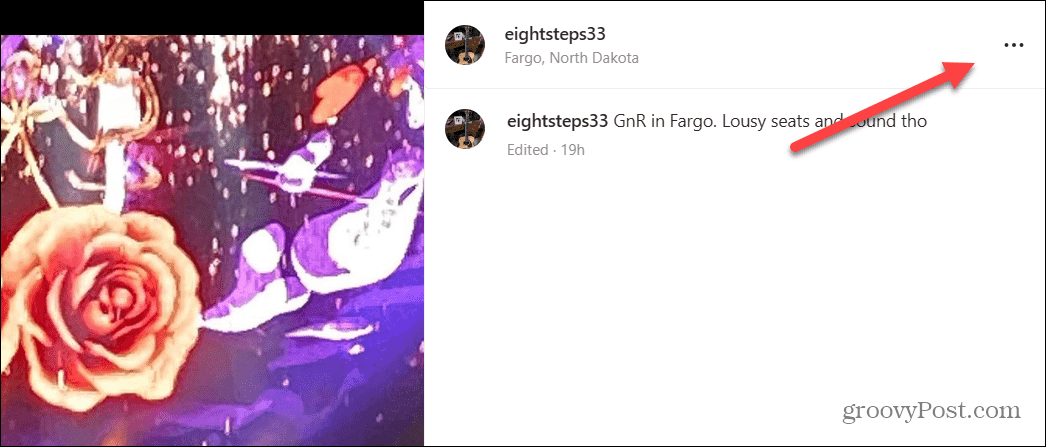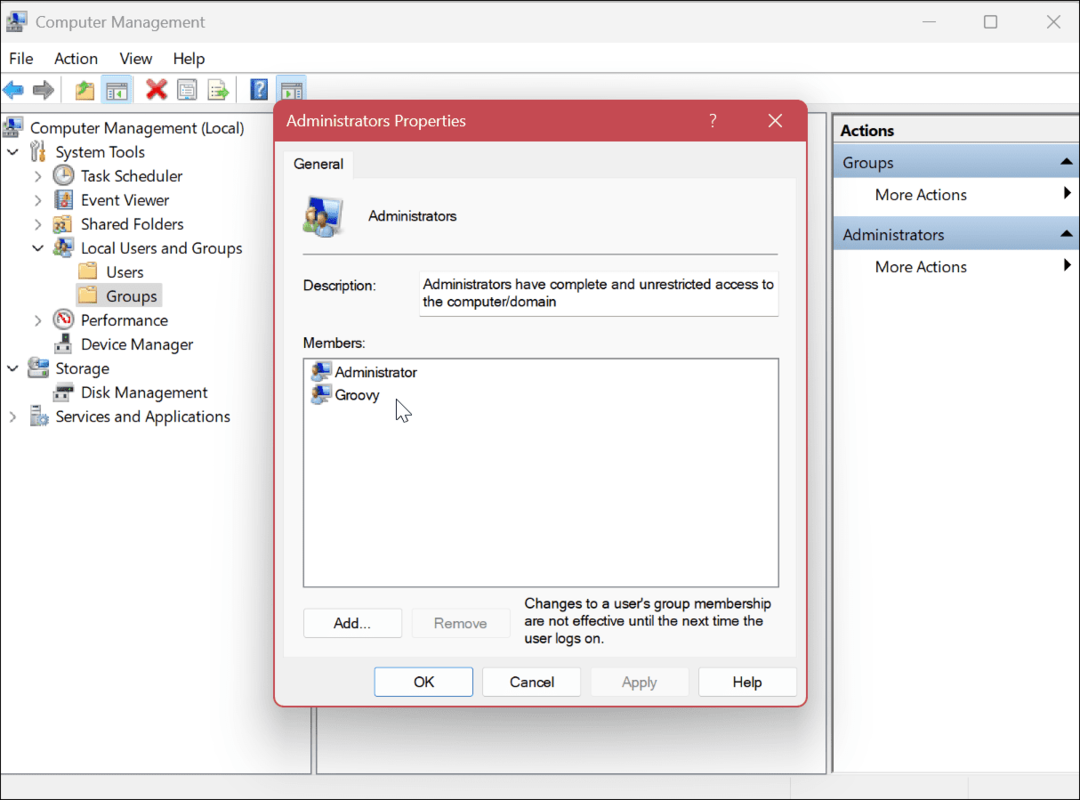A PowerPoint használata teleprompterként
Microsoft Iroda Microsoft Powerpoint Powerpoint Hivatal Hős / / June 14, 2023

Közzétett

Fel kell olvasnia egy forgatókönyvet a kamerának vagy a közönségnek? Ebből az útmutatóból megtudhatja, hogyan használhatja a PowerPoint teleprompterként.
Ha beszédet vagy előadást tart, valószínűleg nem akar attól tartania, hogy fejből megtanulja az egészet. Hiszen ha elfelejted a soraidat, az egész szétesik, és tényleg, kinek kell a stressz?
Ezért használnak a profik, a politikusoktól a vezérigazgatókig telepromptereket, hogy tudják olvassák beszédeiket nem pedig memorizálni őket. Eggyel kevesebbet kell aggódnod, mivel gondoskodhatsz arról, hogy a beszéd vagy a prezentáció olyan jóra tudj koncentrálni, amennyire csak lehet.
A professzionális teleprompter rendszerek nem olcsók. A jó hír az, hogy elkészítheti saját magát a valószínűleg már meglévő szoftverrel. Így használhatja a PowerPointot teleprompterként.
Mi az a Teleprompter?
A teleprompter egy olyan eszköz, amely lehetővé teszi a beszédet vagy bemutatót tartó személyek számára, hogy beszéd közben lássák a beszéd vagy előadás szövegét. Filmezéskor a teleprompter általában közvetlenül a kamera felett vagy alatt van. Ez azért van így, hogy az előadó elolvashassa, és úgy tűnjön, mintha közvetlenül a lencsén keresztül beszélne.
A beszédekben gyakran több teleprompter képernyőt használnak ahhoz, hogy a beszélő úgy tűnhet, mintha a közönség különböző rétegeihez beszélne, miközben el tudja olvasni a forgatókönyvet. Professzionális teleprompterek lassan görgessen végig a szkripten, hogy mindig csak néhány sor legyen látható a képernyőn.
Ez lehetővé teszi a teljes szöveg távolról történő olvasását, még hosszú szkriptek esetén is.
A Teleprompter View használata a PowerPointban
A PowerPointnak van egy nézete Teleprompter nézet amelyeket prezentáció rögzítésekor vagy lejátszásakor használhatunk. Ez lehetővé teszi, hogy megtekintse az egyes diákhoz tartozó jegyzeteket, valamint magát a diát, míg a közönségkijelző csak a diákat mutatja.
Ha diánként csak egy-két sora van, ez hasznos lehet. Mivel azonban a szöveg nem gördül, ha sok szöveget kell elolvasnia diánként, akkor a Teleprompter View nem fog sokat segíteni.
A Teleprompter View használata a PowerPointban:
- Nyissa meg azt a PowerPoint-prezentációt, amelyben a Teleprompter nézetet szeretné használni.
- Ha még nem tetted meg, adjon hozzá PowerPoint előadói jegyzeteket amely tartalmazza az olvasni kívánt szkriptet.
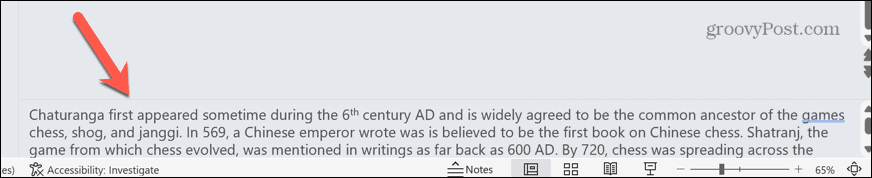
- Válaszd ki a Rekord menü.
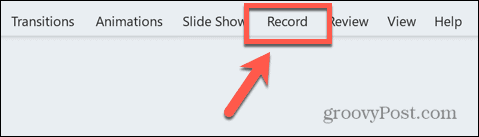
- Kattints a Elejétől gombbal kezdheti elölről a bemutatót.
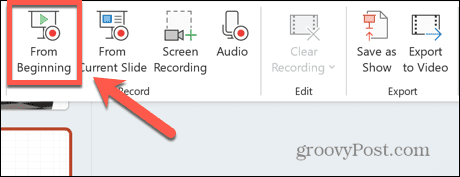
- A jobb alsó sarokban kattintson a Nézetek gomb.
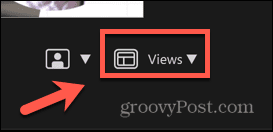
- Válassza ki Teleprompter.
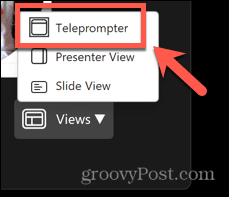
- Most a diák felett láthatja a jegyzeteit, amelyek teleprompterként olvashatók.
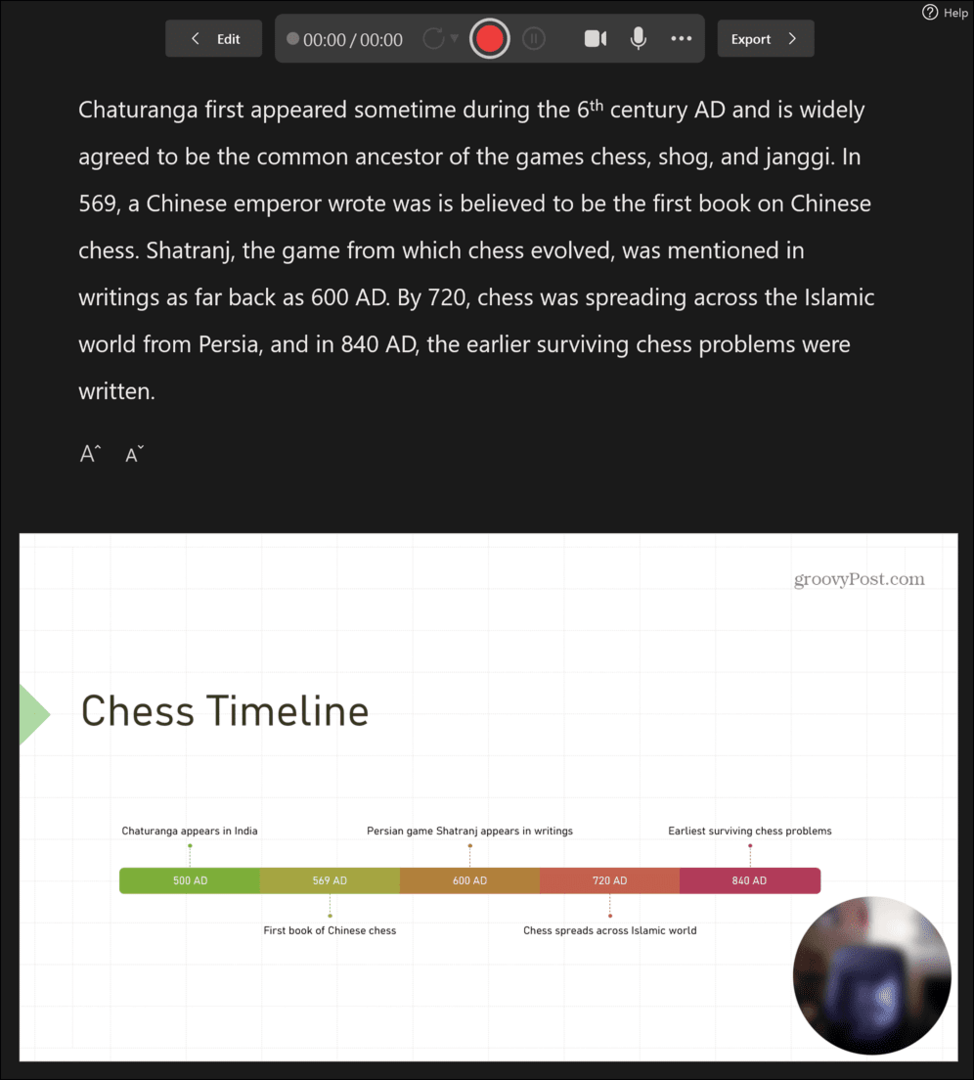
- Ezek a jegyzetek nem gördülnek maguktól; ha a szöveg túl hosszú, akkor vagy kézzel kell görgetnie őket, csökkentenie kell a szöveg méretét, vagy fel kell osztania a szöveget több diára.
- A diát bármikor többször is lemásolhatja, és mindegyikhez hozzáadhat egy-egy szövegrészt. Amikor egyik diáról a másikra lép, a dia ugyanúgy fog kinézni, de a szöveg megváltozik.
Hogyan készítsünk működő telepromptert a PowerPointban
A PowerPoint Teleprompter nézete egyszerű módja a prezentáció szövegének olvasásának, de csak akkor hasznos, ha diánként minimális mennyiségű szöveget kell elolvasnia. Ha nagy mennyiségű szöveget szeretne elolvasni, valószínűleg létre kell hoznia egy telepromptert, amely lassan gördül az egész szövegen keresztül, így az egészet elolvashatja anélkül, hogy interakcióba kellene lépnie a prezentációval akárhogyan is.
Ez lehetséges a PowerPointban egy szöveges animáció használatával, amely az Ön által választott sebességgel görgeti a szöveget.
Teleprompter létrehozása a PowerPointban:
- Hozzon létre egy új üres PowerPoint-prezentációt.
- Válassza ki a felirat részt, és nyomja meg a gombot Töröl vagy Backspace hogy távolítsa el.
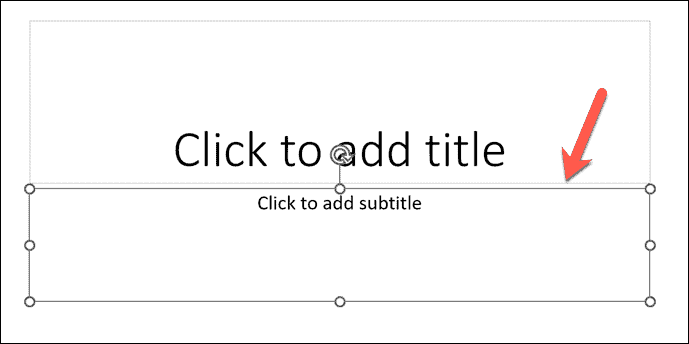
- Kattintson a megjelölt szakaszra Kattintson a Cím hozzáadásához.
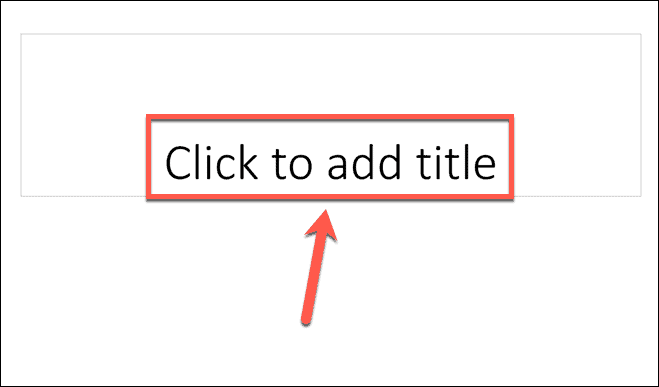
- Írja be a szöveget, amelyet meg szeretne jeleníteni a teleprompterben, vagy másolja ki és illessze be egy másik forrásból.
- Ha a szöveg alját látja a teteje helyett, akkor a itthon menüben kattintson a Szöveg igazítás gomb.
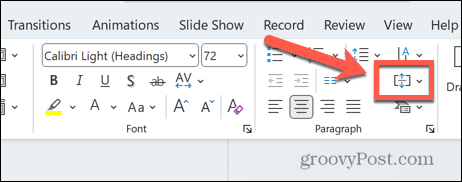
- Válassza ki Top.
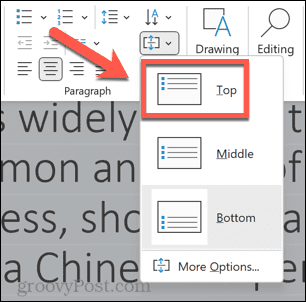
- Jelölje ki a szöveget tartalmazó szövegmezőt, és kattintson a szövegmező oldalán lévő fogantyúk egyikére.
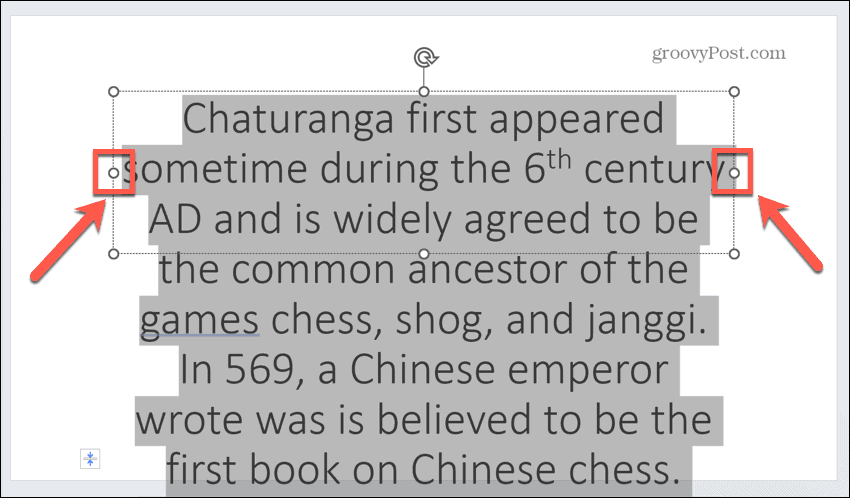
- Húzza a dia széléhez közel. Tegye ugyanezt a másik oldalon is, így a szövegmező gyakorlatilag a dia teljes szélességében lesz.
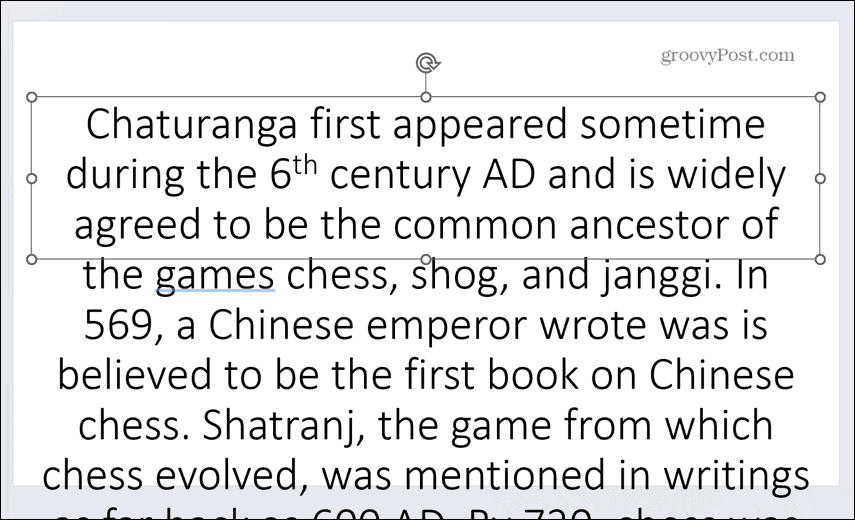
- Jelölje ki az összes szöveget, és kattintson a gombra Betű szín alatti ikonra itthon menü.
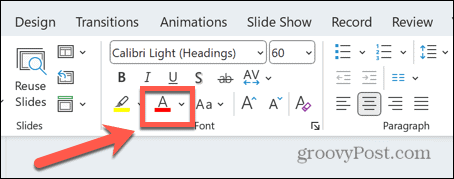
- Válassza ki fehér a színválasztékból.
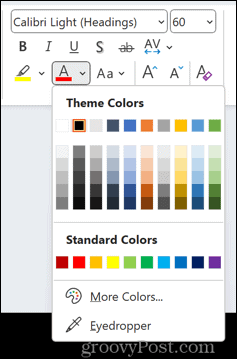
- Válaszd ki a Tervezés menü.
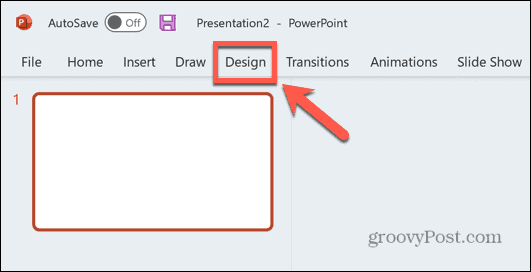
- Kattintson Háttér formázása.
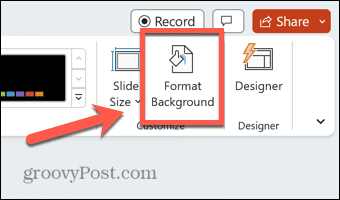
- Biztosítsa Szilárd töltet van kiválasztva, és kattintson a gombra Szín ikon.
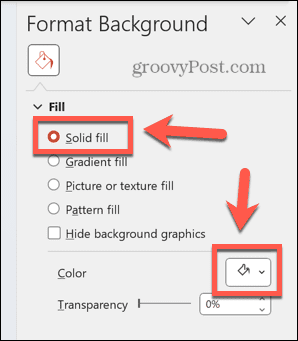
- Válassza ki fekete a színválasztékból.
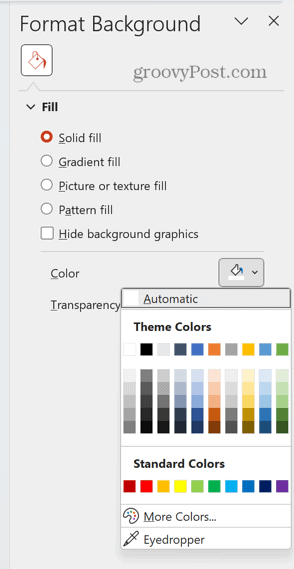
- Kattintson a szöveget tartalmazó szövegmezőre, majd válassza ki a Animációk menü.
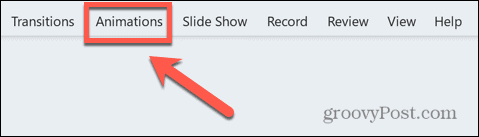
- Kattints a Animáció hozzáadása ikon.
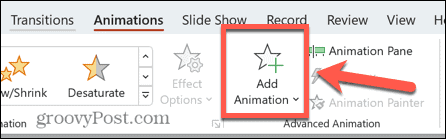
- Alatt Mozgási utak válassza ki Vonalak.
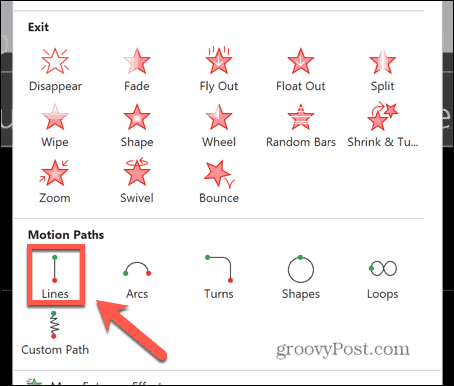
- A szalagon kattintson a Effektus opciók gomb.
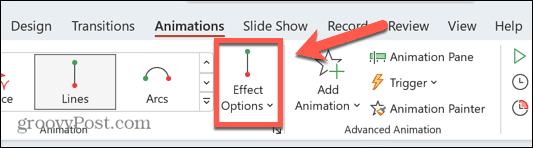
- Válassza ki Fel.
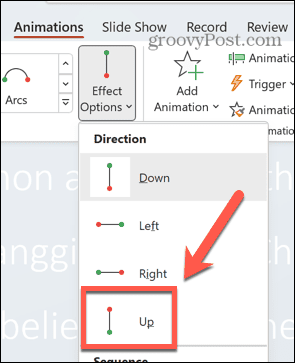
- Kattints a Előnézet gombot, és látni fogja a szöveggörgetést, de nem teljes terjedelmében.
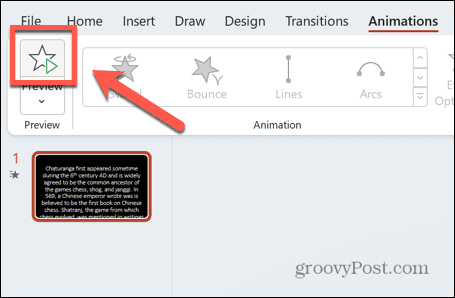
- Használja a Zoomolás sávot a kicsinyítéshez, amíg nem látja az összes szöveget, beleértve a dia alatti szöveget is.
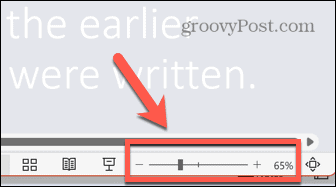
- Alatt Élénkség menüben kattintson a Animációs ablaktábla gomb.
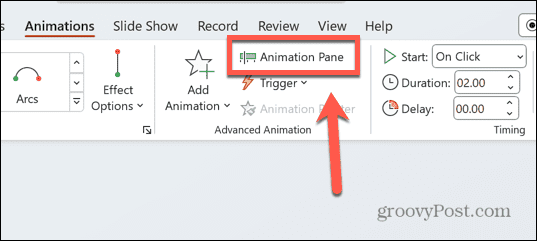
- Kattintson a listában szereplő animációra Animációs ablaktábla.
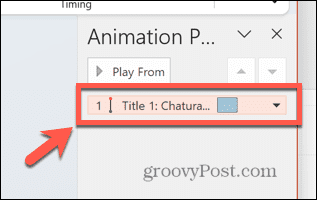
- A kurzornak nyílként kell megjelennie.
- Kattintson és tartsa lenyomva az animáció ikonjának tetején lévő kis piros pontot, amelynek a dia közepén kell lennie.
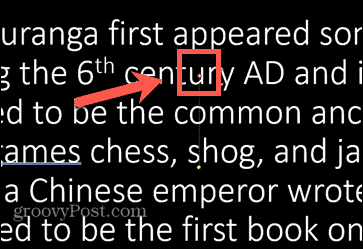
- Húzza ezt a pontot közvetlenül felfelé, amíg a szöveg utolsó sora csaknem a dia tetején lesz.
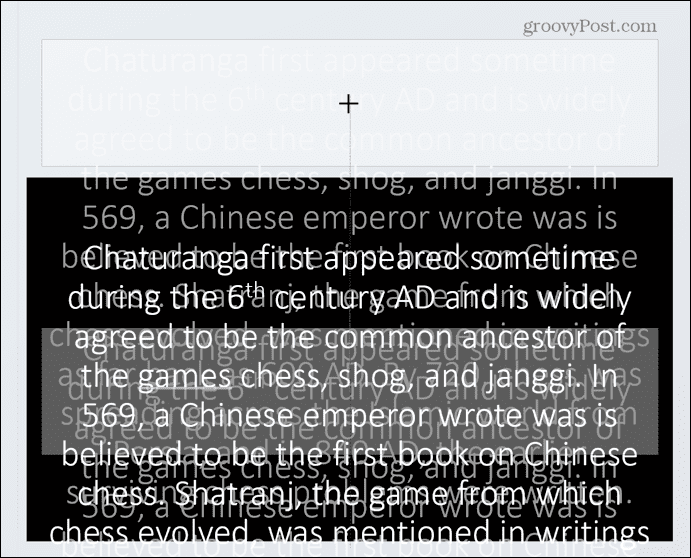
- Nyomja meg újra az előnézet gombot, és látnia kell, hogy a teljes szöveg fentről lefelé görget.
- Kattintson a jobb gombbal az animációra a Animációs ablaktábla és válassza ki Effektus opciók.
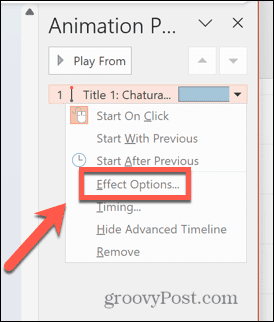
- Alatt Hatás fül, készlet Sima indítás és Sima vég nullára, és kattintson rendben.
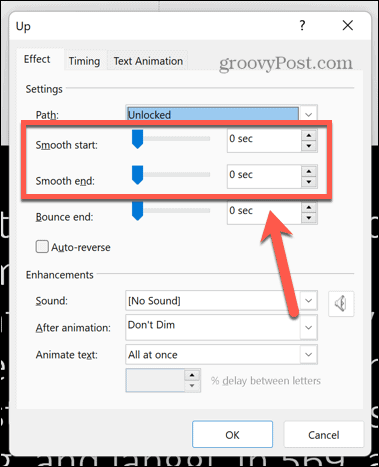
- Ha a szöveg túl gyorsan gördül, módosítsa a Időtartam ban,-ben Élénkség szalag. Minél nagyobb a szám, annál lassabban fog gördülni a szöveg. Folytassa a kísérletezést a szöveg hangos felolvasásával. Ha nem ér a végére, mielőtt a szöveg görgetése befejeződik, növelje tovább az időt, amíg meg nem teszi.
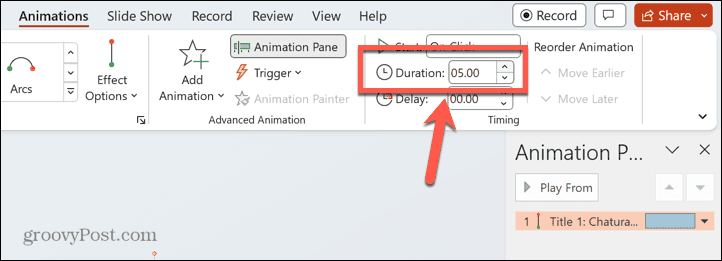
- Attól függően, hogy milyen messze lesz a telepromptertől, előfordulhat, hogy növelnie kell a betűméretet, hogy tisztán tudja olvasni. Ha így tesz, módosítania kell a Időtartam ismét, hogy a megfelelő olvasási sebességet érje el.
Emelje prezentációit a következő szintre
A PowerPoint teleprompterként való használatának ismerete biztosítja, hogy nagyszerű beszédeket vagy prezentációkat tarthasson anélkül, hogy nyomtatott szkriptből kellene olvasnia. Ügyeljen arra, hogy körültekintően helyezze el a képernyőt – ideális esetben olyan helyre, ahol van egy szemvonal, amely a közönség felé néz. Lehet, hogy néhányszor gyakorolnia kell, hogy rászokjon a használatára.
Rengeteg más hasznos PowerPoint-trükk is található, amelyekkel prezentációit kiemelheti a tömegből. Tudsz tanulni hogyan lehet elrejteni a szöveget kattintásig hogy a fontos információkat pontosan akkor árulja el, amikor szeretné. tudsz elhomályosítja a képeket a PowerPointban hatékony hátterek létrehozásához vagy a legfontosabb információk elrejtéséhez, amíg készen nem áll a felfedésére. És tanulhatsz másról is PowerPoint animációk segítségével prezentációit feldobhatja.