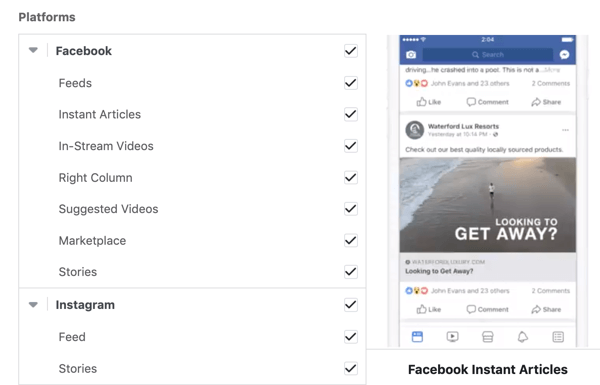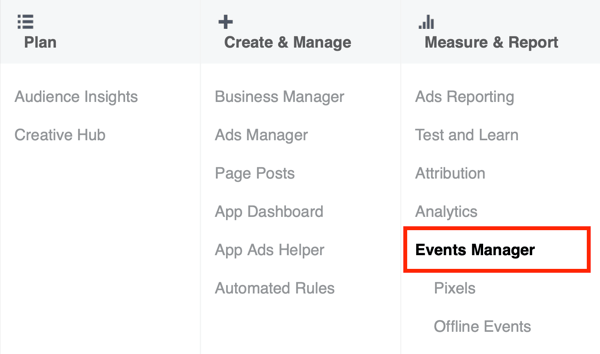A felhasználói fiók típusának meghatározása Windows 11 rendszeren
Microsoft Windows 11 Hős / / April 02, 2023

Utolsó frissítés dátuma

Ha több felhasználója van ugyanazon a számítógépen, ismernie kell a fióktípusokat. Ebből az útmutatóból megtudhatja, hogyan határozhatja meg a felhasználói fiók típusát Windows 11 rendszeren.
Új számítógép beállításakor hozzáadhat normál vagy rendszergazdai fiókot. A különbséget a felhasználó hozzáférési szintje határozza meg a rendszerhez és az alkalmazásokhoz.
An Adminisztrátor A fiók korlátlan hozzáférést biztosít a globális rendszerbeállításokhoz és alkalmazásokhoz, módosítja a normál felhasználók beállításait, telepíti az alkalmazásokat, futtatja a PowerShell-t emelt szintű jogosultságokkal, új felhasználókat ad hozzá stb.
A Alapértelmezett A fiók jogosult alkalmazások futtatására, a kiválasztott beállítások módosítására, amelyek csak a fiókot érintik, és futtassa a parancssort emelt szintű jogosultságok nélkül. Például, ha ellenőriznie kell a fiókokat, a következőképpen határozhatja meg a felhasználói fiókok típusát a Windows 11 rendszerben.
A Windows-beállítások használata a felhasználói állapot ellenőrzésére
Windows 11 rendszeren csak néhány kattintás szükséges annak ellenőrzéséhez, hogy a felhasználói fiók állapota Normál vagy Rendszergazda-e. Ha ismeri a felhasználói fiók hozzáférési szintjét, szükség esetén módosíthatja azt.
A beállítások használatával ellenőrizheti, hogy egy felhasználói fiók normál vagy rendszergazda-e a Beállításokban:
- megnyomni a Windows kulcs vagy kattintson a Rajt gombot, és nyissa ki Beállítások.
Jegyzet: Alternatív megoldásként használhatja a Windows billentyű + I billentyűparancs.
- Amikor Beállítások megnyílik, kattintson fiók a bal oldali oszlopból.
- Ellenőrizze az oldal fejlécét a jobb oldalon. Alatt Felhasználónév szakaszban, akkor megmutatja, ha egy Adminisztrátor vagy Alapértelmezett Felhasználói fiók. Ebben az esetben egy Adminisztrátor fiókot.
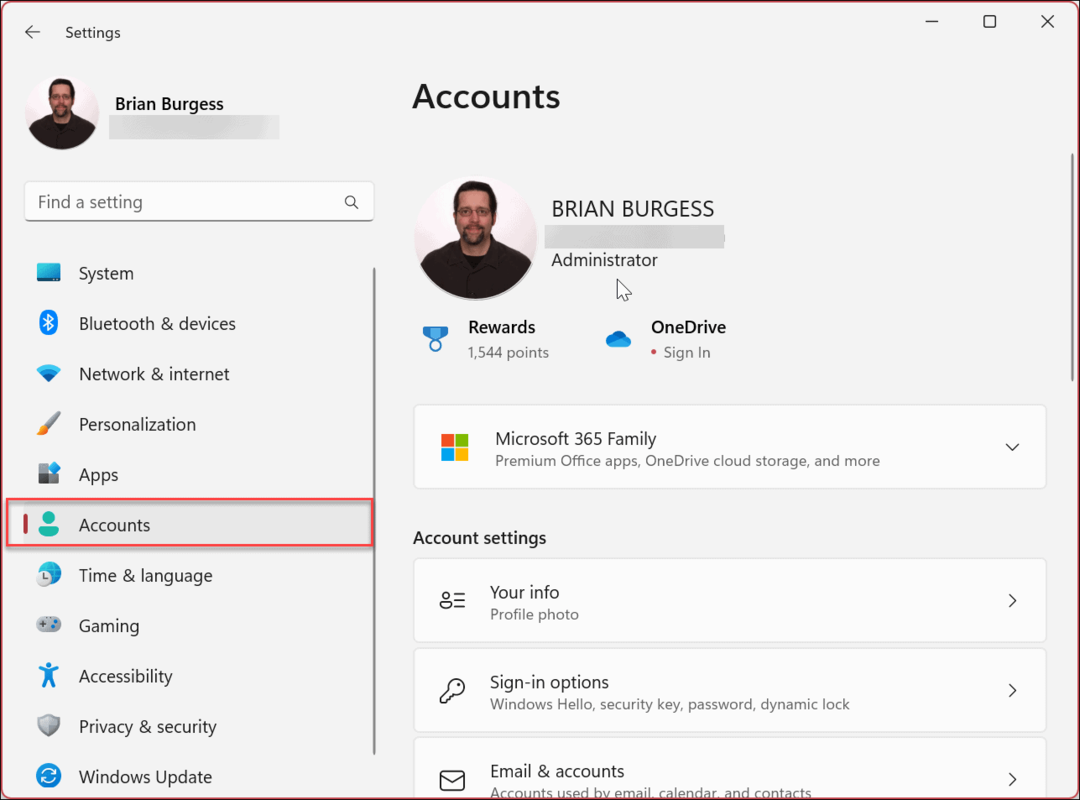
- A rendszer többi felhasználói fiókjának megtekintéséhez görgessen le a lehetőséghez Fiók beállítások szakaszt, és kattintson Más felhasználók.
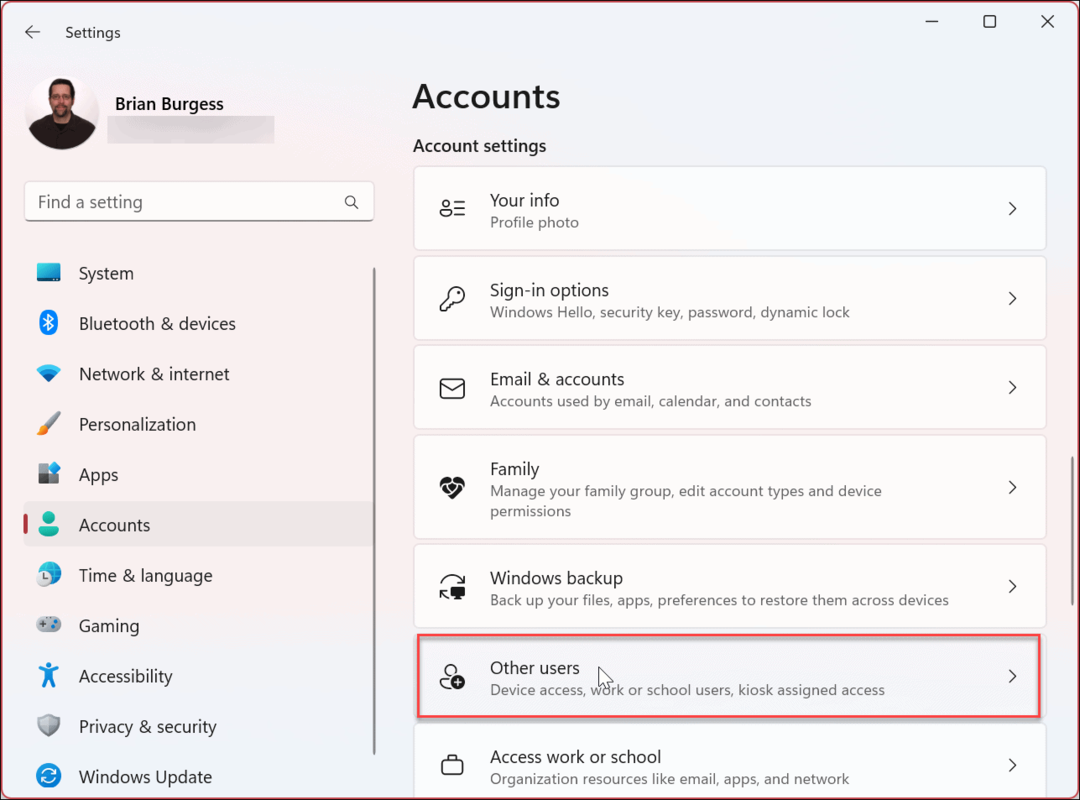
- Azt is ellenőrizheti, hogy más felhasználói fiókok milyen típusú felhasználói jogosultságokkal (normál vagy rendszergazda) rendelkeznek. Ebben a példában mindkét felhasználói fiók a következőre van állítva Alapértelmezett helyi számlák.
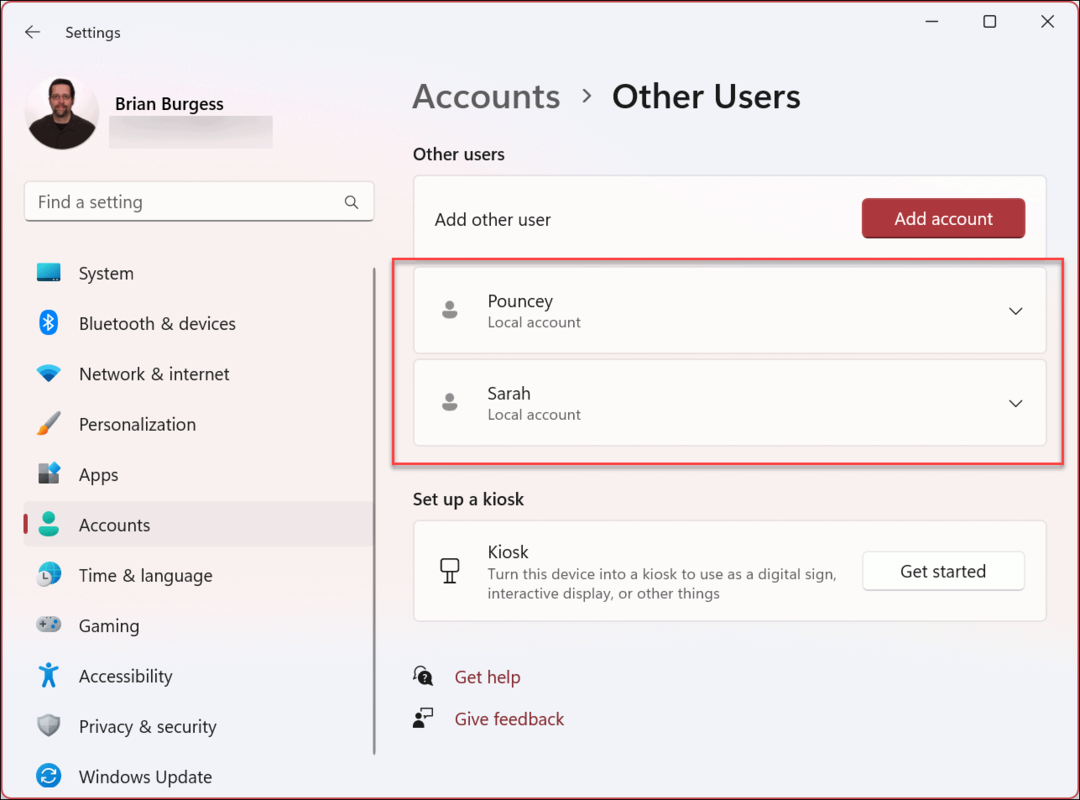
A felhasználói fiók állapotának ellenőrzése a számítógépkezelés segítségével Windows 11 rendszeren
Míg a Beállítások segítségével egyszerűen ellenőrizheti a fióktípust, érdemes inkább a Számítógép-kezelés segédprogramot használni.
A Számítógép-kezelés használata a fiók állapotának ellenőrzéséhez Windows 11 rendszeren:
- megnyomni a Windows kulcs és írja be Számítógép-kezelés.
- Válassza ki a legjobb eredményt.
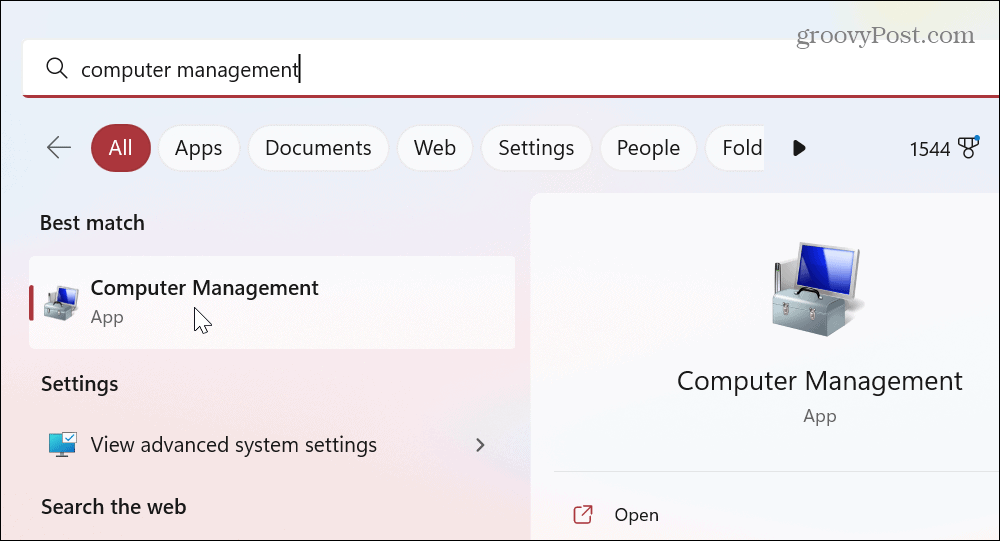
- Amikor az Számítógép-kezelés megnyílik a konzol, lépjen a következő elérési útra:
Rendszereszközök > Helyi felhasználók és csoportok > Csoportok
- Kattintson jobb gombbal a Rendszergazdák csoportba, és válassza ki Tulajdonságok menüből.
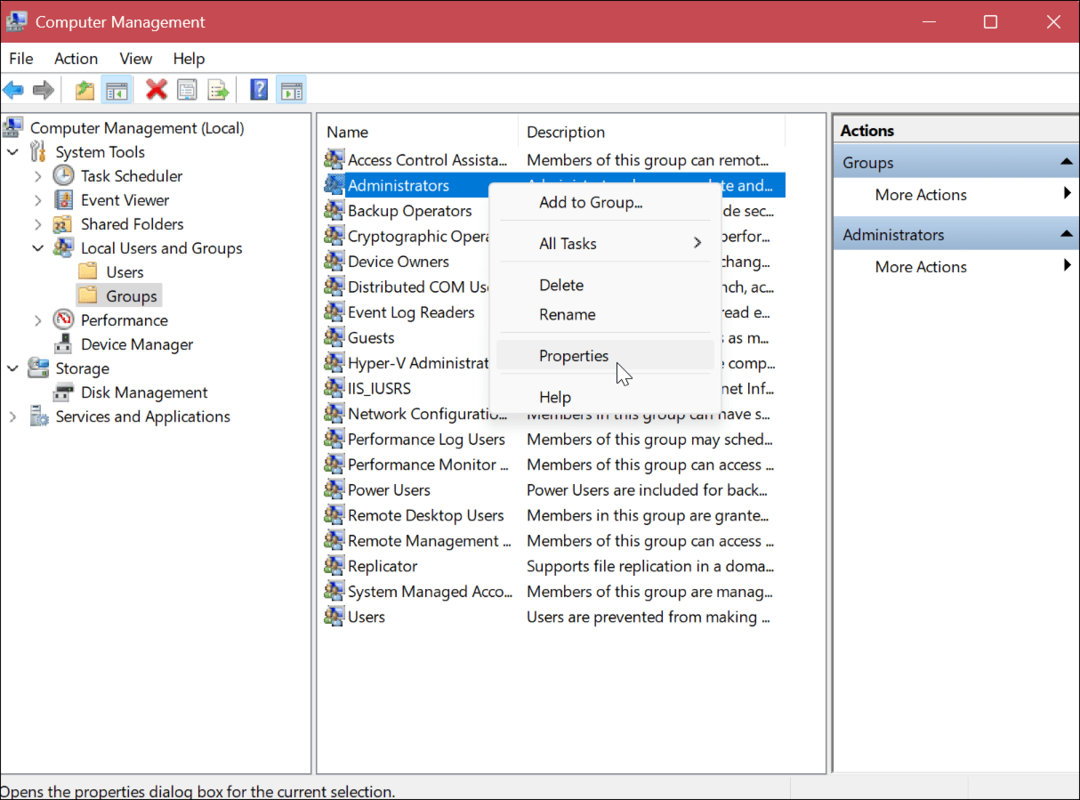
- Ellenőrizze a felhasználói fiókokat a tagok része, amely része a Admin csoport.
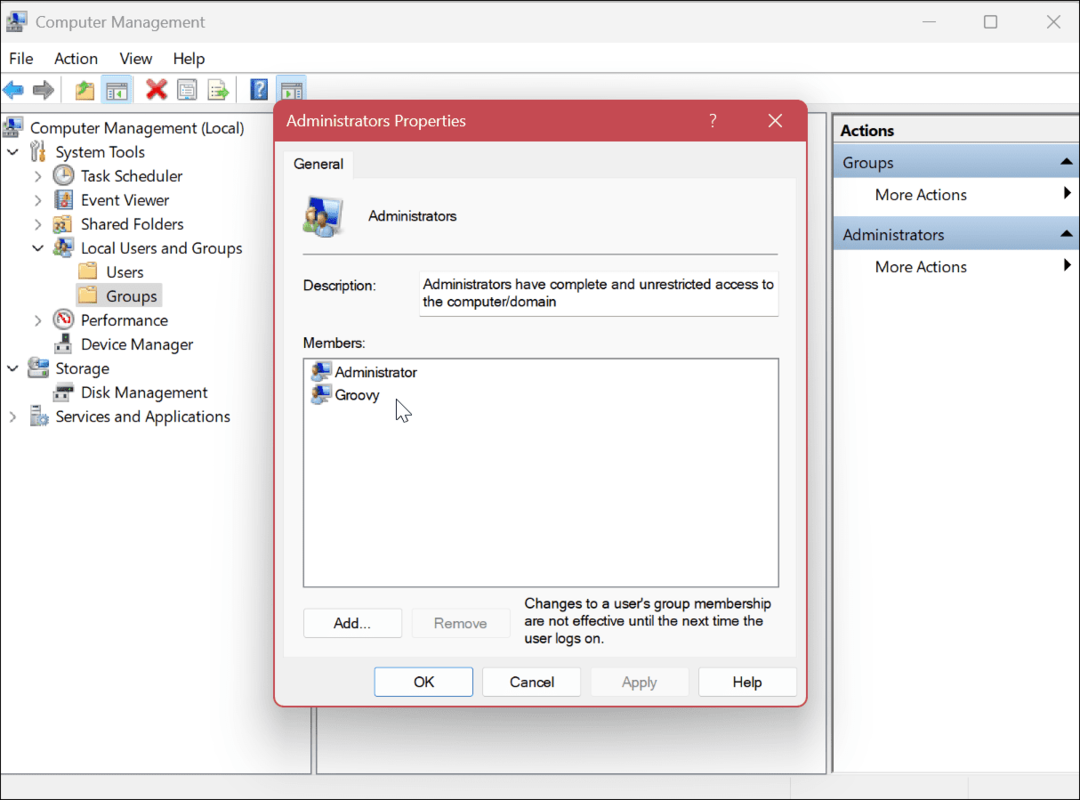
- Kattintson jobb gombbal a Felhasználók csoportosítsd és válassz Tulajdonságok menüből.
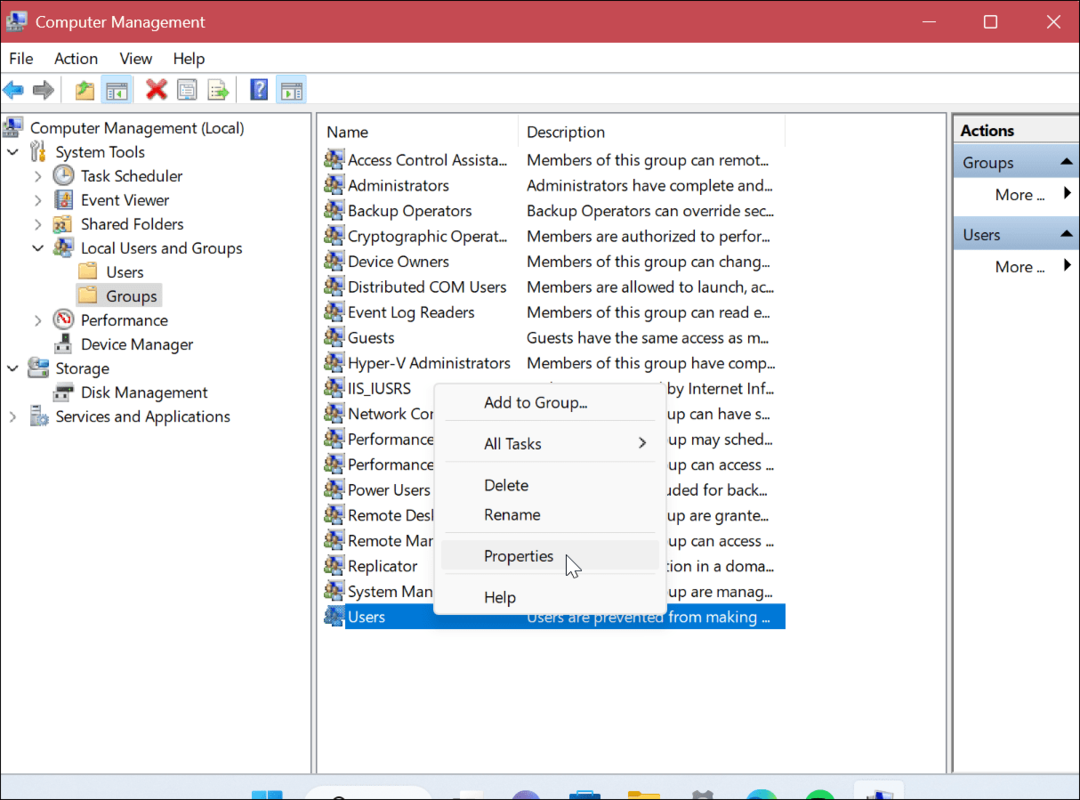
- Ellenőrizze, hogy a megfelelő felhasználói fiókok jelennek-e meg a tagok szakasz.
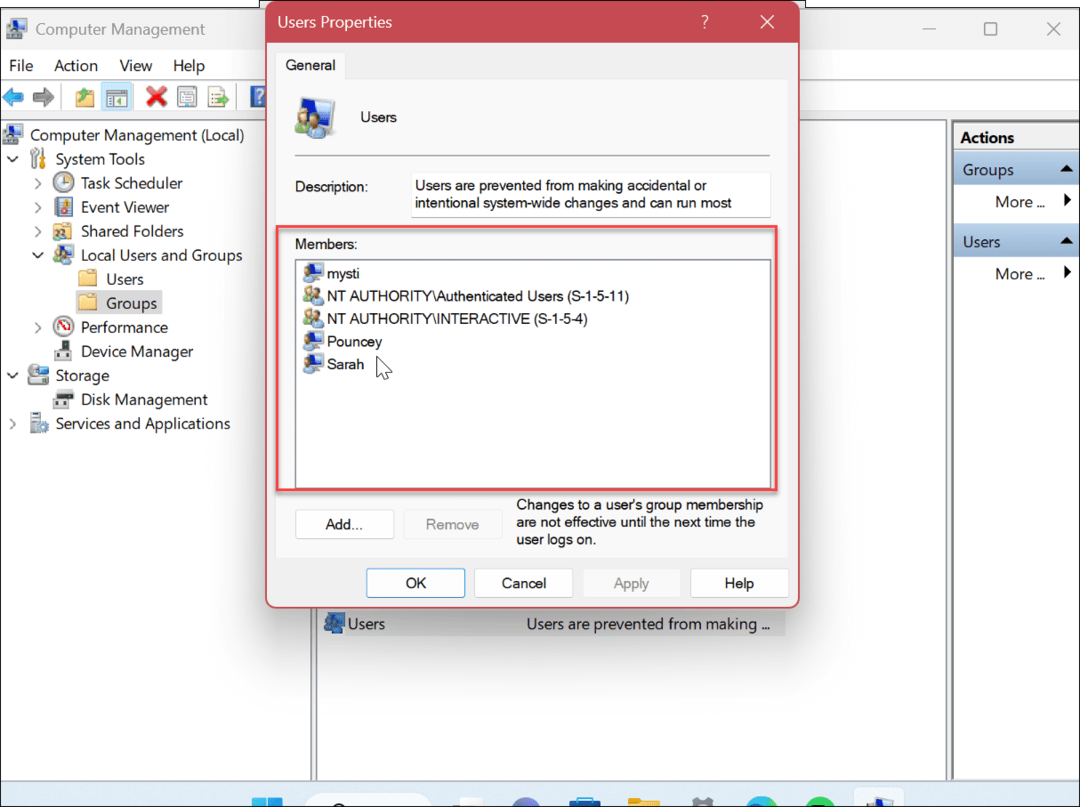
A felhasználói fiók állapotának ellenőrzése a Vezérlőpult segítségével
A fenti két lehetőség mellett a felhasználói fiók állapotát a Vezérlőpultról is ellenőrizheti.
A felhasználói fiók állapotának ellenőrzése Windows 11 rendszeren a Vezérlőpulton:
- megnyomni a Windows kulcs és írja be CPL vagy Vezérlőpult.
- Kattints a Vezérlőpult alkalmazás a csúcseredmény alatt.
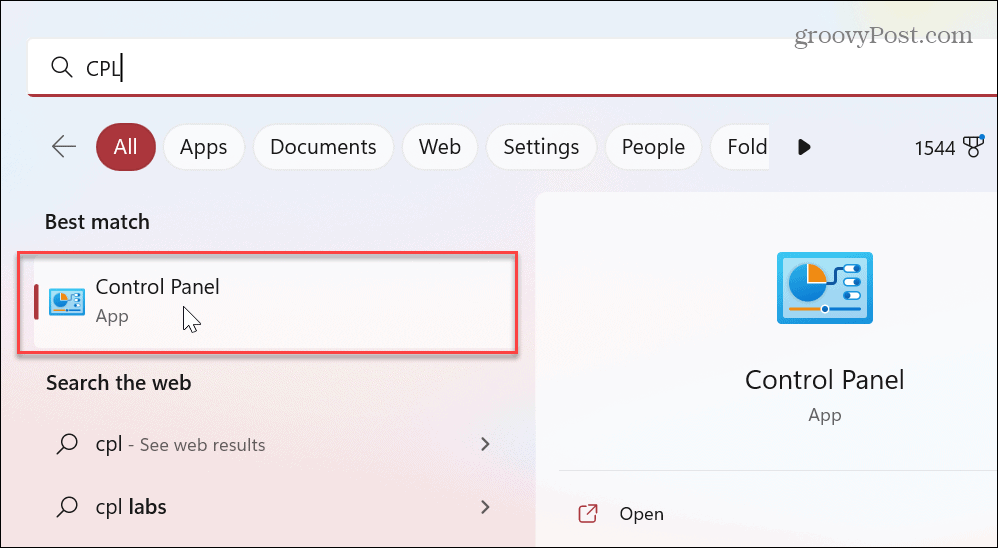
- Amikor Kezelőpanel elindítja, győződjön meg arról Megtekintés: Kategória van kiválasztva.
- Válaszd ki a Felhasználói fiókok választási lehetőség.
- Választ Felhasználói fiókok a következő oldalon.
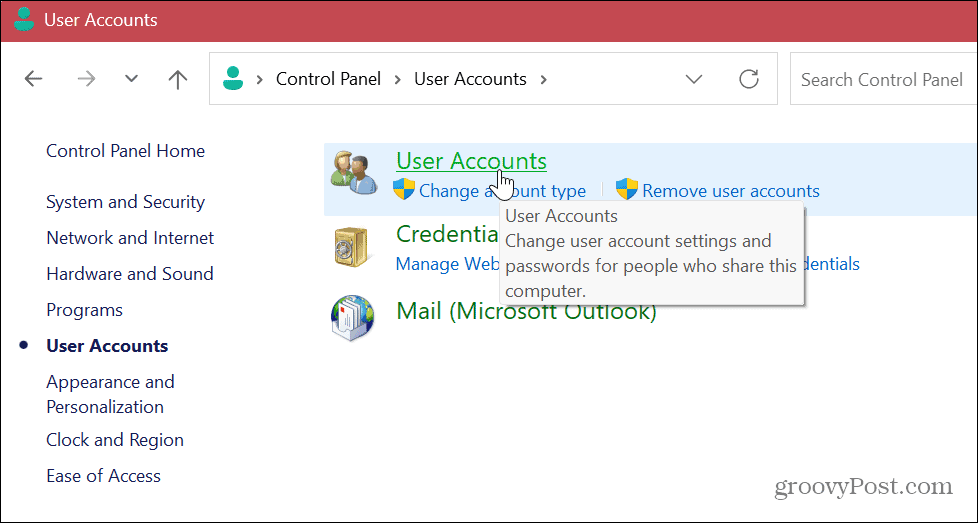
- Ellenőrizze a fiókadatokat a jobb oldalon, és ellenőrizze, hogy a fiók normál vagy rendszergazdai.
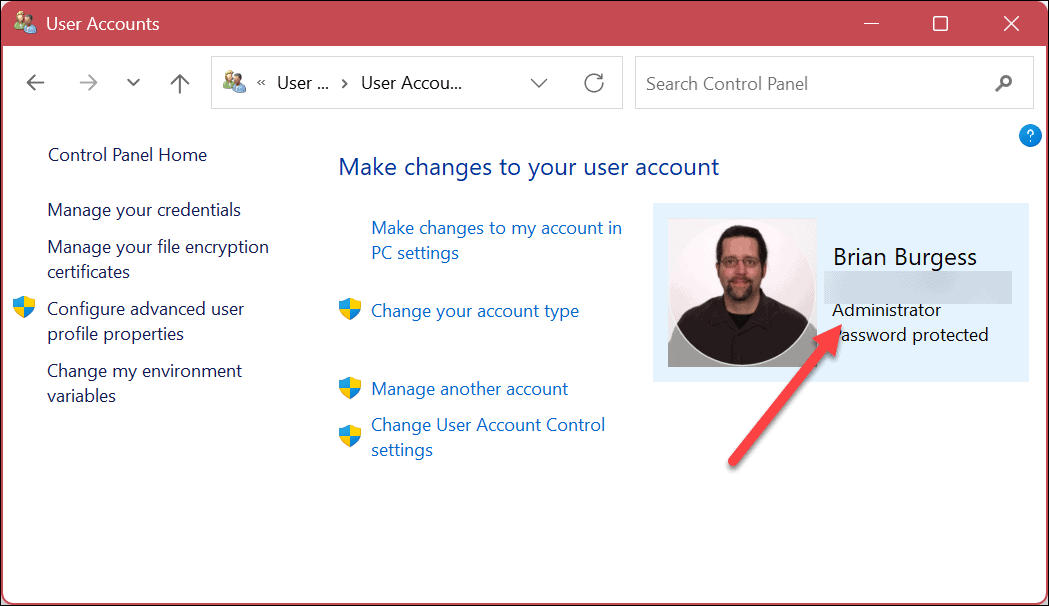
- A másik felhasználói fiók típusának ellenőrzéséhez kattintson a gombra Másik fiók kezelése link.
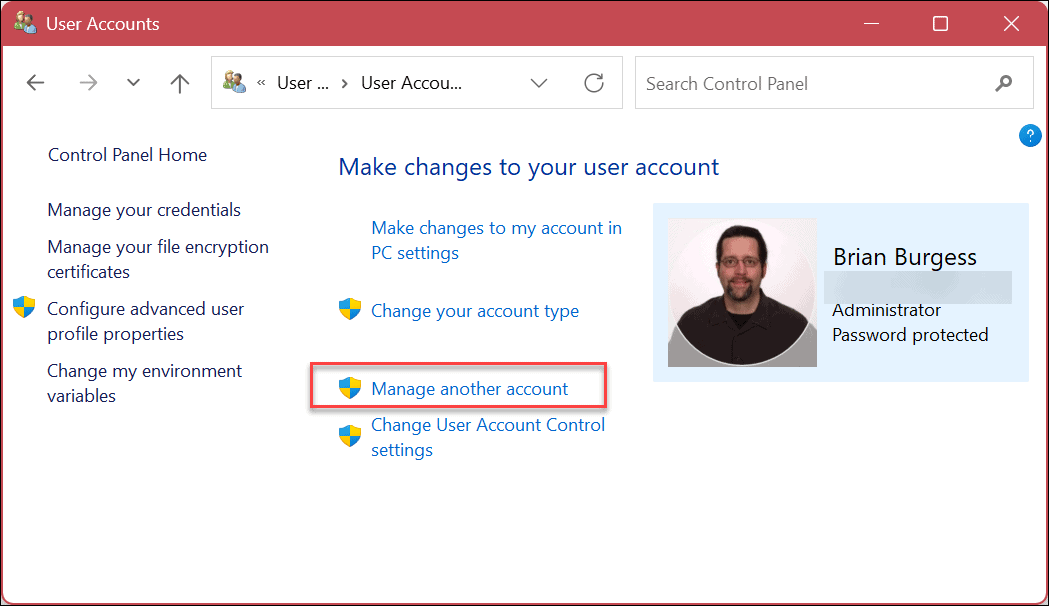
- Tekintse meg az egyes fiókok melletti információkat, hogy megtudja, normál vagy rendszergazdai fiókról van-e szó, és hogy helyi fiók-e vagy sem.
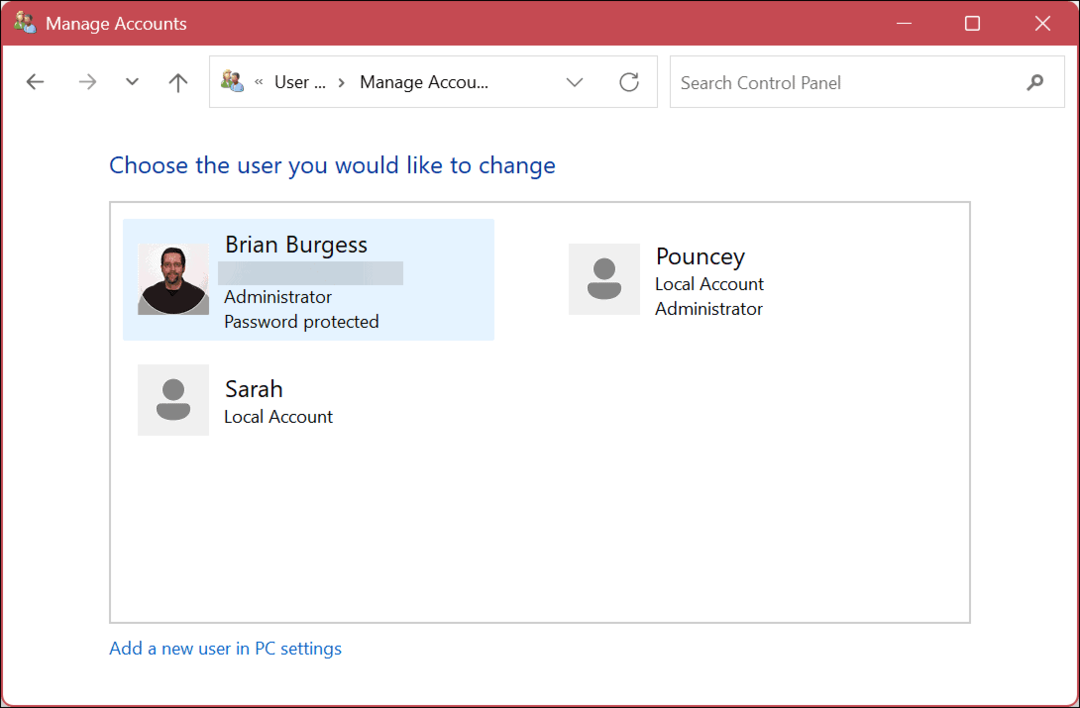
A PowerShell segítségével határozza meg a fióktípust Windows 11 rendszeren
Ha inkább a parancsfelületet szeretné használni, a PowerShell előhívásával különféle parancsokat futtathat a terminálon a felhasználói fiókok típusának ellenőrzéséhez.
Ezekhez a lépésekhez használhatja az újabb Windows Terminal alkalmazást is.
A PowerShell használata a fiók típusának ellenőrzéséhez Windows 11 rendszeren:
- megnyomni a Windows kulcs és írja be PowerShell.
- Kattintson Futtatás rendszergazdaként a Start menüből.
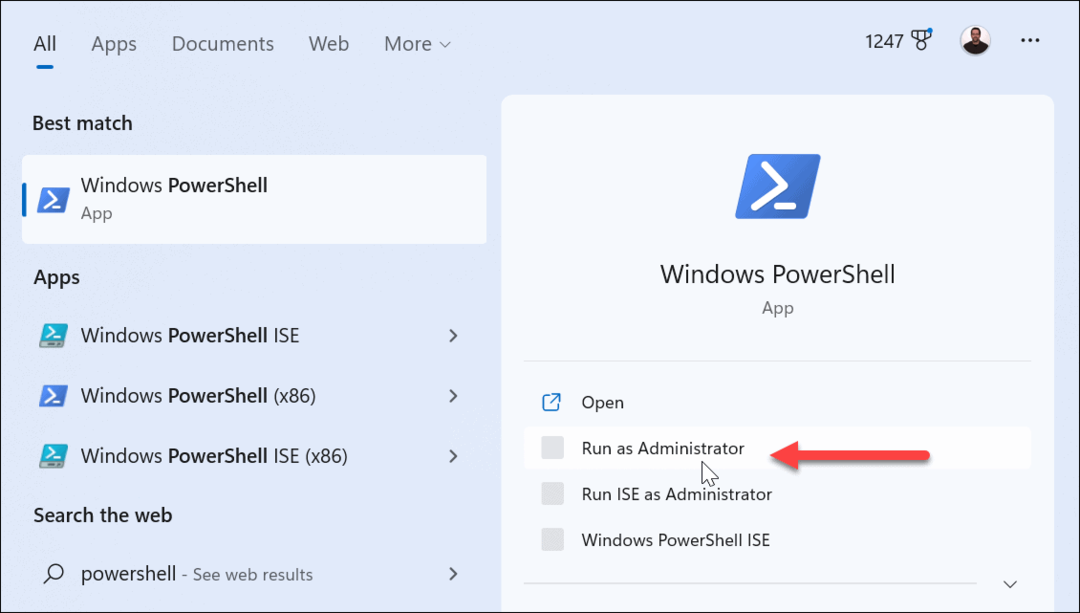
- Az összes fiók megtekintéséhez futtassa a következő parancsot:
net felhasználó
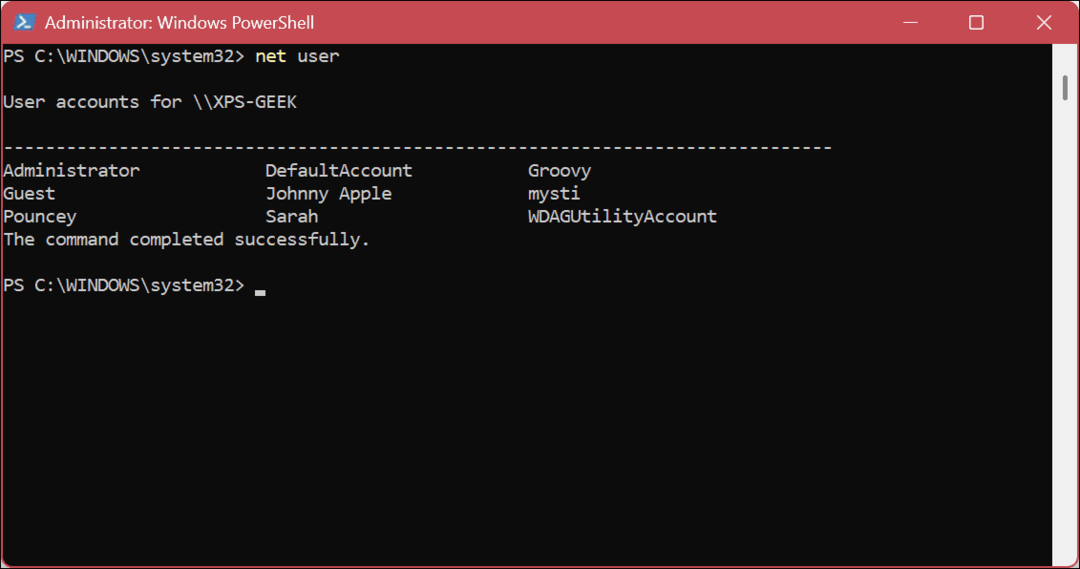
- Egy adott fiók ellenőrzéséhez futtassa a következőt, ahol "Felhasználónév” a fiók tényleges neve a rendszeren.
net felhasználói fiók-név
- Például itt egy szabványos helyi fiók információit és tulajdonságait gyűjtjük össze.
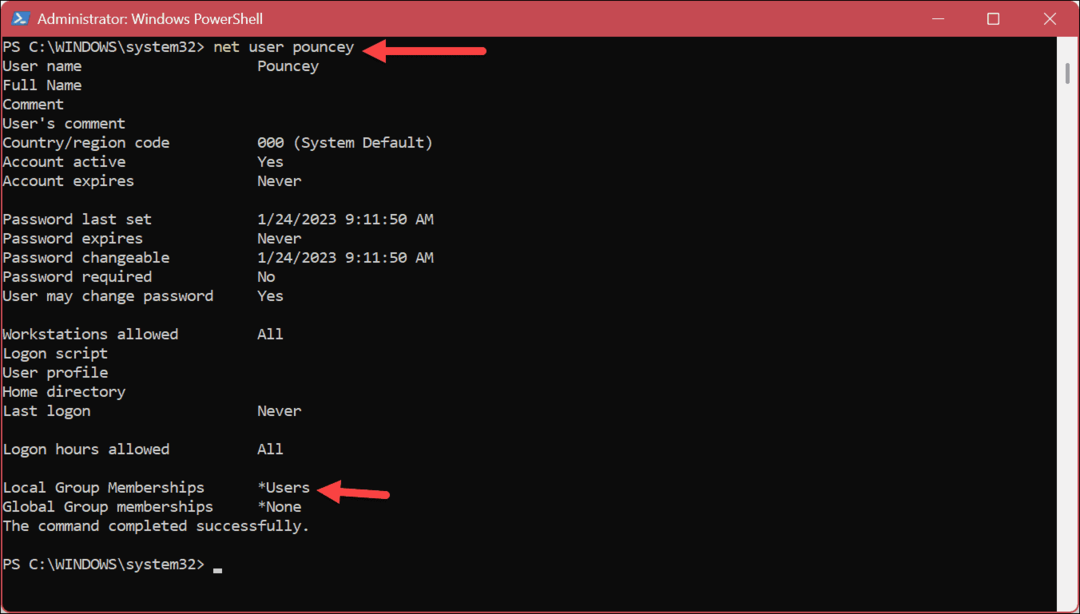
- Egy másik parancs, amelyet esetleg szeretne futtatni, csak a rendszergazdai fiókokat jeleníti meg. Ehhez futtassa a következőt:
net helyi csoport rendszergazdák
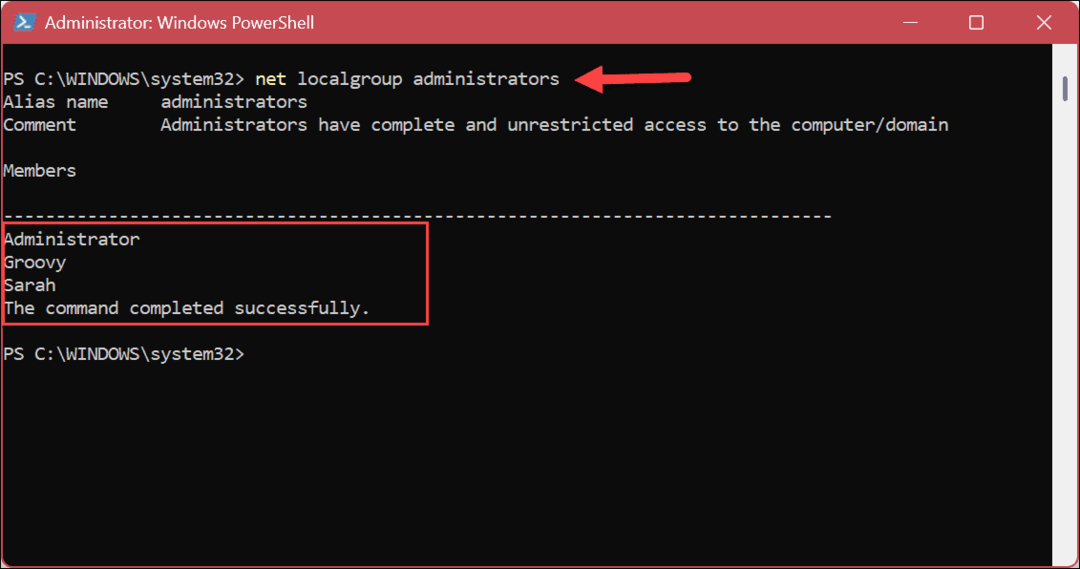
- Ezenkívül a következő parancsot csak a normál fiókos felhasználók előhívására használhatja.
nettó helyi csoport felhasználók
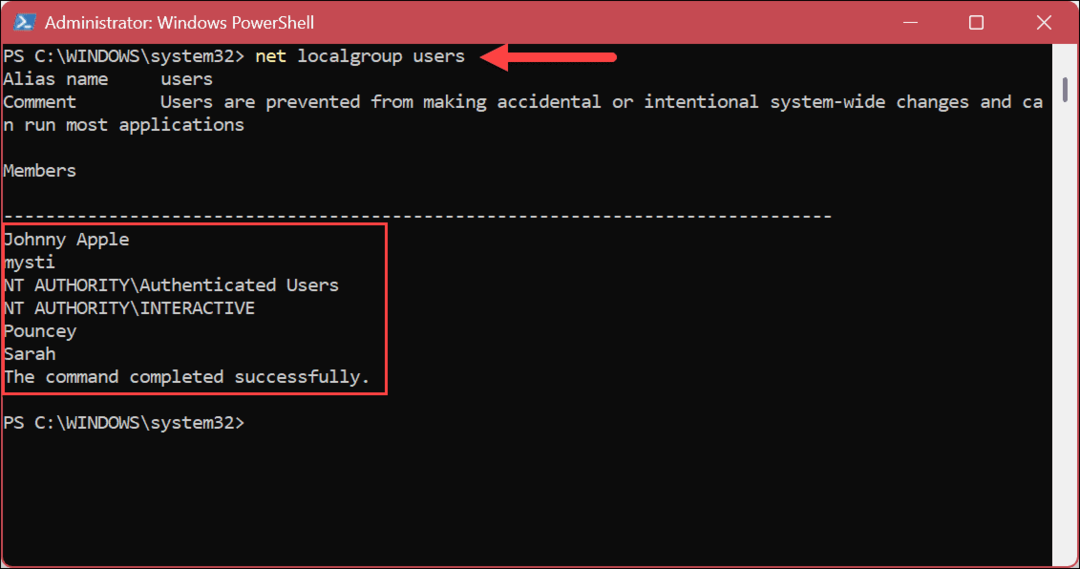
Felhasználói fiókok kezelése Windows 11 rendszeren
Ha több felhasználói fiókkal rendelkező számítógépe van, hasznos tudnia a fiók típusát. Így például, ha megosztja rendszerét egy tapasztalatlan felhasználóval, valószínűleg nincs szüksége globális rendszermódosításokra és vázlatos alkalmazások telepítésére.
Vannak más módok is a felhasználói fiókok kezelésére a Windows 11 rendszerben. Például szükség lehet rá új felhasználói fiók hozzáadása vagy add hozzá a helyi felhasználói fiók Microsoft helyett.
Ha több fiókja van, váltania kell közöttük. Például tanulni váltson felhasználói fiókot a Windows 11 rendszeren, vagy ha már nincs szüksége rá, akkor megteheti töröljön egy felhasználói fiókot a Windows 11 rendszerben.
Ha még nem Windows 11-et használ, tekintse meg az utasításokat felhasználói fiókok létrehozása és kezelése Windows 10 rendszeren. Vagy meg kell tanulnod, hogyan kell nevezzen át egy helyi felhasználói fiókot Windows 10 rendszeren.
Hogyan találja meg a Windows 11 termékkulcsát
Ha át kell vinnie a Windows 11 termékkulcsát, vagy csak az operációs rendszer tiszta telepítéséhez van szüksége rá,...
A Google Chrome gyorsítótárának, a cookie-k és a böngészési előzmények törlése
A Chrome kiváló munkát végez a böngészési előzmények, a gyorsítótár és a cookie-k tárolásában, hogy optimalizálja a böngésző teljesítményét az interneten. Az övé, hogyan kell...