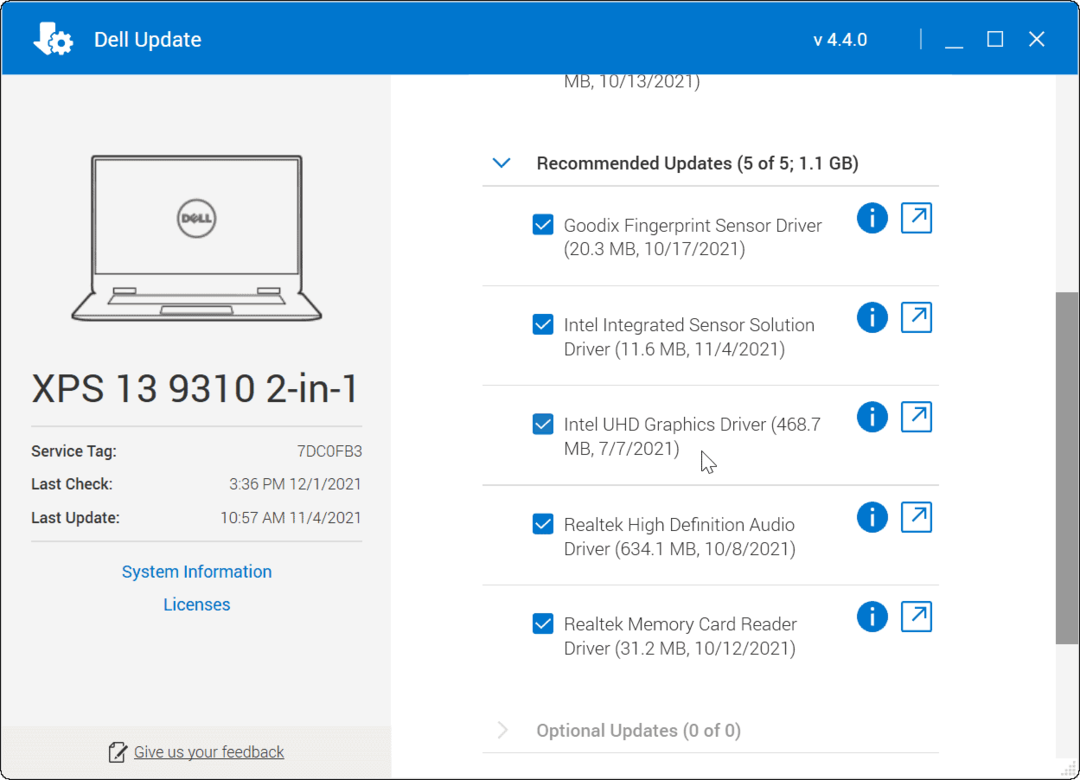A lassú Windows 11 számítógép javítása
Microsoft Windows 11 Hős / / June 20, 2023

Közzétett

Lassú a Windows 11 a számítógépén? Íme néhány javítás, amellyel javíthatja számítógépe sebességét, teljesítményét és válaszkészségét.
Lassú a Windows 11 a számítógépén? Lehet, hogy a dolgok nagyszerűen indultak, de úgy tűnik, az idő múlásával elvesztette a lépéseit. Ha a PC játék közben késik vagy az élmény lassú, vannak olyan lépések, amelyekkel gyorsabbá teheti.
Egyes javítások közé tartozik a Windows 11 beállításaiban szereplő beépített funkciók módosítása. Ezenkívül gyorsabbá teheti a rendszerindítást, és javíthatja a Windows 11 válaszkészségét.
A korábbi verziókhoz hasonlóan a Windows 11 is hajlamos lelassulni hosszabb használat után. Ebben az útmutatóban bemutatunk néhány javítást, amelyeket kipróbálhat, ha a Windows 11 lassan fut.
1. A Storage Sense engedélyezése
Idővel a számítógépén lévő fájlok elkezdenek felhalmozódni a számítógép meghajtóján. Néhány ideiglenes fájlok megsérülnek, és biztonságosan eltávolíthatók az operációs rendszer teljesítményének javítása érdekében.
Engedélyezze a Storage Sense funkció hogy megakadályozza, hogy a temp és más alkalmazás- és rendszerfájlok negatívan befolyásolják a meghajtó teljesítményét. A beépített segédprogram automatikusan eltávolítja az ideiglenes és a kéretlen fájlokat a meghajtó teljesítményének javítása érdekében.
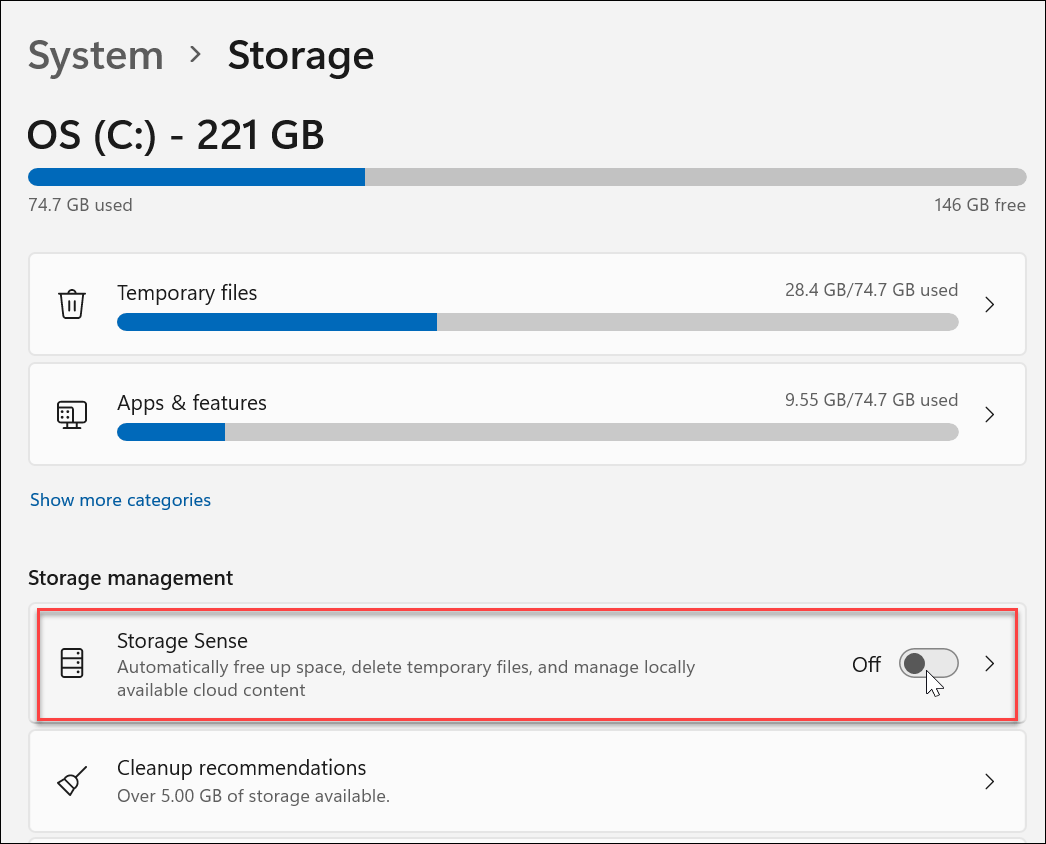
Az automatikus futtatás beállítása mellett manuálisan is futtathatja a Storage Sense-t, és meghajtóterületet szabadíthat fel Tisztítási ajánlások.
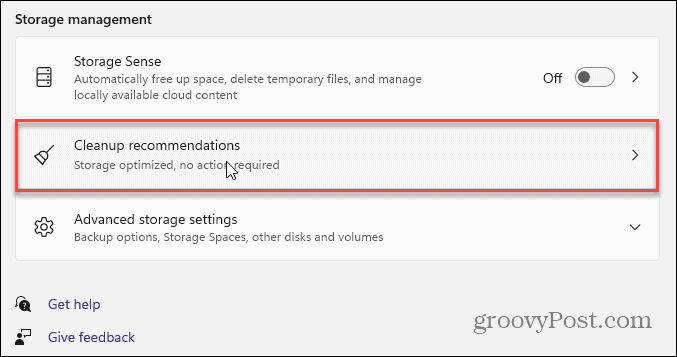
2. Indító alkalmazások letiltása
Minél kevesebb alkalmazást állít be az indítás során, az javítja a rendszerindítási időt és az általános teljesítményt. Ha több alkalmazás van beállítva indítsa el az indítás során, egyeseknek jelentős időbe telik, amíg elindulnak.
A legtöbb (vagy az összes) indítási alkalmazás letiltása jelentősen javíthatja a felhasználói élményt. Ahogy folytatja az alkalmazások hozzáadását, sokan beállítják magukat, hogy indításkor futjanak, így a monitorozás és az indítási alkalmazások letiltása a Windows 11 rendszeren Ha a rendszer lassú, fontos.
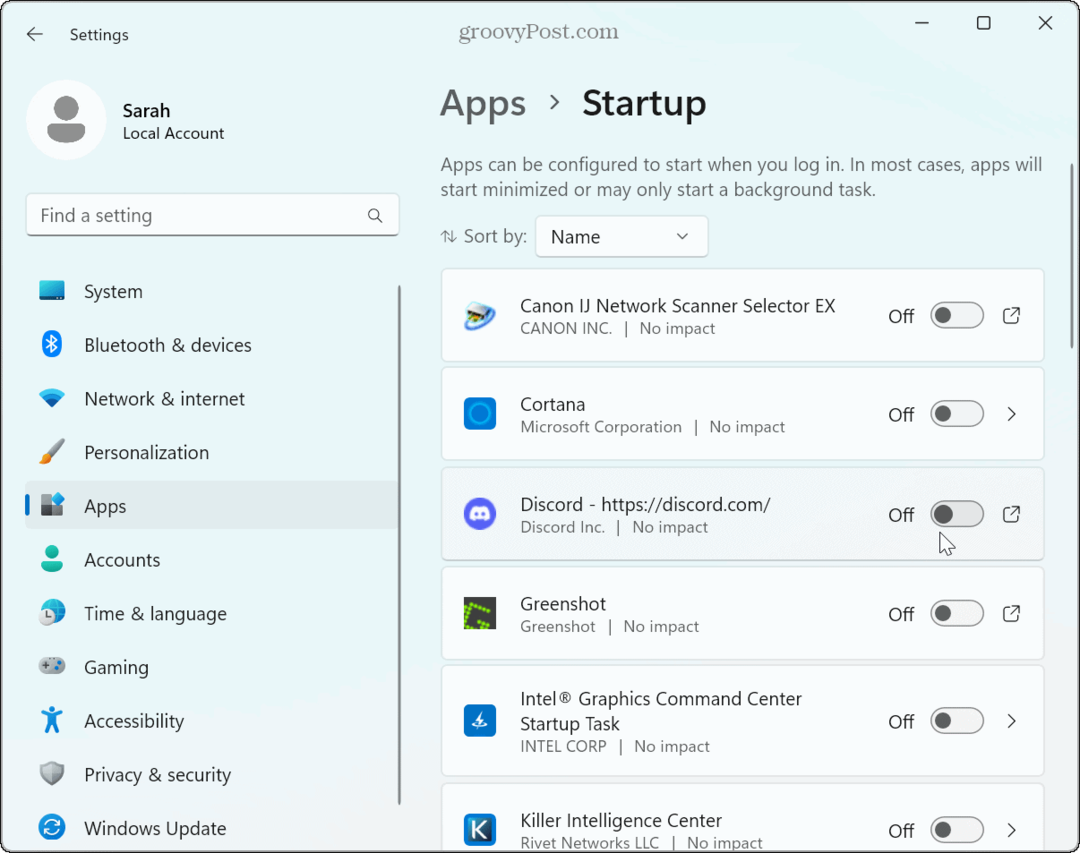
3. Állítsa be az energiatervet a jobb teljesítmény érdekében
A Windows 11 laptop teljesítményének növelésének másik módja az energiagazdálkodási séma módosítása. Például a laptopja lomhának érezheti magát, miközben akkumulátorról működik.
Ennek elutasításához állítsa be Energiagazdálkodási mód a legjobb teljesítményhez az akkumulátor beállításaiban. Vegye figyelembe, hogy ez a beállítás gyorsabban lemeríti az akkumulátort, ezért érdemes lehet egyéni energiasémát hozzon létre a teljesítmény és az akkumulátorhasználat egyensúlyához.
Amíg módosítja az energiabeállításokat, győződjön meg róla engedélyezze a gyorsindítást a Windows 11 elkészítéséhez PC gyorsabban indul.
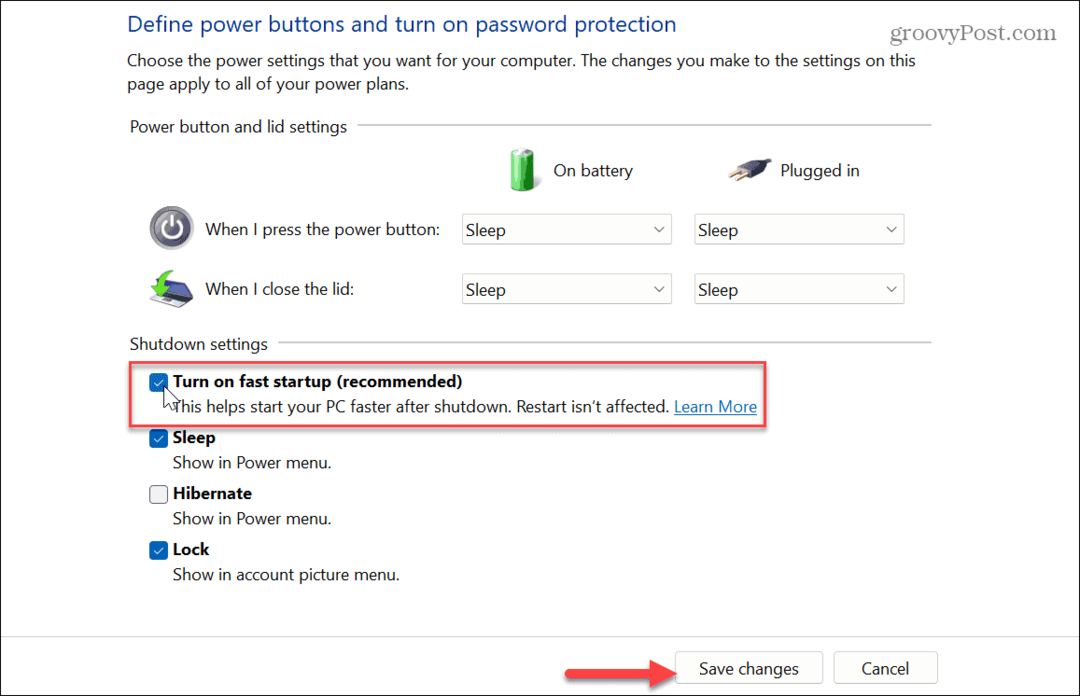
4. Harmadik fél szolgáltatásainak letiltása
Az alkalmazások telepítésekor saját szolgáltatásokat tartalmaznak, amelyek a gép indításakor indulnak el. Ezek akkor hasznosak, ha használat közben érzékeny teljesítményt érnek el. Ezek azonban ronthatják a rendszer általános teljesítményét.
Kikapcsolhatja a harmadik féltől származó szolgáltatásokat, amelyeket ritkán használ a lassú Windows 11 számítógépek javítására.
Harmadik fél szolgáltatásainak letiltása:
- megnyomni a Windows kulcs elindítani a Rajt menü.
- típus rendszerbeállítások és válassza ki a legjobb eredményt.
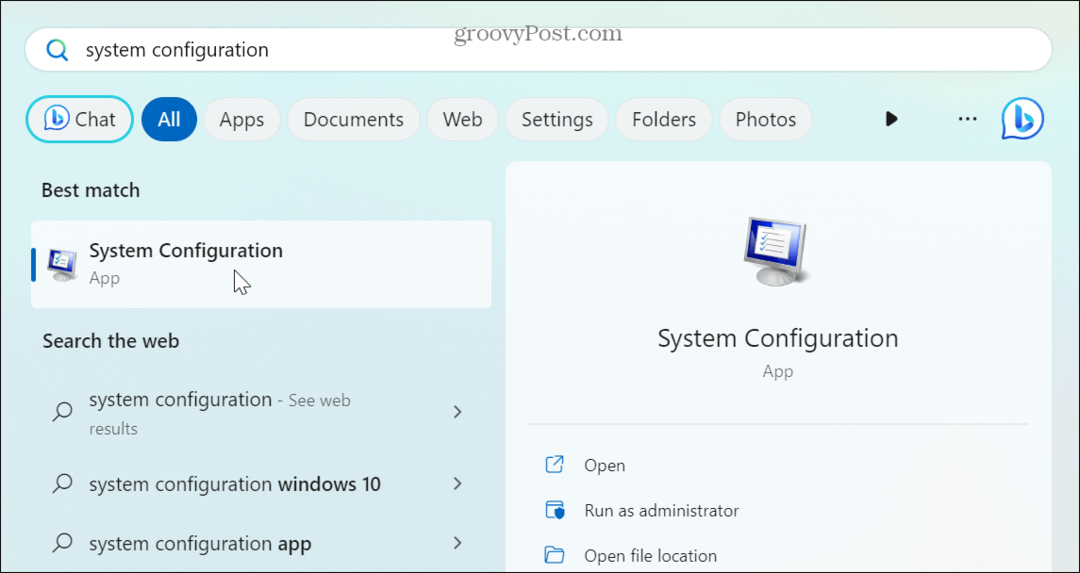
- Egyszer a Rendszerbeállítások ablak jelenik meg, kattintson a Szolgáltatások lap tetején.
- Válaszd ki a Az összes Microsoft szolgáltatás elrejtése doboz.
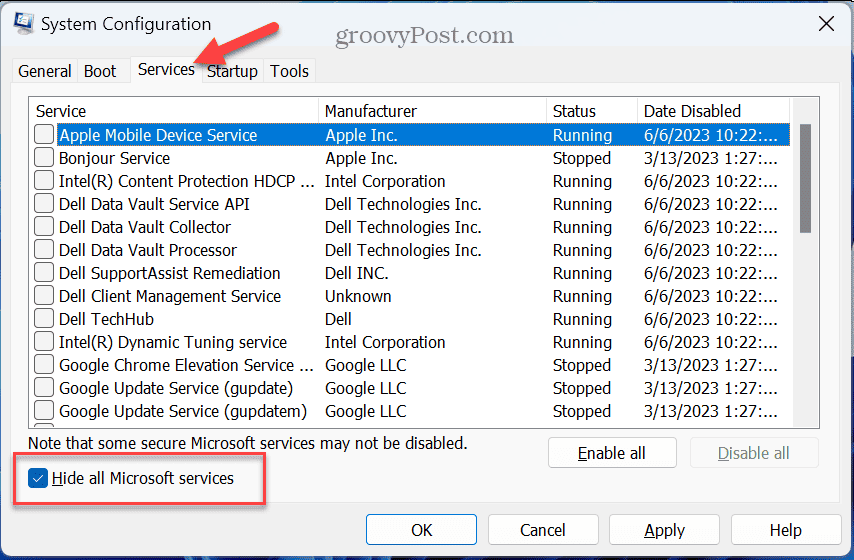
- Válasszon a fennmaradó szolgáltatások közül, amelyeket nem sokat használ. Ha például egynél több böngészővel rendelkezik, letilthatja a Chrome-szolgáltatásokat, ha nem használja.
- Kattintson Alkalmaz és rendben.
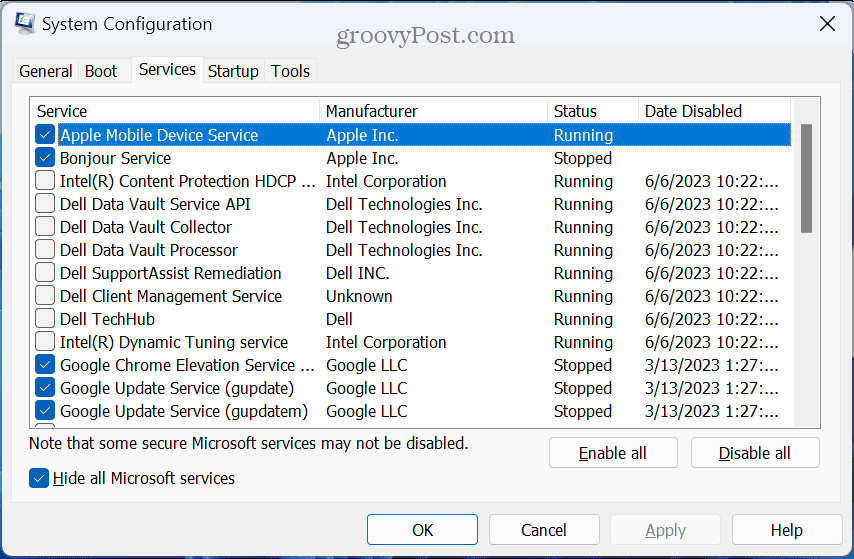
- A rendszer arra kéri, hogy tegye indítsa újra a Windows 11-et a változtatások alkalmazásához.

5. Kapcsolja ki az animációt és a vizuális effektusokat
A lassú Windows 11 rendszer gyors javításának egyik módja a szükségtelen alapértelmezett vizuális effektusok és animációk letiltása. A Windows 11 megjelenése elegáns, de a szemfényvesztés nem szükséges.
E vizuális effektusok letiltása leveszi a nyomást grafikus kártya vagy lapkakészlet és segíthet a Windows 11 érzékenyebbé tételében.
A vizuális animációk és effektusok kikapcsolása:
- megnyomni a Windows kulcs elindítani a Start menü.
- típus kinézet és válassza ki a Módosítsa a Windows megjelenését és teljesítményét választási lehetőség.
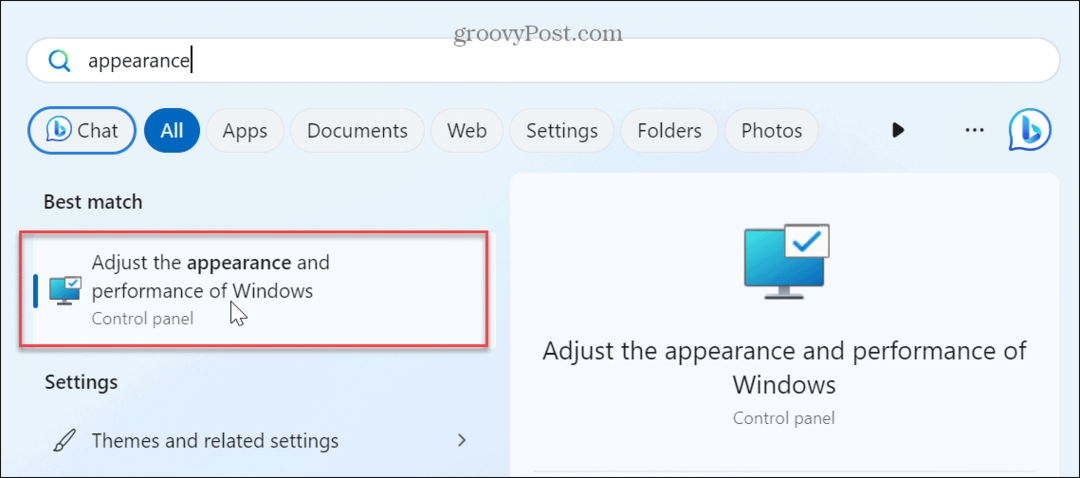
- Törölje a nem szükséges vizuális effektusok jelölését. Alternatív megoldásként válassza ki a Állítsa be a legjobb teljesítmény érdekében lehetőség az összes effektus és animáció kikapcsolására.

Miután kiválasztotta, a Windows 11 vizuálisan nem lesz annyira vonzó, de sokkal érzékenyebb lesz. Például egyszerűen kikapcsolja a Az ablakok animálása minimalizáláskor és maximalizáláskor és A Windows tartalmának megjelenítése húzás közben opciók jelentős javulást fognak elérni.
6. Tartsa frissítve a Windowst
A Windows rendszer naprakészen tartása létfontosságú az új funkciók eléréséhez. És ez a biztonság, a stabilitás és a rendszer teljesítménye szempontjából is kulcsfontosságú. A többi műszaki eszközhöz hasonlóan a Microsoft frissítéseket ad ki a Windows 11 rendszerhez, amelyek javítják a teljesítményt.
Például egy új frissítés lehet gyorsabbá teheti a Windows 11-et régebbi hardvereken.
A Windows jó munkát végez, hogy a háttérben frissítse a dolgokat, de ha tudja, hogy van rendszerteljesítmény-frissítés, ellenőrizze A Windows 11 manuális frissítése. A frissítés telepítése után ellenőrizze, hogy az operációs rendszer jobban reagál-e.
7. Frissítse a PC hardverét
Ha frissíteni tudja a rendszer hardverét, az megjavítja a lassú Windows 11 számítógépet. Fontolja meg a szilárdtestalapú meghajtóra (SSD) való frissítést, hogy a Windows gyorsabban tudja olvasni és írni az adatokat. És frissítés NVMe SSD-re még gyorsabb lesz.
A meghajtó frissítése előtt győződjön meg arról, hogy hozzon létre egy teljes rendszermentést Szóval te meg tudod állítsa helyre a Windows 11 rendszert a rendszerkép biztonsági másolatával. Ezenkívül hozzon létre a Windows 11 USB helyreállítási meghajtó használni, ha a Windows nem tud elindulni.

Ha az autózás elég gyorsnak tűnik, de túl sok alkalmazás akadozik, hozzáadhat továbbiakat RAM rendszeréhez a sebesség növelése érdekében. Nem biztos benne, hogy milyen típust vegyen? Használja a Windows 11-et ellenőrizze a RAM adatait.
Ha sok grafikát és videót használó programokat futtat, az megterhelheti a grafikus kártyát (GPU). Monitorozhatja és a magas GPU-használat javítása. Ha pedig a grafikus kártya elavult, egy új telepítése segít felgyorsítani a lassú Windows 11 rendszert. tudsz ellenőrizze a grafikus kártya adatait ha nem biztos abban, hogy melyik GPU-t vegye be.
Lassú Windows 11 rendszer javítása
Ha a Windows 11 lassan működik a számítógépén, a fenti opciók egyikének vagy mindegyikének használata felgyorsítja és gyorsabban reagál. Ha ez nem elég, a hardver frissítése választható.
Több lehetőség is van a lassú Windows 11 számítógép javítására. Például nézze meg, hogyan kell korlátozza az alkalmazás CPU-használatát vagy tanulja meg, hogyan és miért kell állítsa vissza a grafikus kártyát. Ezenkívül nézze meg, hogyan kell gyorsabbá teheti a Windows 11 rendszerindítását hogy javítsa a számítógép indítási idejét.
Még nem Windows 11-en? Semmi gond. Feltétlenül olvassa el tippjeinket gyorsabbá teszi a Windows 10-et.