Az RSAT telepítése Windows 11 rendszeren
Microsoft Windows 11 Hős / / June 28, 2023

Közzétett

A Remote Server Administration Tools (vagy RSAT) lehetővé teszi a Windows PC-k és kiszolgálók távoli kezelését. Ebből az útmutatóból megtudhatja, hogyan telepítheti az RSAT-t Windows 11 rendszeren.
Távoli kiszolgálófelügyeleti eszközök (RSAT) olyan létfontosságú eszközkészlet, amely lehetővé teszi Távoli kezelés más Windows PC-k és szerverek.
Bár nincs könnyen megtalálható gomb az RSAT telepítéséhez, Windows 11 rendszeren telepítheti a Opcionális funkciók szakasz a Beállítások menüben. Azonban más módszert kell használnia, ha további funkciókat szeretne elérni a továbbfejlesztett szerveradminisztráció érdekében.
Ebben az útmutatóban bemutatjuk, hogyan telepítheti az RSAT-ot Windows 11 rendszeren a Beállítások alkalmazással vagy a Windows PowerShell terminál.
Az RSAT telepítése Windows 11 rendszeren
Ha telepíteni szeretné az RSAT-ot Windows PC-jére, a legjobb módja annak, hogy használja a Beállítások menü.
Az RSAT telepítése Windows 11 rendszeren:
- megnyomni a Windows billentyű + Ibillentyűparancs elindítani a Beállítások menü.
- Kattintson Alkalmazások elemre a bal oldali oszlopból, és válassza ki a Választható funkciók opció a jobb oldalon.
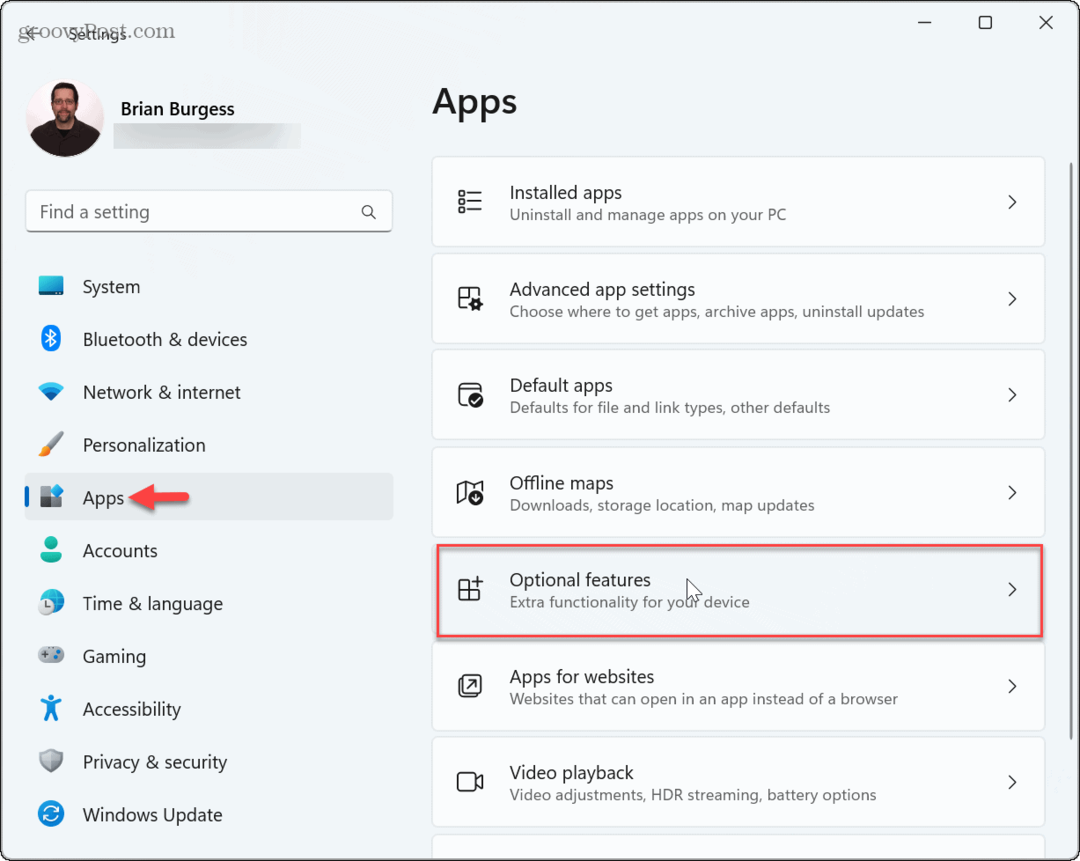
- Kattints a Funkciók megtekintése melletti gombot Adjon hozzá egy opcionális funkciót választási lehetőség.
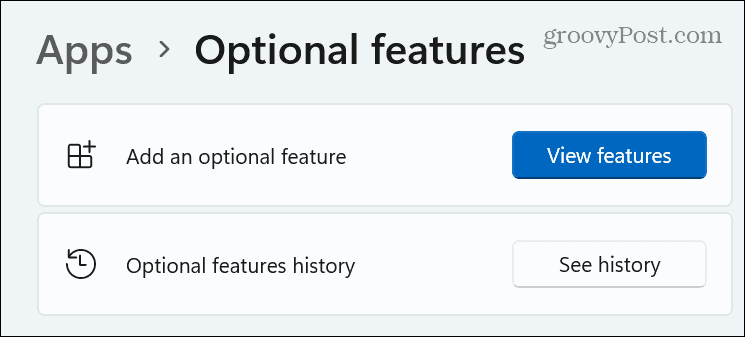
- típus RSAT a következő ablak tetején található keresőmezőben válassza ki az összes hozzáadni kívánt szolgáltatást, majd kattintson a gombra Következő gomb.
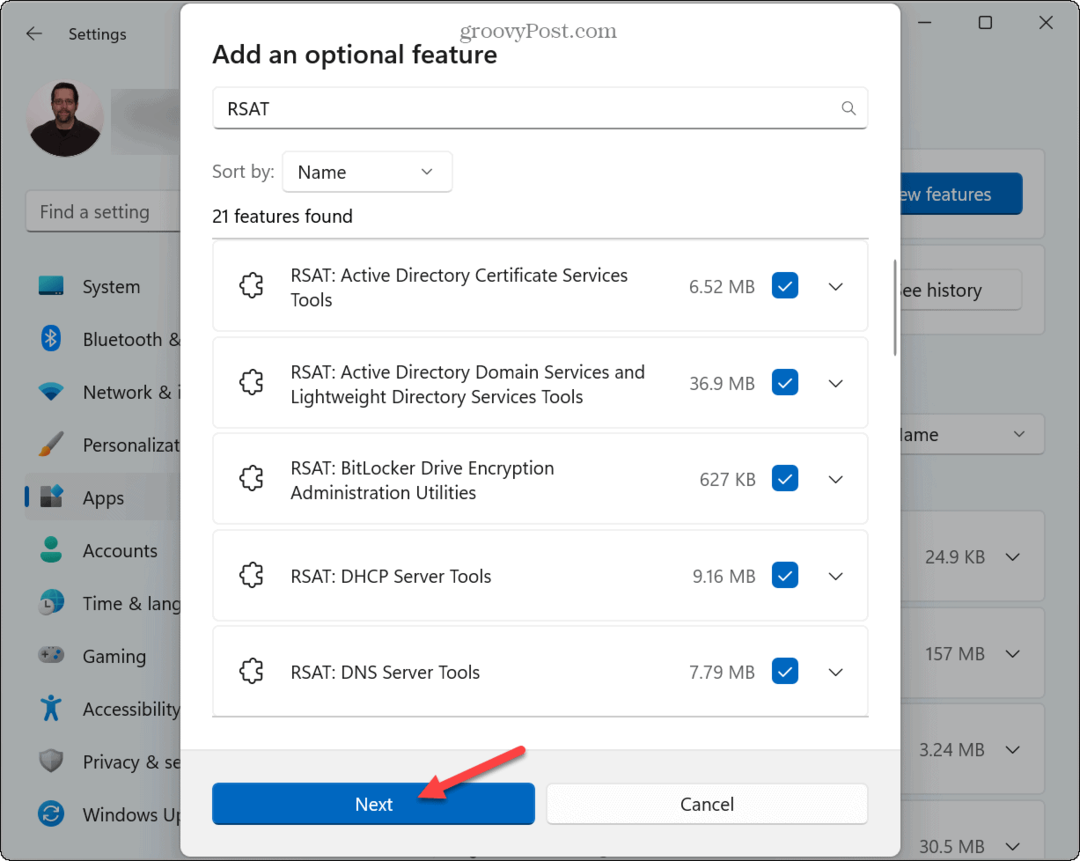
- Kattints a Telepítés gomb.
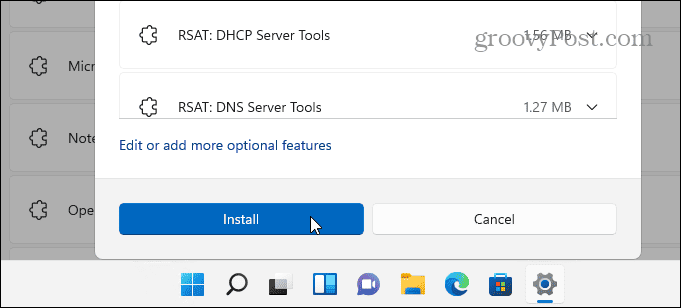
- A komponens telepítésének folyamatát nyomon követheti a Legutóbbi akciók szakasz.
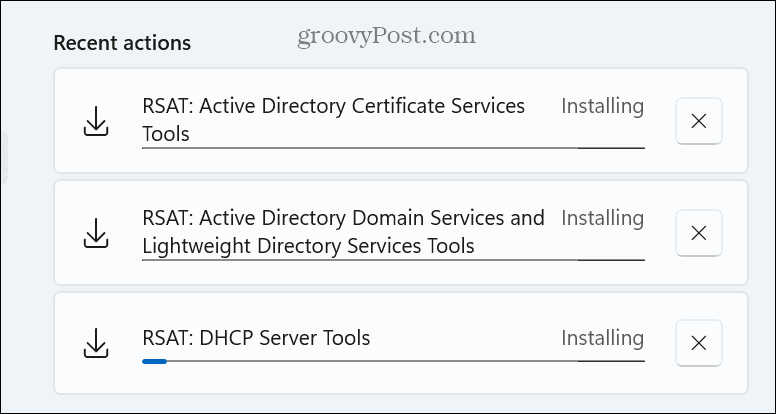
Vegye figyelembe, hogy a telepítés befejezése több percig is eltarthat. Az RSAT-összetevők telepítése után zárja be a Beállításokat, és a indítsa újra a Windows 11-et.
Ellenőrizze az RSAT telepítését
Az RSAT-szolgáltatások és állapotuk ellenőrzéséhez végrehajthat egy parancsot az információk megtekintéséhez. Ez egyszerű módot biztosít annak megállapítására, hogy hiányzik-e valamelyik RSAT-összetevő, amelyet telepíteni vagy újra kell telepítenie.
Például, ha eszközöket keres egy szerver kezeléséhez, előfordulhat, hogy ehhez további összetevőket kell telepítenie.
Az aktuális RSAT-telepítés ellenőrzéséhez:
- megnyomni a Windows kulcs, típus PowerShell, majd kattintson a gombra Futtatás rendszergazdaként választási lehetőség.
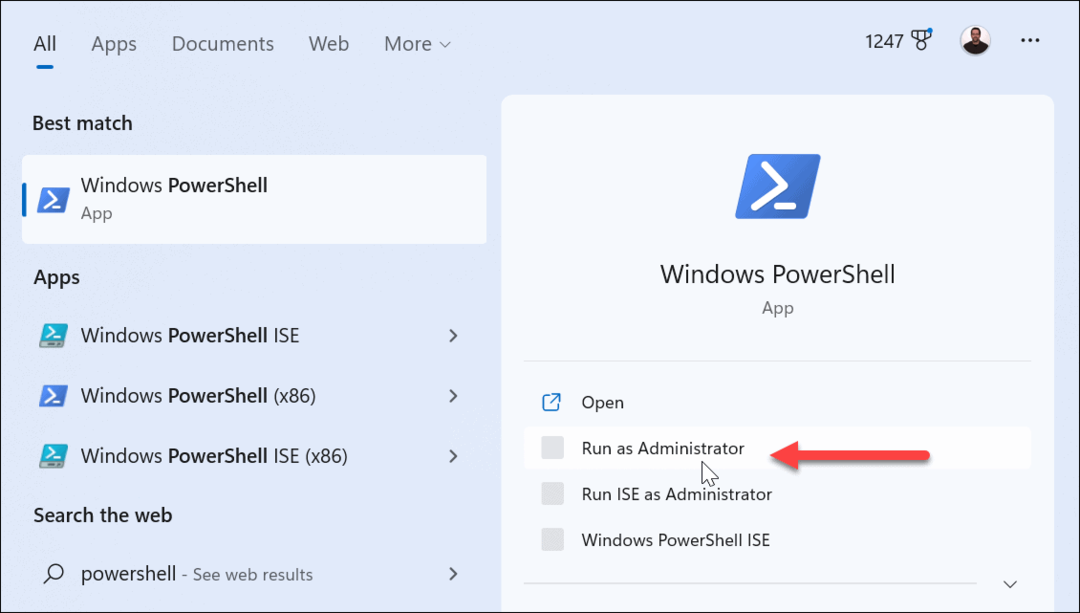
- Írja be (vagy másolja és illessze be) a következő parancsot a Windows terminálba, és nyomja meg a gombot Belép:
Get-WindowsCapability -Name RSAT* -Online | Select-Object -Property DisplayName, State
- Megjelenik az összes RSAT-szolgáltatás listája és azok állapota felülvizsgálat céljából.
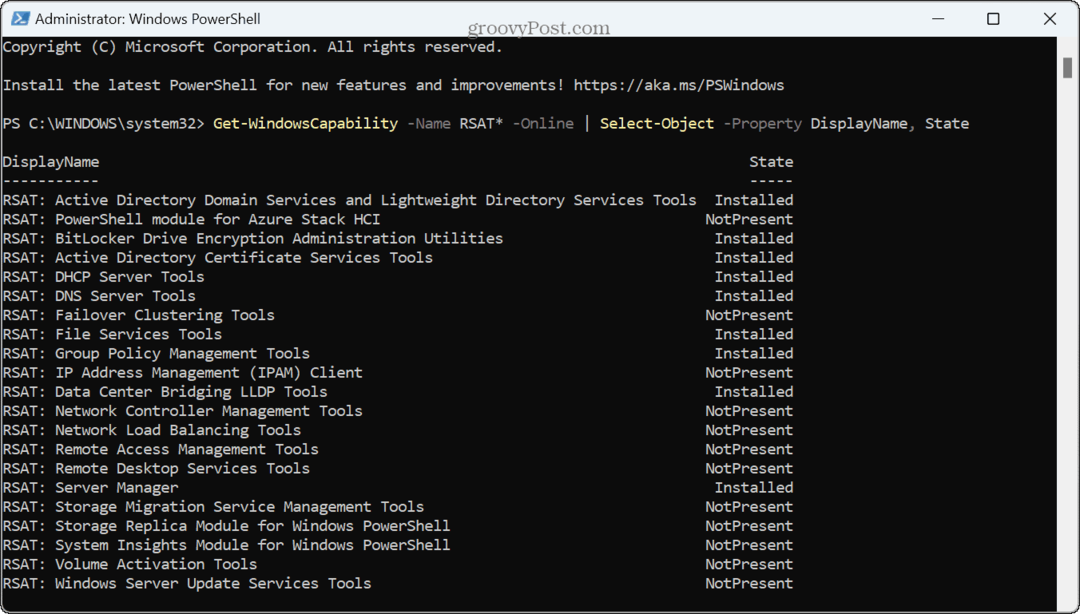
- Egy másik egyszerű módja annak, hogy ellenőrizze, hogy mi van telepítve vagy eltávolítva, az a Opcionális funkciók előzményei részben a Beállításokban.
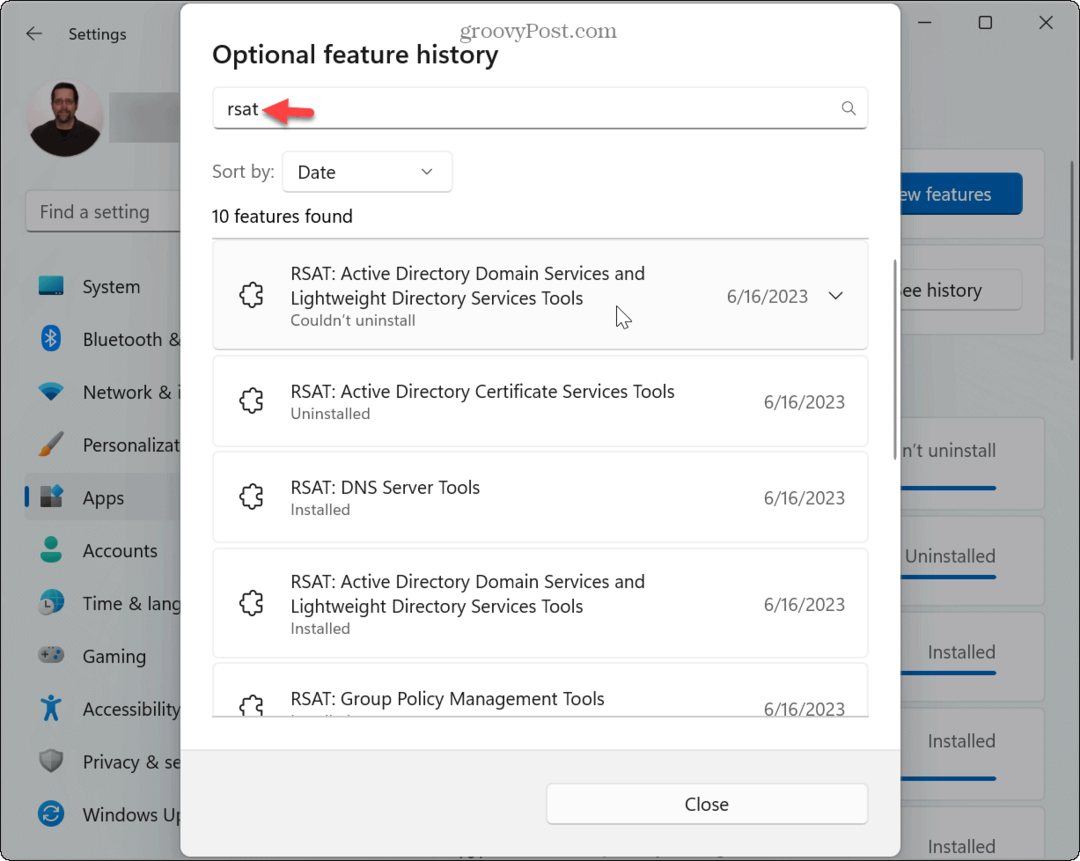
Az összes RSAT-összetevő telepítése Windows 11 rendszeren
Ha tudja, hogy az összes RSAT-összetevőt telepíteni szeretné, egyszerűen megteheti egy parancs futtatásával a Windows Terminalból vagy a Windows PowerShellből.
Ez feloldja a funkciókat például a szerverek vezérléséhez.
Az RSAT telepítése a PowerShell használatával Windows 11 rendszeren:
- Nyisson meg egy új Windows terminált vagy PowerShell ablak rendszergazdaként a számítógépén.
- Amikor az Terminál elindul, írja be a következő parancsot, és nyomja meg Belép:
Get-WindowsCapability -Name RSAT* -Online | Add-WindowsCapability -Online
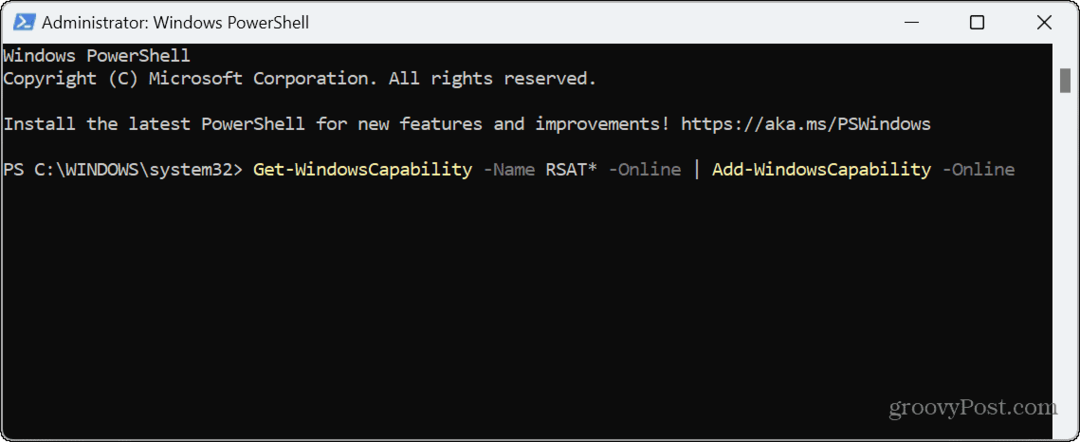
- A folyamat néhány percig tart – az egyes összetevők telepítése közben egy folyamatjelző sáv jelenik meg.
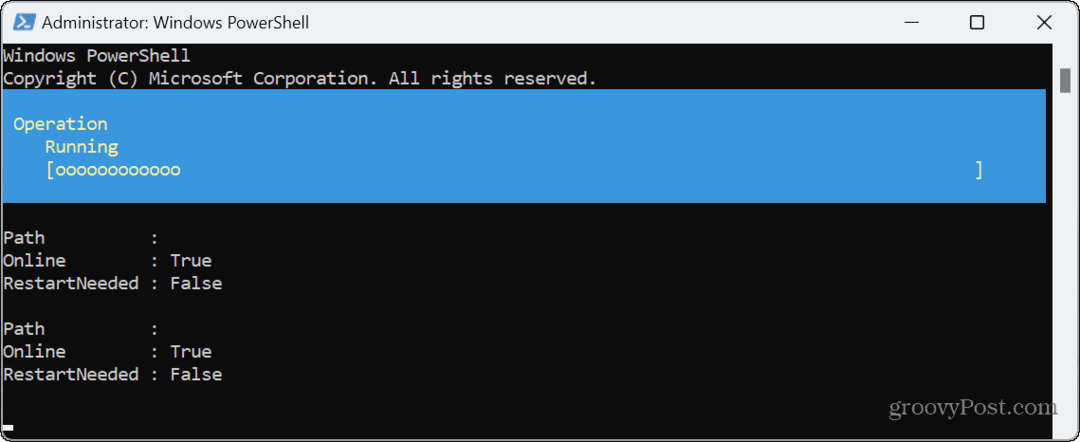
- A telepítés folyamatának nyomon követéséhez meg is nyithatja Beállítások hoz Választható funkciók > Legutóbbi műveletek szakasz.

Az RSAT eltávolítása Windows 11 rendszeren
Ha már nincs szüksége az RSAT használatára, eltávolíthatja a következőn keresztül Választható funkciók menüt a Windows beállításaiban.
Az RSAT eltávolítása Windows 11 rendszeren:
- nyomja meg Windows billentyű + I vagy kattintson jobb gombbal a Start menüre, és nyomja meg a gombot Beállítások a Beállítások menü megnyitásához.
- Ban ben Beállítások, válassza ki Alkalmazások elemre a bal oldali oszlopból, és kattintson Választható funkciók jobbra.
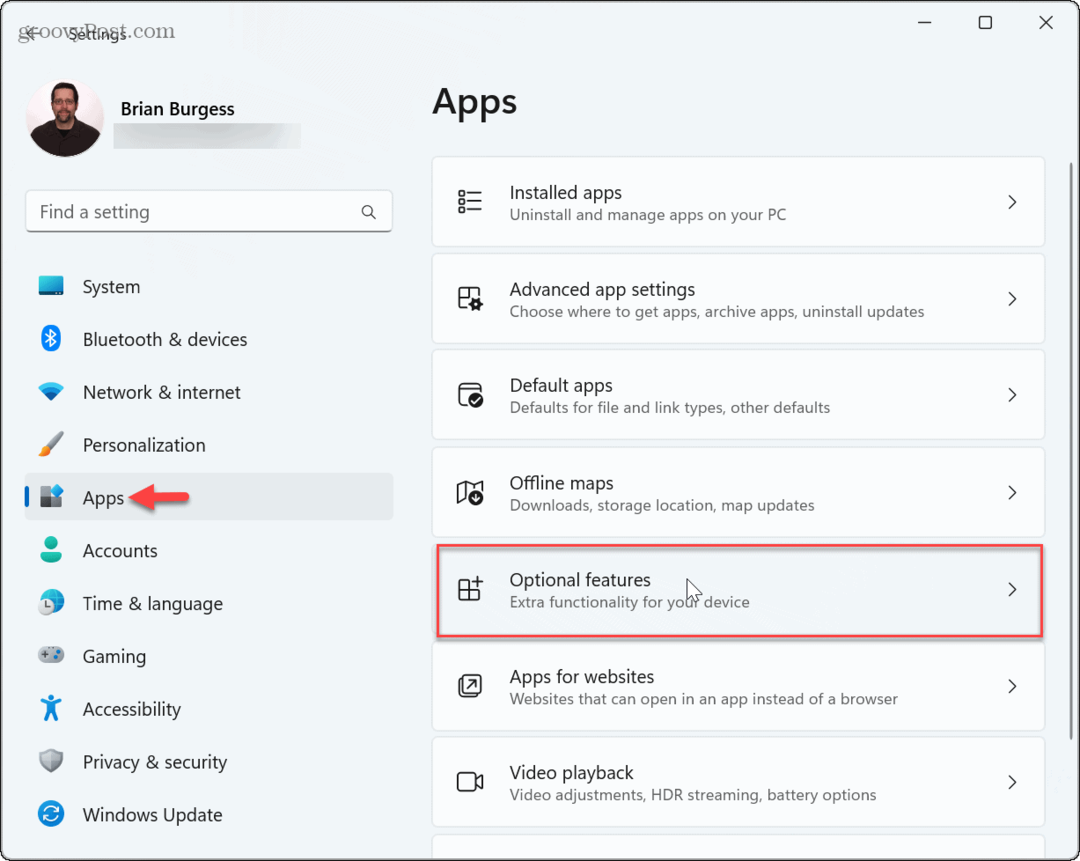
- A jobb oldalon görgessen le a Telepített funkciók szakaszt és típust RSAT a keresőmezőben a telepített összetevők listájának megjelenítéséhez.
- Kattints a legördülő ikonra az eltávolítani kívánt összetevő mellett, majd kattintson a gombra Eltávolítás gomb.
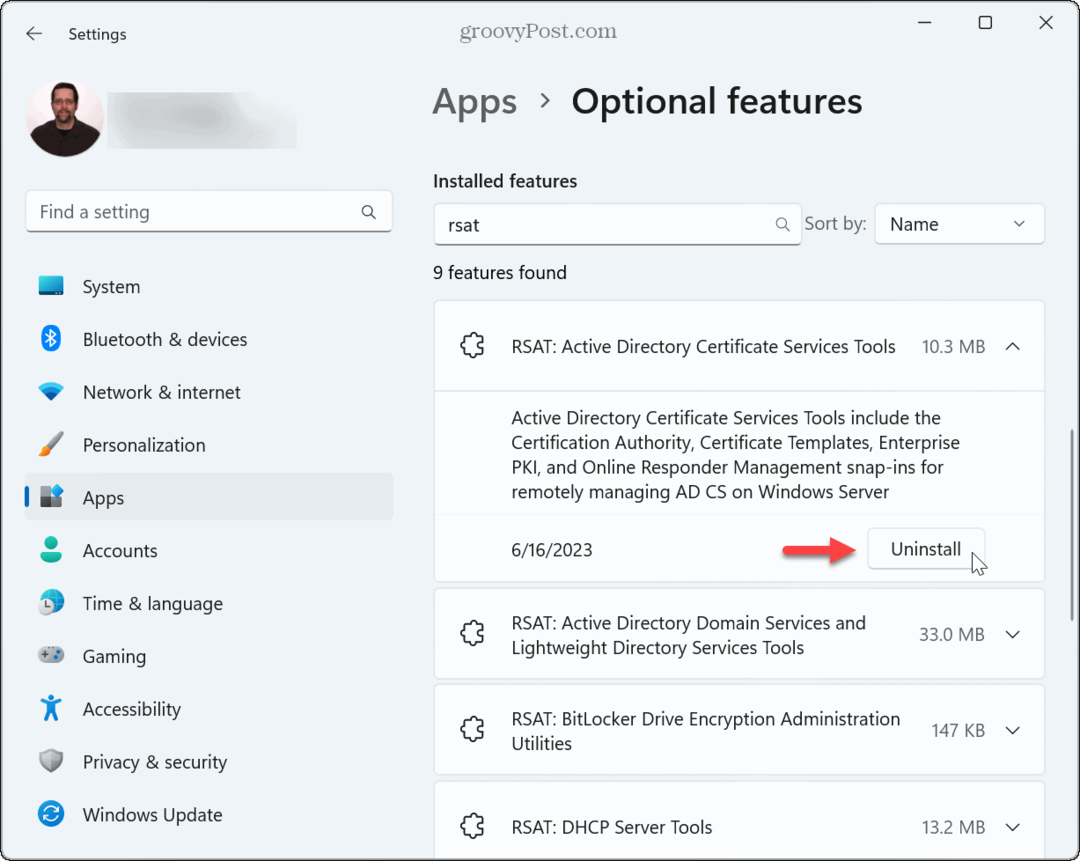
A távfelügyelet egyszerűbbé vált a Windows 11 rendszeren
Távoli kiszolgálók kezelésekor minden rendelkezésre álló eszközre szüksége lesz. Mostantól, ha Windows 11 Pro, Education vagy Enterprise kiadást futtat, az RSAT eszközök be vannak építve, és csak engedélyeznie kell őket.
Rendszergazdaként a Windows 11 egyéb funkciói is érdekelhetik. Például megteheti hogy a Windows 11 alkalmazások mindig rendszergazdaként fussanak. Futhatsz A File Explorer rendszergazdaként ha emelt szintű jogosultságokat szeretne a rendszerfájlok jelentős módosításához.
Ha parancsokat hajt végre a Futtatás párbeszédpanelen, akkor a Futtassa a doboz futtatási parancsait rendszergazdaként helyette.



