Hogyan lehet javítani az Excel nem megfelelően rendezett számokat
Microsoft Iroda Hivatal Microsoft Excel Hős Excel / / July 04, 2023

Közzétett
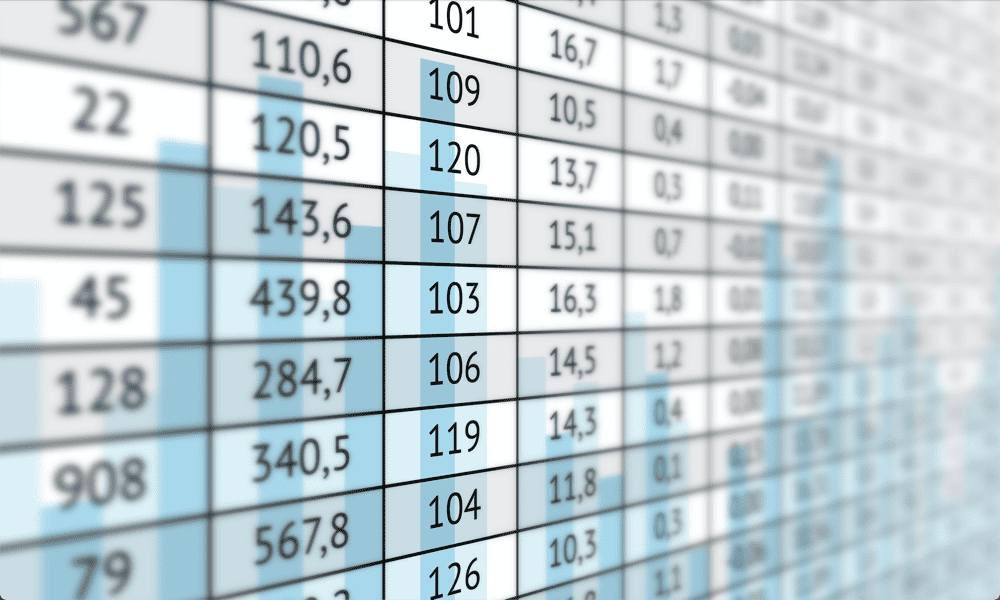
Problémái vannak azzal, hogy az Excel nem rendezi megfelelően a számokat? Ha igen, itt van néhány javítás, amelyet érdemes kipróbálnia.
Amikor adatokat másol az Excelben külső forrásból, további karaktereket is másolhat, amelyek nem jelennek meg a cellákban, de továbbra is ott rejtőznek, és arra várnak, hogy problémákat okozzanak.
Ezek a nem nyomtatható karakterek a formázással kapcsolatos információk nyújtására használhatók, például mikor kell sortörést beszúrni. A karakter nem jelenik meg az Excelben, de továbbra is benne van a cellában.
Ha olyan számadatokkal rendelkezik, amelyek tartalmazzák ezeket a karaktereket, akkor ezt megteheti, amikor megpróbálja rendezze az adatait, nem a várt módon működik. Ha ez ismerősen hangzik, az alábbi lépések segítségével megtudhatja, hogyan javíthatja ki az Excel nem megfelelően rendezi a számokat.
Hogyan ellenőrizhető a karakterek száma az egyes cellákban
Az egyik leggyakoribb oka annak, hogy a számok az Excelben nem megfelelően rendeződnek, mert a számokhoz további karakterek is tartoznak, amelyek nem jelennek meg a cellában. Ez gyakran megtörténhet, amikor
A LEN funkció segítségével gyorsan és egyszerűen ellenőrizheti, hogy vannak-e további karakterek rejtve a számok mellett.
Az egyes cellákban lévő karakterek számának ellenőrzéséhez a LEN függvény segítségével:
- Kattintson egy üres cellára, amely ugyanabban a sorban található, mint az ellenőrizni kívánt adatok első cellája.
- típus =LEN(
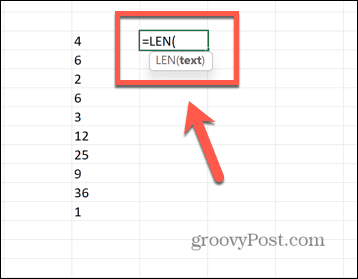
- Válassza ki az adatok első celláját.
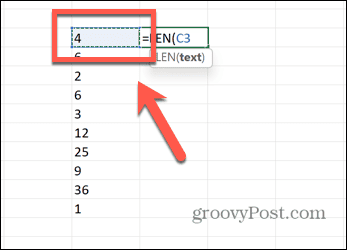
- típus ) és nyomja meg Belép.
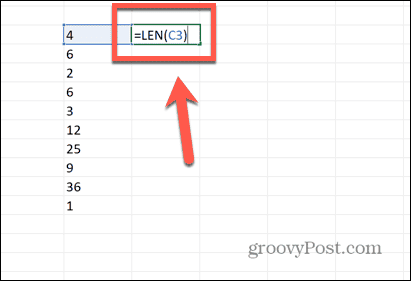
- A képlet kiszámítja a cellában lévő karakterek számát.
- Ha a képletet az összes adatra alkalmazni szeretné, kattintson és tartsa lenyomva a cella jobb alsó sarkában található fogantyút.
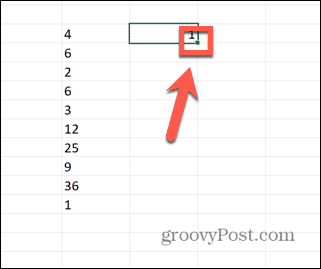
- Húzza le az adatok aljára.
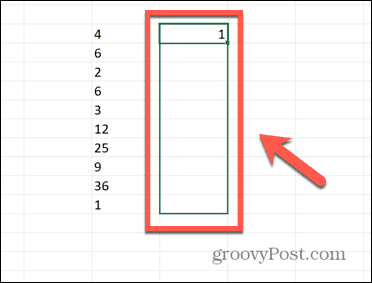
- Engedje el a kurzort, és a képlet automatikusan kitöltődik.
- Hasonlítsa össze az egyes értékeket a megfelelő cellában látható számjegyek számával.
- Ha a képlet eredménye nagyobb, mint a cellában lévő számjegyek száma, akkor tudja, hogy vannak további karakterek a cellában, amelyek nem láthatók. Az alábbi példában a cella egy számjegyet mutat, de a LEN azt jelzi, hogy két karakter van a cellában.
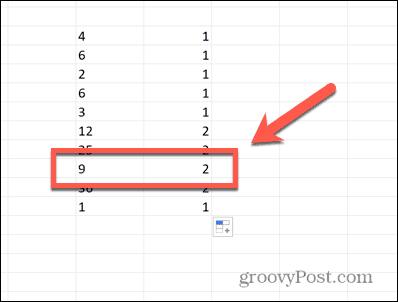
- Az eltávolításukhoz kövesse az alábbi szakaszokban található lépéseket.
Távolítsa el a nem nyomtatható karaktereket
Ha a cellái nem nyomtatható karaktereket tartalmaznak, akkor az Excel nehezen tudja rendezni őket. Ha kipróbálta a fenti módszert, és a cellában túl magas a karakterek száma, akkor az adatok rendezése előtt el kell távolítania a nem nyomtatható karaktereket.
Szerencsére van egy Excel függvény pontosan erre tervezték.
A nem nyomtatható karakterek eltávolítása az Excelben:
- Keressen egy üres cellát ugyanabban a sorban, ahol az adatok első bejegyzése szerepel.
- típus =CLEAN(
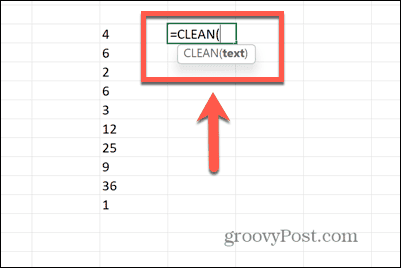
- Kattintson az adatok első cellájára.
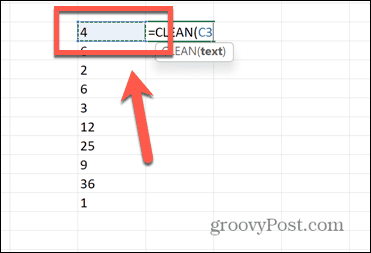
- típus ) és nyomja meg Belép.
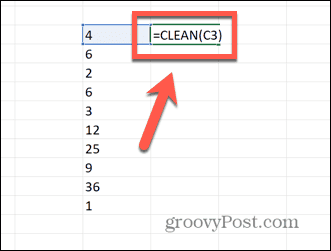
- Az új cella most csak egy számot tartalmazhat, a nem nyomtatható karakterek eltávolításával.
- Ha a képletet az összes cellára szeretné alkalmazni, kattintson és tartsa lenyomva a cella jobb alsó sarkában található fogantyút.
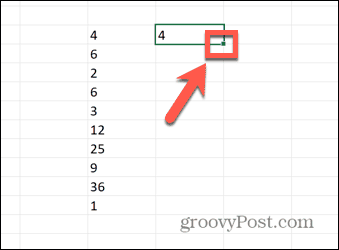
- Húzza lefelé az összes cellát, ahol meg szeretné jeleníteni a képletet.
- Ezekből a cellákból most el kell távolítani a nem nyomtatható karaktereket.
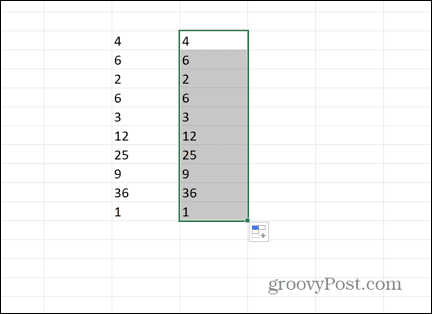
- Ellenőrizheti, hogy a további karakterek eltávolításra kerültek-e a LEN funkcióval, a fent leírtak szerint.
- Másolja ki az újonnan létrehozott oszlopot.
- Kattintson a jobb gombbal az eredeti adat első cellájára, és válassza ki Speciális beillesztés > Értékek beillesztése.
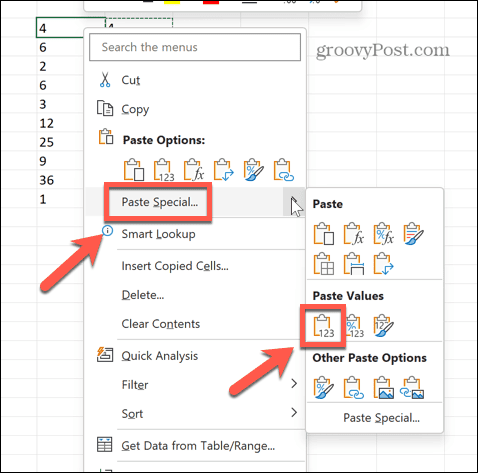
- Most törölheti a cellák tisztításához létrehozott oszlopot.
- Próbálkozzon újra az adatok rendezésével, hátha ez javította a dolgokat.
- Ha az adatok még mindig nem rendeződnek megfelelően, akkor valószínűleg egyes számok továbbra is szövegként vannak formázva. Ennek kijavításához tekintse meg az alábbi részt.
Távolítsa el a szóközöket
A CLEAN funkció sok nem nyomtatható karaktert eltávolít, de nem távolítja el az összeset. A funkció csak az első 32 nem nyomtatható karaktert távolítja el az ASCII-kódból (0-31). Ha a cellában lévő nem nyomtatható karakter kívül esik ezen a tartományon, akkor a CLEAN nem távolítja el.
Sajnos minden üres hely, amely a leggyakoribb nem nyomtatható karakter az Excel-táblázatokban, ASCII-kód 32, ezért a CLEAN nem távolítja el. Ahhoz, hogy megszabaduljunk a felesleges szóközöktől, a TRIM funkciót kell használnunk.
Szóközök eltávolítása a számokból a TRIM használatával:
- Jelöljön ki egy üres cellát a rendezni kívánt lista első számával azonos sorban.
- típus =TRIM(
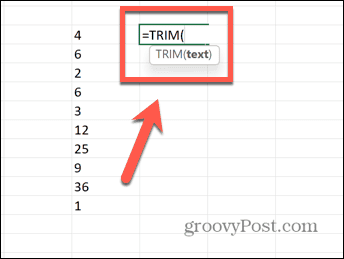
- Válassza ki az adatok felső celláját.
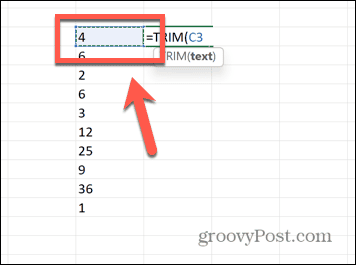
- típus ) és nyomja meg Belép.
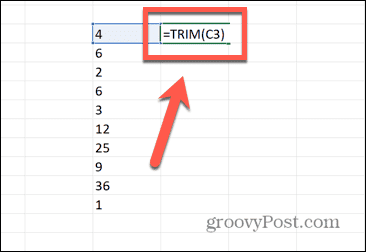
- Az üres helyeket most törölni kell a cellából.
- Alkalmazza a képletet a többi cellára úgy, hogy rákattint és lenyomva tartja a cella jobb alsó sarkában lévő fogantyút.
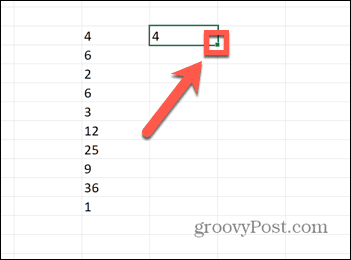
- Húzza lefelé az összes cellát, amelybe a képletet másolni szeretné.
- Most már minden cellájából el kellett volna távolítani a szóközöket.
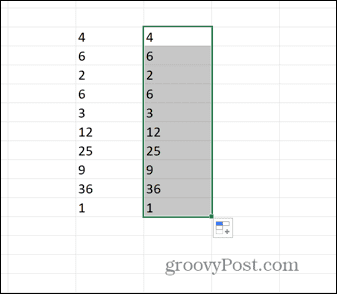
- Másolja ezeket az új cellákat.
- Kattintson a jobb gombbal az eredeti adatok felső cellájára, és válassza ki Speciális beillesztés > Értékek beillesztése.
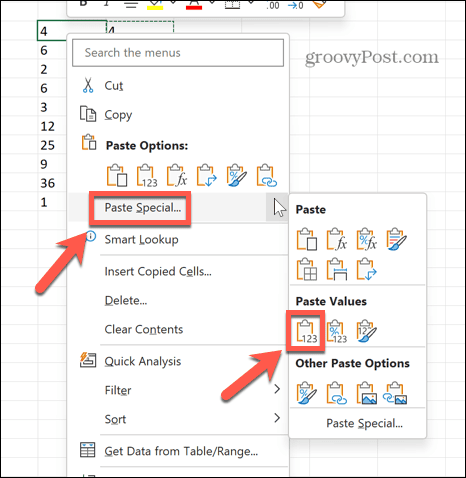
- Törölheti az új oszlopot, mivel már nem lesz rá szüksége.
- Próbálja újra rendezni az adatokat. Ha továbbra sem működik, előfordulhat, hogy egyes cellák szövegként vannak formázva, ezért meg kell próbálnia az alábbi lépéseket.
Győződjön meg arról, hogy a cellák ne legyenek szövegként formázva
Ha eltávolított minden nem nyomtatható karaktert a cellákból, és azok továbbra sem rendeződnek megfelelően, a legvalószínűbb oka annak, hogy egyes cellák szövegként vannak formázva. Amikor megpróbálja rendezni az adatokat, a szövegként formázott cellákat a rendszer külön kezeli a számokat tartalmazó celláktól, így a cellák nem rendeződnek megfelelően.
Először a cellákat számokká kell konvertálnia.
Szövegként formázott cellák számmá alakítása:
- Ha követte a fenti lépéseket, és egyes cellák sarkában kis zöld háromszögek találhatók, ez Excel-hibára utal.
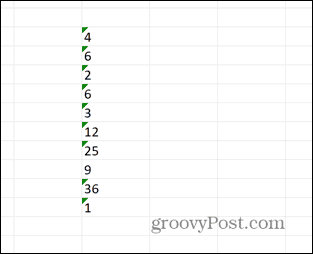
- Jelölje ki az összes cellát, és a Figyelem szimbólum jelenik meg.
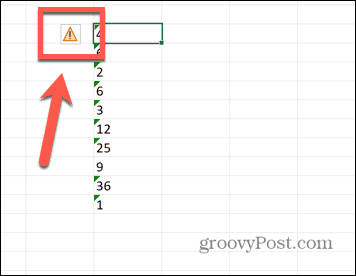
- Kattints a Figyelem szimbólumot és válassza ki Konvertálás számmá.
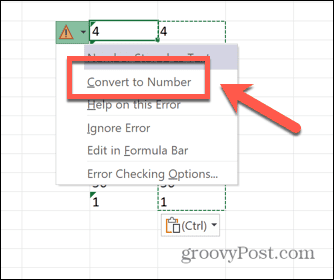
- Ha nem lát zöld háromszöget a celláiban, írja be 1 egy üres cellában, majd másolja azt a cellát.
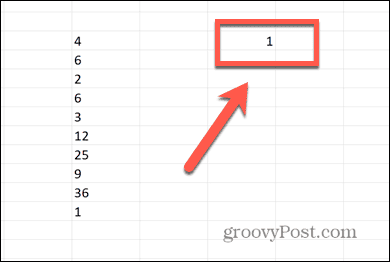
- Jelölje ki az összes adatot, majd kattintson a jobb gombbal, és válassza ki Speciális beillesztés.
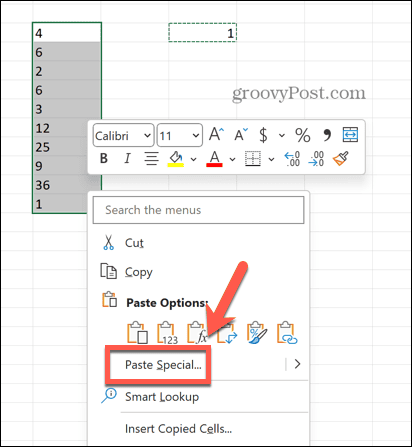
- Válassza ki Szorozni és kattintson rendben.
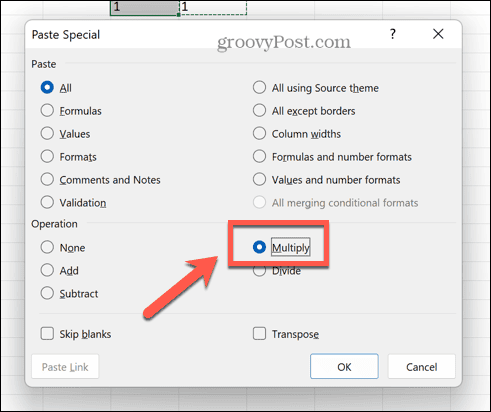
- A celláinak most számoknak kell lenniük.
Egyetlen képlet használata az Excel kijavításához, ha nem rendezi megfelelően a számokat
Ha nem biztos abban, hogy az Excel nem megfelelően rendezi a számokat, egyesítheti a fenti módszerek mindegyikét egyetlen képletben. Remélhetőleg ez felveszi a számokkal kapcsolatos problémákat, és lehetővé teszi a számok megfelelő rendezését.
Az Excelben nem megfelelően rendezett számok javítása kombinált képlettel:
- Kattintson egy üres cellába a felső értékkel azonos sorban.
- típus =ÉRTÉK(TRIM(CLEAN(
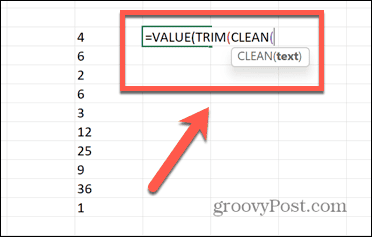
- Válassza ki az adatok felső celláját.
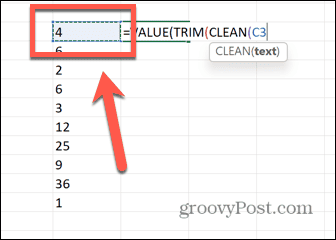
- típus ))) és nyomja meg Belép.
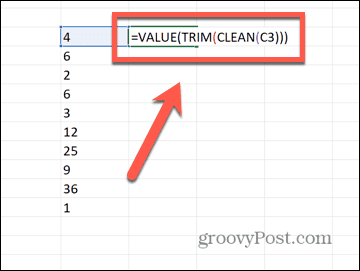
- Kattintson és tartsa lenyomva a cella húzófogantyúját.
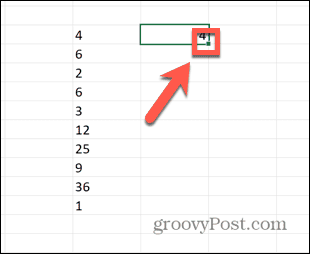
- Húzza le a többi cellát.
- Engedje el, és a többi cella automatikusan kitöltődik.
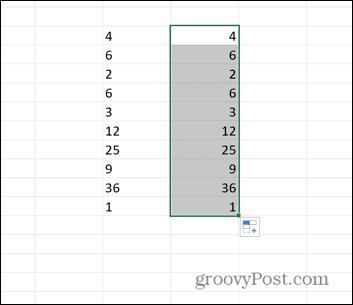
- Másolja ki a cellákat, majd kattintson jobb gombbal az eredeti adatok első cellájára.
- Válassza ki Speciális beillesztés > Értékek beillesztése.
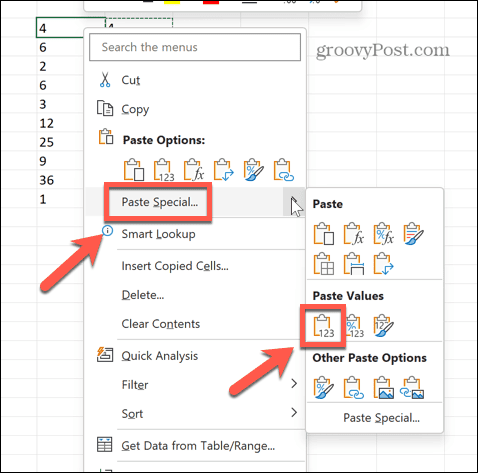
- Próbálja rendezni az új cellákat; most a várt módon kell rendezniük.
A gyakori Excel-problémák javítása
Ha tudja, hogyan javíthatja ki az Excelt, ha nem rendezi megfelelően a számokat, órákig megspórolhatja a frusztrációt. Azonban még a fenti lépések sem működnek minden esetben. Ha a cellája olyan nem nyomtatható karaktert tartalmaz, amelyet a CLEAN nem távolított el, előfordulhat, hogy az adatok még mindig nem rendeződnek megfelelően. Ha ez a helyzet, és semmi más nem működik, használja a LEN-t a sértő cellák megkereséséhez, majd egyszerűen törölje a teljes cellát, és írja be kézzel az értéket. Lehet, hogy nem elegáns, de működnie kell!
A rendezési problémák nem az egyedüli problémák az Excelben. Lehet tudni, hogyan lehet javítani problémák a képlethivatkozásokkal, hogyan lehet javítani a a nyílbillentyűk nem működnek az Excelben, vagy hogyan kell keressen egy körkörös hivatkozást.


