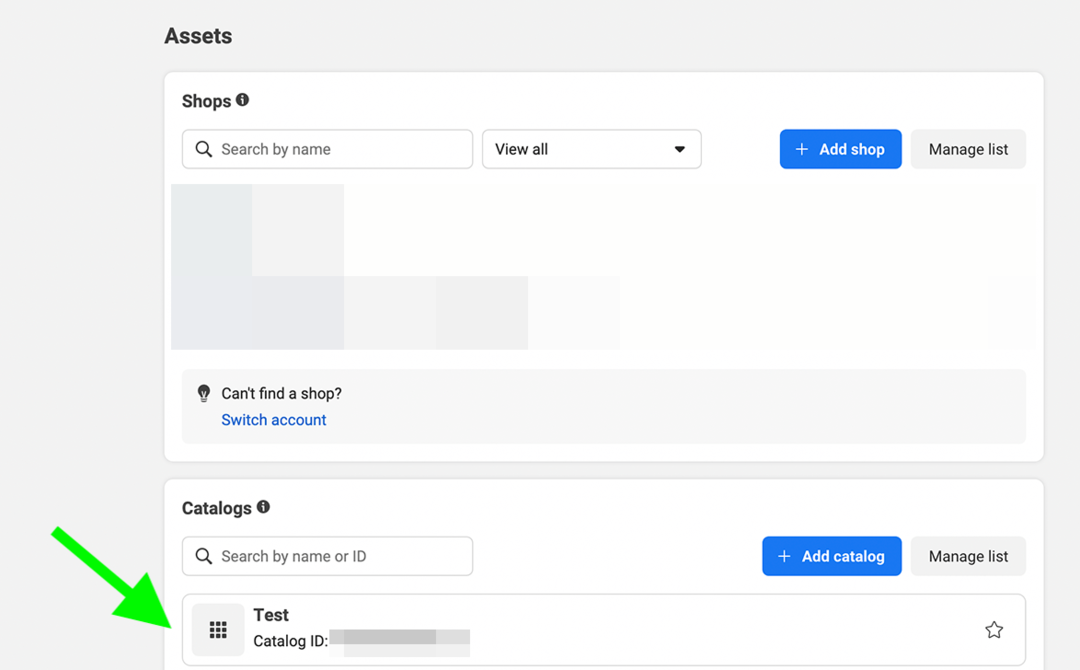A RAR fájlok megnyitása Windows 11 rendszeren
Microsoft Windows 11 Hős / / July 09, 2023

Közzétett
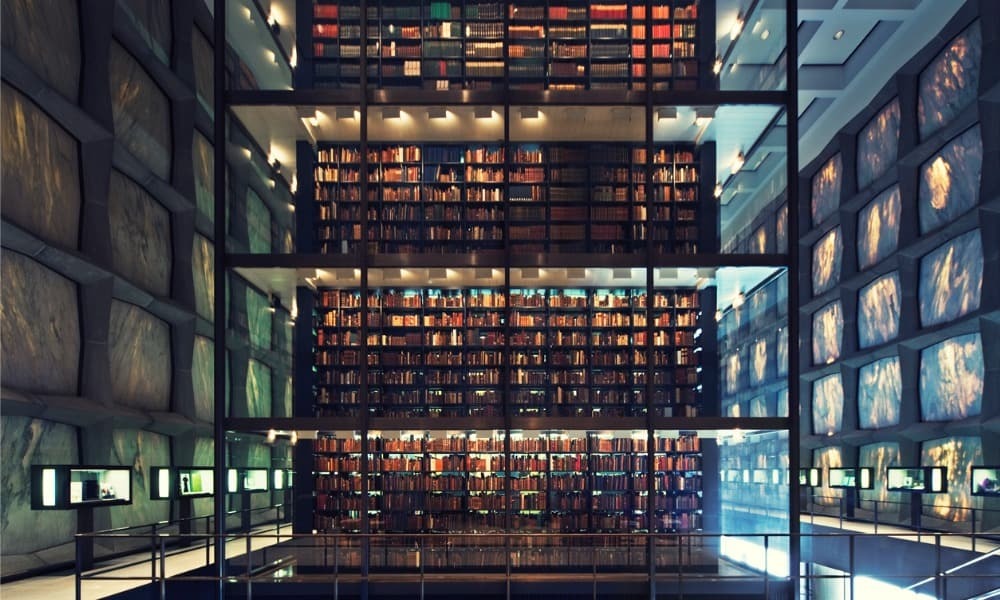
A tömörített RAR-fájlok alapértelmezés szerint nem nyílnak meg a Windows 11 rendszerben. Amíg a Microsoft nem ad hozzá natív támogatást, a jelen útmutató lépései szerint megnyithatja azokat.
A RAR fájl egy általános formátum, amelyet nagy fájlok tömörítésére használnak. Fájlokat és mappákat egyetlen archívumba is hozzáadhat, hasonlóan ahhoz, ahogyan A ZIP fájlok Windows 11 rendszeren működnek. Mivel a RAR szabadalmaztatott formátum, tudnia kell, hogyan lehet megnyitni a RAR fájlokat Windows 11 rendszeren.
Előfordulhat, hogy RAR-fájllal találkozhat, ha nagyméretű archív fájlokat tölt le online, vagy ha hálózati helyről ér el. Bár speciális szoftverre van szüksége a RAR fájlok létrehozásához (legalábbis jelenleg), megnyithatja őket különféle ingyenes és nyílt forráskódú alkalmazásokkal.
Tehát ez az útmutató megmutatja, hogyan lehet megnyitni a RAR fájlokat Windows 11 rendszeren.
A RAR fájlok megnyitása Windows 11 rendszeren a 7-Zip használatával
A választott fájlarchiváló alkalmazásunk a 7-Zip. A 7-Zip egy ingyenes és nyílt forráskódú archiváló szoftver, amely hatékonyan működik az archivált fájlokkal. Bár nem tud RAR-fájlokat létrehozni, lehetővé teszi az archívum tartalmának gyors kibontását. Természetesen ez képes megnyitni a legtöbb archív formátumot, beleértve a RAR fájlokat is.
A RAR fájlok megnyitása 7-Zip segítségével:
- Töltse le és telepítse a 7-Zip-et ha még nincs meg.
- A telepítés után kattintson a jobb gombbal a RAR fájl meg akarod nyitni.
- Válaszd ki a 7-cipzárral nyitható opciót vagy válassza ki Nyissa meg a > 7-Zip fájlkezelővel.
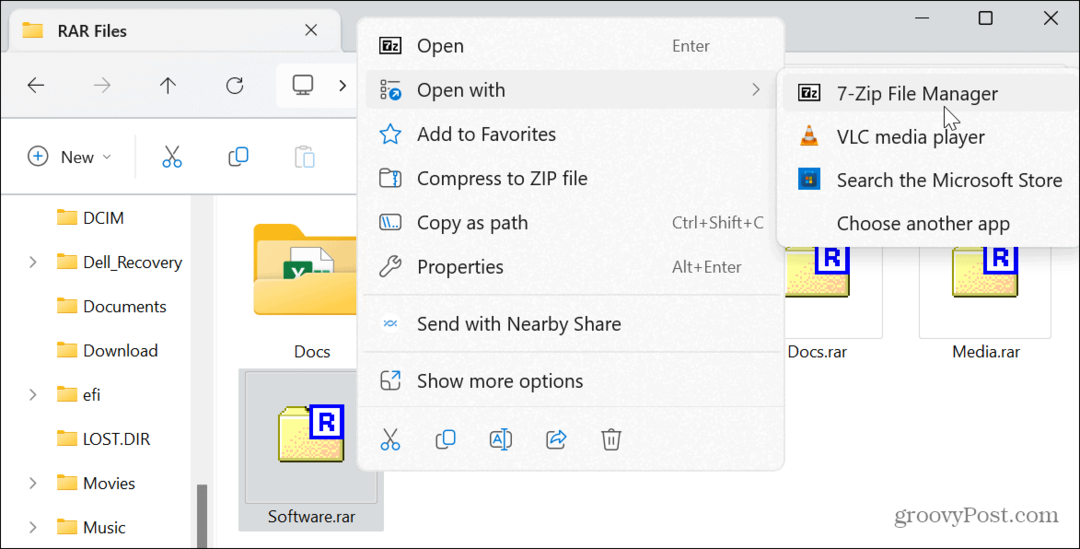
- Kattints a Kivonat gombot a felső eszköztárról.
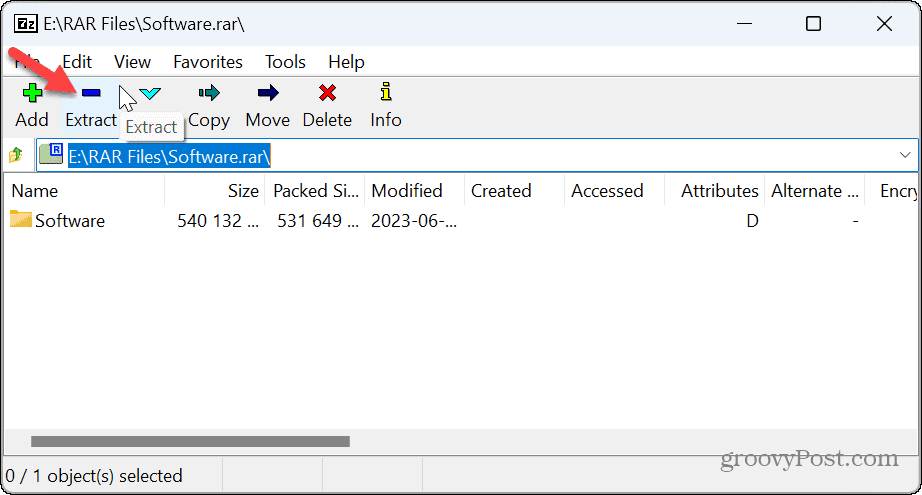
- Kattints a hárompontos gomb hogy előhívja azt a mappát, amelyből ki szeretné bontani az archivált elemeket.
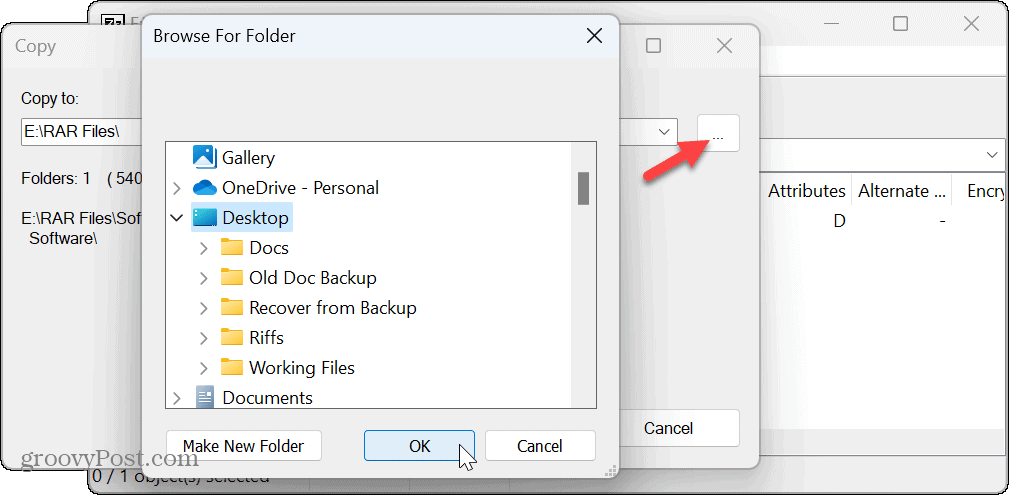
- Ellenőrizze az elérési utat, és kattintson a gombra rendben gombot az extrakciós folyamat elindításához.
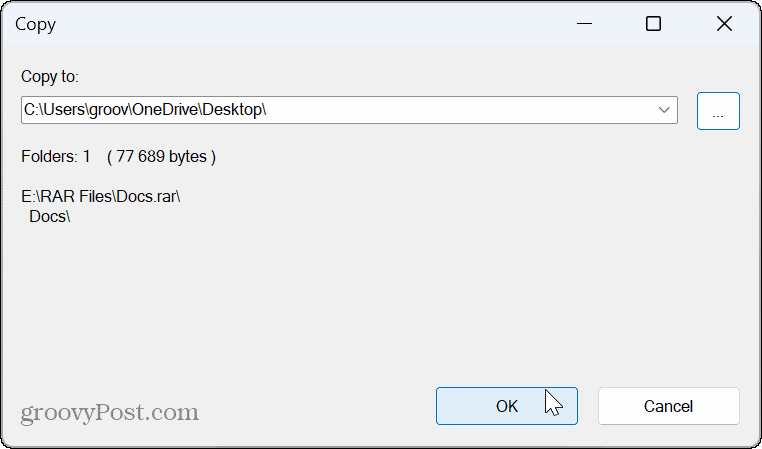
- Egy folyamatjelző sáv jelenik meg, miközben a fájlok a kiválasztott útvonalra másolásra kerülnek. Vegye figyelembe, hogy a folyamatot szüneteltetheti, ha intenzív folyamatok futtatását kell engedélyeznie.
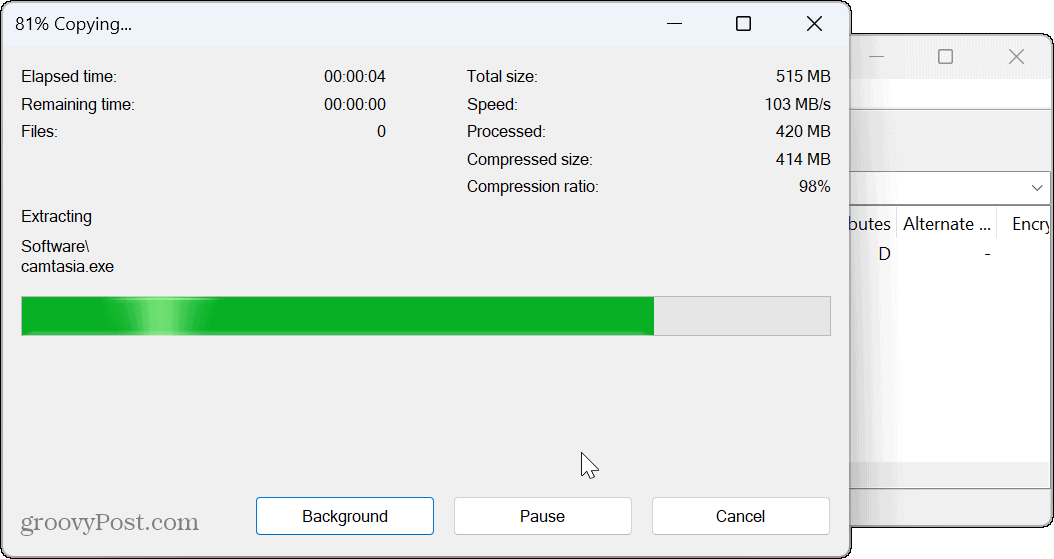
Hogyan lehet megnyitni a RAR fájlokat a WinRAR segítségével
A RAR fájlok megnyitásának egyik legjobb módja az azokat létrehozó segédprogram használata. A RARLAB fejleszti a WinRAR-t – a kiértékelő példány 40 napos ingyenes próbaverziót biztosít. Használhatja RAR létrehozására és kibontására, ISO, és JAR fájlformátumok. Ezen kívül lehet készítsen offline telepítőket a WinRAR segítségével.
A próbaidőszak után továbbra is ingyenesen használhatja a RAR-fájlok megnyitásához Windows rendszeren. A többi tömörítési és javítási lehetőség használatához azonban egy egyedi licenc 29,99 dollárba kerül.
A RAR-fájlok megnyitása a WinRAR segítségével Windows 11 rendszeren:
- Töltse le és telepítse a WinRAR-t ha még nincs meg.
- nyomja meg Windows billentyű + E nak nek nyissa meg a File Explorert és navigáljon a helyére RAR fájl.
- Kattintson a jobb gombbal a fájlra, és válassza ki Nyissa meg a > WinRAR archiválóval menüből.
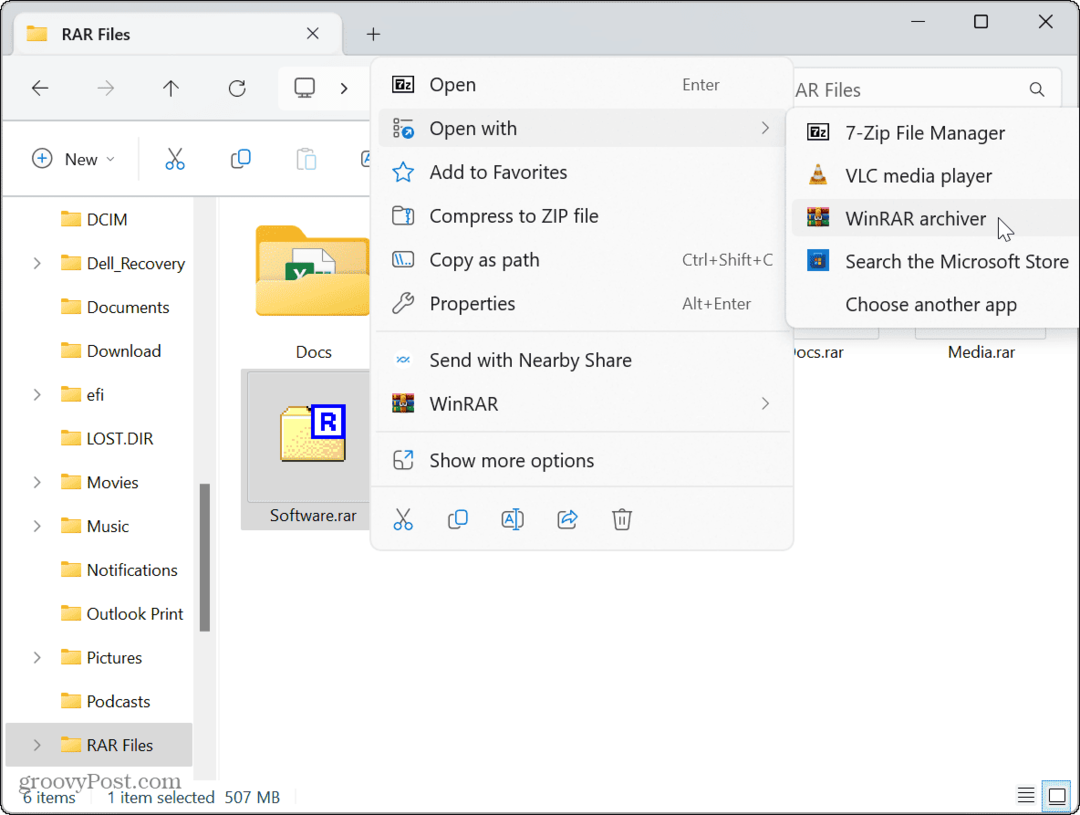
- Alternatív megoldásként kattintson a jobb gombbal a RAR fájlra, válassza ki a WinRAR elemet a helyi menüből, és válassza ki a megnyitási vagy kibontási lehetőségeket.
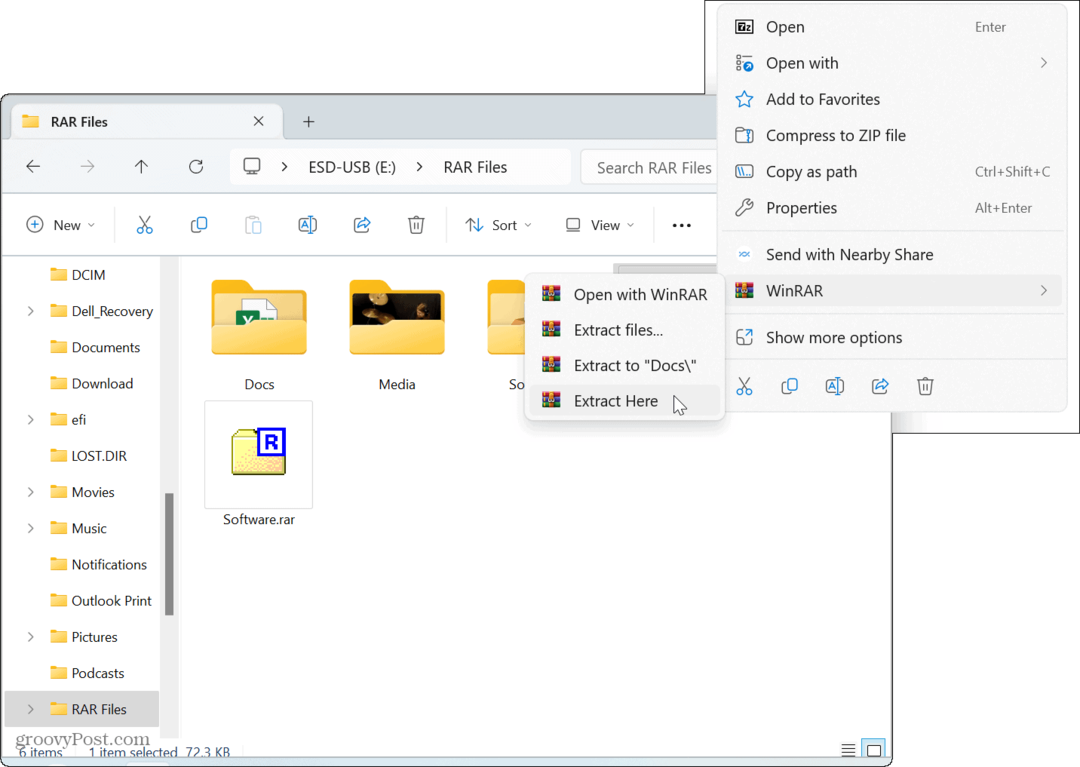
- Válassza ki az archivált tartalom kibontásának helyét, és válassza ki a frissítési, felülírási és egyéb beállításokat.
- A kiválasztás után kattintson a gombra rendben gomb.
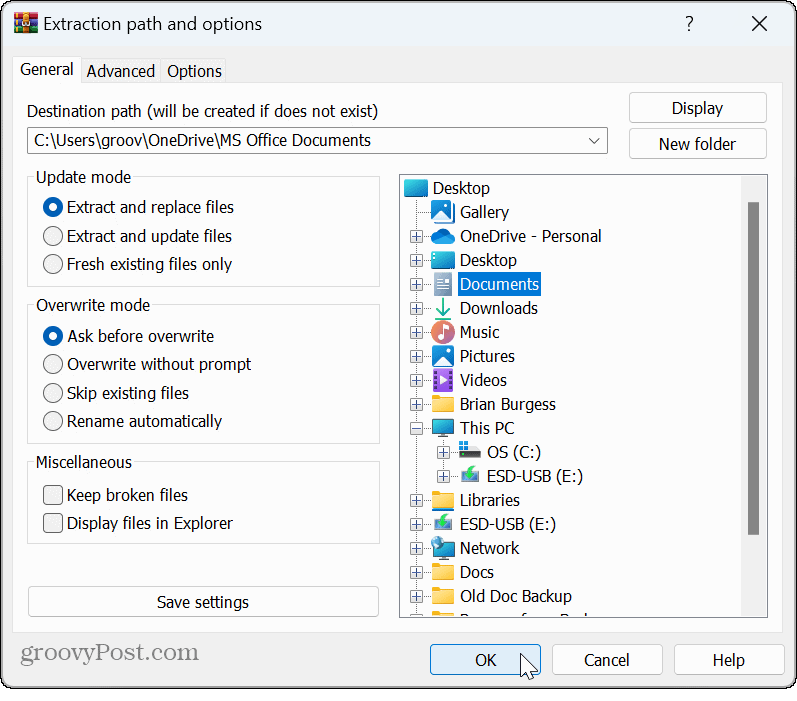
Hogyan lehet megnyitni a RAR fájlokat PeaZip segítségével
Ha egy ingyenes és nyílt forráskódú archiváló segédprogramot keres sok lehetőséggel, kipróbálhatja a kevésbé ismert PeaZip. A PeaZip egy ingyenes fájlarchiváló, amely hasonló a cikkben tárgyalt többi archiváló segédprogramhoz.
A PeaZip lehetőséget kínál arra, hogy további biztonsági réteget adjon az archivált fájlokhoz kéttényezős hitelesítési lehetőségek és több fájlkezelési szolgáltatás; és több platformon működik, és működik Windows, macOS és Linux rendszeren.
De ami a legfontosabb, ingyenes, és lehetővé teszi a RAR fájlok megnyitását a Windows 11 rendszeren.
RAR fájlok megnyitása PeaZip segítségével:
- Töltse le és telepítse a PeaZip-et.
- Kattintson jobb gombbal a RAR fájl meg szeretné nyitni és kiválasztani Nyissa meg a > PeaZip segítségével.
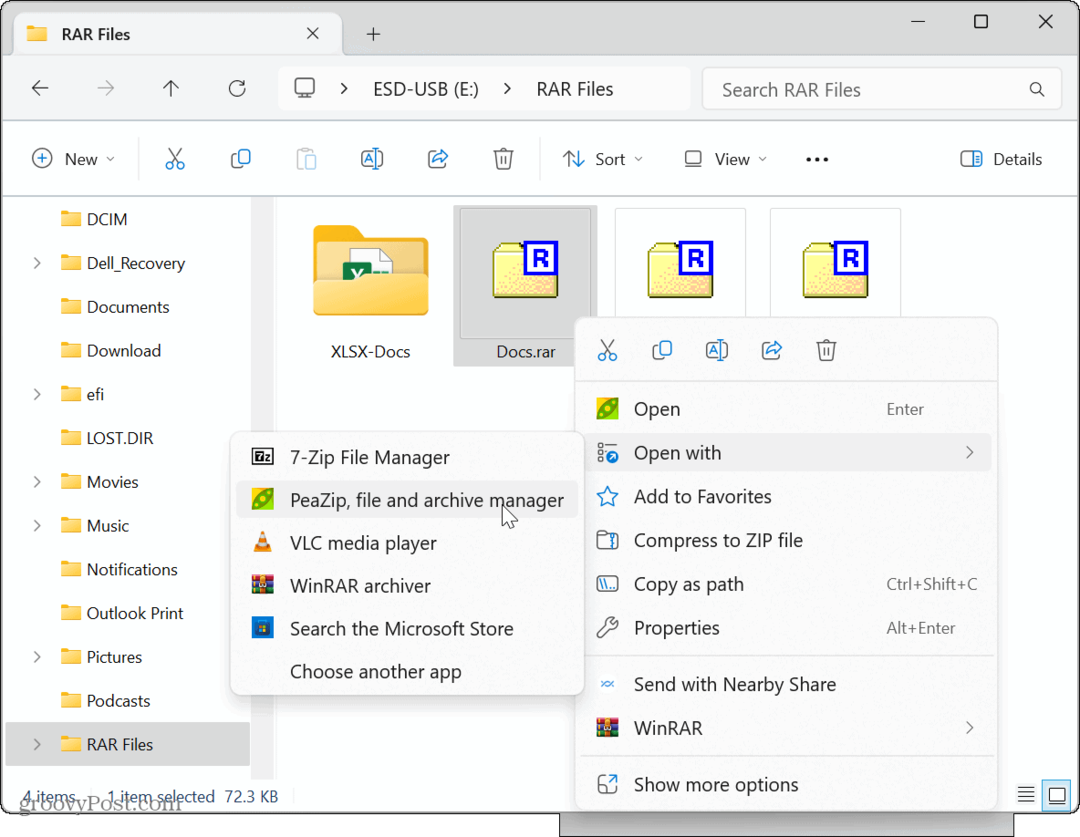
- Kattints a Kivonat gombot az eszköztárról.
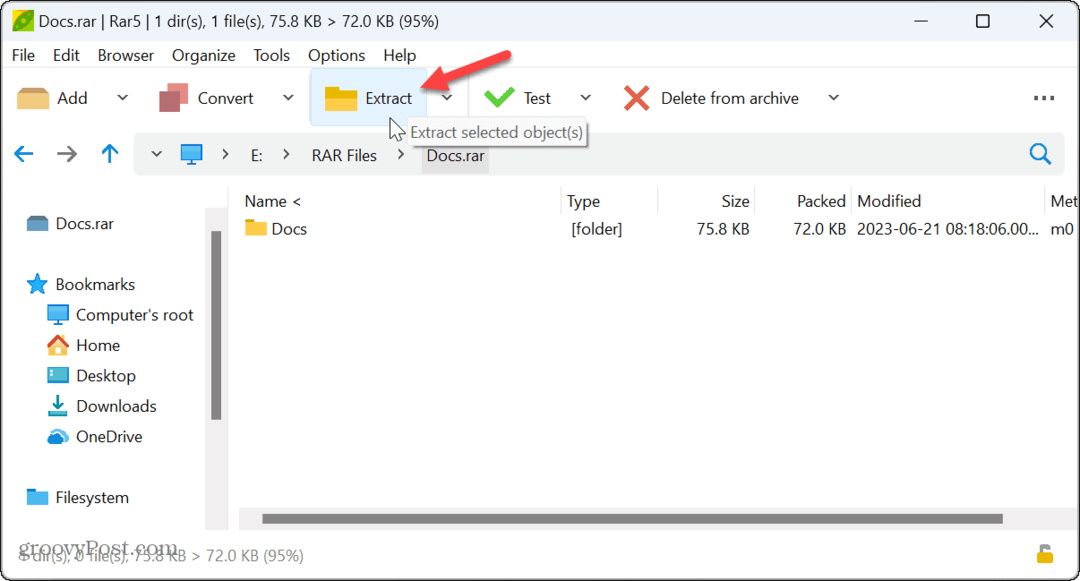
- Válassza ki azt a mappát, amelyből ki szeretné bontani a tartalmat.
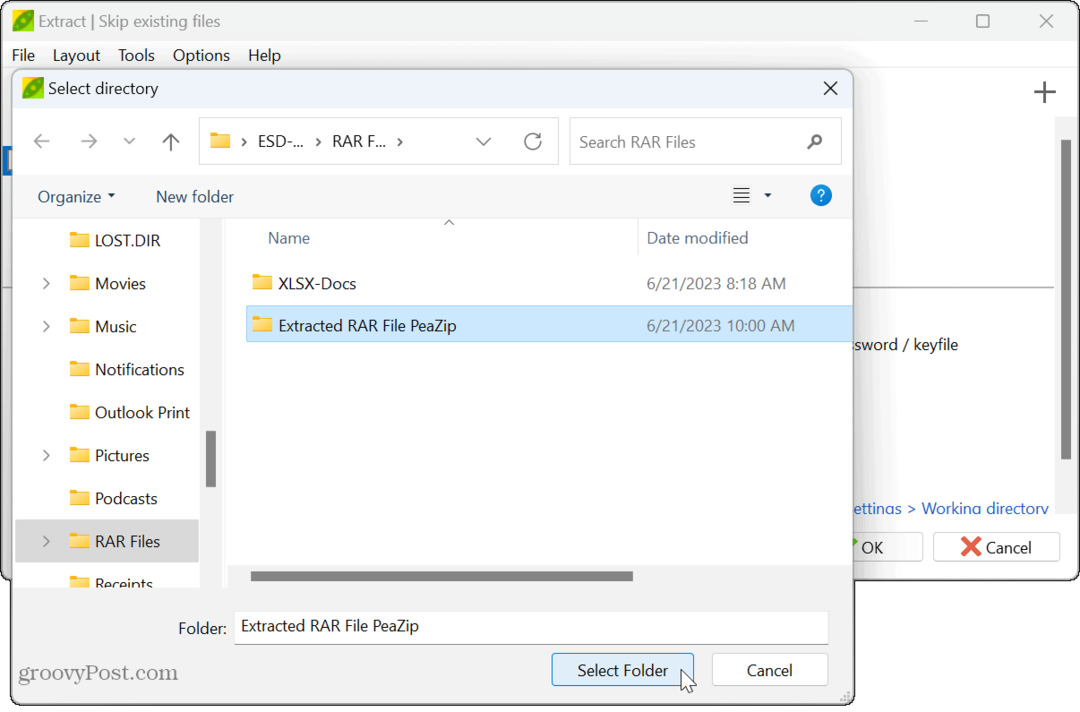
- Kattints a rendben gomb.
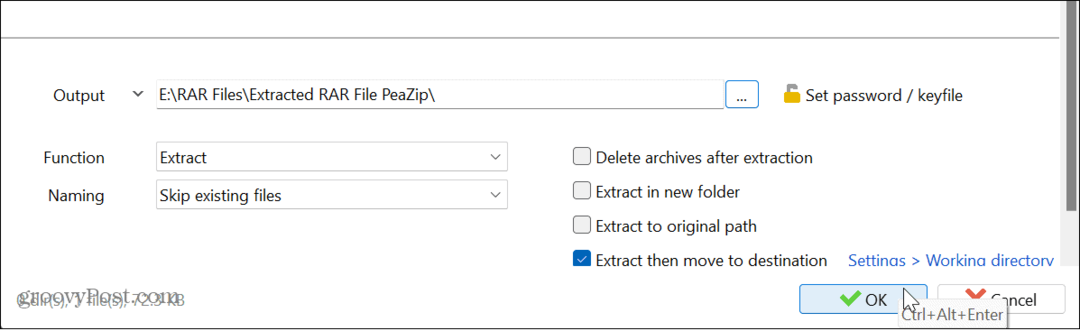
Miután követte a lépéseket, az archivált fájlok és mappák kicsomagolásra kerülnek a kiválasztott helyre.
Hogyan lehet megnyitni a RAR fájlokat WinZip segítségével
Egy másik fizetős segédprogram a RAR-fájlok megnyitásához a Windows 11 rendszeren a WinZip archiváló segédprogram. Ez jó megoldás lehet, ha a nap folyamán több RAR- és egyéb archív fájllal dolgozik. De a nyílt forráskódú segédprogramok jobbak, ha csak alkalmanként kell megnyitnia a RAR-fájlt.
A WinZip használata RAR fájlok megnyitásához:
- Töltse le és telepítse a WinZip-et ha még nincs meg.
- Nyisd ki Fájlkezelő és keresse meg a megnyitni kívánt RAR fájl helyét, és kattintson rá jobb gombbal.
- Válassza ki WinZip > WinZip és válassza ki a használni kívánt kinyerési lehetőséget.
- A WinZip „nagy-ware”, tehát ha ingyenesen használja, rá kell kattintania a Használja próbaverziót gomb többszöri használata közben.
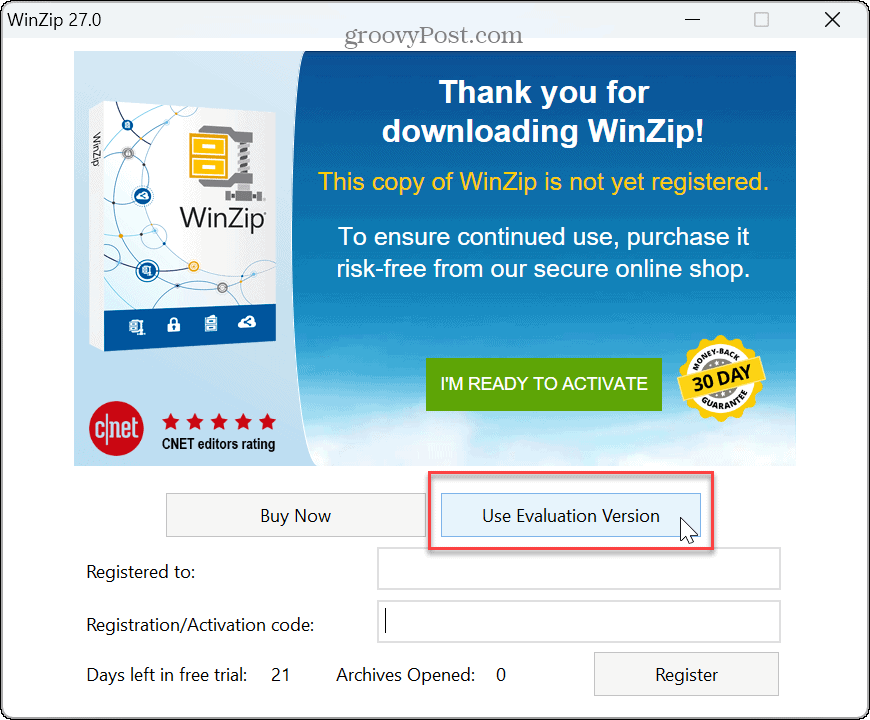
Mi a legjobb RAR segédprogram?
Fontos megjegyezni, hogy a WinZip egy határ menti bloatware, amely átvesz bizonyos fájltípusokat a telepítés során. Amíg lehet módosítsa az alapértelmezett alkalmazásokat a fájltípusok alapján a WinZip telepítése után ezt megteheti.
Tehát, ha csak alkalmanként kell megnyitnia egy RAR fájlt, a 7-Zip és a PeaZip használata a legjobb ingyenes lehetőség. Ezek könnyű alkalmazások, amelyek kevés rendszererőforrást használnak, és kis helyet foglalnak el a meghajtón.
Ha RAR fájlokat kell létrehoznia, és gyakran kell velük dolgoznia, a legjobb megoldás a WinRAR használata.
Azt is érdemes megemlíteni, hogy a Microsoft hamarosan natív támogatást ad a RAR-hoz és más archív formátumokhoz a Windows 11 közelgő frissítésében. legutóbbi blogbejegyzés a Microsoft végrehajtója, Panos Panay.
RAR és egyéb archív fájlok használata Windows 11 rendszeren
Ha olyan RAR-fájllal találkozik, amelyet ki kell bontani, több lehetőség is lehetővé teszi a RAR-fájlok megnyitását Windows 11 rendszeren. A fenti lehetőségek mindegyike működni fog, de érdemes kipróbálni néhányat, hogy meghatározza, melyik tetszik.
A RAR-fájlokon kívül szükség lehet rá zip fájlokat és mappákat Windows 11 rendszeren. És ha problémákba ütközik, megtanulhatja a javítást zip hibák a Windows rendszeren. A Windows mellett megteheti Zip fájlok használata Androidon.
Vagy ha az Apple ökoszisztémájában tartózkodik, létre kell hoznia és ki kell bontania Fájlok tömörítése iPhone-on vagy iPaden. A ZIP és RAR fájltípusokon kívül egy másik archívumformátum is a gzip alapú. További információért nézze meg, hogyan kell nyissa meg a TGZ fájlokat a Windows rendszeren.