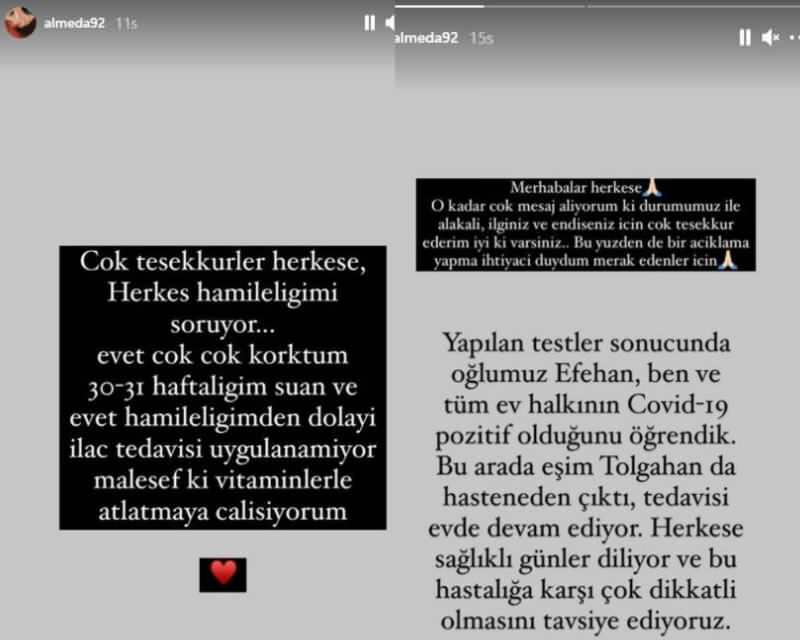Közzétett
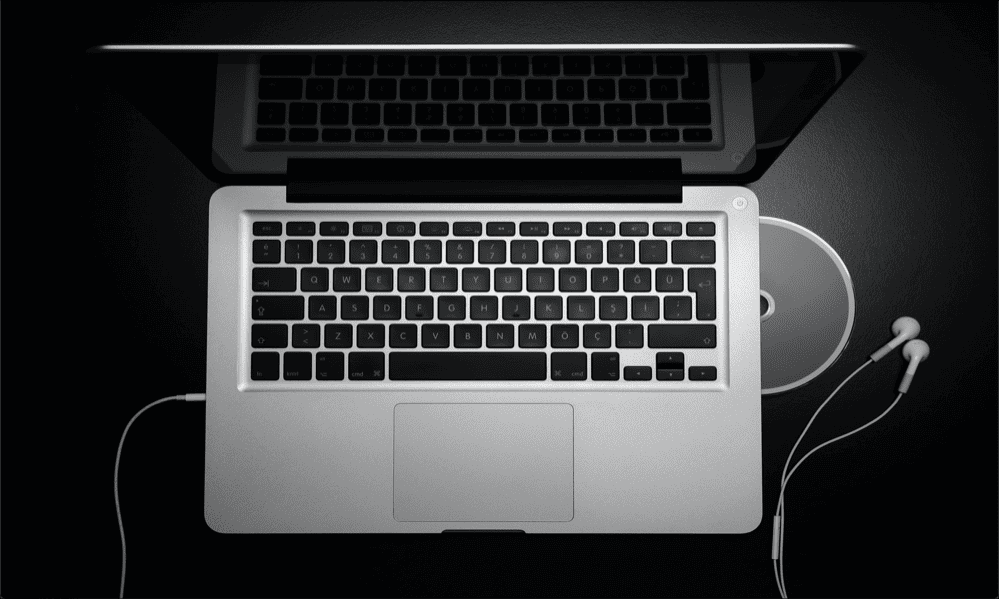
Nem jön hang a Mac fejhallgatón keresztül? Íme, mit próbáljon ki, ha problémái vannak azzal, hogy a Mac fejhallgató nem működik.
A fejhallgató az egyik legfontosabb találmány? Nélkülük nem létezett volna Walkman, iPod, és potenciálisan nincs iPhone bármelyik. Magától értetődőnek tartjuk, hogy azt hallgathatunk, amit csak akarunk, anélkül, hogy bárki mást zavarnánk a környezetünkben.
Amíg valami nem stimmel, az. Ha fejhallgatót próbál használni a Mac géppel, akkor azt tapasztalhatja, hogy egyszerűen nem működik, és egyáltalán nem hallható rajta hang.
Ha ez a helyzet, akkor itt van néhány dolog, amit érdemes kipróbálni, ha problémái vannak a Mac fejhallgató nem megfelelő működésével.
Tesztelje fejhallgatóját
Mielőtt bármi mást kipróbálna, érdemes ellenőrizni, hogy a probléma valójában a fejhallgatójával van-e, és van-e egyáltalán köze a Mac-hez.
Csatlakoztassa a fejhallgatót egy másik eszközhöz, és ellenőrizze, hogy működik-e. Ha igen, akkor tudja, hogy a probléma valahol a Mac-ben van, és kipróbálhatja az alábbi javításokat.
Ellenőrizze a fejhallgató hangerejét
Ha egyik eszközön sem hall semmit a fejhallgatón keresztül, annak oka lehet, hogy a hangerő túl alacsonyra van állítva. Ha a fejhallgatónak saját hangerőszabályzója van, ellenőrizze, hogy ezek megfelelő szintre vannak-e állítva.
Ha a hangerő túl alacsony, előfordulhat, hogy egyáltalán nem fog hallani semmit a fejhallgatón keresztül.
Ellenőrizze a Mac hangkimenetét
Ha nem hall hangot a Mac fejhallgatón keresztül, annak oka lehet, hogy a Mac hangkimenete másik eszközre van állítva. Ellenőrizheti a hangkimeneti beállításokat, hogy kiderüljön, ez okozza-e a problémákat.
A hangkimeneti beállítások ellenőrzése Mac rendszeren:
- Kattints a alma ikont a menüsorban.
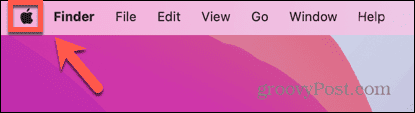
- Válassza ki Rendszerbeállítások.
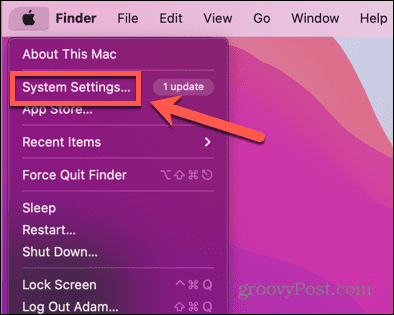
- A bal oldali menüben kattintson a gombra Hang.
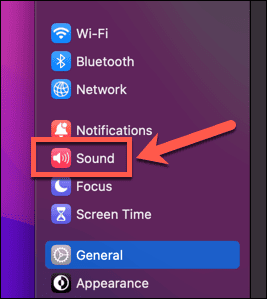
- Görgessen le a Kimenet bemenet szakasz.
- Győződjön meg arról, hogy a fejhallgató van kiválasztva kimeneti forrásként.
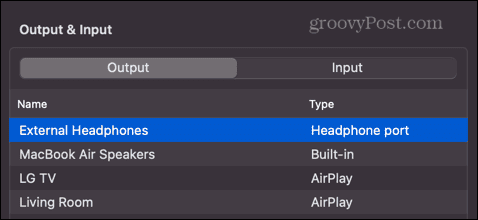
Tisztítsa meg a fejhallgató csatlakozóját és csatlakozóját
Egy másik ok, amiért a Mac fejhallgató nem a várt módon működik, az az, hogy a fejhallgató-csatlakozó piszkos, és a fejhallgató nem csatlakozik megfelelően.
Próbálja meg törölni a fejhallgató-csatlakozót egy ruhával, hogy eltávolítsa a szennyeződéseket és a törmeléket. Megpróbálhatja a fejhallgató-csatlakozóba fújni is, vagy ha van, sűrített levegős spray-vel próbálja meg eltávolítani a belsejéből a szennyeződéseket vagy szöszöket.
Kapcsolja ki a Bluetooth-t
Ha vezetékes fejhallgatót használ, amely a Mac fejhallgató-portjához van csatlakoztatva, akkor a probléma az lehet, hogy a hangot a rendszer továbbítja egy Bluetooth-eszköz helyette.
Ha ez a helyzet, akkor semmit nem fog hallani a fejhallgatón keresztül. Megpróbálhatja kikapcsolni a Bluetooth-t Mac számítógépén, hogy megnézze, ez megoldja-e a dolgokat.
A Bluetooth kikapcsolása Mac számítógépen:
- Kattints a Irányító központ ikont a menüsorban.
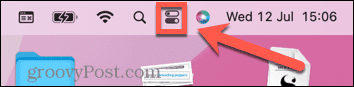
- Ha a Bluetooth ikon kék, kattintson rá a kikapcsoláshoz.
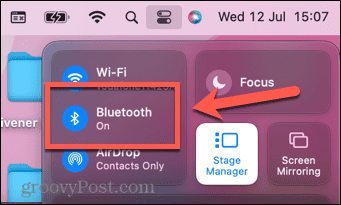
- Alternatív megoldásként kattintson a alma ikont a menüsorban.
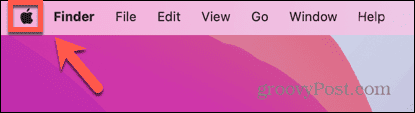
- Válassza ki Rendszerbeállítások.
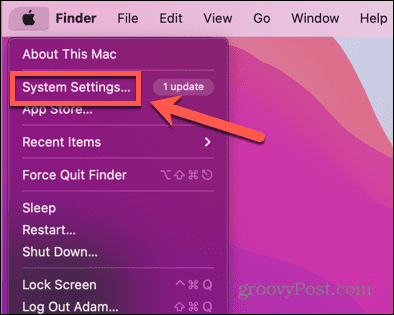
- A bal oldali menüben kattintson a gombra Bluetooth.
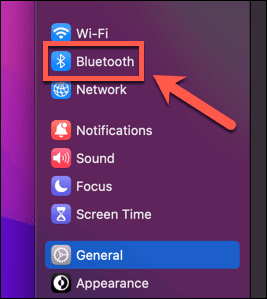
- Váltás Bluetooth ki.
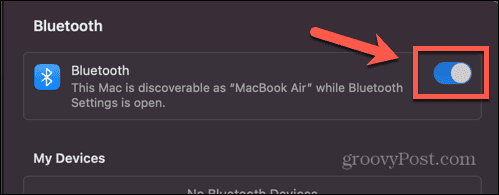
- Próbálja újra a fejhallgatót, hogy ellenőrizze, működik-e.
Húzza ki az eszközöket a többi portról
Ha más eszközöket csatlakoztatott Mac számítógépéhez, ez is lehet az oka annak, hogy nem érkezik hang a fejhallgatón keresztül. Például, ha a Mac számítógépe HDMI-kábellel csatlakozik a TV-hez, előfordulhat, hogy a hang a TV-n keresztül jut el a fejhallgató helyett.
Próbálja kihúzni az összes többi eszközt, amely jelenleg a Mac számítógéphez van csatlakoztatva, hogy ellenőrizze, hogy ez lehetővé teszi-e, hogy újra hallja-e a hangot a fejhallgatón keresztül.
Csatlakoztassa fejhallgatóját hanglejátszással
Ez egy egyszerű trükk, amely időnként beválthat annak érdekében, hogy a hangot újra lejátssza a fejhallgatón.
Kezdje azzal, hogy eltávolítja a fejhallgatót a Mac-ről. Ha eltávolította a fejhallgatót, kezdjen el bármilyen típusú hangot lejátszani Mac számítógépén – lejátszhat zenét vagy videót hanggal.
Miután elkezdődött a zene lejátszása, csatlakoztassa újra a fejhallgatót a Mac-hez. Remélhetőleg a Mac felismeri, hogy a fejhallgató be van helyezve, és átkapcsolja a hangkimenetet a fejhallgatóra.
Indítsa újra a Mac-et a fejhallgató csatlakoztatásával
Ha a fenti trükk nem működik, megpróbálhatja rákényszeríteni a Mac-et, hogy felismerje, hogy a fejhallgató csatlakoztatva van. Csatlakoztassa fejhallgatóját Mac számítógépéhez, és hagyja bedugva, amikor újraindítja a Mac-et.
Ha az újraindítás befejeződött, próbálja meg újra lejátszani a hangot, hogy ellenőrizze, működik-e újra a fejhallgató.
Próbáld ki az alvástrükköt
Úgy tűnhet, hogy ennek a trükknek nem kellene működnie, de sok embernek sikerült ezt a módszert használnia, hogy újra működjön a fejhallgatója. Ez magában foglalja a számítógép alvó állapotba helyezését, majd ismételt felébresztését, hogy a Mac felismerje a fejhallgatót.
Ha szeretné elérni, hogy Mac számítógépe alvás közben felismerje a fejhallgatót:
- Kattints a alma ikont a menüsorban.
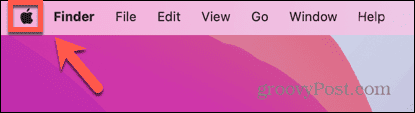
- Kattintson Rendszerbeállítások.
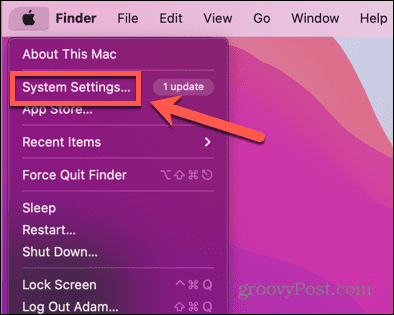
- A bal oldali menüben válassza ki a lehetőséget Hang.
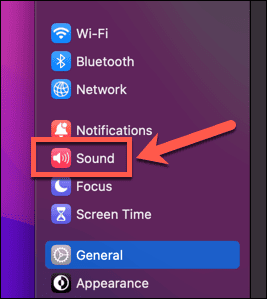
- Görgessen le a Kimenet bemenet szakasz.
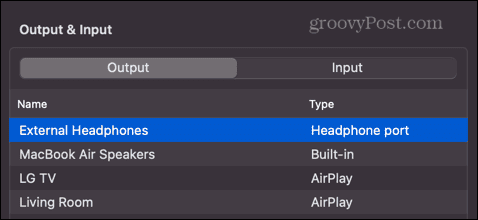
- Csatlakoztassa a fejhallgatót a Mac-hez.
- Ha nem ismeri fel őket, kattintson a gombra alma ikonra, és válassza ki Alvás.
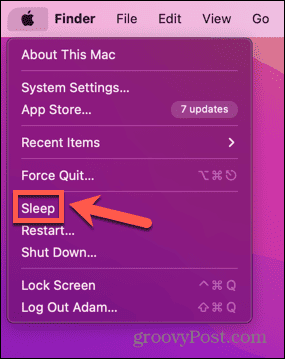
- Amint a Mac elalszik, bármelyik billentyű megnyomásával felébresztheti, és újra bejelentkezhet.
- Néhány másodperc múlva a Kimenet bemenet szakaszt, látnia kell Belső hangszórók váltani Fejhallgató port.
- Próbálja újra a fejhallgatót, és ellenőrizze, hogy ez megoldotta-e a problémát.
- Ha vissza szeretne térni a belső hangszórókhoz, ismételje meg a folyamatot, miután eltávolította a fejhallgatót a Mac számítógépről.
Indítsa újra a hangvezérlőt
Előfordulhat, hogy a fejhallgatót újra működésbe hozhatja, ha újraindítja a hangvezérlőt a Mac-en.
Ezt az aktuális folyamat bezárásával teheti meg. Automatikusan újra kell indulnia, és ez elég lehet ahhoz, hogy a fejhallgató újra működjön.
A hangvezérlő újraindítása Mac rendszeren:
- Nyisd ki Activity Monitor.
- Kattints a CPU lapon.
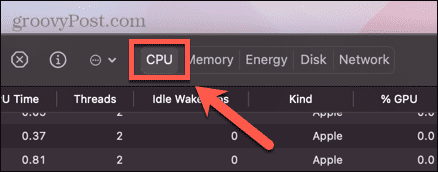
- Keresse meg és válassza ki a folyamatot coreaudiod.
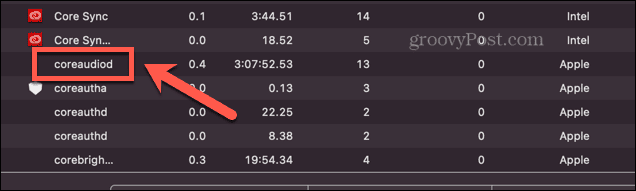
- Kattintson a kicsire x tetején a Activity Monitor ablak.
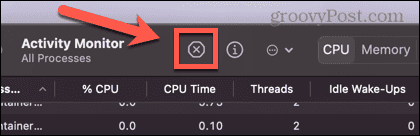
- Válassza ki Kilépés kényszerítése.
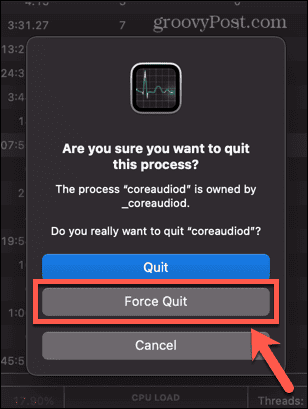
- A folyamat bezárul, de automatikusan újra kell indulnia. Tudni fogod, hogy működött-e, mint a CPU idő mert ez a folyamat nullára áll vissza.
- Próbálja újra a fejhallgatót.
Indítsa újra a Mac-et
Ha az audiovezérlő újraindítása nem működik, megpróbálhatja újraindítani a teljes Mac-et. Ez megszüntetheti azt a problémát, amely megakadályozza a fejhallgató működését.
Húzza ki a fejhallgatót, és indítsa újra a Mac-et. Dugja vissza a fejhallgatót, és nézze meg, működik-e újra.
Frissítse a macOS-t
Ha a macOS nem naprakész, akkor egy ismert hiba is okozhatja a fejhallgató-problémákat. Frissítéssel erre a macOS legújabb verziója, lehet, hogy kijavíthatja a hibát, és újra működőképessé teheti a fejhallgatót.
Győződjön meg arról, hogy az AirPods fel van töltve
Ha a fejhallgató, amellyel problémái vannak, vezeték nélküli fejhallgató, például Apple AirPods, akkor a probléma magával a fejhallgatóval lehet.
Van néhány lépés, amelyet kipróbálhat, ha Az AirPods nem csatlakozik a Mac-hez, de ellenőrizze, hogy az AirPods fel van-e töltve, mert előfordulhat, hogy nem működnek megfelelően, ha a töltés túl alacsony.
Az AirPod töltöttségének ellenőrzése Mac rendszeren:
- A menüsorban kattintson a Bluetooth ikon.
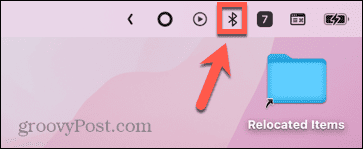
- Kattintson az AirPods készülékére.
- Látni fogja az egyes AirPod-ok díját.
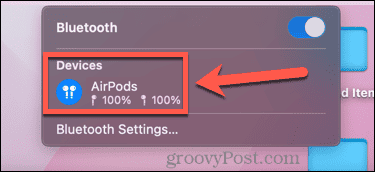
- Ezt az információt is megtekintheti a Bluetooth szakasza Rendszerbeállítások.
- Alatt Eszközök, látni fogja a csatlakoztatott AirPodokat és a fejhallgató töltésével kapcsolatos információkat, valamint a töltőtokot.
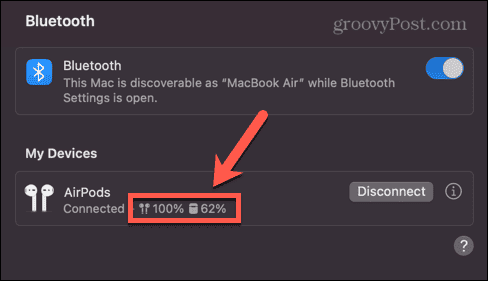
Szüntesse meg az AirPods párosítást
Megpróbálhatja az AirPods és a Mac közötti párosítást is, majd újra párosítani, hátha ez javít a helyzeten.
Az AirPod és a Mac párosításának megszüntetése:
- Kattints a alma ikont a menüsorban.
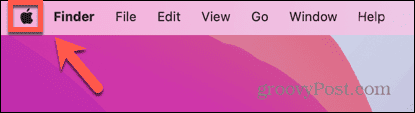
- Válassza ki Rendszerbeállítások.
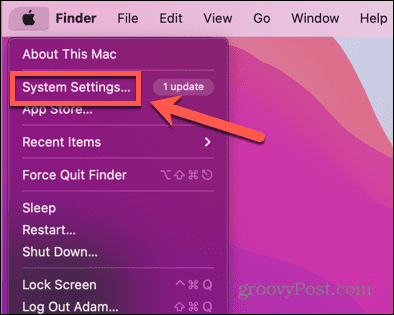
- A bal oldali menüben kattintson a gombra Bluetooth.
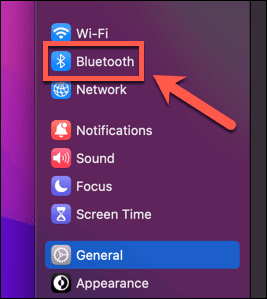
- Alatt Eszközök kattints a én ikonra az AirPods mellett.
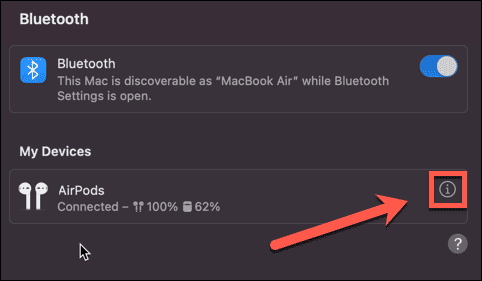
- Válassza ki Felejtse el ezt a készüléket.
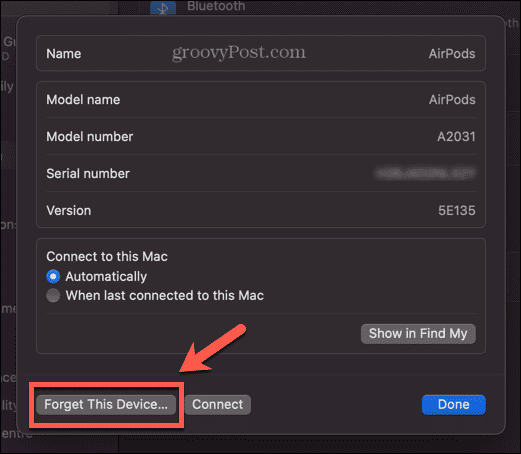
- Ha az AirPod-ok már nem jelennek meg a Bluetooth-beállításokban, helyezze be őket a tokba, és nyissa ki a fedelet.
- Nyomja meg és tartsa lenyomva az AirPod hátulján található beállítás gombot, amíg a lámpa villogni nem kezd.
- A Mac gépen látnia kell a Bluetooth-beállításokban talált AirPod-okat.
- Mutasson az egérrel az AirPods neve fölé, majd kattintson Csatlakozás.
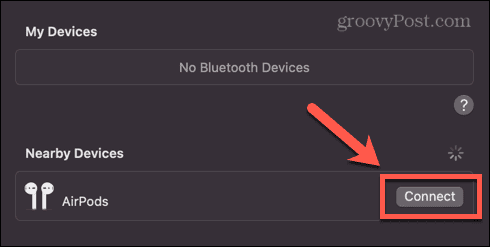
- Próbálja újra a fejhallgatót, hogy ellenőrizze, működik-e.
Folytassa a Mac zökkenőmentes működését
Ha problémái vannak azzal, hogy a Mac fejhallgató nem működik, a fenti módszerek egyike segíthet a probléma megoldásában. Kérjük, ossza meg velünk a megjegyzésekben, ha olyan alternatív módszert talál, amely működik.
Ha egyéb problémái vannak a Mac rendszerrel, segíthetünk. Megtanulhatja, hogyan javíthatja ki a problémáit a nyílbillentyűk nem működnek a Mac-en, vagy hogyan kell javítsa ki a Touch ID-vel kapcsolatos problémákat MacBook Pro vagy MacBook Air gépén. Előfordulhat, hogy tudnod kell, hogyan javíthatod ki a Mac géppel kapcsolatos problémákat egér, TrackPad és billentyűzet.