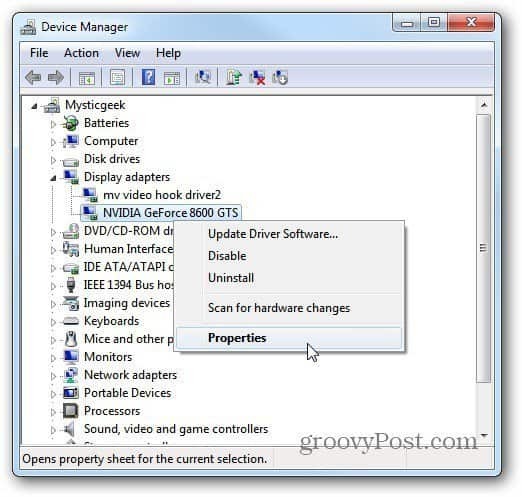Közzétett

Csatlakozik a helyi hálózathoz, de a Mac nem kap IP-címet DHCP-vel? A probléma hibaelhárításához kövesse az útmutató lépéseit.
Ahhoz, hogy számítógépe vagy mobileszköze hozzáférhessen az internethez, rendelkeznie kell a helyi IP-cím. Ez az a cím, amelyet a router használ adatok küldésére az eszközre. Általában az IP-címet az útválasztó automatikusan hozzárendeli – nem kell aggódnia amiatt, hogy mi az.
Néha azonban előfordulhat, hogy nem tud csatlakozni az internethez. Ha megnézi a hálózatát, egy hibaüzenet jelenik meg, amely szerint a számítógép saját IP-címmel rendelkezik. Ez azt jelenti, hogy mivel az útválasztó nem adott a számítógépének IP-címet, magának kellett létrehoznia egy IP-címet. Mivel az útválasztó nem tudja, mi ez az IP-cím, nem fog tudni csatlakozni az internethez.
Szerencsére van néhány módszer a probléma megoldására és az internetkapcsolat újraindítására. Íme néhány javítás, amelyet érdemes kipróbálni, ha problémái vannak azzal, hogy a Mac nem kap IP-címet, ha a DHCP engedélyezve van.
1. Indítsa újra a routert
Ha DHCP-t használ az IP-címek kiosztására a hálózaton lévő eszközökhöz, akkor az a routered ez végzi a hozzárendelést. Ha ön-hozzárendelt IP-cím hibát lát, akkor a probléma az útválasztóval lehet.
Először próbálja meg bekapcsolni az útválasztót. Kapcsolja ki, hagyja kikapcsolva körülbelül 30 másodpercig, majd kapcsolja be újra. Miután újraindult, ellenőrizze, hogy a helyi hálózat aktív-e, és újra van-e stabil internetkapcsolat, és ellenőrizze, hogy a probléma megoldódott-e. Ha nem, próbálja meg követni az útválasztó utasításait az útválasztó beállításainak eléréséhez, és ellenőrizze, hogy a DHCP engedélyezve van-e.
2. Újítsa meg DHCP-bérletét
Amikor az útválasztó IP-címeket rendel a hálózaton lévő eszközökhöz, nem adja örökre az IP-címeket az eszközeinek. Ennek jó oka van – ha valaki meglátogatja, és csatlakozik az Ön Wi-Fi-hálózatához, az eszközéhez kap egy IP-címet. Ha ez az IP-cím állandó, akkor a hálózaton lévő többi eszköz soha nem tudná használni, még akkor sem, ha az eszköz soha többé nem jelenik meg a hálózaton.
Ennek megkerüléséhez az útválasztója a DHCP bérlet. Ez egy korlátozott idő, ameddig az eszköz megőrzi a hozzárendelt IP-címet. A bérleti idő felénél a készülék megpróbálja megújítani a bérletet. Ha a hátralévő idő alatt egyáltalán nem tud kapcsolatba lépni az útválasztóval, a bérleti szerződés lejár, és az IP-cím felszabadul bármely más eszköz számára.
Lehetőség van manuálisan megújítani a DHCP-bérletet a Mac számítógépen, hogy megnézze, ez megoldja-e a problémát.
DHCP-bérlet kézi megújítása Mac rendszeren:
- Kattints a alma ikont a menüsorban.
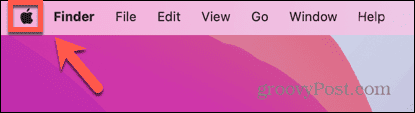
- Válassza ki Rendszerbeállítások.
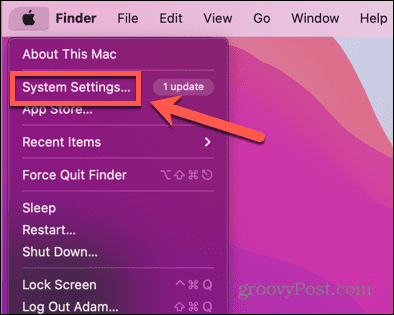
- A bal oldali menüben kattintson a gombra Hálózat.
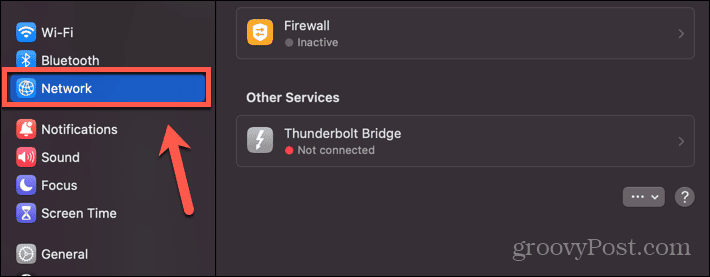
- Válassza ki az Ethernet vagy Wi-Fi hálózatot.
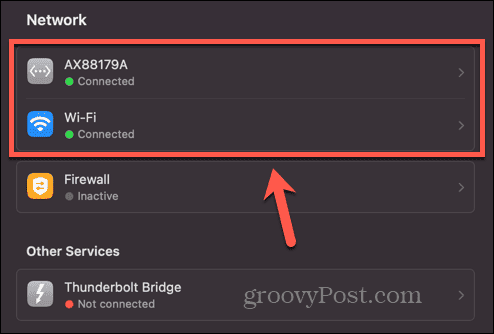
- Kattintson Részletek.
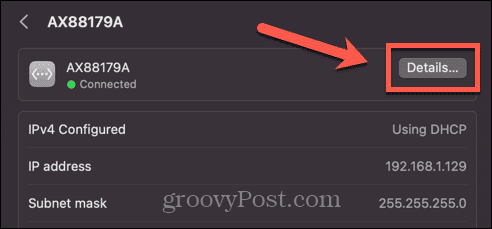
- A bal oldali menüben válassza ki a lehetőséget TCP/IP.
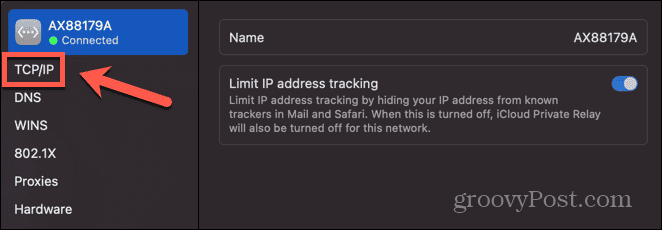
- Kattints a DCHP bérlet megújítása gomb.
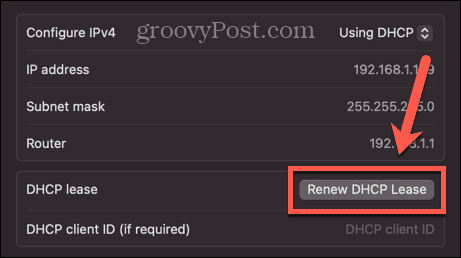
3. Állítsa be a szolgáltatási sorrendet
Előfordulhat, hogy a DHCP-problémákat úgy is kijavíthatja, hogy megváltoztatja a sorrendet, amikor a Mac megpróbál csatlakozni a különböző hálózatokhoz. Előfordulhat, hogy a Mac először rossz hálózathoz próbál csatlakozni, és ez okozza a problémákat.
A hálózati szolgáltatás sorrendjének beállítása Mac rendszeren:
- Kattints a alma ikon.
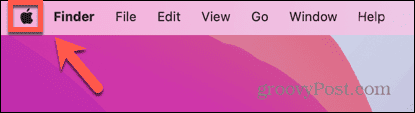
- Válassza ki Rendszerbeállítások.
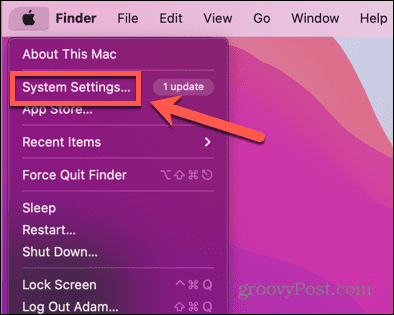
- Válassza ki Hálózat a bal oldali menüből.
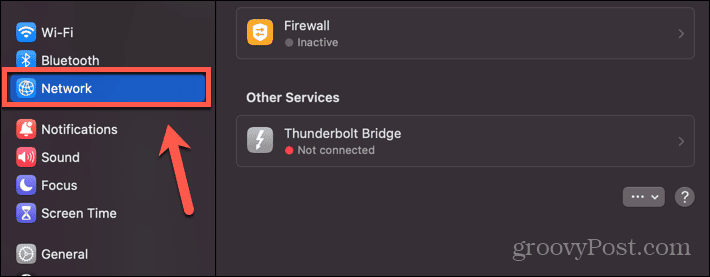
- Az alján a Hálózat oldalon kattintson a Három pont gomb.
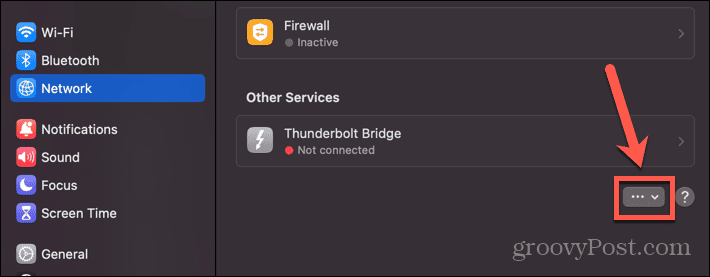
- Válassza ki Szervizrendelés beállítása.
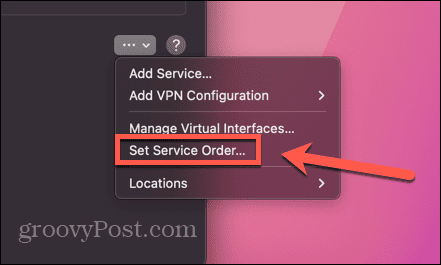
- Húzza a használni kívánt szolgáltatást a lista elejére, és minden olyan szolgáltatást, amelyet nem kíván használni, a lista aljára.
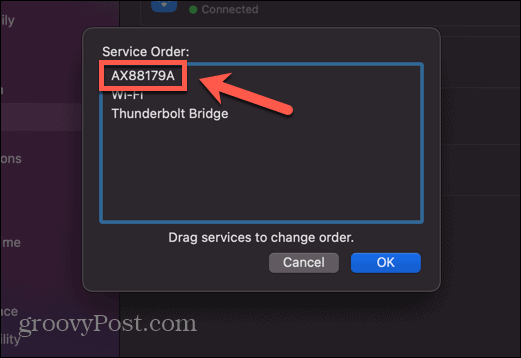
- Kattintson rendben és próbálja meg újra a hálózati kapcsolatot.
4. Új hálózati hely hozzáadása
Ha a probléma a jelenlegi hálózati helyével van, akkor egy új létrehozása megoldhatja a problémát. Próbáljon meg létrehozni egy új hálózati helyet, és csatlakozzon ehhez az új hálózathoz.
Új hálózati hely hozzáadása Macen:
- Kattints a alma logó a képernyő bal felső sarkában.
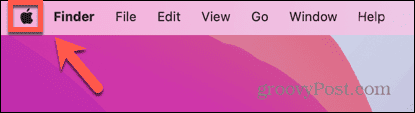
- Válassza ki Rendszerbeállítások.
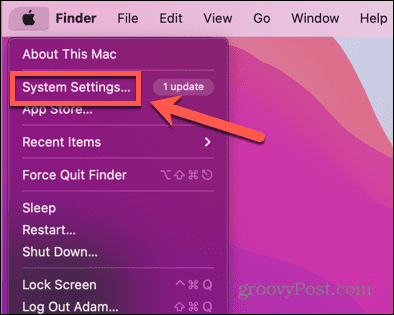
- Kattintson Hálózat.
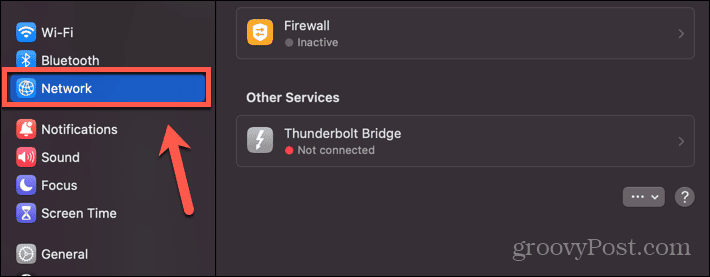
- Az oldal alján kattintson a Három pont gomb.
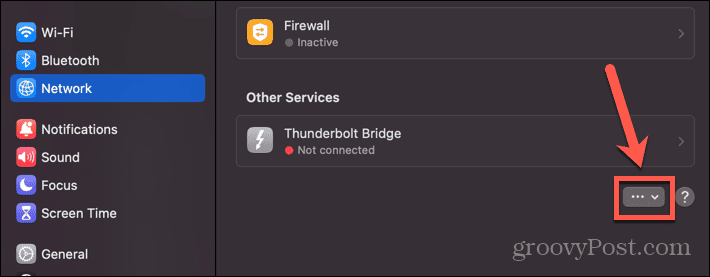
- Válassza ki Szolgáltatás hozzáadása elemre.
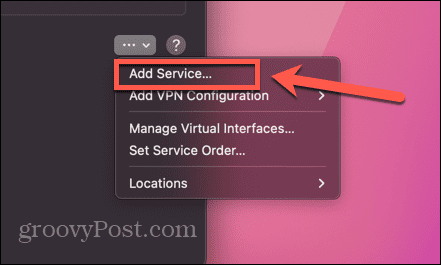
- Válasszon egy Felület a legördülő menüből, és adjon nevet a szolgáltatásnak.
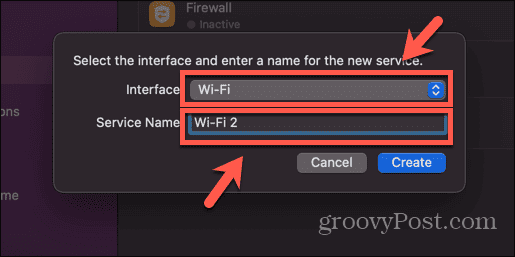
- Kattintson Teremt.
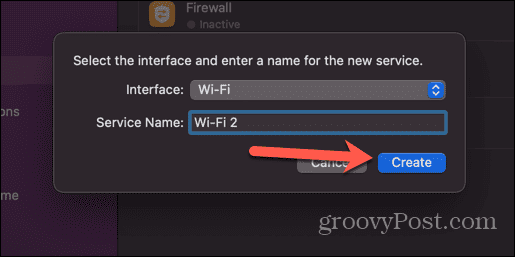
- Válassza ki az újonnan létrehozott szolgáltatást.
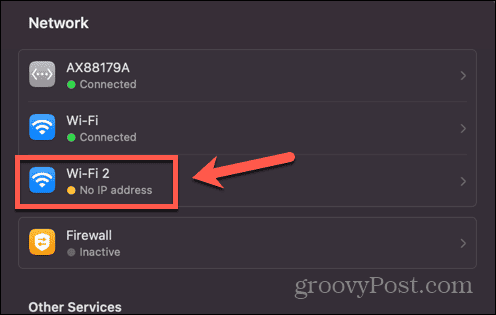
- Kattints a Részletek gomb.
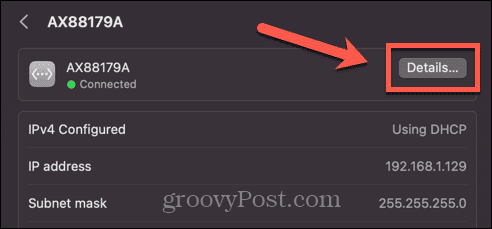
- Válassza ki TCP/IP a bal oldali menüből.
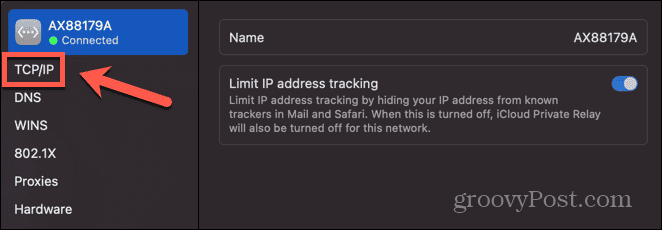
- Kattints a DHCP-bérlet megújítása gomb.
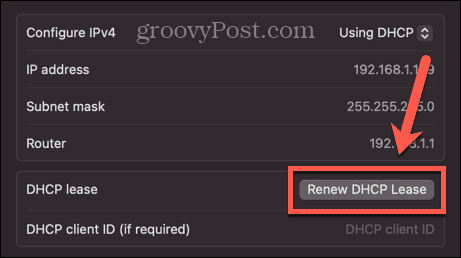
- Próbálja ki az új hálózati kapcsolatot, hogy ellenőrizze, működik-e.
5. Állítsa vissza a Mac tűzfalat
A tűzfal célja, hogy megvédje Önt a Mac számítógépéhez való nem kívánt csatlakozásoktól, de problémákat is okozhat a hálózati kapcsolattal kapcsolatban. Megpróbálhatja alaphelyzetbe állítani a tűzfalat, hátha ez megoldja a problémát.
A tűzfal visszaállítása Mac rendszeren:
- Nyisd ki Kereső.
- A menüsorban kattintson a gombra Megy.
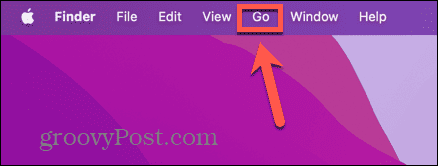
- Válassza ki Lépjen a Mappára.
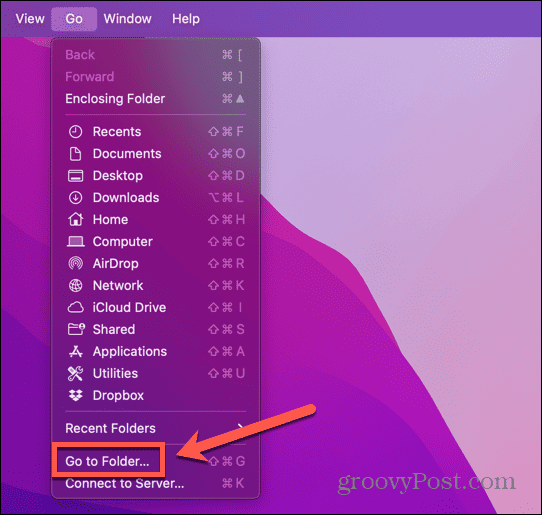
- típus /Library/Preferences és nyomja meg Belép.
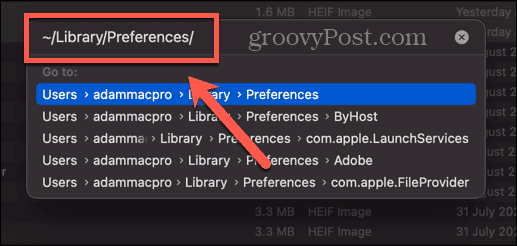
- Találd meg apple.alf.plist fájlt, kattintson a jobb gombbal a fájlra, és válassza ki Kidobni a kukába.
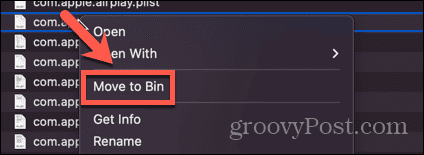
- Indítsa újra a Mac-et, és próbálja újra a hálózati kapcsolatot.
6. Állítsa vissza a hálózati beállításokat
Megpróbálhatja a hálózati beállítások alaphelyzetbe állítását is Mac számítógépén, hogy megnézze, ez megoldja-e a saját maga által kiosztott IP-cím problémáját. Ez magában foglalja a beállítási fájlok törlését és újraindítását, ami arra készteti a Mac-et, hogy újra létrehozza őket az alapértelmezett beállításokkal.
A hálózati beállítások visszaállítása Mac rendszeren:
- Dob Kereső és kattintson Megy a menüsorban.
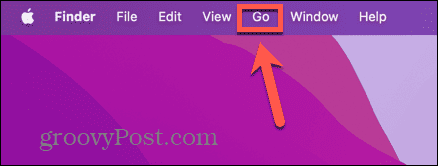
- Válassza ki Lépjen a Mappára.
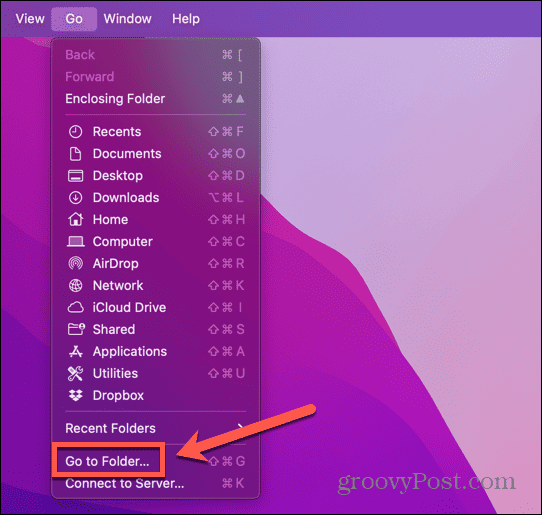
- típus /Library/Preferences/SystemConfiguration és nyomja meg Belép.
- Válassza ki a fájlokat apple.airport.preferences.plist, NetworkInterfaces.plist, és preferenciák.plist.
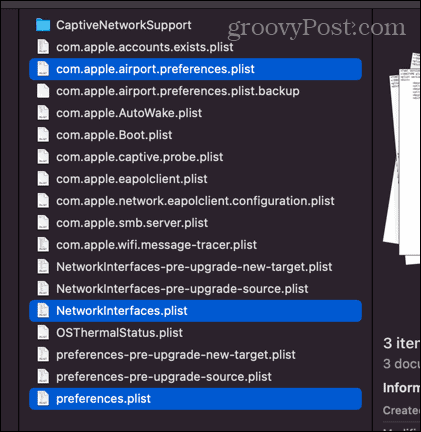
- Kattintson a jobb gombbal, és válassza ki Kidobni a kukába.
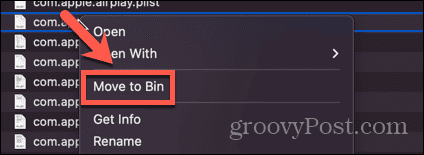
- Indítsa újra a Mac-et, és próbálja újra a hálózati kapcsolatot.
7. Próbáljon ki egy másik DNS-kiszolgálót
A DNS-kiszolgáló egy olyan kiszolgáló, amely a böngésző URL-sávjába beírt webcímet az interneten megtalálható IP-címre fordítja. Másik DNS-kiszolgáló használata megoldhatja azt a problémát, hogy a Mac nem kap IP-címet.
Másik DNS-kiszolgáló használata Mac rendszeren:
- Kattints a alma ikon.
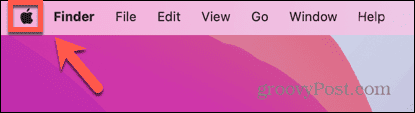
- Válassza ki Rendszerbeállítások.
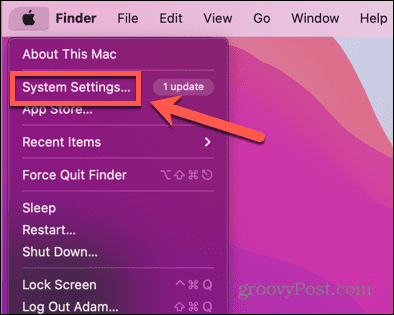
- Válassza ki Hálózat.
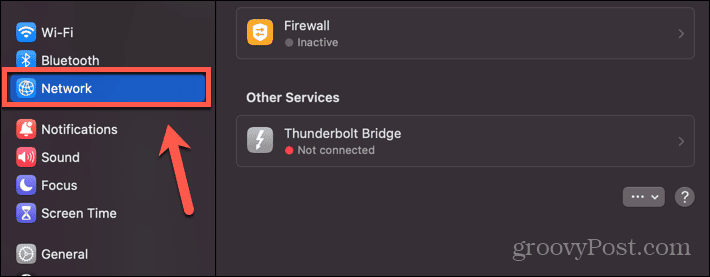
- Kattintson a problémát okozó hálózatra.
- Kattints a Részletek gomb.
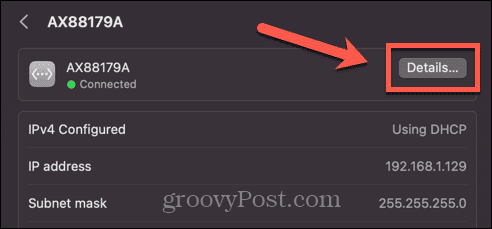
- A bal oldali menüben válassza ki a lehetőséget DNS.
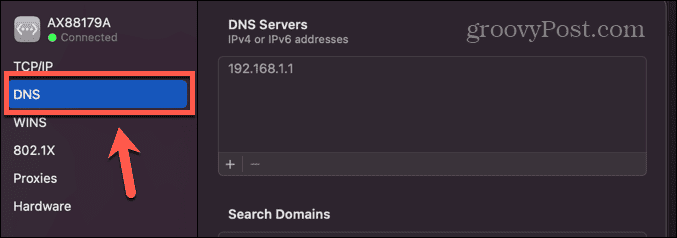
- Kattintson + (plusz).
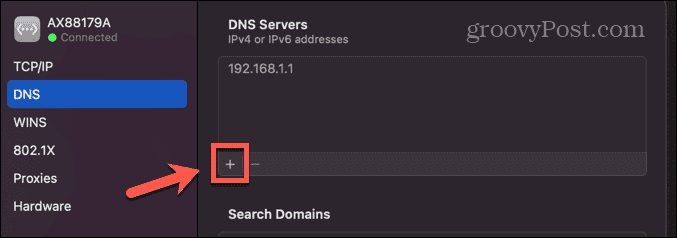
- Adjon hozzá néhány további DNS-kiszolgálót, például 8.8.8.8 (Google), 9.9.9.9 (Quad9) és 1.1.1.1 (Cloudflare).
- Kattintson rendben és próbálja meg újra a hálózati kapcsolatot.
Javítsa ki a gyakori Mac-problémákat
Remélhetőleg a fenti javítások egyike megoldotta azokat a problémákat, amelyek miatt a Mac nem kapott IP-címet DHCP-vel. Ha bármilyen más hasznos javítást talál, kérjük, ossza meg velünk az alábbi megjegyzésekben.
Ha problémái vannak a Mac rendszerrel, valószínűleg nem Ön az első, aki ezt tapasztalja. Van néhány lehetséges javítás a Mac általános problémáira. Például, ha az Ön A Mac törlés kulcsa nem működik, van néhány javítás, amelyet kipróbálhat. Ha problémái vannak a A Mac fejhallgató nem működik, kipróbálhat néhány dolgot, amelyek segíthetnek. És van egy sor javítások a leggyakoribb Mac-problémákra amivel újra életre kelhet.

![A Google Helyek hivatalosvá válnak [groovyNews]](/f/b4bf72e3a1a0bea2bde20f09c791ae45.png?width=288&height=384)