Hogyan lehet javítani a „Bizonyos beállításokat az Ön szervezete kezel” Windows rendszeren
Microsoft A Windows 10 Windows 11 Hős / / September 03, 2023

Közzétett

Az „Egyes beállításokat az Ön szervezete kezel” hibaüzenet leállítja a számítógép beállításainak kezelését. A probléma Windows 11 rendszeren történő megoldásához kövesse ezt az útmutatót.
Találkozhat a „Egyes beállításokat az Ön szervezete kezel” hibaüzenet jelenik meg, amikor Windowst használ. Ez akkor is megtörténhet, ha Ön a számítógép egyetlen tulajdonosa.
Függetlenül attól, hogy Windows 10 vagy 11 rendszert használ, valószínűleg látni fogja a hibát a Beállítások alkalmazás amikor rendszermódosításokat próbál végrehajtani. A hiba akkor fordulhat elő, ha vállalati vagy iskolai számítógépet használ vagy bekapcsolt Windows Home vagy Pro kiadások.
Ha ezt a hibát látja, és nem fér hozzá a szükséges beállításokhoz, megmutatjuk a probléma megoldásának módjait.
Mi okozza, hogy egyes beállításokat a szervezeti hibaüzenet kezel a Windows rendszeren?
A hibát vállalati vagy iskolai számítógép használata közben tapasztalhatja. Vírusok vagy más rosszindulatú programok lehetnek jelen a rendszeren. A helybeállítások rosszul vannak konfigurálva. Vagy egy harmadik féltől származó alkalmazás zavarhatja a Windows beállításait.
Ezen túlmenően a hiba abból adódhat, hogy a számítógép rendszergazdája blokkolta a beállításokat, hibás szerkesztéseket hajtott végre a Windows rendszerleíró adatbázisában vagy a csoportházirend-szabályokkal, vagy ha a telemetriai beállítások le vannak tiltva.
Ha ki akarja kerülni ezt a hibát, megmutatjuk a hibaelhárítási lépéseket, amelyekkel kijavíthatja.

Engedélyezze a Helyszolgáltatást a Windows rendszeren
Az „Egyes beállításokat a szervezet kezel” hiba egyik gyakori oka az, hogy a helyalapú szolgáltatások le vannak tiltva. A Windowsnak szüksége van rá, hogy olyan funkciókat használhasson, mint pl Készülékem keresése.
A helyszolgáltatások bekapcsolása Windows 11 rendszerben:
- megnyomni a Windows billentyű + I kinyitni a Beállítások kb.
- Válassza ki Adatvédelem és biztonság a bal oldali panelről.
- Görgessen le a Alkalmazásengedélyek szakaszt, és válassza ki Elhelyezkedés.
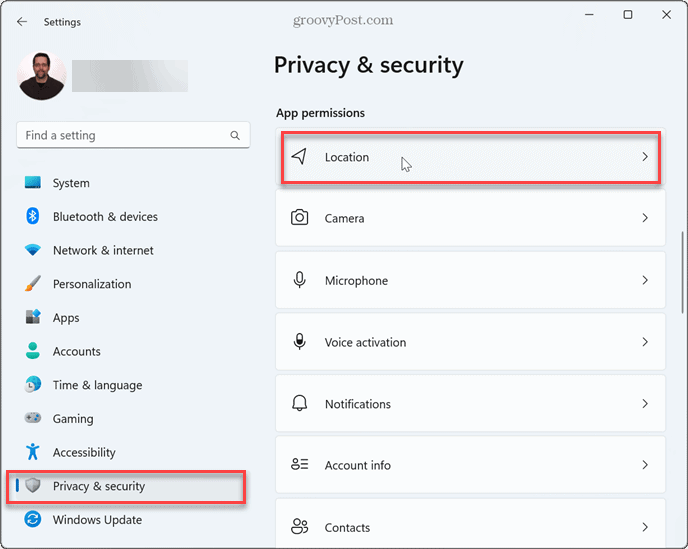
- Kapcsolja be a Helymeghatározó szolgáltatások kapcsolót, és válassza ki azokat az alkalmazásokat, amelyekhez hozzá szeretne férni a tartózkodási helyéhez.

- Visszatér Adatvédelem és biztonság és kapcsolja be a Keresse meg a készülékemet kapcsoló.
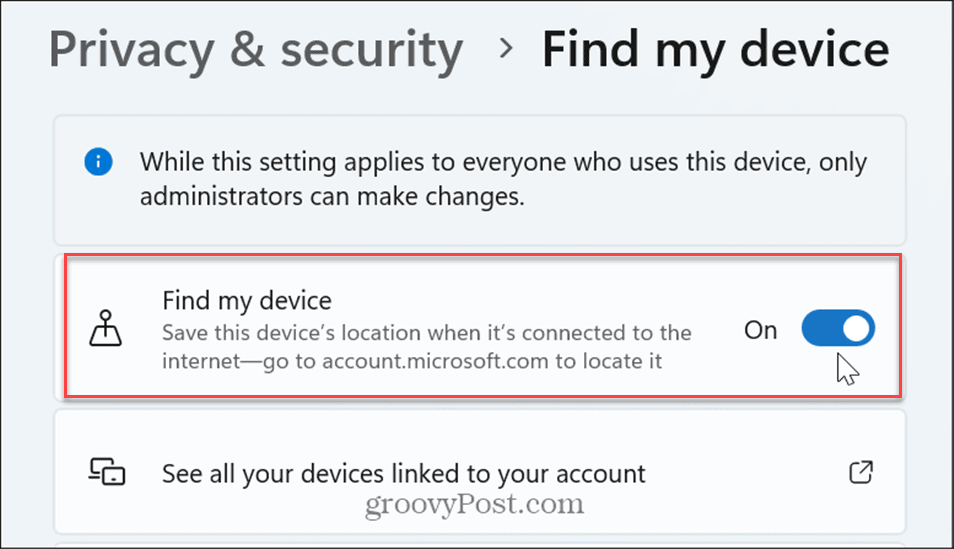
Engedélyezze a Diagnosztikai adatok beállításait
Ha megakadályozza, hogy a Windows diagnosztikai adatokat küldjön a Microsoftnak, ez a hibaüzenet megjelenéséhez vezethet. A Microsoft ellenőrzi az adatokat a Windows-élmény javítása érdekében.
Míg ez nem kellene előfordulhat, egy hiba okozhatja ezt a hibát, ha ez a diagnosztikai visszajelzési jelentés le van tiltva a számítógépén. Célszerű engedélyezni a diagnosztikai adatokat, hogy megnézze, ez megoldja-e a problémát.
A diagnosztika engedélyezése Windows 11 rendszeren:
- megnyomni a Windows billentyű + I kinyitni a Beállítások kb.
- Válassza ki Adatvédelem és biztonság a bal oldali ablaktáblában.

- Görgessen le a jobb oldali panelen a Windows engedélyek szakaszt, és kattintson Diagnosztika és visszajelzés.
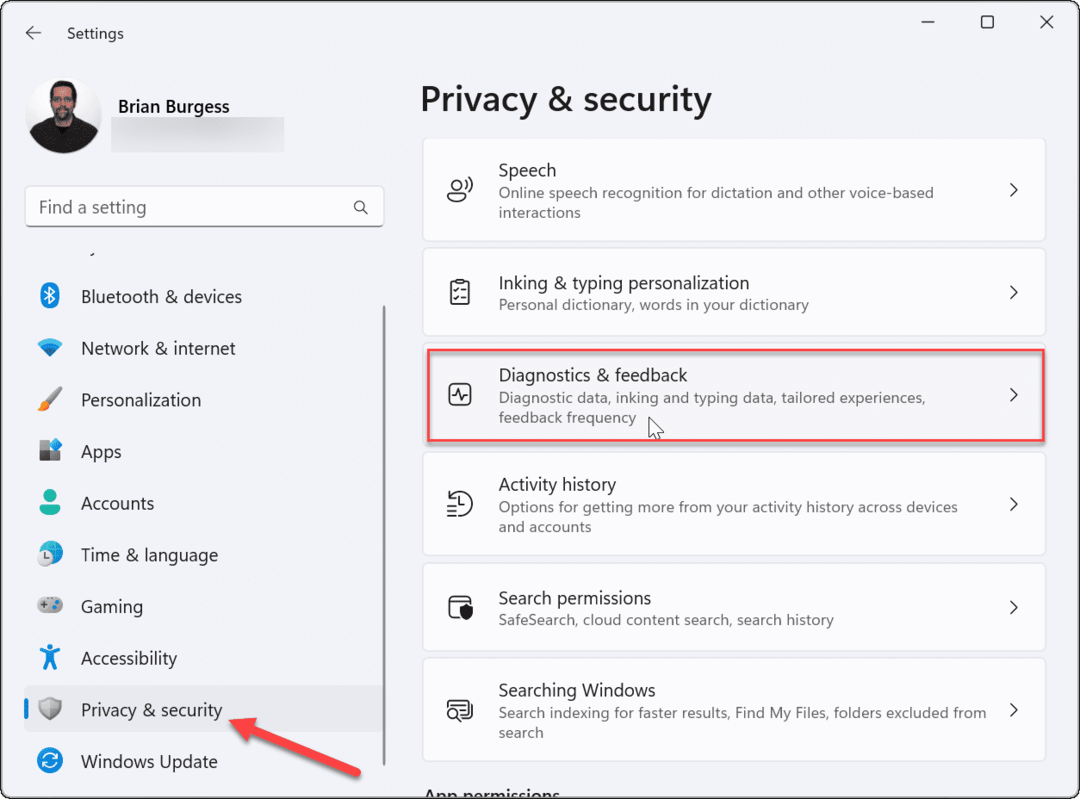
- Kapcsolja be a Opcionális diagnosztikai adatok küldése kapcsoló.
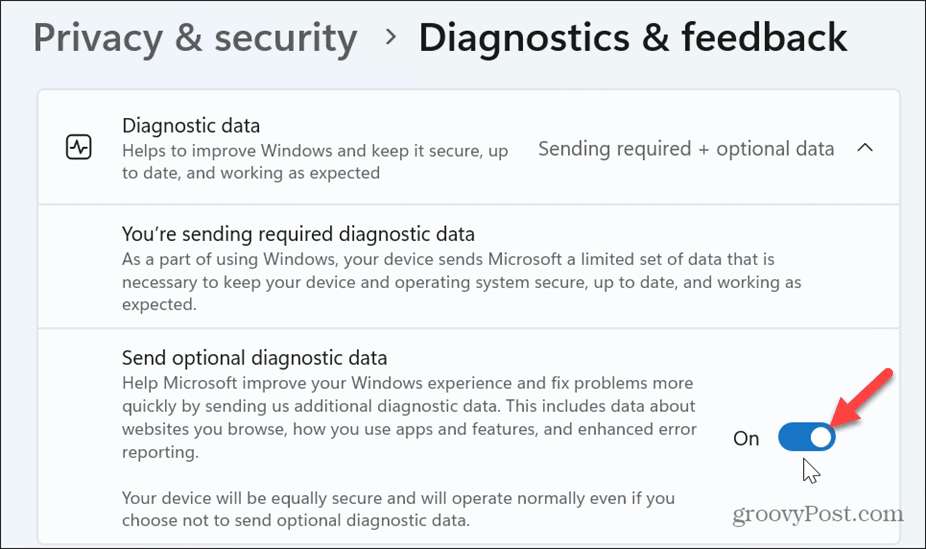
Miután bekapcsolta a beállításokat, zárja be a Beállításokat, indítsa újra a számítógépet, és ellenőrizze, hogy a hiba továbbra is fennáll-e.

Telemetria engedélyezése Windows rendszeren
Ha van letiltotta a telemetriát a Windows 11 rendszeren, ez is okozhatja ezt a hibaüzenetet.
A telemetria engedélyezése Windows 11 rendszeren:
- Nyisd ki Beállítások gomb megnyomásával Windows billentyű + I.
- Navigáljon ide Adatvédelem és biztonság > Diagnosztika és visszajelzés.
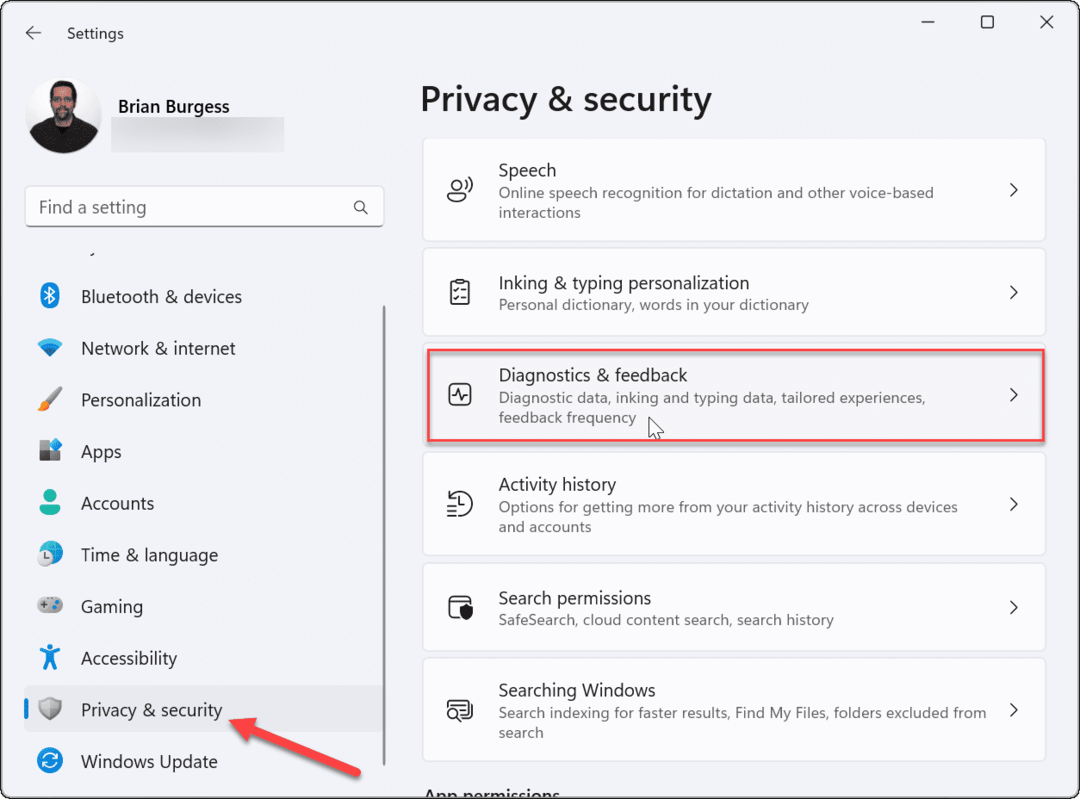
- Biztosítsa a Opcionális diagnosztikai küldés kapcsoló engedélyezve van, ahogy az előző lépésekben is látható.
- Ezenkívül kapcsolja be a Személyre szabott élmények és A tintázás és a gépelés javítása

Szerkessze a csoportházirend-beállításokat
Ha Windows Pro, Enterprise vagy Education kiadásokat használ, használhatja a Csoportházirend-szerkesztő hogy megszabaduljon a hibától.
Ezt a lehetőséget akkor használhatja, ha a A Beállítások alkalmazás nem működik vagy a fenti lehetőségek nem érhetők el.
A csoportházirend-beállítás módosításához:
- megnyomni a Windows billentyű + R, típus msc, és kattintson rendben vagy nyomja meg Belép.
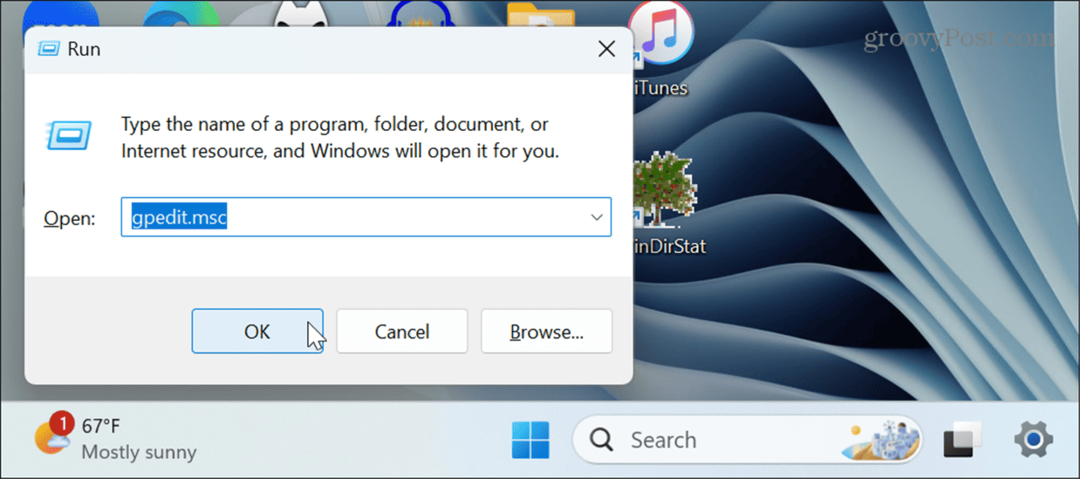
- Amikor Csoportházirend-szerkesztő megnyílik, navigáljon a következő helyre:
Computer Configuration > Administrative Templates > Windows Components > Data Collection and Preview Builds
- A jobb oldali panelen kattintson a jobb gombbal Diagnosztikai adatok engedélyezése és válassz Szerkesztés a helyi menüből.
Jegyzet: Windows 10 rendszeren a házirend neve Telemetria engedélyezése.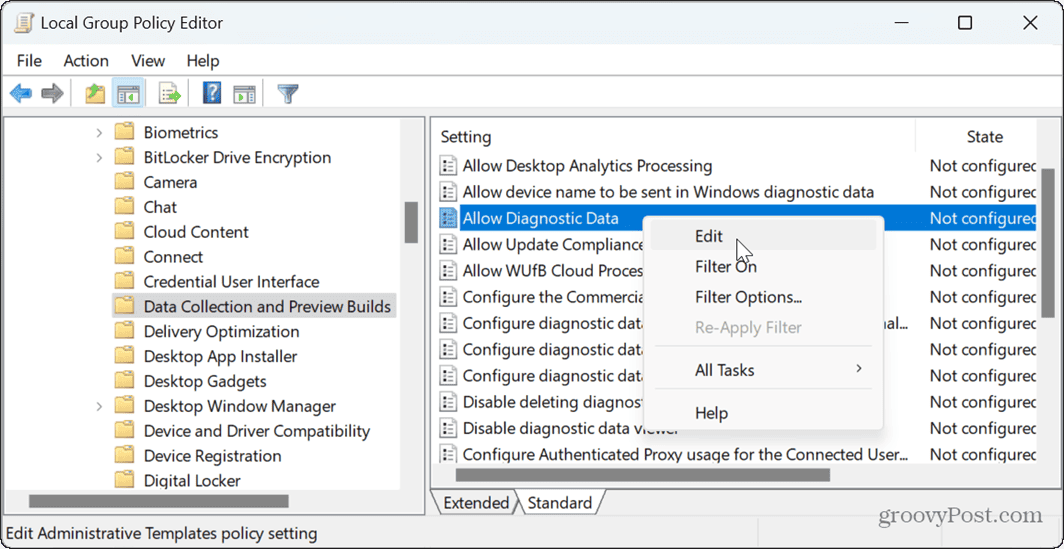
- Válassza ki Engedélyezve, és a Lehetőségek szakaszt, válasszon Opcionális diagnosztikai adatok küldése a legördülő menüből.
- Kattintson Alkalmaz és rendben a szerkesztő alján a módosítások mentéséhez.
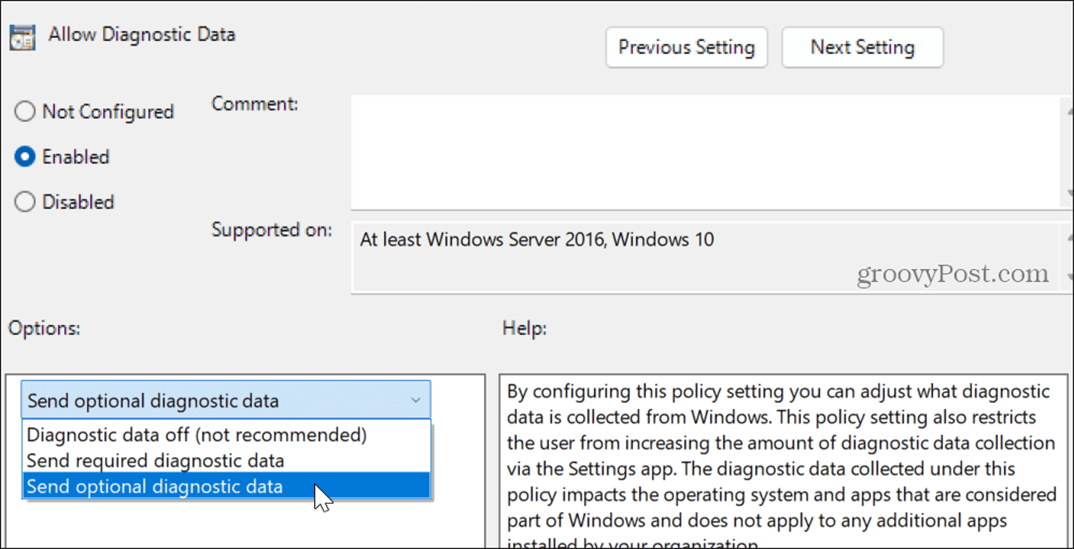
- Windows 10 rendszeren válassza a lehetőséget 2 – Továbbfejlesztett a legördülő menüből.

Állítsa be tartózkodási helyét a csoportházirend segítségével
A csoportházirend segítségével ellenőrizheti és engedélyezheti a helyérzékelők házirendjét. Ez segíthet a számítógép működésének visszaállításában, ha ez a hiba megjelenik a számítógépen.
Tartózkodási helyének engedélyezése a Csoportházirendben:
- Nyisd ki Csoportházirend és navigáljon a következő helyre:
Computer Configuration > Administrative Templates > Windows Components > Locations and Sensors
- Jobb klikk Kapcsolja ki a Hely funkciót a jobb oldali ablaktáblában, és kattintson Szerkesztés a helyi menüből.

- Állítsa a házirendet értékre Nincs beállítva ha engedélyezve van, és kattintson Alkalmaz és rendben a változtatás mentéséhez.
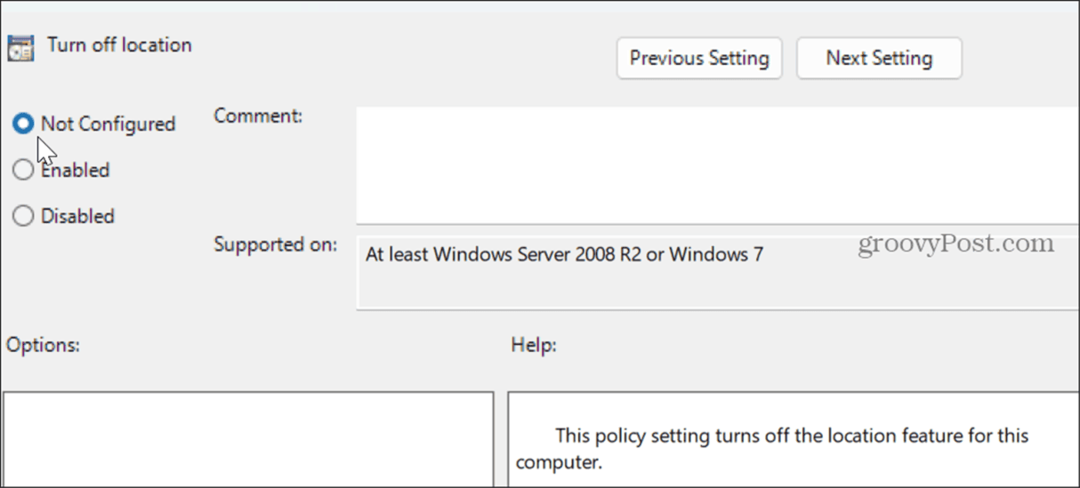
Ellenőrizze a Windows frissítéseket
Lehet, hogy a hibát egy olyan hiba okozza, amely a Windows néhány kattintással történő frissítésével javítható. A Microsoft rendszeresen közzéteszi a frissítéseket, és mindig elengedhetetlen a szolgáltatások, biztonsági fejlesztések és szolgáltatások legújabb frissítései.
A rendszernek automatikusan frissítéseket kell kapnia, de nem mindig tartalmazza a legújabb javításokat. tudsz manuálisan frissítse a Windows rendszert és indítsa újra a rendszert, amikor a rendszer kéri.

Clean Boot Windows
Egy harmadik féltől származó alkalmazás vagy szolgáltatás zavarhatja a Windows rendszert, és okozhatja a problémát. A megoldás az végezze el a Windows tiszta rendszerindítását.
Ha a hibaüzenet a tiszta rendszerindítás után már nem jelenik meg, egyesével engedélyezze az egyes alkalmazásokat és szolgáltatásokat, amíg meg nem találja a tettest.
Ezek után lehet távolítsa el az alkalmazást így nem zavarja a rendszerét. Ha fontos alkalmazásra van szüksége, nézze meg a Microsoft Store hogy megtudja, van-e olyan verzió, amely nem ütközik, és nem okoz hibát.
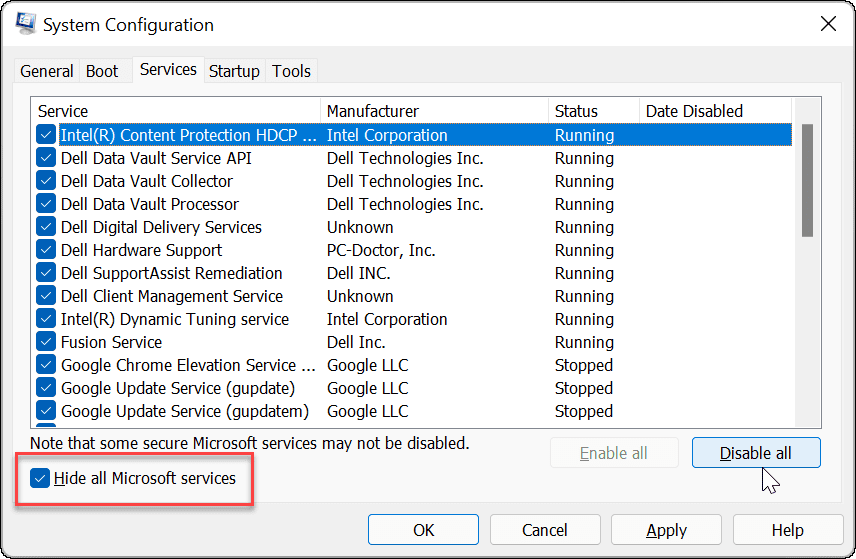
Windows hibák javítása
Ha „Egyes beállításokat a szervezet kezel” hibaüzenetet lát a Beállítások alkalmazásban, a fenti lehetőségek segítségével kijavíthatja. Miután eltűnt, hozzá kell férnie a korábban nem elérhető beállításokhoz.
Előfordulhat, hogy a Windows rendszeren más hibákat is meg kell javítania. Például előfordulhat, hogy javítania kell Windows Update hiba 0x8007001d a lényeges frissítések telepítéséhez.
Néha meg kell javítania azokat a Windows-problémákat, amelyek nem okoznak hibát. Például kijavíthat egy Xbox kontroller nem működik Windows 11 rendszeren. És lehet, hogy javítania kell A Snipping Tool billentyűparancsa nem működik.



