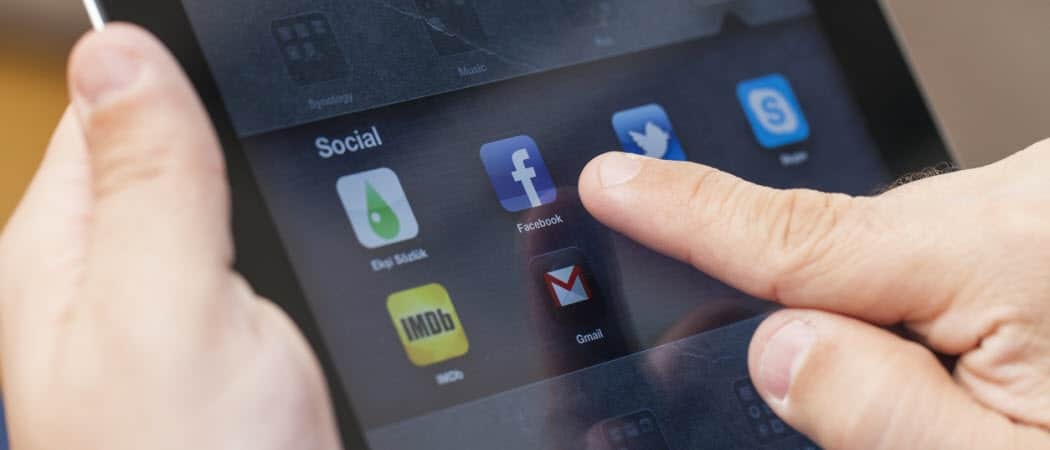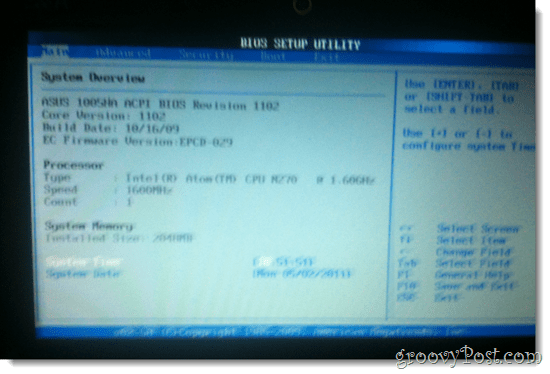E-mailek automatikus továbbítása az Outlookból
Microsoft Iroda Microsoft Microsoft Kilátások Kilátás Hős / / September 14, 2023

Közzétett

Egy beérkező levelek mappába szeretné központosítani e-mailjeit? Továbbíthatja Outlook e-mailjeit, hogy segítsen. Ez az útmutató elmagyarázza, hogyan.
Ha több Microsoft e-mail fiókja van, és az összeset szeretné továbbítandó e-mailek egy adott számlára, megteheti. Beállíthatja, hogy az Outlook automatikusan továbbítsa az e-maileket egy másik címre.
Ha e-mailjeit egyetlen esernyő alatt tartja, az e-mailek kezelése sokkal egyszerűbb. Ezt minden Microsoft-alapú e-mail címhez beállíthatja, beleértve a @outlook, @élő, vagy akár a régi @hotmail cím.
Ebben az útmutatóban bemutatjuk, hogyan állíthatja be a továbbítást a különböző verzióiban Outlook levelezés kb.
E-mailek automatikus továbbítása az Outlookból
Ha azt szeretné, hogy az e-maileket egy adott fiókból továbbítsák, beállíthatja a Microsoft Outlook e-mail webhelyén. Ezenkívül, miután beállította az továbbítási beállítást, az összes olyan eszköz között szinkronizálva lesz, amelyen ugyanazzal a bejelentkezéssel van bejelentkezve Microsoft fiók.
E-mail továbbítása a webes Outlookból:
- Indítson el egy böngészőt a számítógépén.
- Irány a Outlook webhely és jelentkezzen be Microsoft-fiókja hitelesítő adataival.
- Kattints a Beállítások gombot (fogaskerék ikon) az oldal jobb felső sarkában.
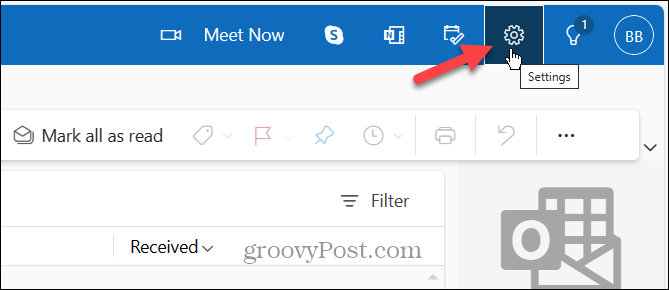
- Amikor megnyílik a Beállítások ablak, válassza a lehetőséget Levél a bal oldali oszlopból.
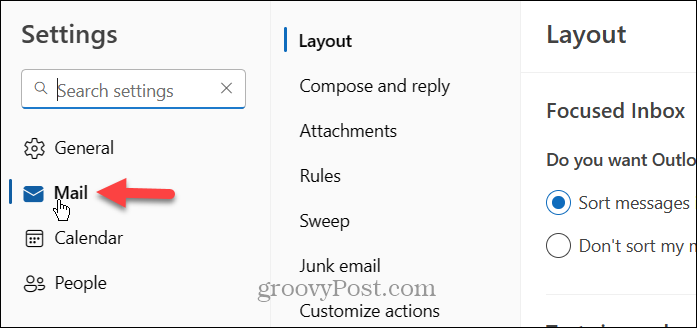
- Kattintson Szállítmányozás az Elrendezés rész alatt.
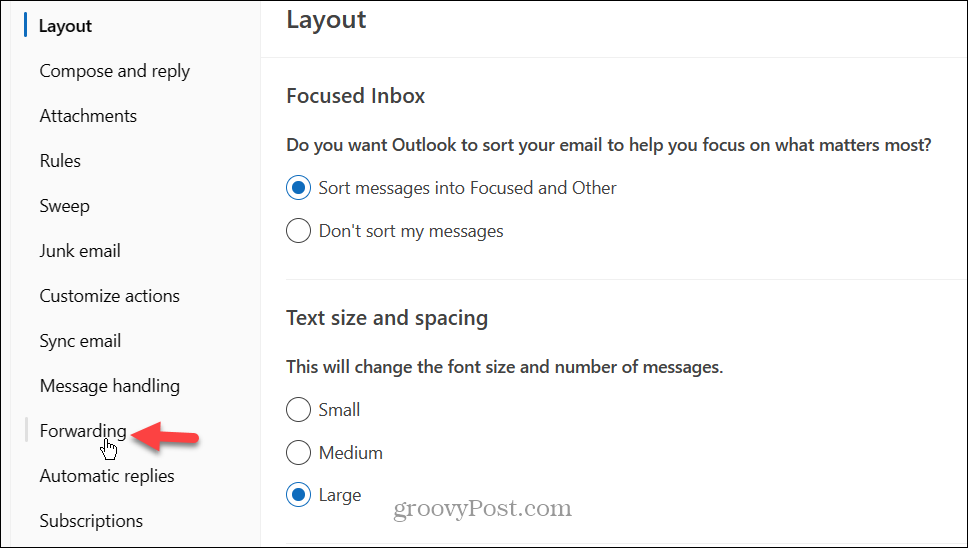
- Ellenőrizd a Továbbítás engedélyezése mezőbe, és írja be azt az e-mail címet, amelyre az üzeneteket küldeni szeretné. Opcionálisan nyomja meg a gombot Őrizze meg a továbbított üzenetek másolatát mezőbe, hogy biztosan legyen biztonsági másolata, ha az átviteli folyamat rosszul sikerülne.
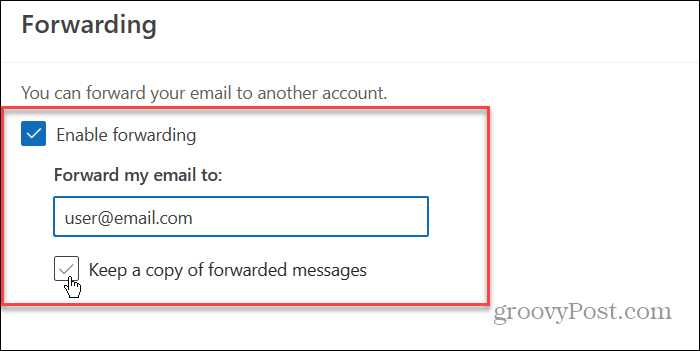
- Miután befejezte a lépéseket, kattintson a Megment gombot a jobb alsó sarokban a megerősítéshez.
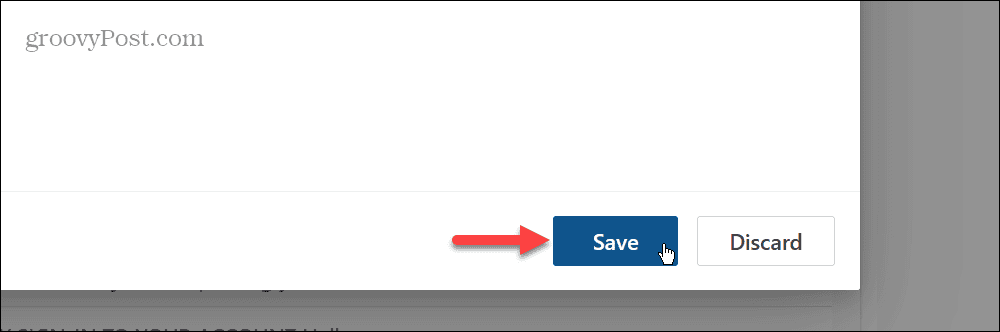
E-mailek továbbítása az Outlook alkalmazásból
Ha használja a új Outlook levelezőalkalmazás Windows rendszeren belül továbbíthatja az e-mail üzeneteket egy adott fiókba.
E-mailek továbbítása az Outlook alkalmazásból:
- Indítsa el a Outlook alkalmazás tól Start menü Windows PC-jén.
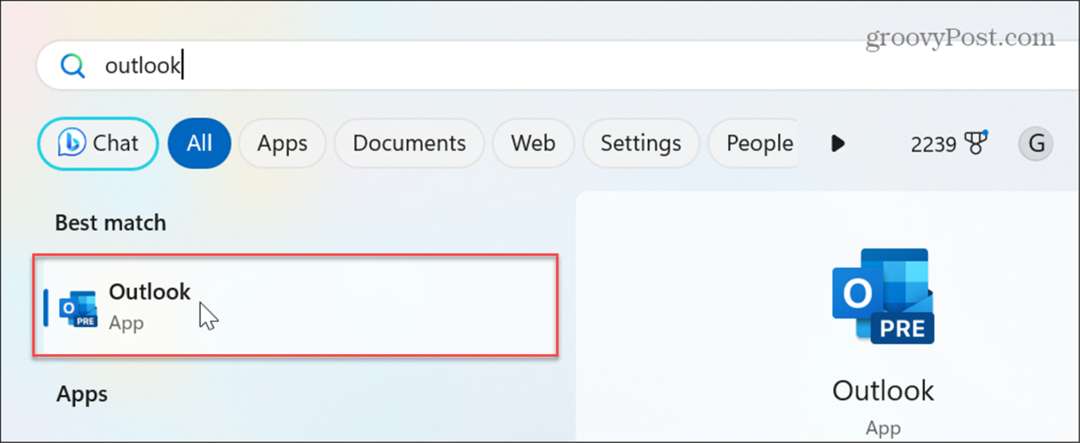
- Amikor az alkalmazás elindul, kattintson Beállítások (fogaskerék ikon) az alkalmazás jobb felső sarkában.
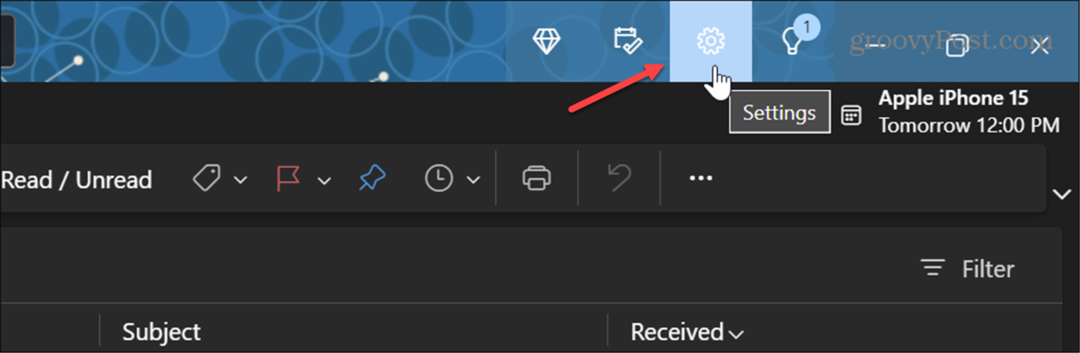
- Válaszd ki a Levél opciót a bal oldali oszlopban, és kattintson Szállítmányozás alatt Elrendezés oszlop.
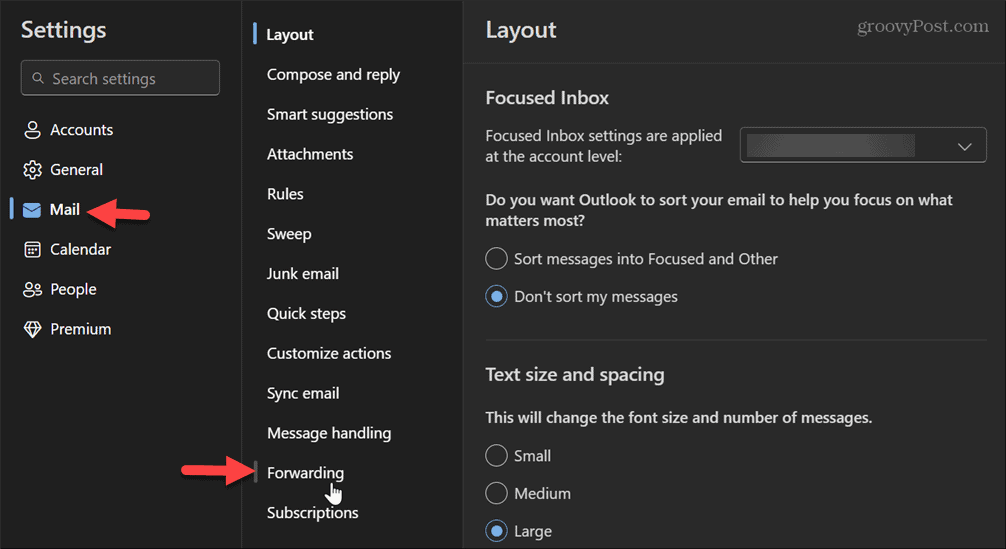
- Ban,-ben Szállítmányozás szakaszban válassza ki azt a fiókot, amelyre az átirányítást alkalmazni szeretné, ha több fiókja van.
- Ellenőrizd a Továbbítás engedélyezése mezőbe írja be a cím az e-mailek továbbításához, és opcionálisan választhatja ezt őrizzen meg egy példányt továbbított üzenetek közül.
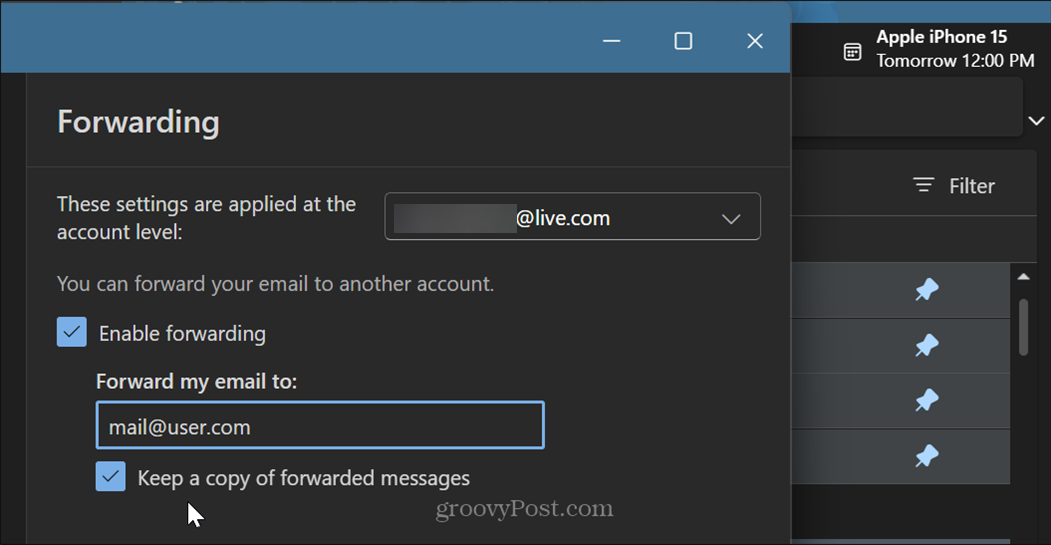
- Kattints a Megment gombot a képernyő alján a változtatások megerősítéséhez.

- Zárja be a Beállítások képernyőn, és e-mailjeit automatikusan továbbítjuk a beállított címre.
Az továbbítás konfigurálása az Outlook Microsoft 365-ös verziójában
Ha a hagyományos Microsoft 365 Az Outlook asztali verziójában a továbbítás beállítása egyszerű, de az utasítások eltérőek.
Az e-mail-továbbítás konfigurálása az Outlookban (Microsoft 365):
- Dob Outlook a számítógépén.
- Válaszd ki a itthon fület, és válassza ki Szabályok > Szabályok és figyelmeztetések kezelése a szalag Mozgatás szakaszában.
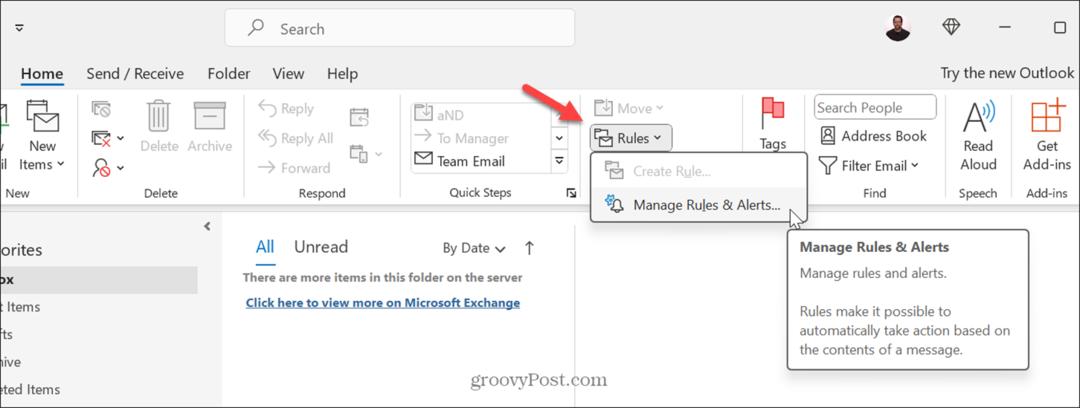
- Amikor az Szabályok és figyelmeztetések képernyő megnyílik, kattintson a Új szabály gomb.
- Válaszd ki a Szabály alkalmazása a kapott üzenetekre opciót, és kattintson Következő.
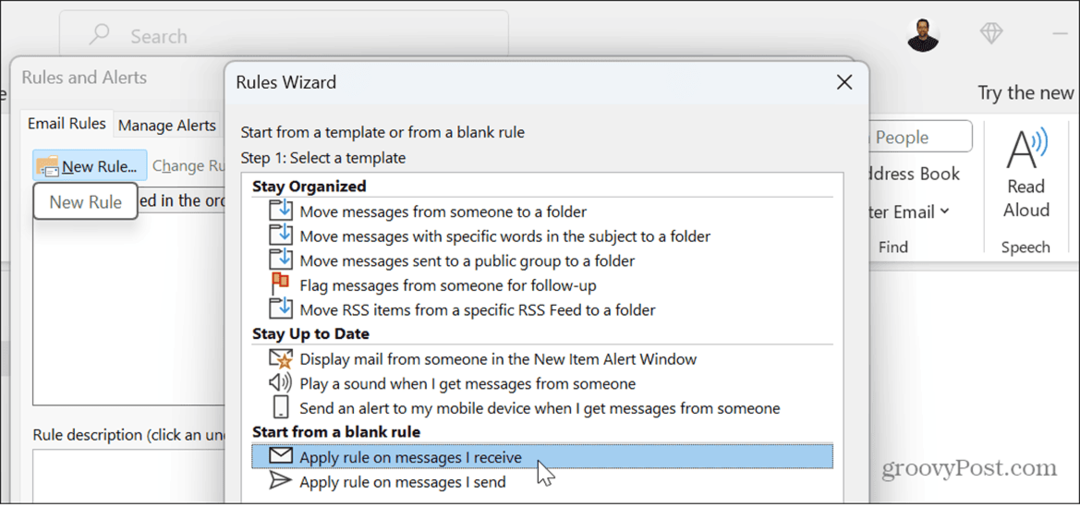
- Amikor az Szabályvarázsló jelenik meg, különböző lehetőségek közül választhat. Beállíthat bizonyos feltételeket. Például beállíthat bizonyos felhasználóktól származó e-maileket, fontossági szintet vagy olyanokat, amelyek meghatározott szavakat tartalmaznak.
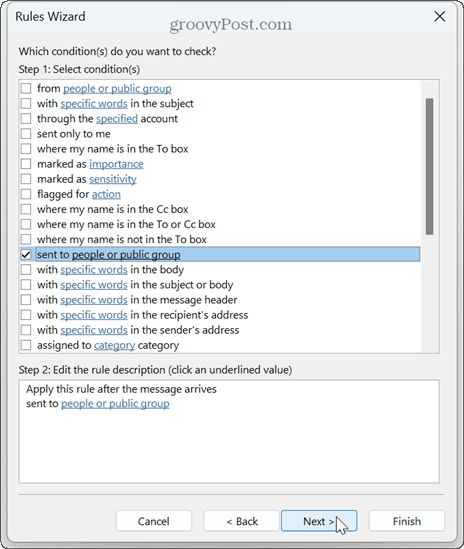
- Ebben a példában konkrét személyeket és csoportokat választunk. Kattints a Személyek vagy nyilvános csoportok link a 2. lépés szakasz.
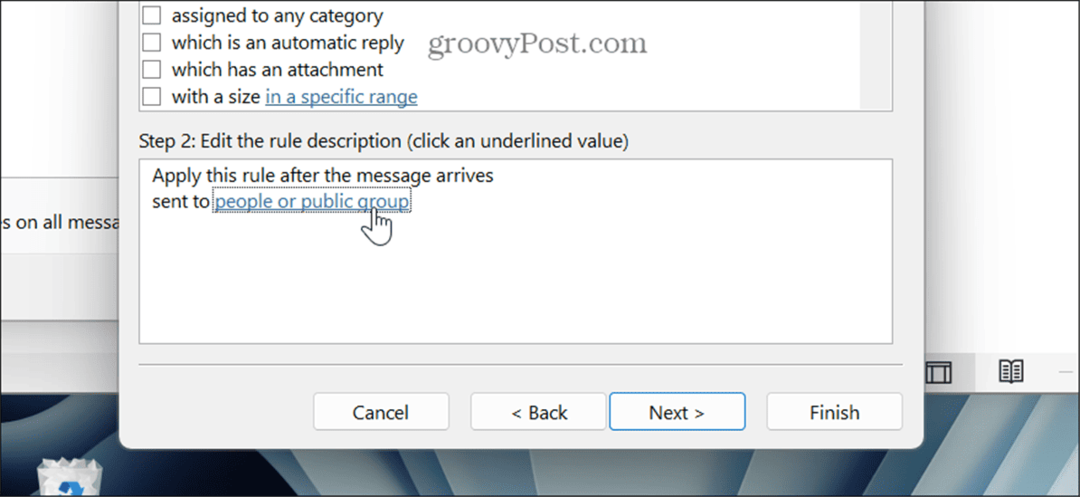
- Válassza ki a továbbítani kívánt névjegyeket, és kattintson a gombra rendben.
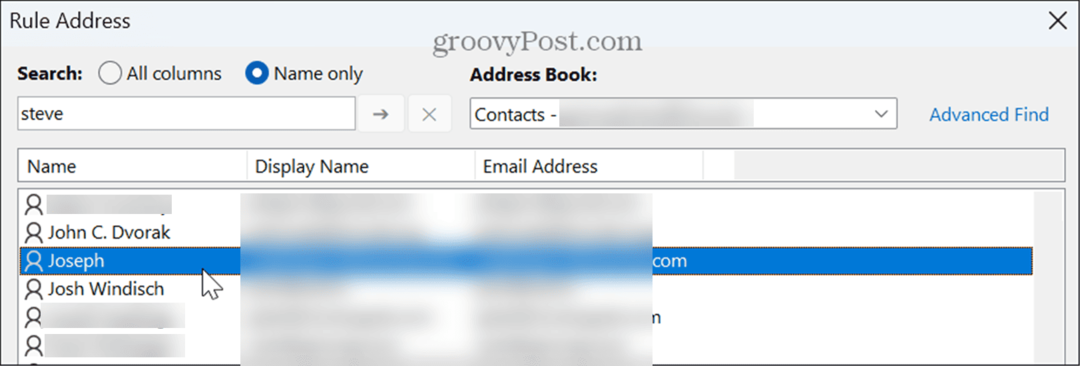
- Az összes e-mail továbbításához jelölje be a szabály melletti négyzetet, amely az Ön címére küldött összes e-mailre vonatkozik, és fejezze be a varázslót.
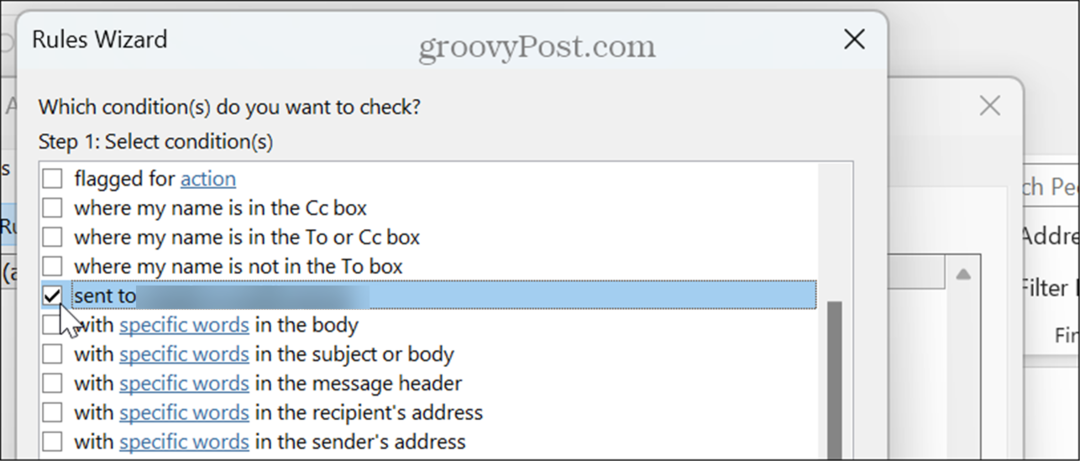
E-mailek kezelése az Outlookban
Ha konszolidálnia kell e-mailjeit a könnyebb kezelés érdekében, a fenti lépések segítségével automatikusan továbbíthatja az e-maileket az Outlookból. Érdemes megjegyezni, hogy jelenleg nem tudja beállítani az átirányítást a mobilalkalmazásból, de bármit is állít be, az szinkronizálódik a telefonjával.
Több módja is van annak, hogy többet hozzon ki az Outlookból. Például, ha zsúfolt postaládája van, érdemes lehet e-mailek rögzítése az Outlookban, vagy ha nem kapja meg időben az e-maileket, megteheti javítsa ki, hogy az Outlook nem szinkronizál.
Továbbá, ha szüksége van egy fizikai másolatra a fontos e-mail üzenetekről, tanulja meg ennek módját e-mailek nyomtatása az Outlookból. És ha Ön Mac-felhasználó, nézze meg, hogyan kell az Out of Office Assistant engedélyezése bekapcsolt Outlookban Mac operációs rendszer.