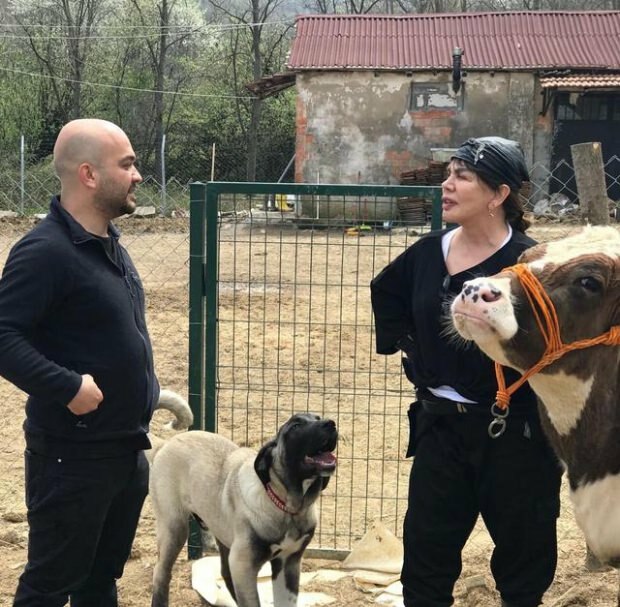Hogyan lehet szöveget kivonni egy cellából az Excelben
Microsoft Excel Hős / / September 26, 2023

Közzétett

Szöveget szeretne kinyerni egy cellából a Microsoft Excelben? Ez az útmutató végigvezeti Önt a BAL, JOBB, KÖZÉP vagy KERESÉS funkciók használatán.
A Microsoft Excel messze túlmutat az egyszerű adatbevitelen és -elemzésen. Használhatja összetett táblázatok létrehozására, amelyek lehetővé teszik a hatalmas adatkészletek válogatását. Használhat táblázatokat nehéz számítások elvégzésére, grafikonokat készíteni, és több.
Az Excel néhány alapvető funkciója azonban ugyanolyan hasznos lehet az adatok rendszerezése és kezelése során. Ha az Excel egyik cellájából próbál szöveget kivonni, több módszert is használhat ennek elérésére.
Íme néhány módszer, amellyel szöveget kinyerhet a Microsoft Excel cellájából.
A LEFT, MID és RIGHT funkciók használata
Ha az Excelben szöveget szeretne kivonni egy cellából, használhatja a számos beépített függvény egyikét, például a BAL, KÖZÉPSŐ, vagy JOBB funkciókat.
E három függvény mindegyike meghatározott számú karaktert von ki egy szöveges karakterláncból. Ez történhet egy cellából (cellahivatkozások használatával), vagy egy karakterláncból a képletben. A nevek (LEFT, RIGHT és MID) a kiindulási pontokra utalnak.
Például, ha a LEFT-et használja, akkor a balról kezdődően meg kell határoznia a menteni kívánt karakterek számát. Hasonlóképpen, a RIGHT használatával a karakterek száma és helyzete jobbról kezdődik.
Képlet létrehozása a LEFT vagy RIGHT használatával
Kezdésként nyissa meg az Excel-táblázatot, jelöljön ki egy üres cellát, és kattintson a képletsávra, hogy a villogó kurzor aktív legyen. Onnantól már lehet írja be a képletet. A BAL és JOBB funkció ugyanazt a mintát követi. Például:
=LEFT(text, character_number) or =RIGHT(text, character_number)
- Cserélje ki szöveg akár szöveges karakterlánccal (idézőjelben), akár cellahivatkozással.
- Cserélje ki karakter_szám a kivonni kívánt karakterek számával, a legtávolabbi bal vagy jobb pozíciótól kezdve.
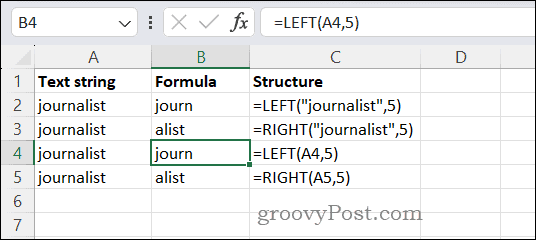
Például az újságíró szó első öt karakterének kinyeréséhez a LEFT használatával, a következőket kell begépelnie:
=LEFT("journalist",5)
Hasonlóképpen az utolsó öt karakter JOBB gombbal történő kivonásához írja be:
=RIGHT("journalist",5)
Ha az újságíró szó az A4-es cellában volt, akkor a következőt írja be a BALRA mezőbe:
=LEFT(A4,5)
A RIGHT mezőben (feltételezve, hogy az újságíró szó az A5-ös cellában van) a következőt írja be helyette:
=RIGHT(A5,5)
Képlet létrehozása MID használatával Excelben
Az Excel MID függvénye ugyanúgy működik, de meg kell fontolnia egy további érvet. A MID használatához használja a következő struktúrát:
=MID(text, start_number, character_number)
- Akárcsak a BAL vagy a JOBB esetében, szöveg szöveges karakterláncra vagy cellahivatkozásra utal.
- Cserélje ki kezdő_szám azzal a pozícióval a szöveges karakterláncban, amelynél el szeretné kezdeni a számolást.
- Cserélje ki karakter_szám a megszámolandó és kivonandó karakterek számával.
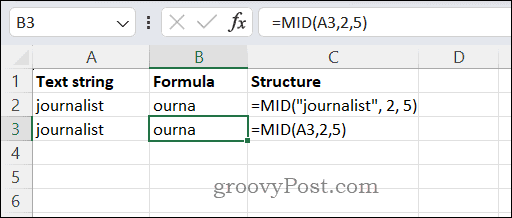
Ha az újságíró szó első két karaktere után öt karaktert szeretne kivonni, használja
=MID("journalist", 2, 5)
Ha a szó az A3 cellában volt, akkor írja be:
=MID(A3,2,5)
A visszaadott érték ezután elemezhető vagy felhasználható a táblázat más részein.
A FIND függvény használata az Excelben
A MEGTALÁLJA Az Excel függvény a karakterszám helyének megkeresésére szolgál egy szöveges karakterláncon belül. Ennek segítségével szöveget bonthat ki minta vagy keresési feltételek alapján. A FIND függvény ezt a szerkezetet és szintaxist használja:
=FIND(text_search, text, start_number)
- Ebben a képletben text_search a keresett keresési feltételekre utal. Ha egy bizonyos szót szeretne kivonatolni, írja be ide, vagy írjon be egy betűt. Beírhat egy keresési karakterláncot közvetlenül a képletbe, vagy hivatkozhat egy szöveges karakterláncot tartalmazó cellahivatkozásra. Ha közvetlenül a képletbe írja be a karakterláncot, ügyeljen arra, hogy idézőjelbe tegye.
- A szöveg Az argumentum az Ön által elemzett karakterláncra vonatkozik – a FIND ebből veszi a karaktereit. Beírhat egy karakterláncot közvetlenül ide (idézőjelekbe burkolva), vagy használhat szöveges karakterláncot tartalmazó cellahivatkozást.
- Végül, kezdő_szám jelzi, hogy a FIND szövegben hol kell kezdődnie. A LEFT, RIGHT és MID hasonlóan ez is a karakterek számán alapul, balról kezdve.
Íme egy példa. Tegyük fel, hogy az A2 cellában van egy keresési lekérdezés (kutya), a B2 cellában van egy szöveges karakterlánc (A kutyát Billnek hívják, és jó kutya.), a kezdőszám pedig 9. Két példa van a szóra kutya ebben a lekérdezésben, így a lehetséges eredmények bármelyike lehet 5 vagy 40, a kezdőszámtól függően.
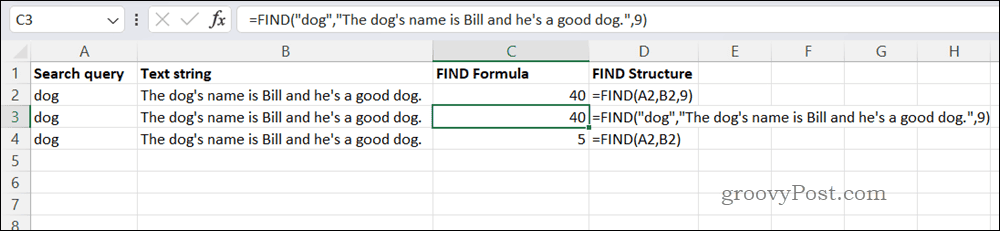
Íme egy példa képlet:
=FIND(A2,B2,9)
Ha a lekérdezési és szöveges karakterláncokat közvetlenül a képlet használja, akkor inkább ezt a képletet használja:
=FIND("dog","The dog's name is Bill and he's a good dog.",9)
Mindkét esetben a FIND visszatér 40. Csak egy kutya számít – ez a második a sorban. Mivel a kezdő szám 9, az első példa kutya a karakterláncban túl korai ahhoz, hogy számítson. A harmadik sorban azonban kihagytuk a kezdő karaktert. Ezért a képlet visszatér 5, az első példány kutya a példában.
Az Excel használata adatelemzéshez
A fenti lépésekkel gyorsan kinyerhet szöveget az Excel cellájából. Ha adatelemzőként kezdi, a szövegek cellákból való kinyerése hasznos készség, amely segíthet az adatok manipulálásában és a felesleges dolgok eltávolításában.