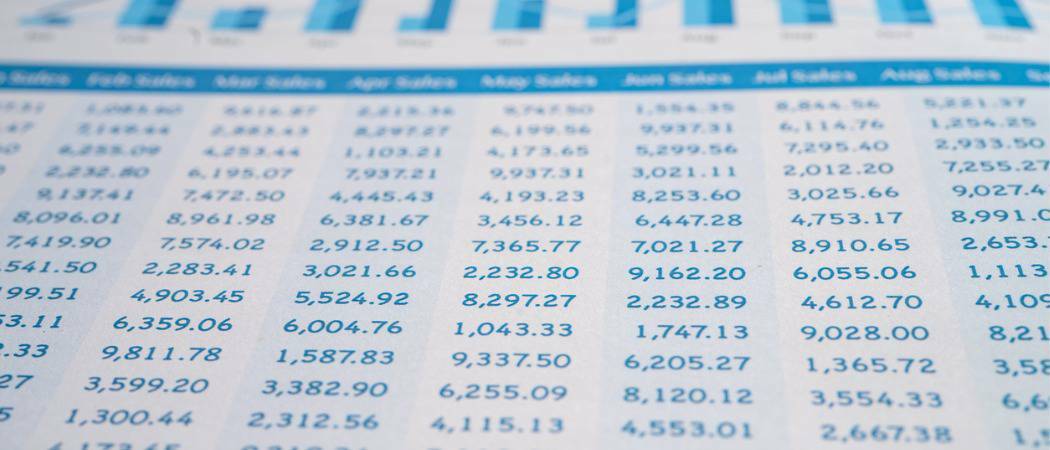A partíciók méretének megváltoztatása a Windows 11 rendszerben
Windows 11 Hős / / October 03, 2023

Közzétett

Több helyre van szüksége a Windows 11 partíción? A Windows 11 rendszerben módosíthatja a partíciók méretét, így hatékonyabban kezelheti a tárhelyet. Itt van, hogyan.
Akarsz több helyet biztosít a fájloknak és programokat a Windows 11 számítógépen? Jobban szeretné rendszerezni merevlemezét partíciók létrehozásával vagy törlésével?
Ennek jó módja a partíciók méretének átméretezése a Windows 11 rendszerben. A partíciók a merevlemez olyan részei, amelyek külön meghajtóként működnek. Különböző fájlrendszerekkel, címkékkel és betűkkel rendelkezhetnek. A partíciók segítségével különféle típusú adatokat tárolhat, például kettős rendszerindítású operációs rendszereket, személyes fájlokat stb.
A partíció méretének megváltoztatása Windows 11 rendszeren nem nehéz, de némi óvatosságot és előkészületet igényel. A Windows 11 két beépített alkalmazást tartalmaz, amelyek segíthetnek a partíció méretének megváltoztatásában, de használhat harmadik féltől származó alkalmazásokat is.
Az alábbiakban bemutatjuk, hogyan módosíthatja a partíció méretét Windows 11 rendszeren (valamint a kockázatok elkerülésének módját).
A partíció méretének megváltoztatása a Windows 11 rendszerben a Lemezkezelés segítségével
Lemezkezelés egy grafikus felhasználói felület (GUI) alkalmazás, amely lehetővé teszi a lemezek és partíciók vizuális megtekintését és kezelését. A Lemezkezelés a legegyszerűbb módja a partícióméret megváltoztatásának a Windows 11 rendszerben, ha nem érzi kényelmesen a parancsokat.
Figyelem: Mielőtt elkezdené, készítsen biztonsági másolatot adatairól. Ha a folyamat sikertelen, előfordulhat, hogy a partíció elérhetetlenné válik, és elveszítheti fájljait.
Partíció átméretezése Lemezkezelés segítségével:
- Kattintson a jobb gombbal a Start menüre, és válassza ki Beállítások.
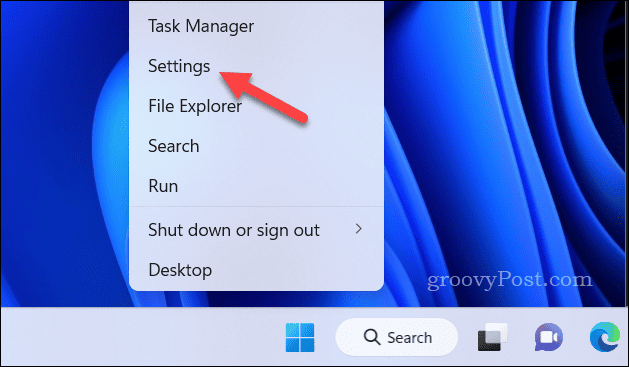
- nyomja meg Rendszer > Tárolás.
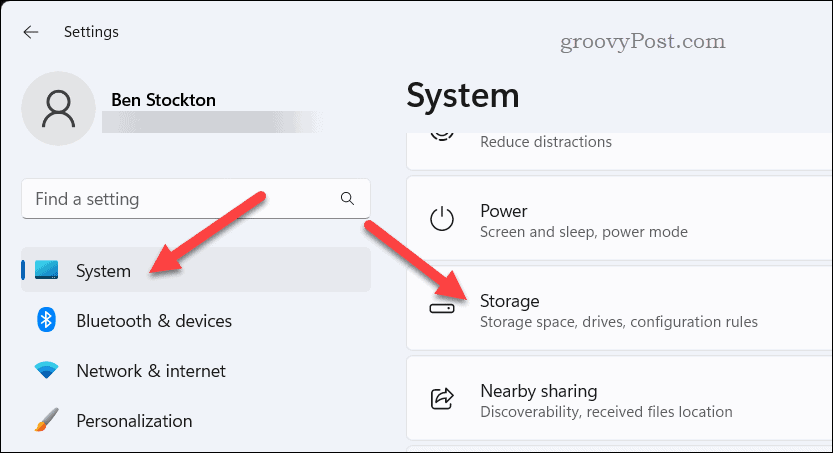
- Alatt Tároláskezelés szakaszt, nyomja meg Speciális tárolási beállítások.
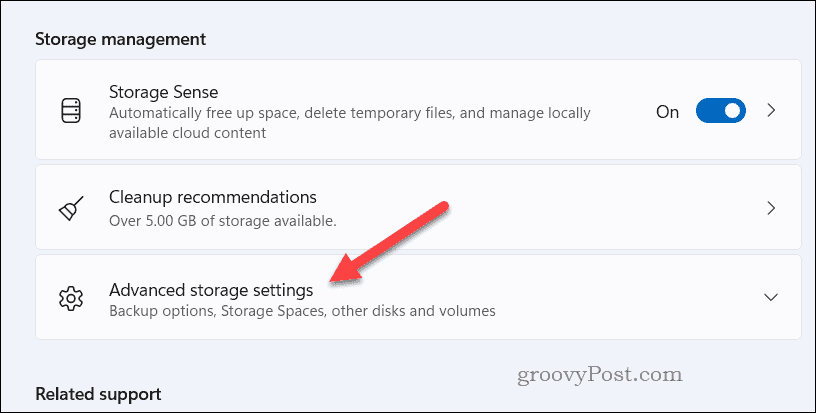
- Válassza ki Lemezek és kötetek beállítása.
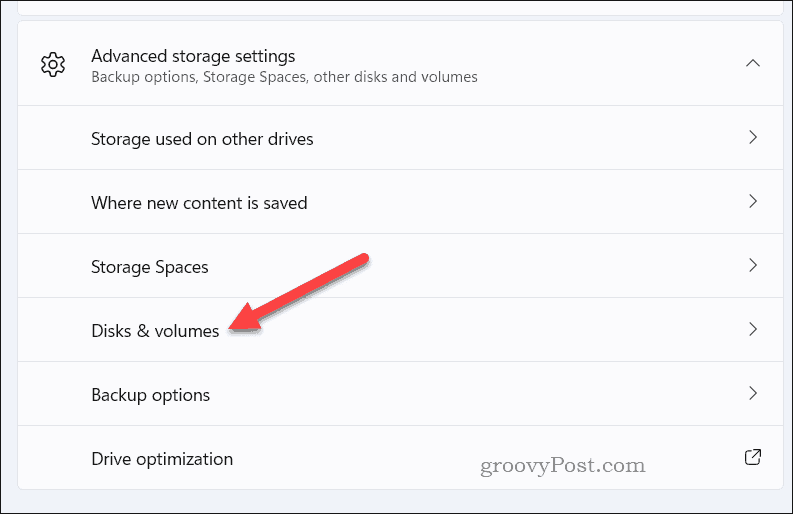
- Válaszd ki a Tulajdonságok gombot az átméretezni kívánt partíció mellett.
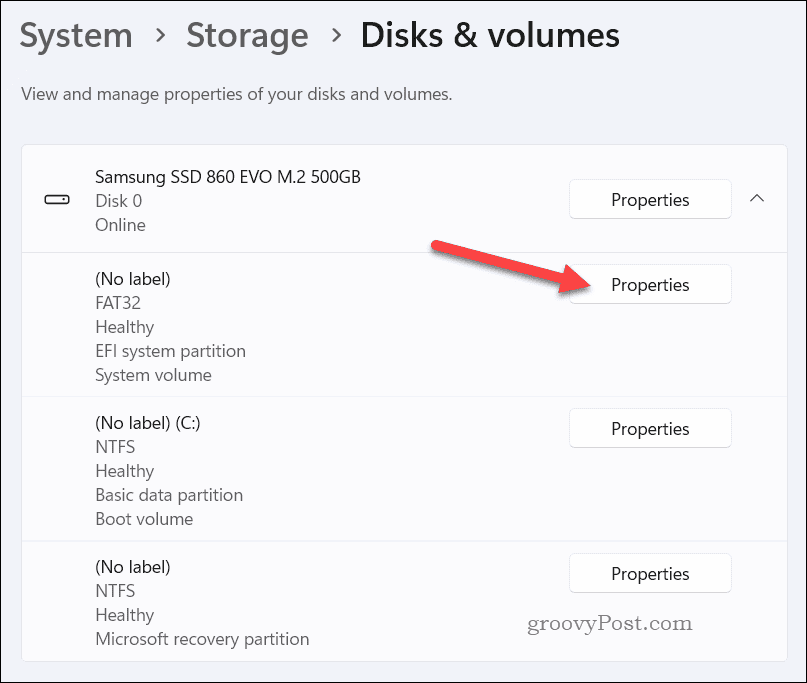
- Alatt Méret, kattints a Méret módosítása gomb.
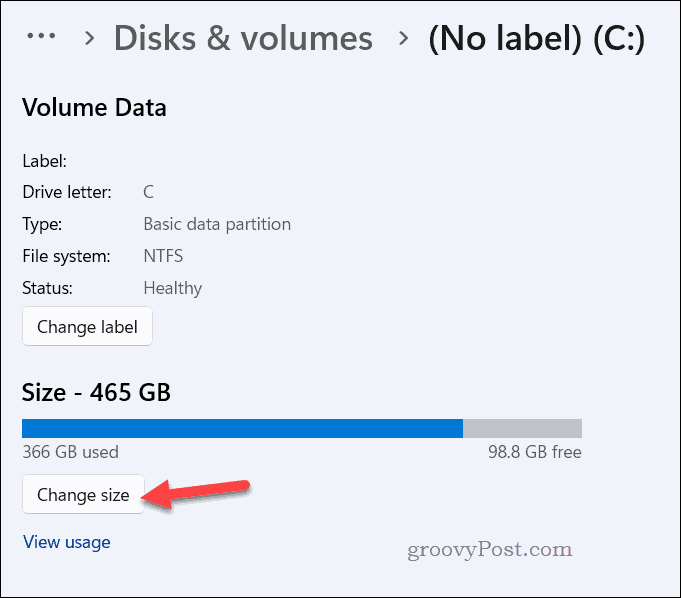
- Attól függően, hogy szűkíteni vagy bővíteni szeretné a partíciót, két különböző forgatókönyvet kell figyelembe vennie:
- Nak nek partíció zsugorítása, adja meg a partíción csökkenteni kívánt területet MB-ban (megabájt), majd nyomja meg a gombot rendben. Ezzel a partíció mellett lesz egy kis kiosztatlan terület, amelyet más célokra használhat fel.
- Nak nek partíció kiterjesztése, győződjön meg arról, hogy a felnagyítani kívánt partíció mellett van-e már ki nem osztott terület. Ha nem, akkor először össze kell zsugorítani vagy törölnie kell egy másik partíciót. Ezután MB-ban megadhatja a partícióhoz hozzáadni kívánt terület mennyiségét, mielőtt megnyomná rendben. Ez egyesíti a fel nem osztott területet a partícióval, és növeli a méretét.
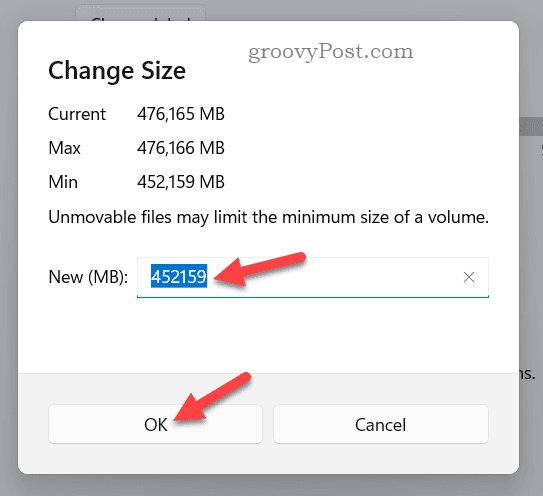
- Várja meg, amíg a folyamat befejeződik, majd indítsa újra a számítógépet, hogy a változtatások teljes mértékben érvénybe lépjenek.
A partíció méretének megváltoztatása a Windows 11 rendszerben a DiskPart segítségével
DiskPart egy parancssori (CLI) alkalmazás, amely lehetővé teszi különféle lemezműveletek végrehajtását parancsok segítségével. A DiskPart egy fejlettebb módszer a partíciók méretének megváltoztatására Windows 11 rendszeren, de gyorsabb is lehet (ha kényelmesen használja az ilyen eszközöket).
A parancsok futtatásához használhatja a régebbi Command Prompt vagy az újabb Windows PowerShell vagy Windows Terminal eszközöket.
Figyelem: A Lemezkezeléshez hasonlóan minden esetre készítsen biztonsági másolatot a fájlokról, mielőtt elkezdi. Ellenkező esetben, ha a partíciók megsérülnek, elveszítheti fájljait.
A partíciók átméretezése Windows 11 rendszerben a DiskPart segítségével:
- Nyissa meg a Start menüt, és írja be cmd, powershell, vagy Terminál.
- Válaszd ki a Legjobb találat eredmény.
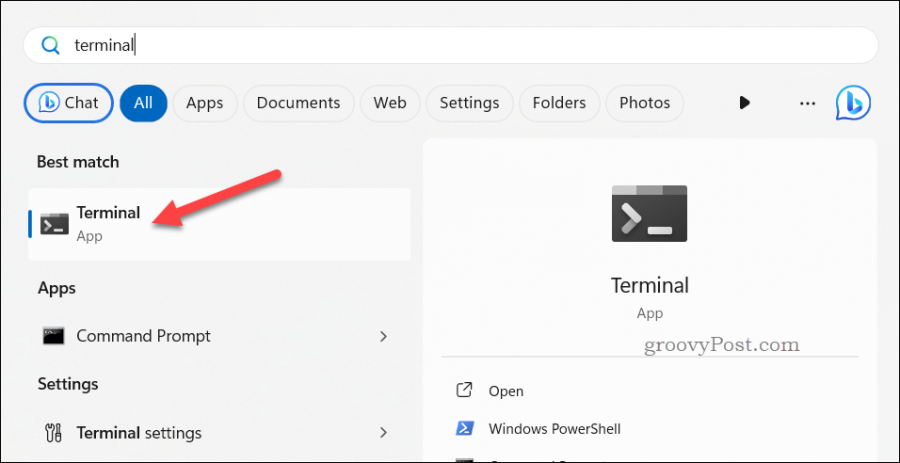
- Írja be a kívánt terminálalkalmazásba lemezrész és ütött Belép gombot a DiskPart elindításához.
- típus lista kötet és nyomja meg a Belép gombot a számítógép összes partíciójának megjelenítéséhez.
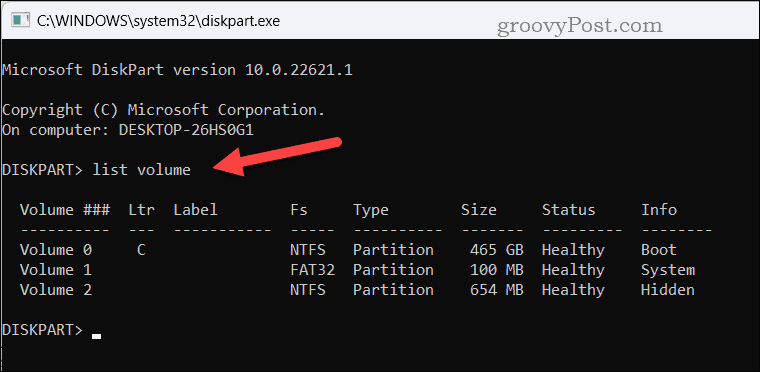
- Ezután írja be válassza ki az x hangerőt és megütötte a Belép gombbal válassza ki az átméretezni kívánt partíciót. x az átméretezni kívánt célpartíció számát jelenti.
- Attól függően, hogy szűkíteni vagy bővíteni kívánja-e a partíciót, ezen a ponton különböző parancsok állnak rendelkezésére:
- Nak nek partíció zsugorítása, típus kívánt zsugorodás=x és nyomja meg a Belép kulcs. x azt a területet jelöli, amelyet csökkenteni szeretne a partíción MB-ban. Ezzel a partíció mellett lesz egy kis kiosztatlan terület, amelyet más célokra használhat fel.
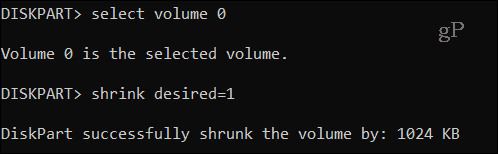
- Nak nek partíció kiterjesztése, győződjön meg arról, hogy a felnagyítani kívánt partíció mellett van-e már ki nem osztott terület. Ha nem, akkor lehet, hogy előbb össze kell zsugorítania egy másik partíciót (vagy törölnie kell). Ha készen áll, írja be kiterjesztése méret=x és megütötte a Belép kulcs, hol x a partícióhoz hozzáadni kívánt terület mennyiségét jelenti MB-ban. Ez egyesíti a fel nem osztott területet a partícióval, és növeli a méretét.
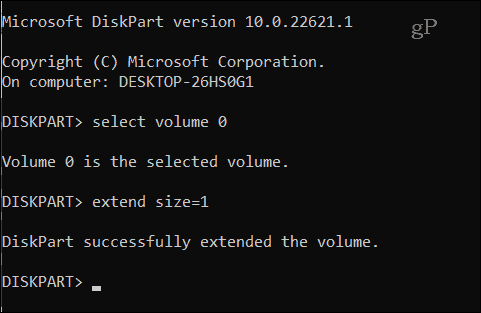
- Nak nek partíció zsugorítása, típus kívánt zsugorodás=x és nyomja meg a Belép kulcs. x azt a területet jelöli, amelyet csökkenteni szeretne a partíción MB-ban. Ezzel a partíció mellett lesz egy kis kiosztatlan terület, amelyet más célokra használhat fel.
- Ha végzett, írja be kijárat és zárja be a terminál alkalmazást. A partíciónak nagyobbnak (vagy kisebbnek) kell lennie ezen a ponton.
A partíció méretének megváltoztatása harmadik féltől származó alkalmazás használatával
Ha úgy találja, hogy a Lemezkezelés és a DiskPart túl bonyolult vagy túlságosan korlátozza a használatát, használhat egy harmadik féltől származó alkalmazást. Számos olyan alkalmazás érhető el online, amelyek segítségével egyszerűen és biztonságosan módosíthatja a partíció méretét, de az egyik legegyszerűbb EaseUS Partition Master.
Az EaseUS Partition Master egy hatékony és felhasználóbarát alkalmazás, amellyel könnyedén kezelheti lemezeit és partícióit Windows 11 rendszeren. Használhatja partíciók átméretezésére, áthelyezésére, egyesítésére, felosztására, létrehozására, törlésére, formázására, klónozására, törlésére stb.
Figyelem: A Windows 11 partíciók átméretezésének beépített módszereihez hasonlóan ügyeljen arra, hogy a fájljairól biztonsági másolatot készítsen egy másikra. merevlemez mielőtt folytatná.
Az EaseUS Partition Master használata a partíció méretének megváltoztatásához Windows 11 rendszeren:
- letöltés és telepítés EaseUS Partition Master a számítógépén.
- Ban ben EaseUS, válaszd ki a Partíciókezelő opció a bal oldalon.
- Válassza ki a célmeghajtót vagy partíciót a Saját lemezeim közepén lévő terület.
- Végül nyomja meg Átméretezés/Áthelyezés jobbra.
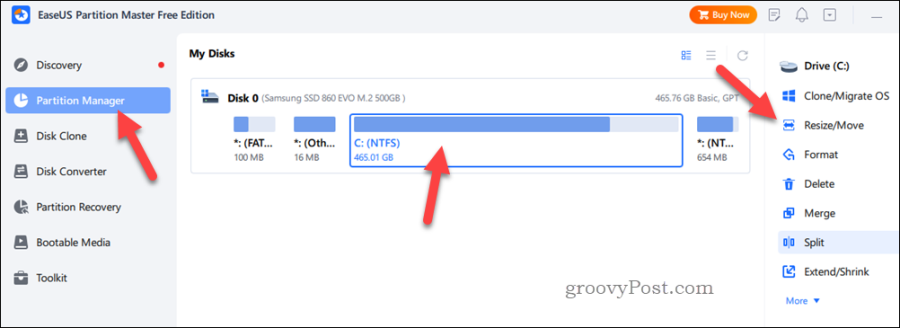
- A partíció kicsinyítéséhez húzza az egeret a végéről, hogy felszabadítsa az összes ki nem osztott helyet. A partíció kibővítéséhez győződjön meg arról, hogy van mellette elegendő ki nem osztott hely a nagyításhoz. Ha nem, akkor lehet, hogy előbb össze kell zsugorítani egy másik partíciót.
- Ha végzett, nyomja meg a gombot rendben.
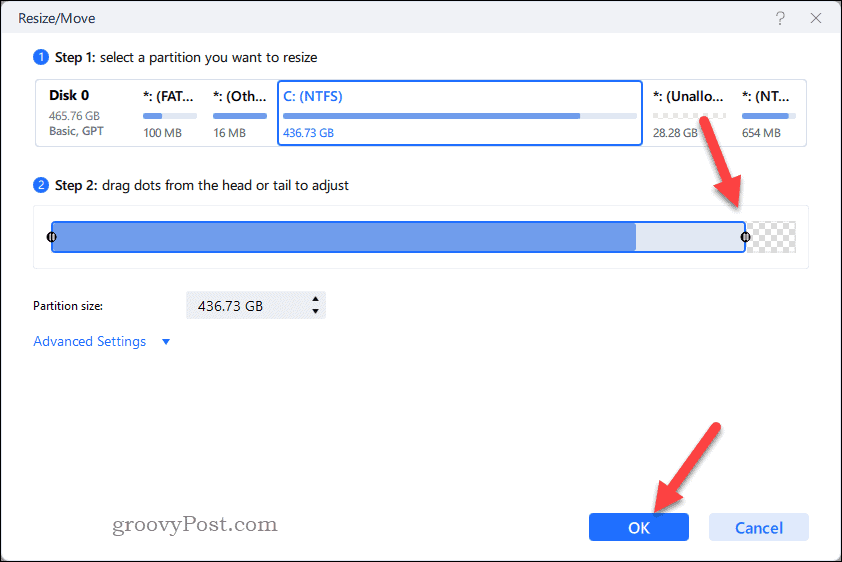
- Ezen a ponton készen áll a módosítások mentésére – nyomja meg a gombot Alkalmaz a beállítások megerősítéséhez és a partíciók átméretezésének megkezdéséhez.
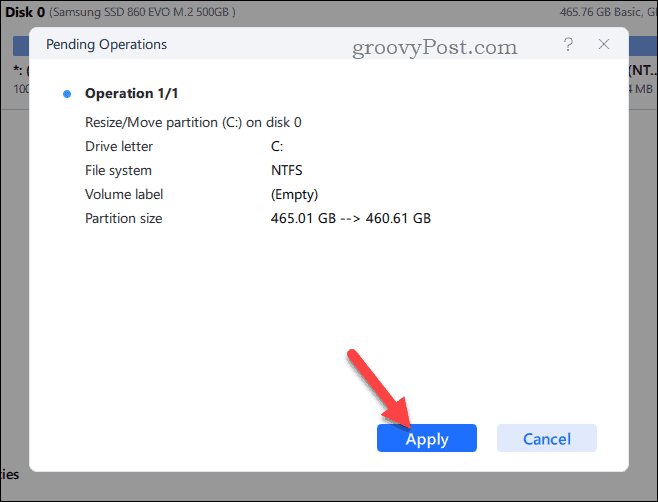
A partíciók átméretezése után kiléphet a programból, de érdemes lehet ezután újraindítani a számítógépet.
Meghajtók kezelése Windows 11 rendszeren
Ha át szeretné szervezni a meghajtópartíciókat, a méretük megváltoztatása jó módja annak, hogy elkezdje. A fenti lépésekkel könnyedén megváltoztathatja a partíció méretét a Windows 11 rendszeren, de ne feledje, hogy az arany szabály – győződjön meg róla, hogy biztonsági másolatot készített a fontos adatokról, hogy elkerülje az adatvesztést vagy -sérülést kezdődik.
Aggódik az adatok biztonsága miatt? Neked kellene tesztelje merevlemezeit a meghibásodás kockázatára. Ha meghibásodnak, készítsen biztonsági másolatot a fájlokról, és a lehető leghamarabb cserélje ki a meghajtót.
Fel kell gyorsítani a dolgokat? Cserélj ki egy régebbi merevlemezt és használjon NVMe M.2 SSD-t helyette.