Oldaltörésvonalak hozzáadása vagy eltávolítása az Excelben
Microsoft Iroda Microsoft Excel Hős / / October 10, 2023

Közzétett
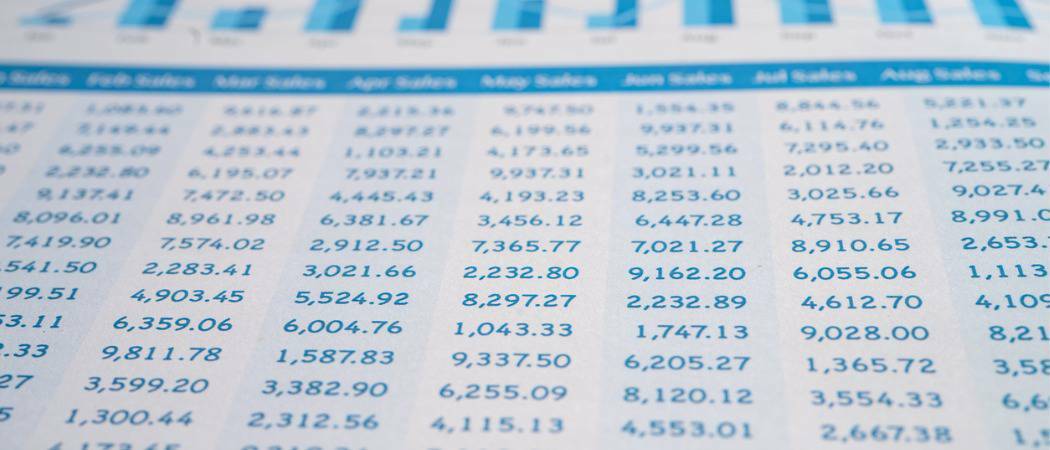
A kék oldaltörésvonalak hasznosak az Excelben, ha már tudja, hogyan kell hozzáadni vagy eltávolítani őket. Itt van, hogyan.
A Microsoft Excel nélkülözhetetlen eszköz számos szakember számára. Függetlenül attól, hogy pénzügyi elemzést végez, tanárként rendszerezi az osztályzatát, vagy a felmérések eredményeit vizsgálja, az Excel valószínűleg elvégzi Ön helyett a kemény munkát. Egy dologgal azonban küszködtem, hogy ezeket az információkat egy könnyen olvasható módon papíron.
nem csak arról beszélek díszes kördiagramok létrehozása. Igazi kihívást jelenthet csak annak kitalálása, hogy a nyomat hol kezdi az új oldalt. Szerencsére a Microsoft Excelben elért fejlesztései ezt sokkal kevésbé fájdalmassá teszik. Gyorsan és egyszerűen hozzáadhat oldaltörésvonalakat, beállíthatja őket, majd eltávolíthatja őket a nézetből, hogy kevesebb legyen a figyelemelvonás. Hadd mutassam végig, hogyan adhat hozzá vagy távolíthat el oldaltörésvonalakat az Excelben.
Munka az oldalelrendezéssel Excelben
Ennek nagy része az Oldalelrendezés szalagon kezdődik, de ez nem a teljes történet. Igen, ez az a szalag, amellyel beállíthatja a nyomtatási területet, kiválaszthatja a papírméretet, a nyomtatási tájolást és még sok mást. Kézi oldaltörést is beállíthat vagy eltávolíthat az Oldalelrendezés szalagról.
Az a baj, hogy nem tudja könnyen elképzelni, hol lesznek az oldaltörések. Itt jönnek jól a Microsoft Excelben elérhető különféle nézetek. Javítása olyan egyszerű, mint szegély hozzáadása a celláihozazonban. Néhány egérkattintással beállíthatja nézetét, így pontosan láthatja, hol lesznek az oldaltörések.
Oldaltörésvonalak hozzáadása az Excelben
- A táblázatban kattintson a Kilátás szalag.
- Négy különböző nézetbeállítás gombjait kell látnia: Normál, Oldaltörés előnézete, Oldalelrendezés és Egyéni nézetek.
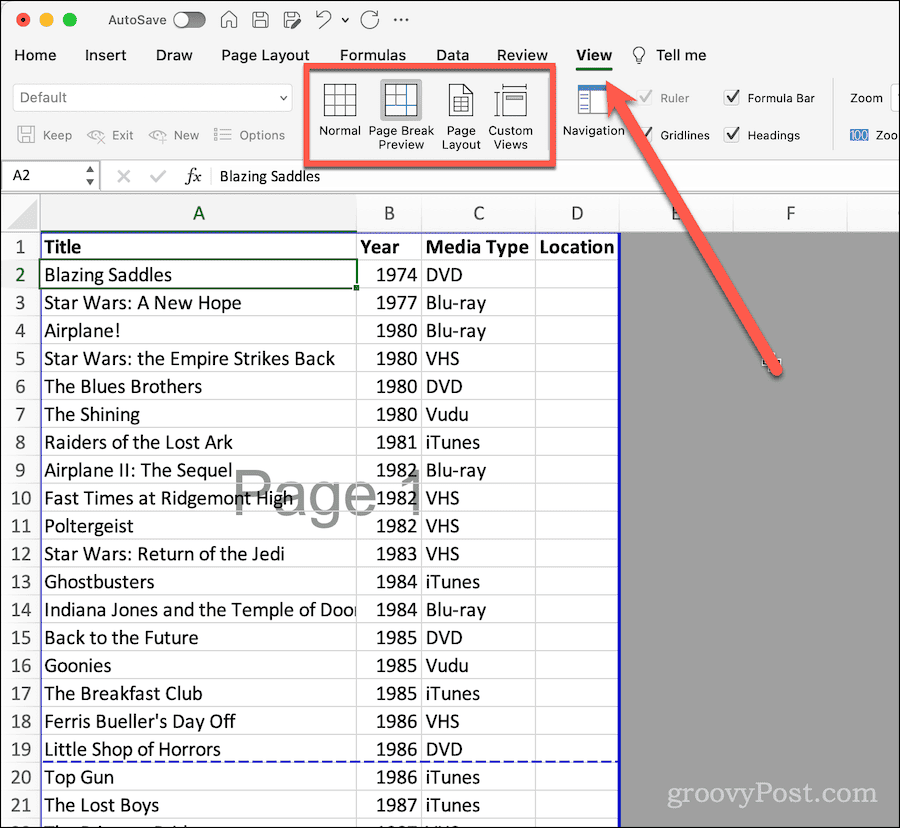
- Ha látni szeretné, hol lesznek az oldaltörések, kattintson a gombra Oldaltörés előnézete.
- Most egy vastag kék szaggatott vonal jelzi, hogy hol vannak az oldaltörések. Minden oldal száma halványan megjelenik a háttérben.
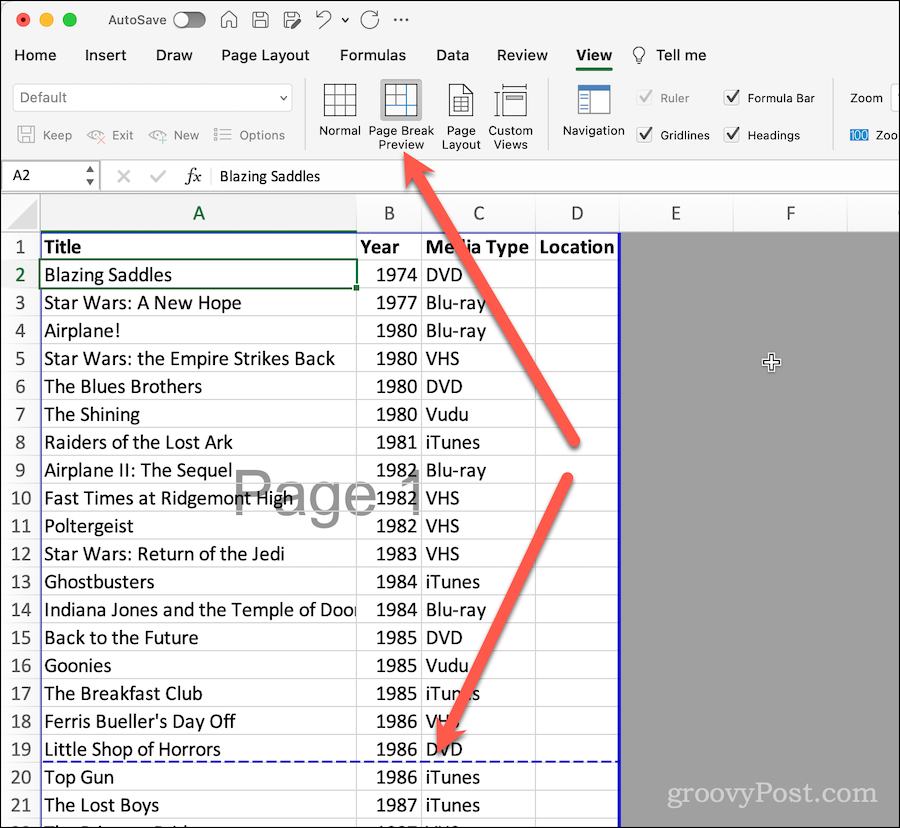
Ne feledje, hogy ezek a kék vonalak és az oldalszámjelzők nem jelennek meg nyomtatáskor. Csak vizualizációként jelennek meg, hogy segítsen megérteni, hogyan fog kinézni a táblázatod papíron.
Hogyan távolítsuk el az oldaltörés vonalakat a nézetből az Excelben
Ha úgy találja, hogy ezek a vonalak elvonják a figyelmet, könnyen elrejtheti őket, amíg újra nem látja őket.
- Kattints a Kilátás szalag.
- A nézet gombok közül válassza ki Normál az egyik a tied Egyéni nézetek, ha megfelelő.
Ez az. A kék oldaltörésvonalak eltűnnek, de könnyen előhívhatja őket, ha látnia kell, hogyan fognak kinyomtatni az adatokat.
Oldaltörések beállítása az Oldaltörés előnézeti nézetből
Ha módosítani szeretné az oldaltörések helyét, ezt ebben a nézetben egyszerűen megteheti.
- Győződjön meg róla, hogy benne van Oldaltörés előnézete megtekintés a segítségével Kilátás szalagot, a fent leírtak szerint.
- Vigye az egeret a kék pontozott vonal fölé. Téglalappá változik, amelyben egy nyíl felfelé és egy lefelé mutató nyíl.
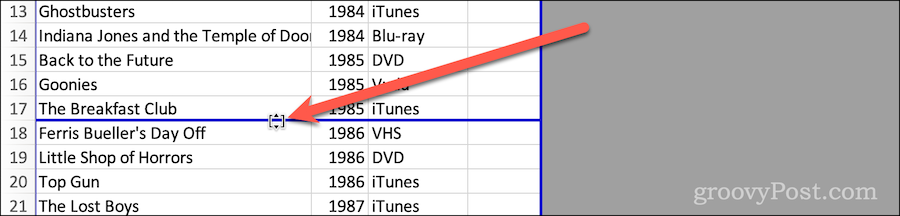
- Kattintson és húzza az oldaltörés vonalat a kívánt helyre, és állítsa be, hogy az Excel hol helyezze át a nyomtatást egy új oldalra.
Kézi oldaltörések hozzáadása vagy eltávolítása
Használhatja az Oldalelrendezés szalagot is kézi oldaltörések hozzáadásához vagy eltávolításához.
- Kattints a Oldal elrendezés szalagot a táblázatában.
- A... val cella vagy sor kiválasztva ahol meg szeretné szakítani az oldalt, kattintson a Szünetek gombot a szalagon.
- Kattintson Oldaltörés beszúrása.
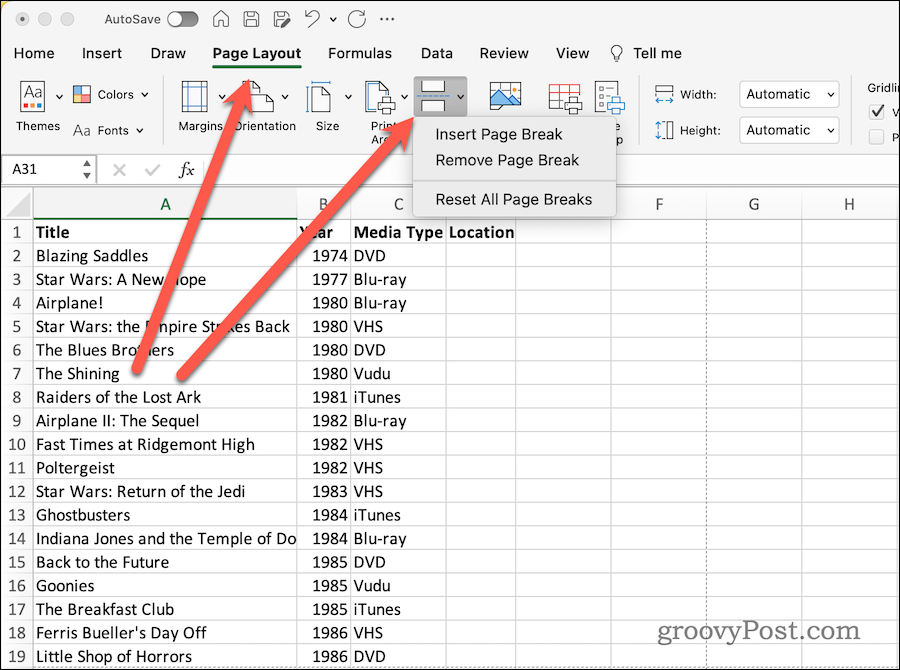
- Ha normál nézetben van, a kijelölt cella feletti rácsvonal sötétebb lesz. Ez oldaltörést jelez.
- Hasonlóképpen kattinthat Oldaltörés eltávolítása a kézi oldaltörés törléséhez.
- Ha vissza szeretné állítani az összes oldaltörést az alapértelmezett értékre, kattintson a gombra Minden oldaltörés visszaállítása.
Az Excel-táblázat oldaltöréseinek személyre szabása
Ne feledje, hogy a betűtípus vagy más oldalelrendezési beállítások módosítása hatással lehet az oldaltörésekre. Ezért időt, tintát/festéket és papírt takarít meg, ha közvetlenül a táblázat kinyomtatása előtt visszatér Oldaltörés előnézeti módba.
Milyen egyéb tippek és trükkök találhatók az Excelhez az eszköztárában? Tudasd velünk a groovyPost fórumok.



