Jelölőnégyzet beszúrása PowerPoint-táblázatba
Microsoft Powerpoint / / October 14, 2023

Közzétett

Ha interaktívabbá szeretné tenni a bemutatót, adjon hozzá kattintható jelölőnégyzeteket. Ismerje meg, hogyan illeszthet be jelölőnégyzetet egy PowerPoint-táblázatba.
Mindannyian átültünk már unalmas PowerPoint-prezentációkon, amelyek csupán szövegfalakkal teli diák egymásutánja. Az előadó ezután felolvassa a szöveget, bár mindannyian magunk olvashatjuk.
A jó prezentációk másképp csinálják a dolgokat. Tervezéssel és jó tervezéssel igazán érdekessé teheti prezentációját. Egy dolog, ami segíthet interaktívabbá teszi a diavetítést. Az olyan objektumok, amelyekkel interakcióba léphet a prezentáció során, például a kattintható jelölőnégyzetek, segíthet kiemelni a hétköznapiságból. Ha interaktívabbá szeretné tenni a diavetítést, a következőképpen illeszthet be egy jelölőnégyzetet a PowerPoint táblázatba.
Hogyan lehet táblázatot beszúrni a PowerPointba
Mielőtt beilleszthetne egy jelölőnégyzetet a PowerPoint-táblázatba, magát a táblázatot kell beszúrnia. Gyorsan lehet adjunk hozzá egy táblázatot a Beszúrás menüből.
Táblázat beszúrása a PowerPointba:
- Nyissa meg a prezentációt a megfelelő diára, és kattintson a gombra Beszúrás menü.
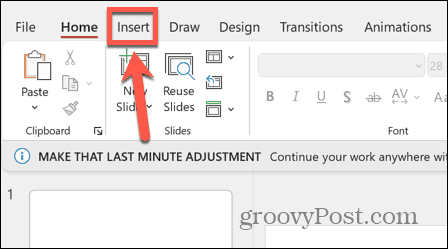
- Kattints a asztal gomb.
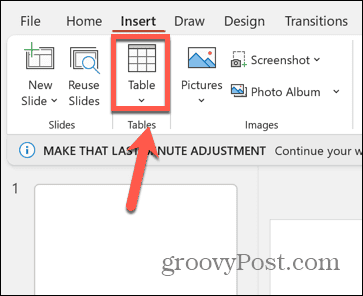
- Húzza ki a kívánt számú sort és oszlopot. Ha például öt sort és két oszlopot szeretne a táblázatban, húzzon le öt négyzetet két négyzeten keresztül.
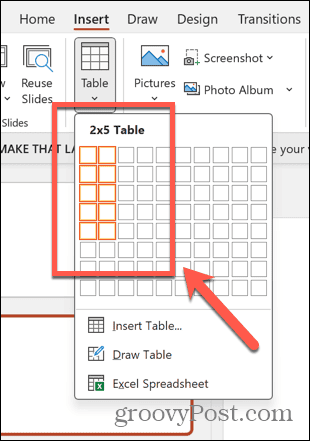
- A táblázat az alábbi példához hasonlóan fog kinézni.
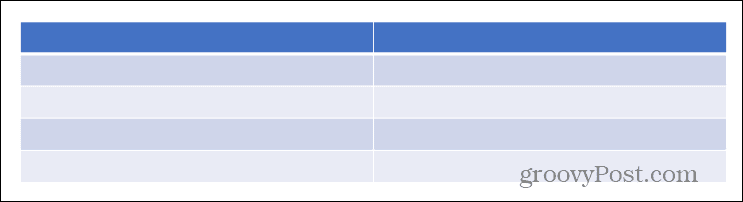
- Alternatív megoldásként kattintson Táblázat beszúrása.
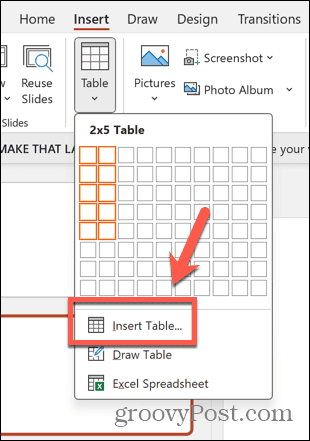
- Írja be a táblázatba a kívánt sorok és oszlopok számát.
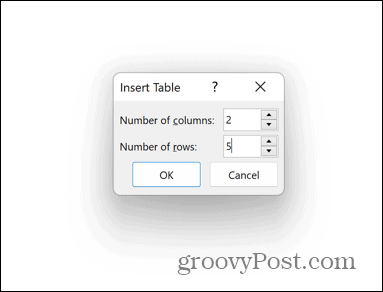
- Kattintson rendben és a PowerPoint létrehozza a táblázatot.
A Fejlesztői fül hozzáadása a PowerPoint szalaghoz
Miután megvan a táblázat, beillesztheti a jelölőnégyzetet. Ez egy nagyszerű módja annak, hogy egy potenciálisan unalmas prezentációt alakítson ki PowerPoint használatával mint egy teleprompter valami vonzóbb és interaktívabb dologgá.
Alapértelmezés szerint nem áll rendelkezésre jelölőnégyzet. Ezért manuálisan kell hozzáadnia a Fejlesztő fület a szalaghoz.
A Fejlesztő lap hozzáadása a PowerPoint szalaghoz:
- Kattints a Fájl menü.
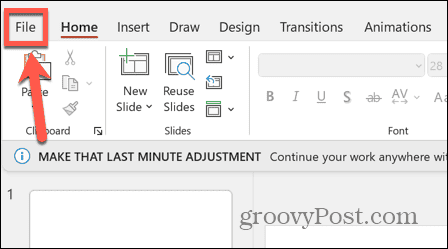
- A bal oldalsáv menüjének alján kattintson a gombra Lehetőségek.
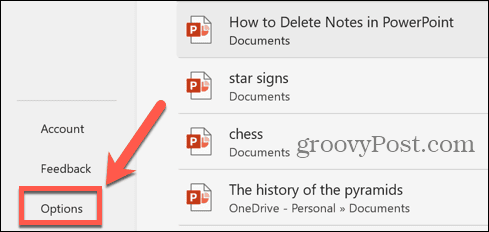
- Válassza ki Szalag testreszabása.
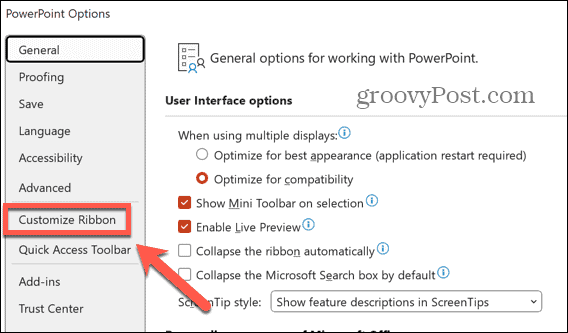
- Alatt Fő lapok, jelölje be Fejlesztő majd kattintson rendben.
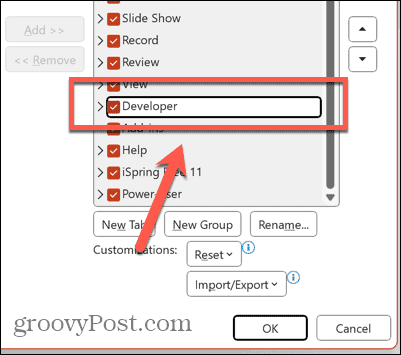
Jelölőnégyzet beszúrása PowerPoint-táblázatba
Egyszer a Fejlesztő fül elérhető, jelölőnégyzeteket adhat a diákhoz.
Jelölőnégyzet beszúrása egy PowerPoint-táblázatba:
- Kattintson a táblázat azon cellájába, ahol meg szeretné jeleníteni a jelölőnégyzetet.
- Kattints a Fejlesztő menü.
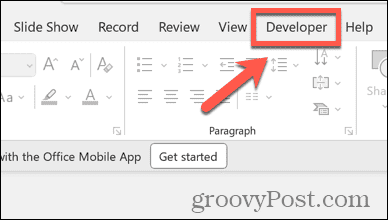
- Ban,-ben Vezérlők szakaszban válassza ki a Jelölőnégyzet ikon.
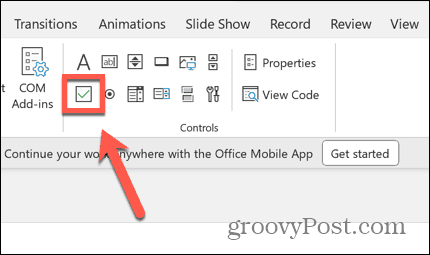
- Húzza ki a jelölőnégyzetet, amíg el nem éri a kívánt méretet.
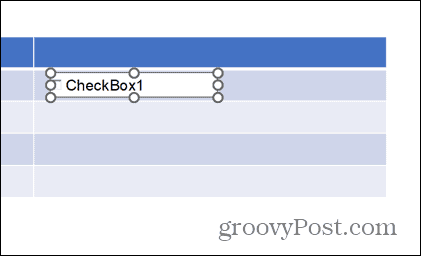
- Kattintson a jobb gombbal a jelölőnégyzetre, és válassza ki Jelölőnégyzet Objektum > Szerkesztés.
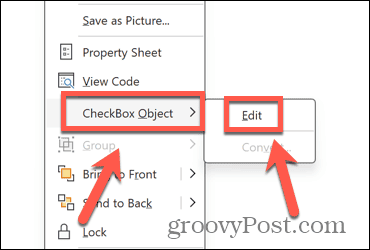
- Szerkessze vagy törölje a jelölőnégyzet szövegét.
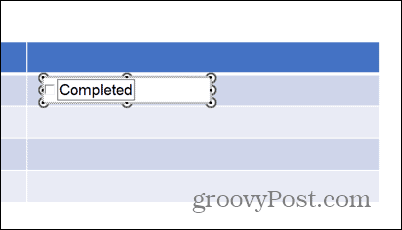
- Kattintson a jelölőnégyzeten kívülre a módosítások mentéséhez.
- A jelölőnégyzet megjelenésének módosításához jelölje ki a dián, és kattintson rá Tulajdonságok.
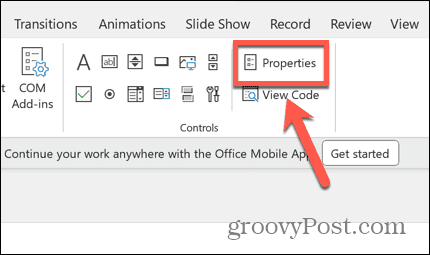
- A jelölőnégyzet testreszabásához módosíthatja a betűtípust, a színt, a hátteret és egyebeket.
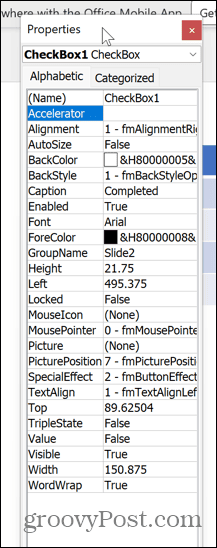
- Ha végzett, zárja be a Tulajdonságok ablak.
- A jelölőnégyzet mostantól a prezentáció rákattintható része a diavetítés futtatásakor.
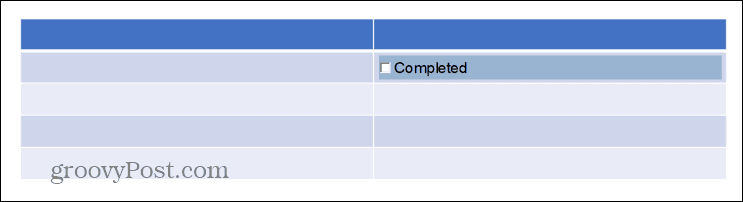
Oldja fel a PowerPoint erejét
Ha megtanulja, hogyan kell beszúrni egy jelölőnégyzetet a PowerPoint táblázatba, akkor interaktívabbá teheti a diavetítést. A prezentáció feldolgozása közben kijelölheti az elemeket a táblázatokból, így vizuálisan ábrázolja előrehaladását. Ez érdekesebbé és hatásosabbá teszi prezentációit.
A PowerPoint motorháztetője alatt rengeteg erő rejlik, néhány hihetetlen funkcióval, amelyek nem azonnal nyilvánvalóak. Ezek segítségével valóban lenyűgöző prezentációkat hozhat létre. Az egyik példa a Morph átmeneti eszköz a PowerPointban. Ezzel az eszközzel stílusos animált átmeneteket mutathat be prezentációiban, hogy valóban lenyűgözze közönségét.



