
Közzétett

Ha egyszerű módot keres az alkalmazások elérésére, hozzáadhat egy alkalmazást az Android kezdőképernyőjéhez. Alkalmazásmappákat is létrehozhat és eltávolíthat.
Android telefonja nagymértékben testreszabható, és az egyik felhasználóbarát lehetőség az, hogy egy alkalmazást adhat hozzá az Android kezdőképernyőjéhez. A funkció használata általában a leggyakrabban használt alkalmazások számára van fenntartva.
Ha azonban iPhone-ról Androidra váltott, vagy nem ismeri a folyamatot, előfordulhat, hogy kevésbé egyszerűnek találja, mint gondolta.
Tehát ebben az útmutatóban elmagyarázzuk, mi az alkalmazásfiók, és hogyan kell hozzáadni Android alkalmazások a kezdőképernyőre, és hogyan hozhat létre ikonokat a kezdőképernyőn a webalkalmazásokhoz.
Mi a különbség az App Drawer és a kezdőképernyő között?
Az Android alkalmazásfiókjában található az összes telepített alkalmazás az eszközén. A kezdőképernyőn felfelé húzva érheti el.
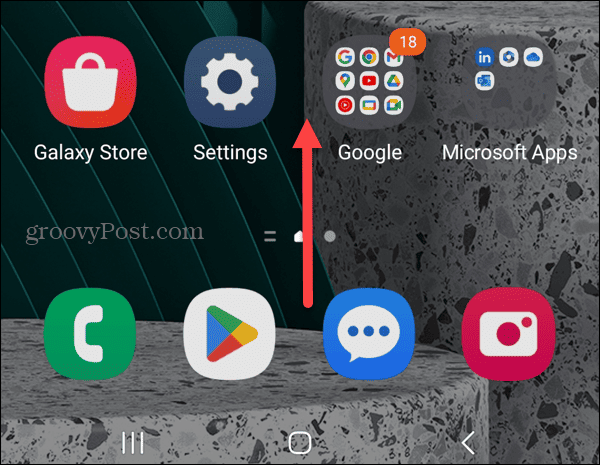
Amikor megnyílik az alkalmazásfiók, megjelenik a telefonján vagy táblagépén telepített alkalmazások listája. Az Android egy hasznos keresőmezőt is tartalmaz a képernyő tetején, hogy gyorsan megtalálja az egyes alkalmazásokat.
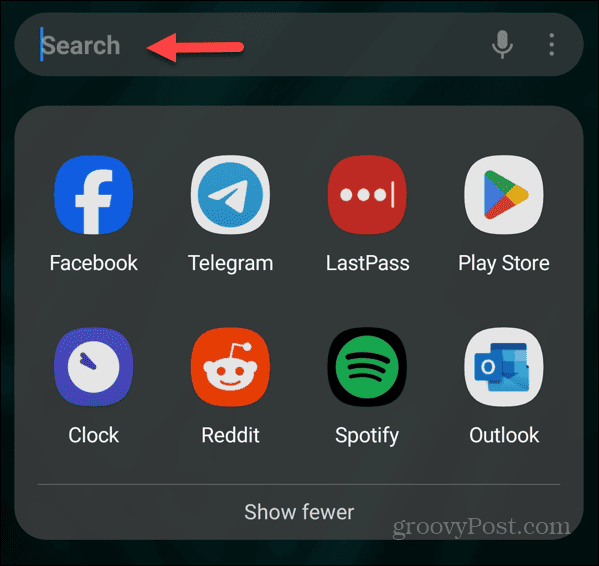
A kezdőképernyőn elérheti az alkalmazások parancsikonjait, widgetjeit és mappáit az elemek és információk gyors eléréséhez. Alkalmazásokat adhat hozzá a kezdőképernyőhöz az alkalmazásfiókból.
Alkalmazás hozzáadása az Android kezdőképernyőjéhez
Egy alkalmazás hozzáadása az Android kezdőképernyőjéhez alapvetően egyszerű folyamat, de ez eszközönként és Android-verziónként kissé eltér. De megmutatjuk a különböző lehetőségeket.
Alkalmazás hozzáadása az Android kezdőképernyőjéhez
- Húzza felfelé az ujját az Android kezdőképernyőjén a megjelenítéséhez Alkalmazás fiók.
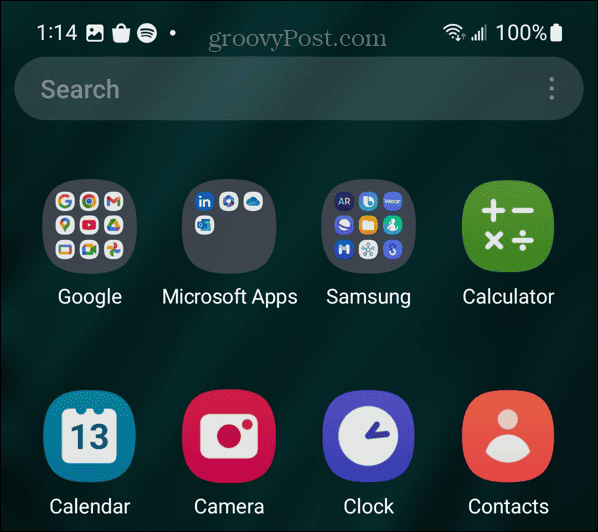
- Keresse meg azt az alkalmazást, amelyet hozzá szeretne adni a kezdőképernyőhöz.
- Nos, itt változnak a lépések. Például a Samsung Galaxy, érintse meg hosszan az alkalmazást, és válassza ki Hozzáadás a kezdőlaphoz a megjelenő menüből.
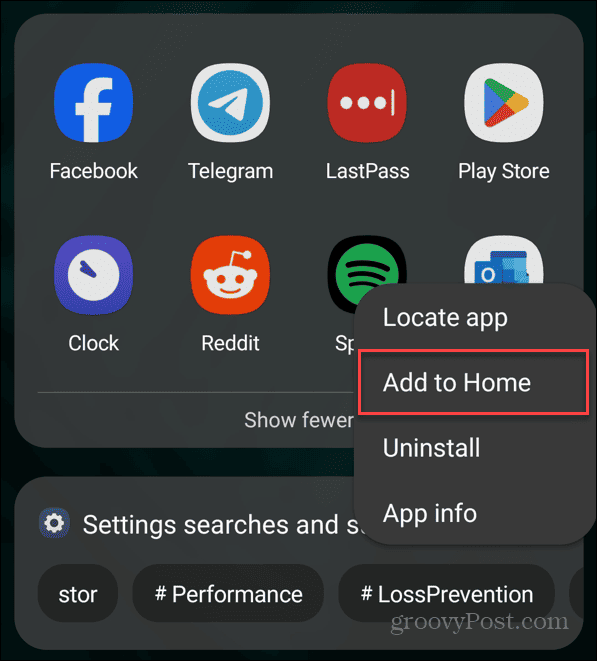
- Azt is megérintheti, és hosszan lenyomva tartja a alkalmazás ikonra amíg meg nem jelenik a kezdőképernyőn.
- Miután a kezdőképernyőn van, folytathatja a kívánt helyre húzását. Előfordulhat például, hogy hasonló alkalmazásokat szeretne egymás mellé tenni, vagy hozzáadni egy mappához.
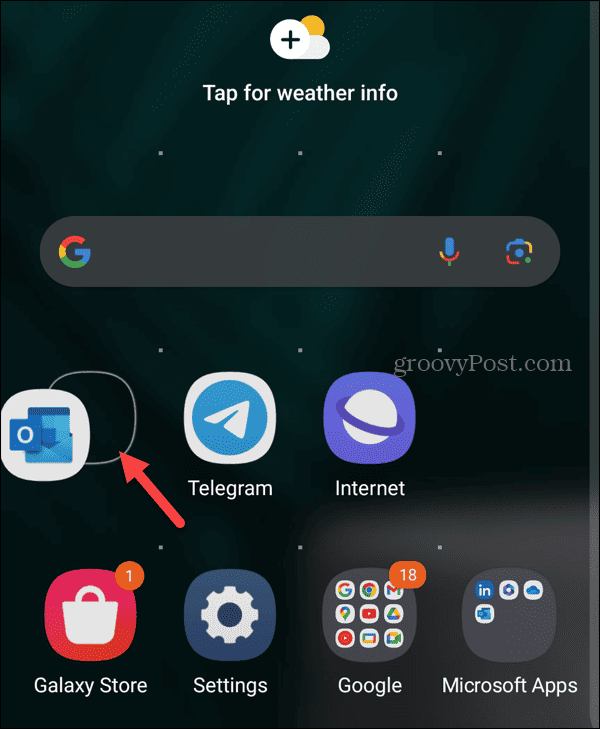
Alkalmazások hozzáadása egy mappához az Android kezdőképernyőjén
Ha egyszerűbb módot szeretne az alkalmazások kezelésére, hozzáadhatja azokat mappákhoz. Előfordulhat például, hogy az összes Microsoft-alkalmazást az egyik mappába, a közösségi média alkalmazásokat pedig egy másik mappába szeretné helyezni.
Alkalmazások hozzáadása mappához
- Érintsen meg hosszan egy alkalmazást, és húzza át egy másik hasonló alkalmazásra, amelyhez mappát szeretne létrehozni.
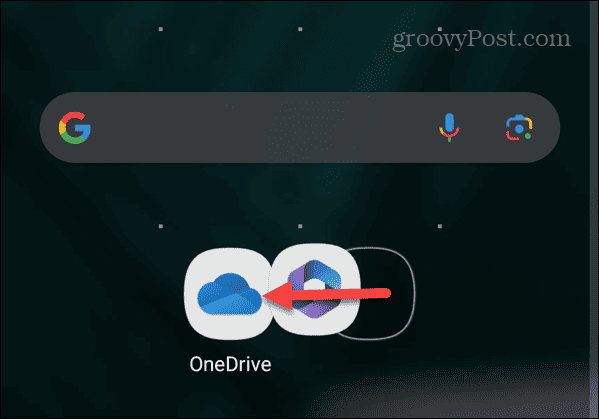
- Létrejön egy mappa a kombinált alkalmazásokkal, és írja be a mappa nevét. Például ebben a példában egy mappát hozunk létre a következővel Microsoft alkalmazások és így címkézzük.
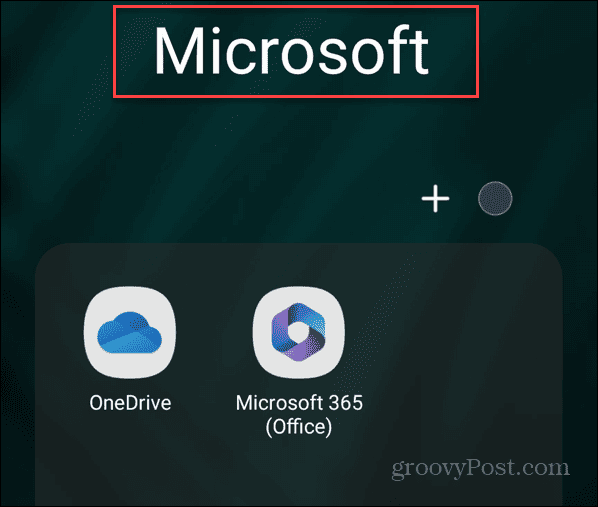
- A mappa létrehozása után megjelenik a kezdőképernyőn, és folytathatja az alkalmazások behúzását.
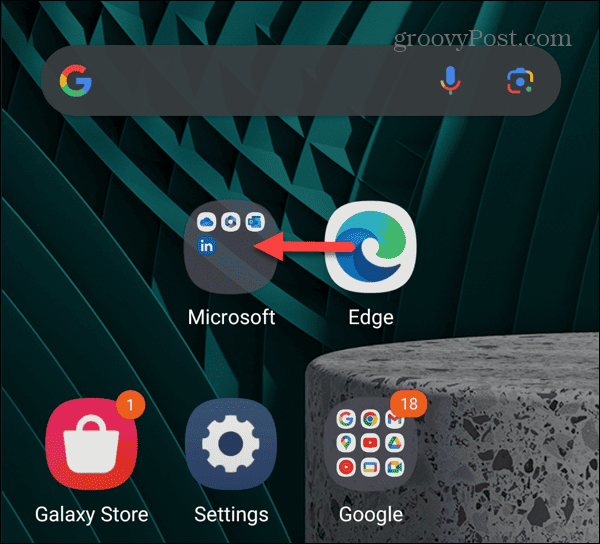
- Egy alkalmazás mappából való eltávolításához érintse meg az alkalmazást tartalmazó mappát a kezdőképernyőn annak megnyitásához.
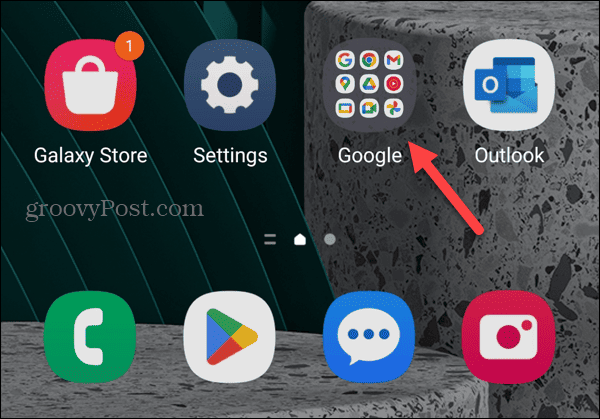
- Válassza ki az eltávolítani kívánt alkalmazást a mappából, és húzza egy helyre a kezdőképernyőn.
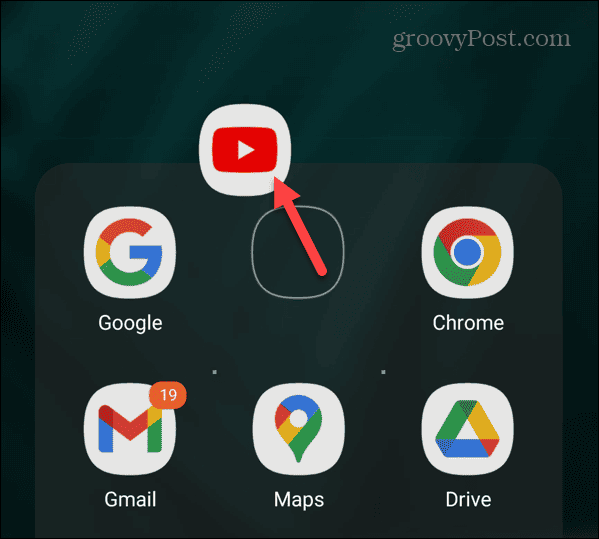
Hozzon létre webhely-parancsikont az Android kezdőképernyőjére
Egy másik hasznos funkció az a lehetőség, hogy webhely-parancsikont adjunk hozzá az Android kezdőképernyőjéhez. Ez akkor hasznos, ha nincs szüksége a teljes alkalmazások által kínált extra funkciókra.
Például előfordulhat, hogy csak ellenőriznie kell PayPal egyenleg az alkalmazás telepítése nélkül. Hozzáadhat a webhelyet iPhone-ján, és itt megmutatjuk, hogyan kell ezt Androidon megtenni.
Webhely-parancsikon létrehozása az Android kezdőképernyőjén
- Nyisd ki Google Chrome Android telefonján vagy táblagépén.
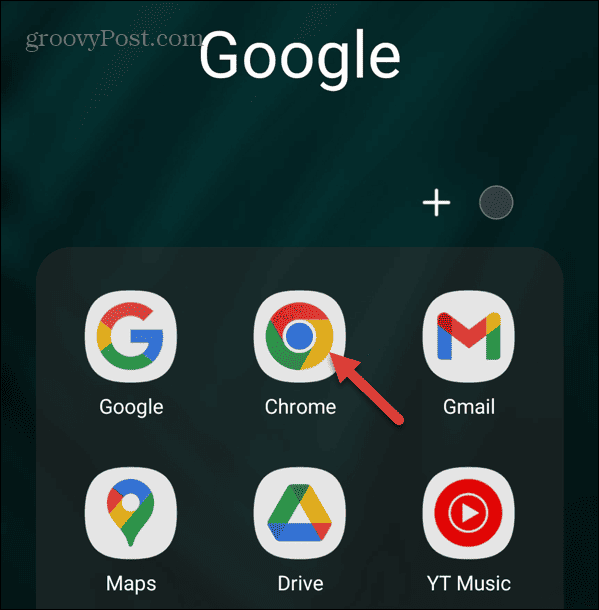
- Keresse meg a hozzáadni kívánt webhelyet, és koppintson a gombra hárompontos menü gombot a jobb felső sarokban.
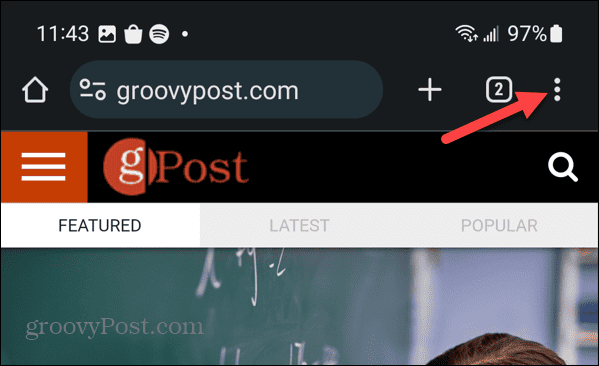
- Érintse meg a Hozzáadás a kezdőképernyőhöz a megjelenő menüből.
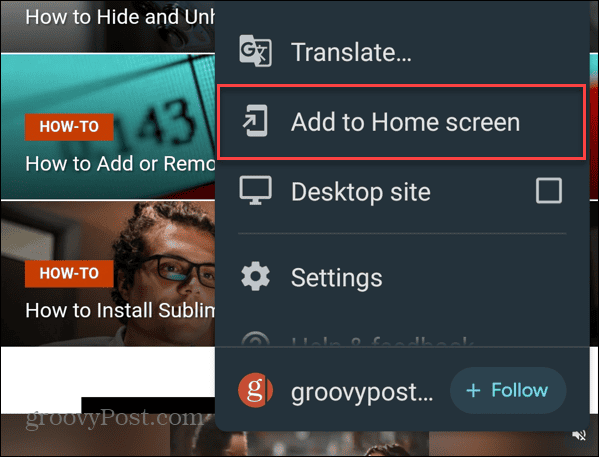
- Írjon be egy leíró nevet a parancsikonnak, és érintse meg a gombot Hozzáadás.
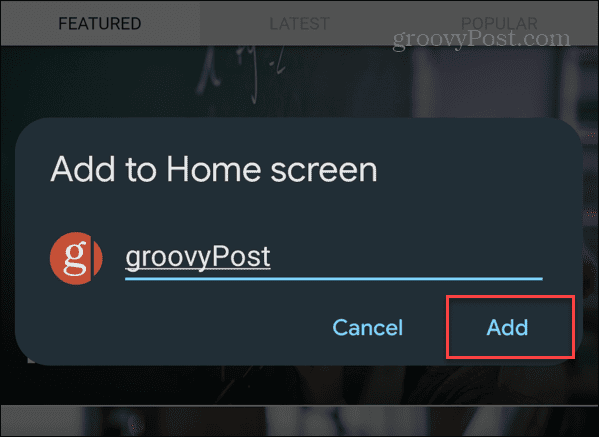
- Érintse meg a a webhely ikonja vagy válassza ki Hozzáadás amikor az ellenőrző üzenet megjelenik a képernyő alján.
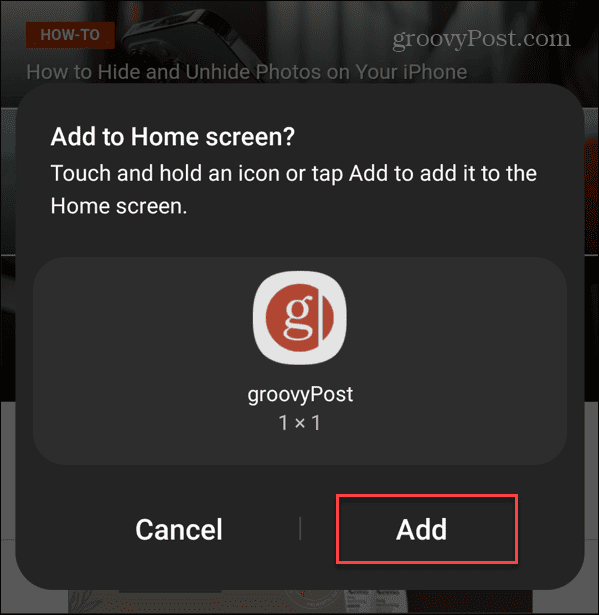
- A webhelyre mutató parancsikon megjelenik a kezdőképernyőn, amelyet más alkalmazásikonokhoz hasonlóan átrendezhet. A webhely abban a böngészőben nyílik meg, amelyben a parancsikont létrehozta.
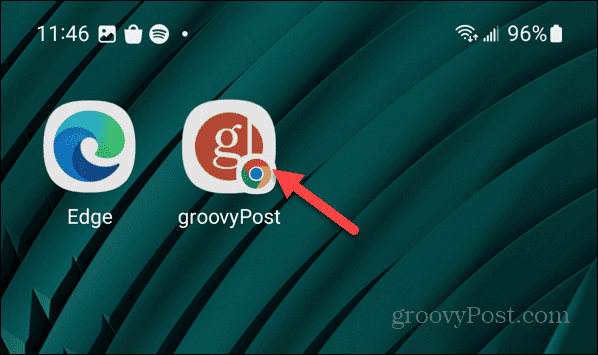
- Érdemes megjegyezni, hogy ezt a trükköt más böngészőkkel is használhatja hasonló lépésekkel. Például itt találhatók a DuckDuckGo, Firefox és Google Chrome böngészőben megnyíló webhelyek parancsikonjai.
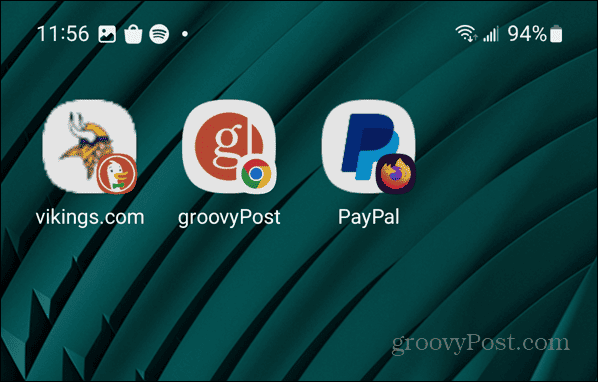
Alkalmazások eltávolítása az Android kezdőképernyőjéről
Ha a kezdőképernyő túlzsúfolt, vagy már nincs szüksége gyors hozzáférésre az alkalmazásokhoz, eltávolíthatja azokat. Ezenkívül teljes mappákat is eltávolíthat a kezdőképernyőről.
Alkalmazások eltávolítása az Android kezdőképernyőjéről
- Érintse meg és tartsa lenyomva a alkalmazás ikonra a kezdőképernyőn, amelytől meg szeretne szabadulni.
- Válaszd ki a Távolítsa el ikont a megjelenő menüből.
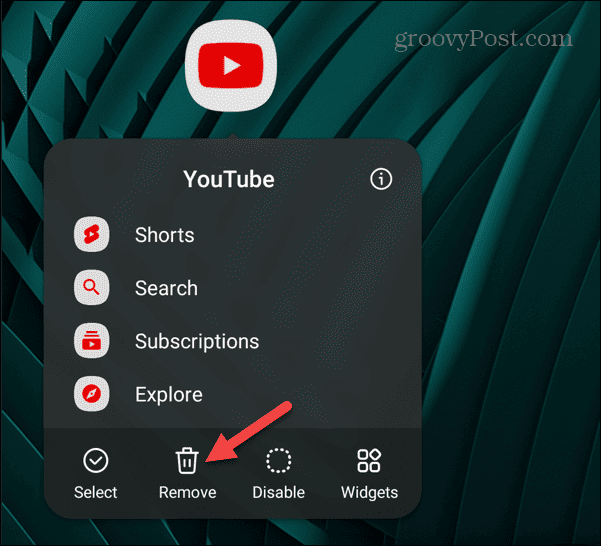
- Ha el szeretne távolítani egy mappát a kezdőképernyőről, érintse meg hosszan, és válassza ki Távolítsa el. Vegye figyelembe, hogy ez nem törli a mappában lévő alkalmazásokat. Csak eltávolítja a mappát.
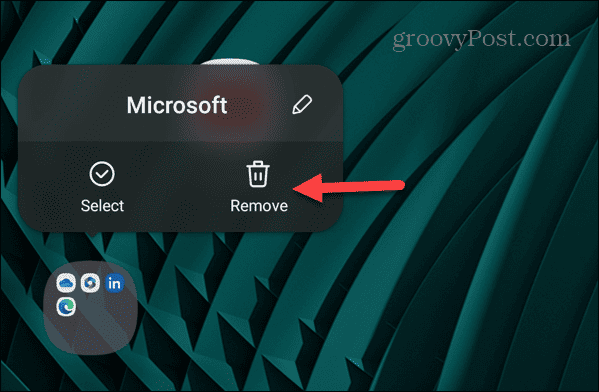
- Több alkalmazás eltávolításához érintsen meg hosszan egy alkalmazást a kezdőképernyőn, majd érintse meg a Válassza ki opciót a menüből.
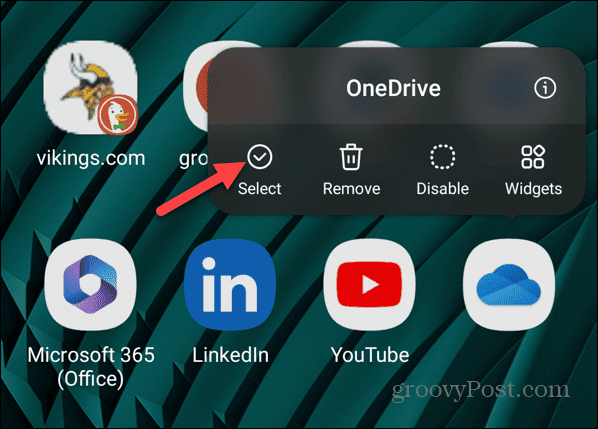
- Válassza ki az eltávolítani kívánt alkalmazásokat a kezdőképernyőről, és érintse meg a Távolítsa el ikont a felső eszköztárról.
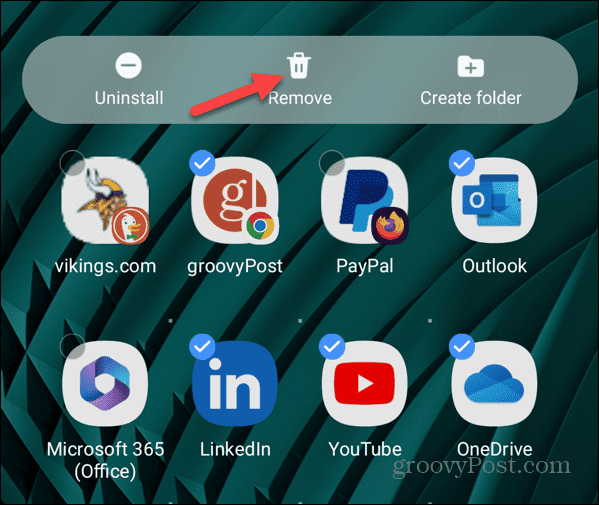
- Egy értesítő üzenet jelzi, hogy az alkalmazásokat sikeresen eltávolították.
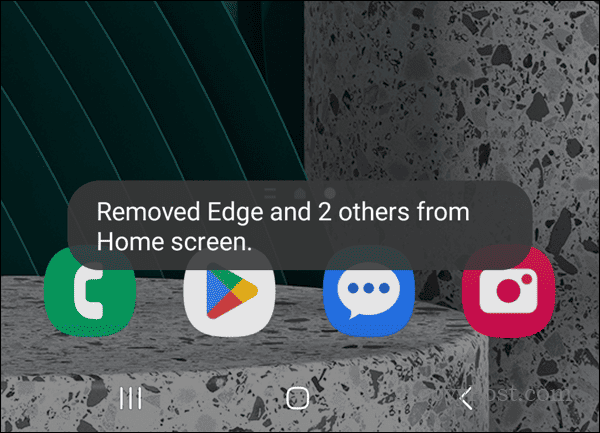
Alkalmazások hozzáadása és eltávolítása az Android kezdőképernyőjén
Az Android kezdőképernyőjének testreszabása a szükséges alkalmazásokkal hasznos, ha gyorsan kell elvégeznie a dolgokat. Kedvenc alkalmazásai egyetlen érintéssel elindíthatók.
A fenti lépések segítségével alkalmazásokat és webhely-parancsikonokat adhat hozzá, mappákat hozhat létre, és eltávolíthatja a szükségtelen elemeket, hogy csökkentse a zsúfoltságot a kezdőképernyőn.



