A Mac rendszeren nem működő Google Térkép javítása
Google Térkép Hős / / November 22, 2023

Közzétett
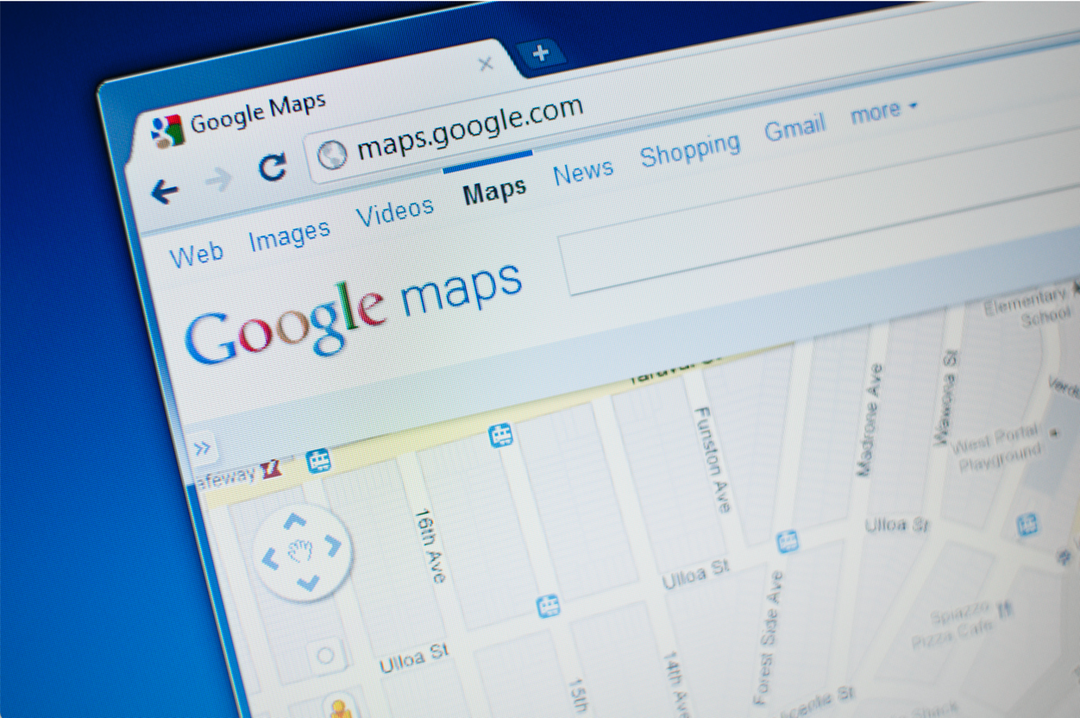
Csak akkor vesszük észre, hogy mennyire támaszkodunk a Google Térképre, amikor az leáll. Így próbálhatja meg kijavítani, hogy a Google Térkép nem működik Mac rendszeren.
Nehéz visszaemlékezni a Google Térkép előtti időre. Hogyan tudtunk valaha is eligazodni e nélkül? Lehetőség arra, hogy bármely kívánt helyre és onnan navigáljon részletes útmutatás a gyalogláshoz, kerékpározás és vezetés, valamint a tömegközlekedési irányok túlságosan is könnyen természetesnek tekinthető. Még a Google Maps alkalmazást is letöltheti offline használat a telefonon. Ez biztosítja, hogy továbbra is navigálhasson, még akkor is, ha a kapcsolat foltos.
Mindez még fájdalmasabbá teszi, ha a Google Térkép leáll. Ha Mac számítógépén próbál hozzáférni a Google Térképhez, de az nem működik, ne essen pánikba. Íme néhány dolog, amit érdemes kipróbálni, ha problémái vannak azzal, hogy a Google Térkép nem működik a Mac számítógépén.
Frissítse a böngészőt
Ha a Google Térkép nem működik a böngészőjében,
Frissítse Mac számítógépét
Sok Mac-felhasználónak problémái voltak a Google Térkép használatával, amikor a Safari 16-ot futtatták macOS 12.6-ban. Az operációs rendszer frissítése (OS) és a Safari sok felhasználónál javította ezeket a problémákat. Mindig az a legjobb, ha a számítógépe által futtatható legfrissebb operációs rendszert és böngészőverziót futtatja, mivel a frissítések kijavítják a lehetséges biztonsági problémákat. Ha elavult szoftvert használ, számítógépe veszélyben lehet.
- Kattints a alma ikonra a menüsor bal oldalán.
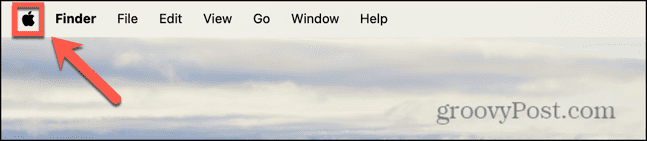
- Válassza ki Rendszerbeállítások.
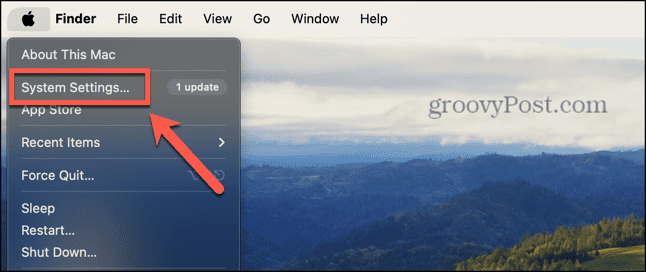
- Kattintson Tábornok a bal oldalsávban.
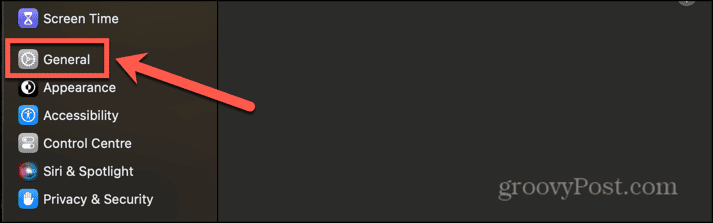
- Válassza ki Szoftver frissítés.
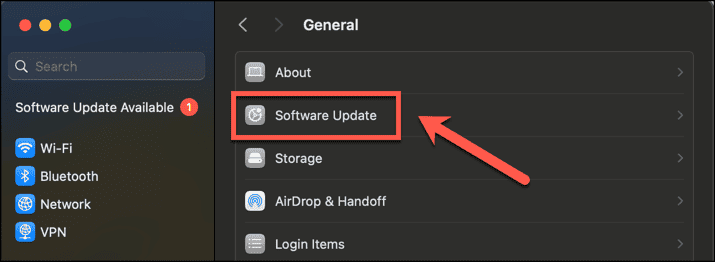
- Látni fogja az összes elérhető frissítést, beleértve a Safari frissítéseit is.
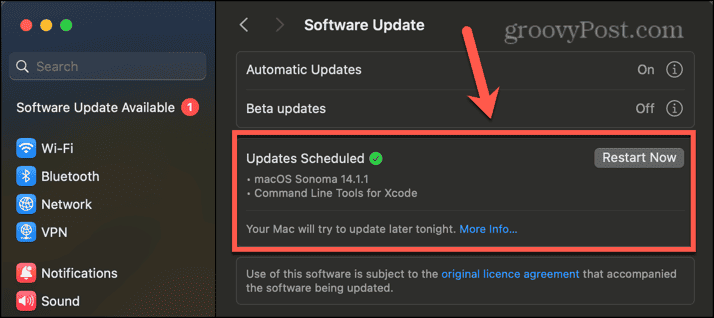
- Alkalmazza a frissítéseket, ha elérhetők, és a telepítés után próbálja meg újra a Google Térképet.
Frissítse böngészőjét
A fenti módszer megtalálja a Safari frissítéseit, és lehetővé teszi azok alkalmazását. Ha azonban másik böngészőt használ, akkor azt magán a böngészőn keresztül kell frissítenie. Íme, hogyan kell ezt megtenni Chrome-ban.
- Ban ben Króm kattints a Három pont menü.
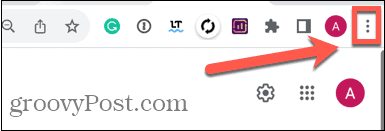
- Válassza ki Beállítások.
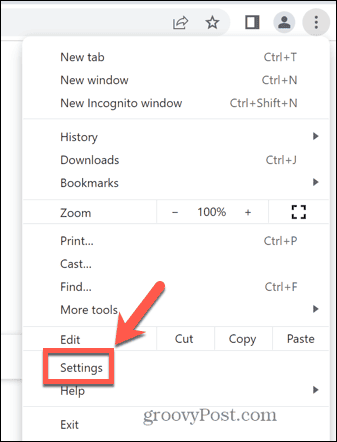
- A bal oldali menü alján kattintson a gombra A Chrome-ról.
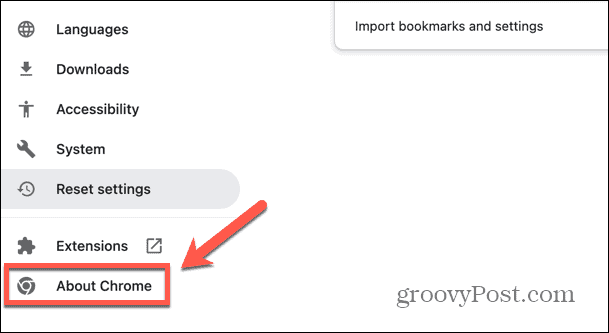
- Információkat fog látni arról, hogy a Chrome naprakész-e. Ha nem, a Chrome megkezdi a frissítés telepítését.
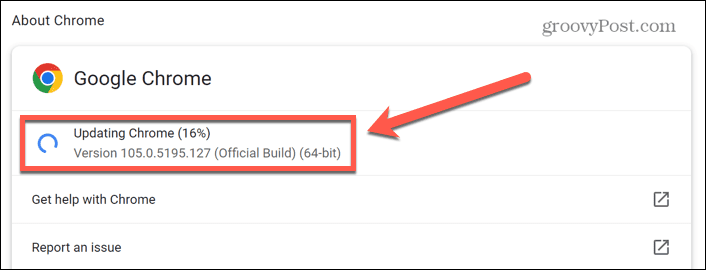
- Amikor a frissítés befejeződött, kattintson a gombra Újraindít a frissítés alkalmazásához.
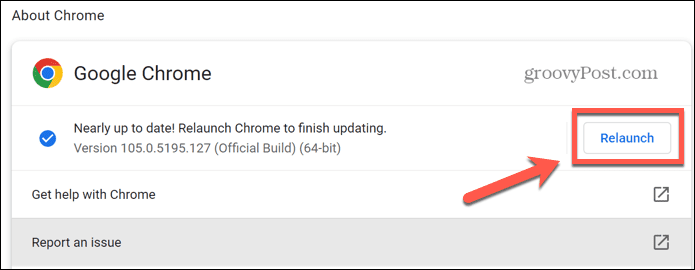
- Próbálja újra a Google Térképet, és ellenőrizze, hogy a frissítés megoldotta-e a problémát.
Indítsa újra a Mac-et
Ha minden naprakész, próbálja meg a Mac újraindítása. Lehet, hogy egy szoftverprobléma megoldható a Mac újraindításával. Miután a Mac újraindult, próbálja meg a Google Térkép használatával megnézni, hogy a probléma megoldódott-e.
Tiltsa le a WebGL-t a Metalon keresztül a Safariban
Ha régebbi Mac-et használ, előfordulhat, hogy nem tud frissíteni az operációs rendszer legújabb verzióira, és továbbra is problémái lehetnek azzal, hogy a Google Térkép nem működik a Mac-en. Ha ez a helyzet, akkor megpróbálhat letiltani egy adott rejtett beállítást, amely sikeresnek bizonyult az emberek először a Safari 16 és a macOS 12.6 rendszerrel találkoztak a problémával. Ezek a lépések a régebbi verzióira vonatkoznak Mac operációs rendszer; előfordulhat, hogy nem találja ugyanazokat a beállításokat az újabb verziókban.
- Nyisd ki Szafari és kattintson a Szafari menü.
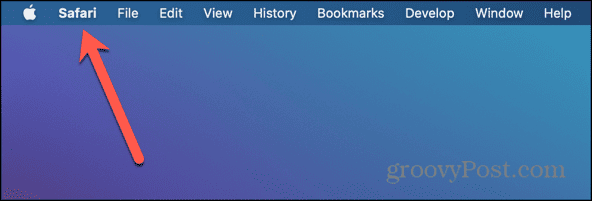
- Válassza ki preferenciák.
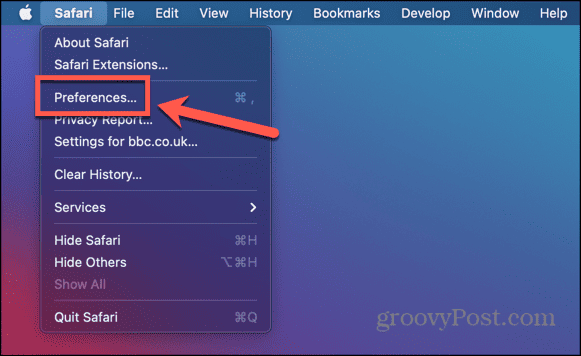
- Kattints a Fejlett lapon.
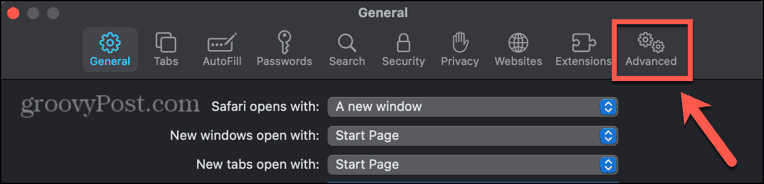
- Győződjön meg arról, hogy a Fejlesztési menü megjelenítése a menüsorban opció be van jelölve.
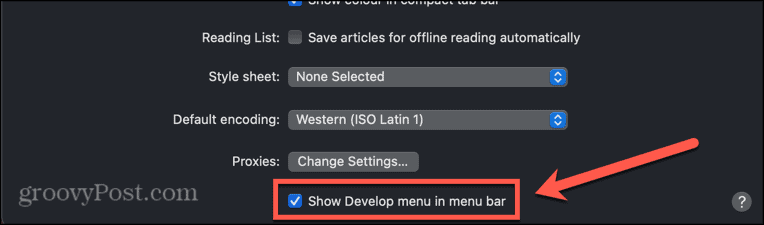
- Zárja be a Beállítások ablakot, és kattintson a gombra Fejleszteni menüt a menüsorban.
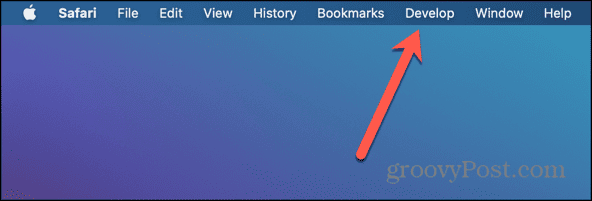
- Felett lebeg Kísérleti jellemzők.
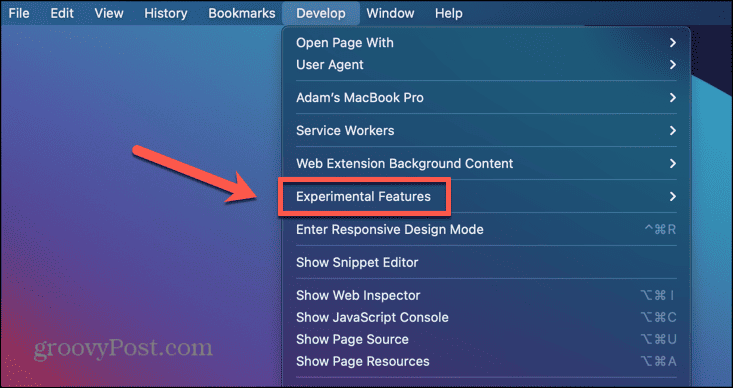
- Görgessen le, és győződjön meg róla WebGL fémen keresztül nincs bejelölve.
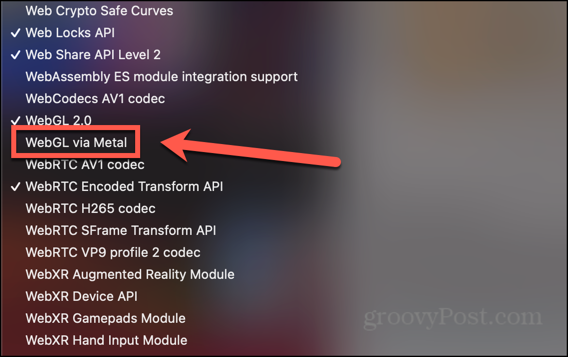
- Indítsa újra a Safarit, és próbálja újra a Google Térképet.
Tiltsa le az automatikus grafikus váltást a Safariban
Ha a macOS régebbi verzióját futtatja egy laptopon, megpróbálhatja letiltani az automatikus grafikus váltást. Ez egy olyan beállítás, amely a grafikus módok között vált az akkumulátor élettartamának növelése érdekében. Ennek kikapcsolásával a Google Térkép újra működhet.
- Kattints a alma logó a menüsorban.
- Válassza ki Rendszerbeállítások.
- Kattints a Akkumulátor ikon.
- Válassza ki Akkumulátor a bal oldali menüben.
- Törölje a jelölést Automatikus grafikus váltás.
- Próbálja újra a Google Térképet, és ellenőrizze, hogy a probléma megoldódott-e.
Kiterjesztések letiltása
Ha te kiterjesztések segítségével böngészőjében ezek zavarhatják a Google Térkép megfelelő működését. Megpróbálhatja letiltani a bővítményeket, hogy megnézze, ez megoldja-e a problémákat. A bővítmények letiltásának módja böngészőnként eltérő lehet; íme, hogyan kell csinálni a Safariban.
- Nyisd ki Szafari és kattintson a Szafari menüt a menüsorban.
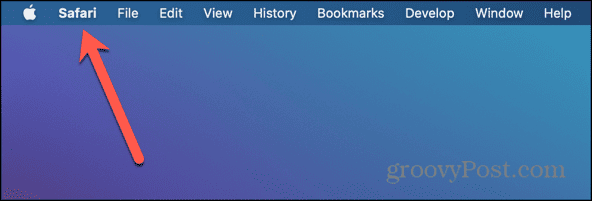
- Válassza ki Beállítások vagy preferenciák attól függően, hogy a macOS melyik verzióját futtatja.
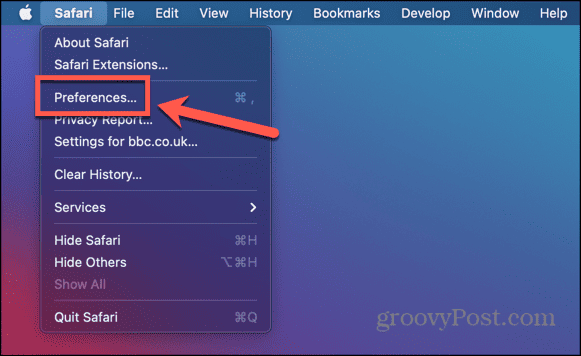
- Kattints a Kiterjesztések lapon.
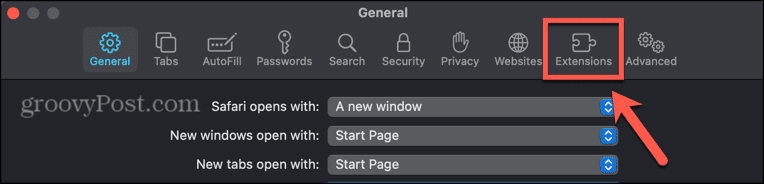
- Ha vannak aktív bővítmények, győződjön meg arról, hogy nincs bejelölve a letiltáshoz.
- Próbálja újra futtatni a Google Térképet.
- Ha most működik, egyesével engedélyezze a bővítményeket, amíg meg nem találja azt, amely miatt a Google Térkép leáll.
Törölje a Google Térkép adatait
Ha semmi más nem működik, megpróbálhatja törölni a böngészője által mentett Google Térkép-adatokat. Az adatok törlése segíthet a Google Térkép újraindításában és újrafuttatásában Mac számítógépén. A webhelyadatok törlésének módja a böngészőtől függően eltérő lehet. A következő lépések a Safarira vonatkoznak, de megtanulhatod is hogyan lehet törölni a gyorsítótárat a Chrome-ban.
- Nyisd ki Szafari és kattintson a Szafari menü.
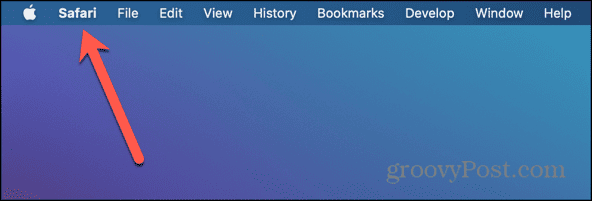
- Válassza ki Beállítások vagy preferenciák a használt macOS verziójától függően.
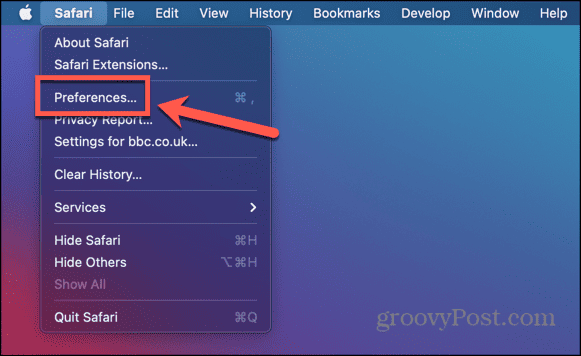
- Válaszd ki a Magánélet lapon.
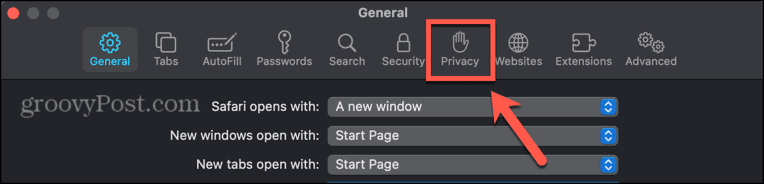
- Kattints a Webhelyadatok kezelése gomb.
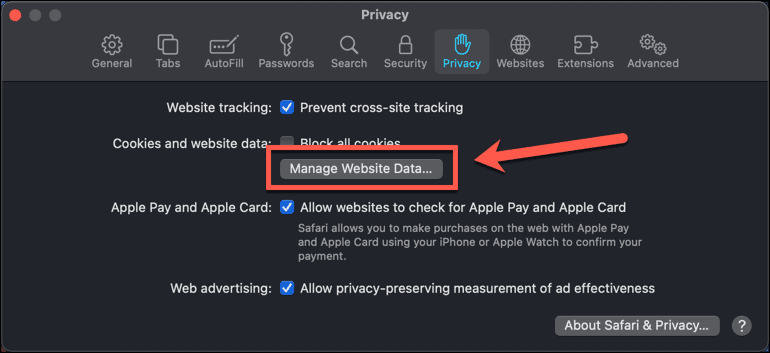
- típus Google a keresőmezőben.
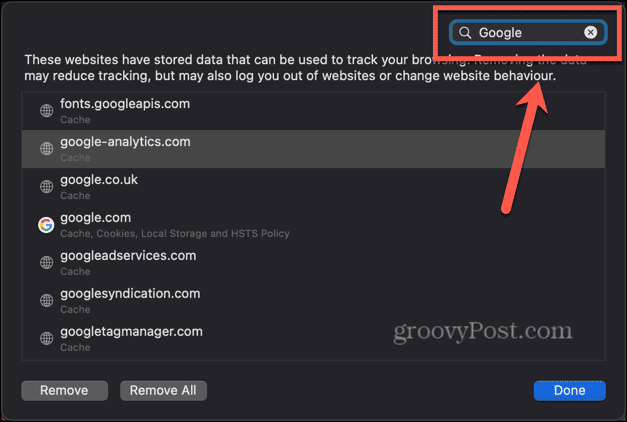
- Válassza ki az eltávolítani kívánt elemet, és kattintson a gombra Távolítsa el gomb.
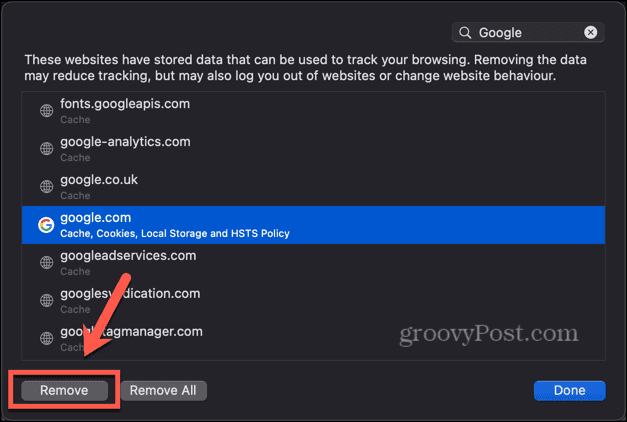
- Ismételje meg a műveletet minden más eltávolítani kívánt adat esetében.
Tegyen többet a Google Térképpel
Remélhetőleg a fenti lépések egyike segít, ha problémái vannak azzal, hogy a Google Térkép nem működik Mac rendszeren. Ha továbbra sem tudja működésre bírni a Google Térképet Mac számítógépén, előfordulhat, hogy telefonját kell használnia, amíg meg nem találja a megoldást. Ha bármilyen más hasznos javítást talál, kérjük, ossza meg velünk az alábbi megjegyzésekben.
Hasznos volt ez a cikk?
Szuper, oszd meg:
Ossza megCsipogRedditLinkedInEmailKösz!
Köszönjük, hogy felvette velünk a kapcsolatot.
Köszönjük, hogy felvette velünk a kapcsolatot.



