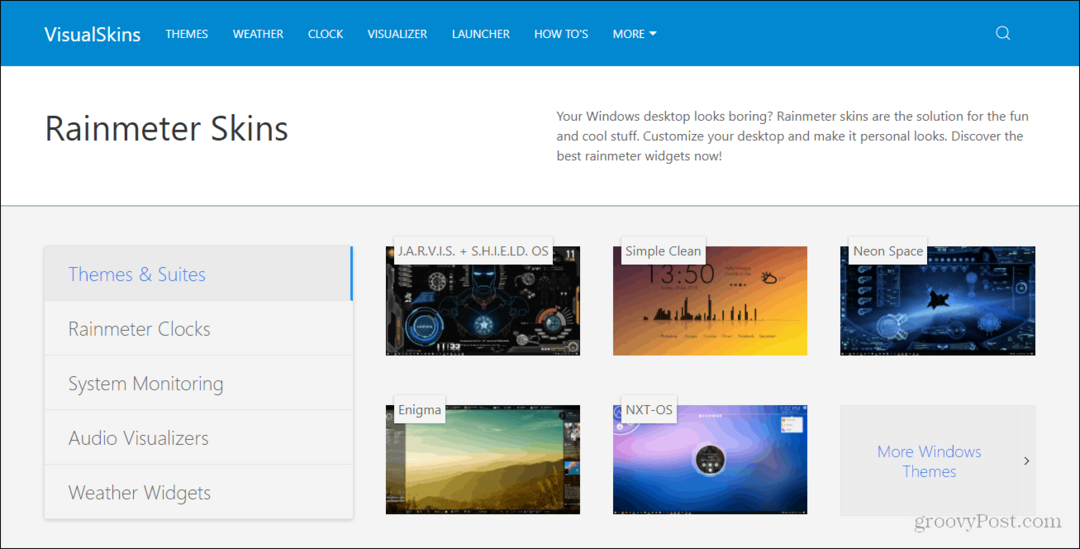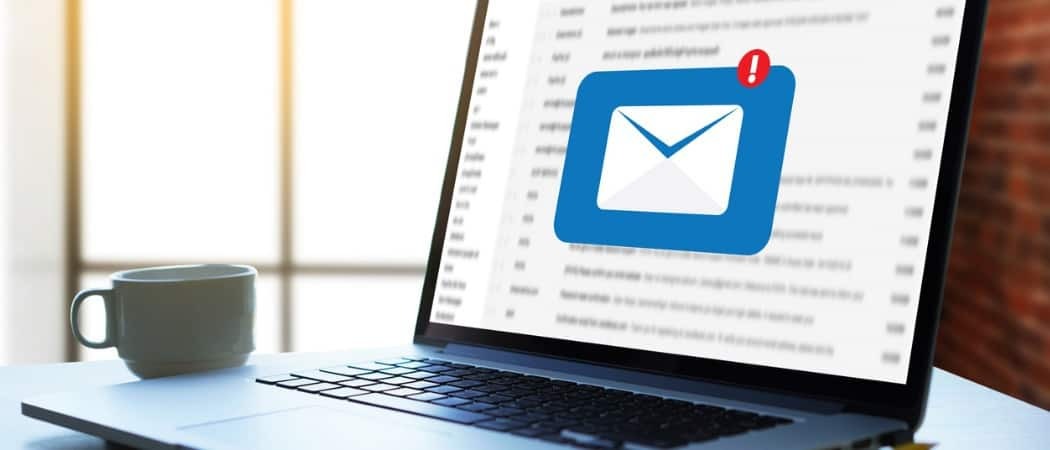A Google Chrome nem nyomtat kijavítása
Google Chrome Google Hős / / November 26, 2023

Közzétett

Hasznos, ha közvetlenül a Google Chrome-ból nyomtathat, de ha nem működik, meg kell javítania, ha a Google Chrome nem nyomtat.
A Google Chrome a legnépszerűbb asztali webböngésző, és számos funkciót tartalmaz, beleértve a PDF-fájlok és weboldalak közvetlenül a böngészőből történő nyomtatásának lehetőségét. De ha nem működik, akkor meg kell javítani Google Chrome nem nyomtat.
Különféle okai lehetnek annak, ha nem tud nyomtatni, például hardverproblémák, sérült nyomtató-illesztőprogramok, javításokat igénylő Chrome-hibák stb. Előfordulhat, hogy a megfelelő nyomtatókonfigurációk beállítása után sem tud nyomtatni a Chrome-ból.
A weboldal nyomtatásának legegyszerűbb módja a Ctrl+P billentyűparancsot, és kezelje a nyomtatási feladatot a Nyomtatás párbeszédpanelen. Tehát ebben a cikkben megvizsgáljuk azokat a lehetséges problémákat, amelyek a Chrome-ból történő nyomtatás során jelentkezhetnek, és megvizsgáljuk azok megoldását.
Nyomtatás a Google Chrome-ból
Az első dolog, amit ki kell térnünk, az a Chrome-ból történő nyomtatás. Többféleképpen is megteheti. Például a menürendszer segítségével elindíthatja a modern vagy régi nyomtatási rendszer párbeszédpanelt a billentyűparancsok megnyomásával.
Nyomtatás Chrome-ból
- Dob Google Chrome a számítógépeden.
- Keresse meg a nyomtatni kívánt weboldalt.
- Kattints a hárompontos menü gombot a jobb felső sarokban, és válassza ki Nyomtatás menüből. Alternatív megoldásként megnyomhatja Ctrl+P.
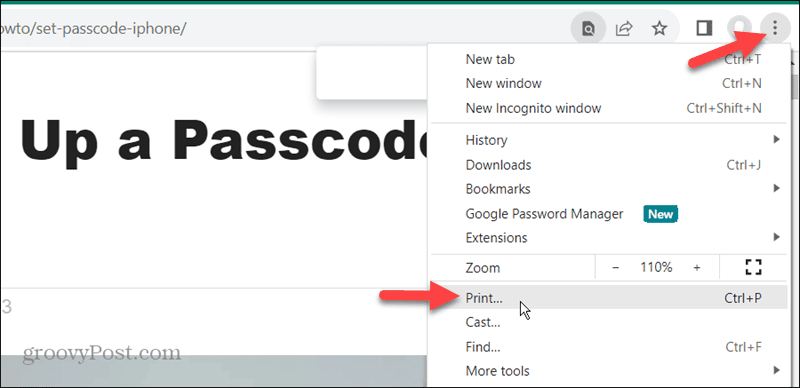
- Amikor megjelenik a Nyomtatás párbeszédablak, válassza ki a nyomtatót és a használni kívánt nyomtatási beállításokat. Ki is bővítheti a További beállítások menü a weboldal további nyomtatási beállításaihoz.
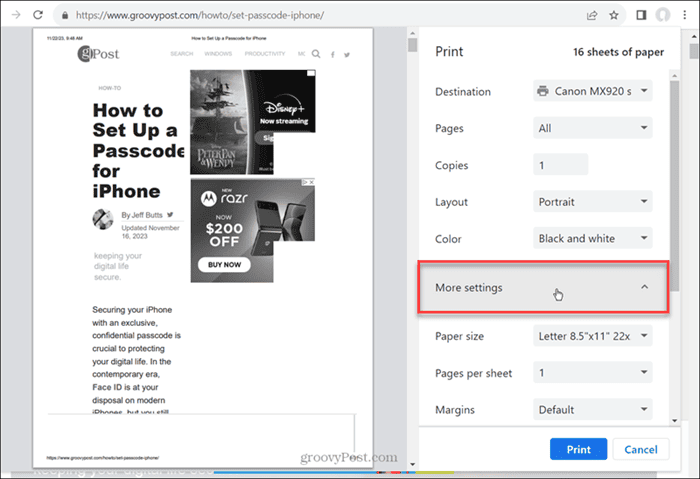
- Ha kész, kattintson a Nyomtatás gombot az oldal jobb alsó sarkában.
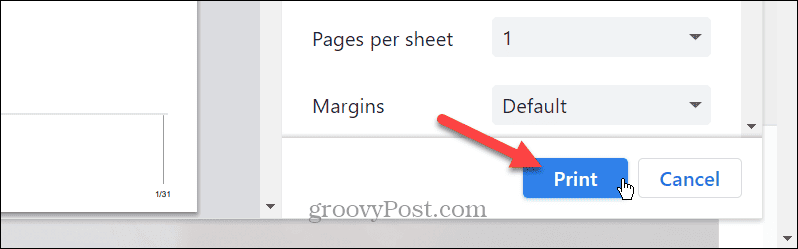
- Ha a hagyományos nyomtatási párbeszédpanel nem jelenik meg, használja a Ctrl+Shift+P a nyomtatási rendszer párbeszédpanelének megnyitásához.
- Válassza ki a nyomtatót, amelyre el szeretné küldeni a munkát. Mivel weboldalakat nyomtat, ellenőrizze a Oldalak gomb és vesszővel elválasztva adja meg a kinyomtatni kívánt oldaltartományt.
- További beállításokért kattintson a preferenciák gomb.
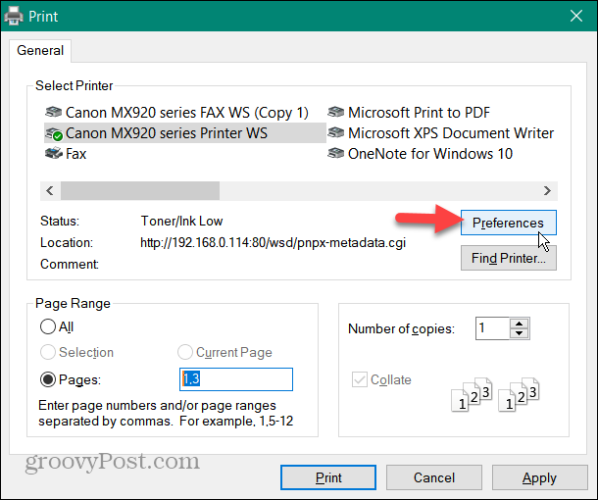
- Amikor az Nyomtatási beállítások ablak megnyílik, állítsa be az oldal nyomtatása előtt beállítandó egyéb dolgokat. Például használhatja Gyors nyomtatás kevesebb tintahasználat érdekében.
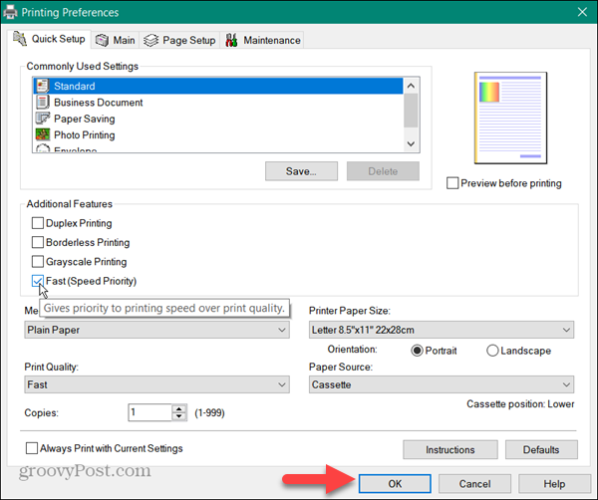
- A nyomtatási beállítások kiválasztása után kattintson a gombra rendben és a Nyomtatás gombokkal küldheti el a munkát a nyomtatóra.
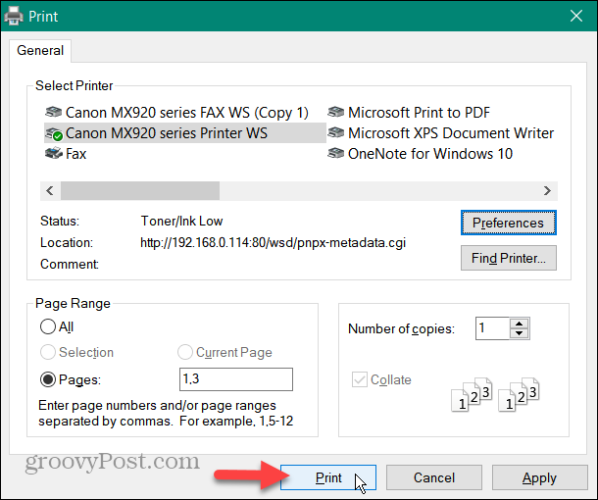
Csak nyomtatási választás
Azt is fontos megjegyezni, hogy előfordulhat, hogy csak egy szöveget kell kinyomtatnia. Ezzel tintát és papírt takaríthat meg, mivel nem nyomtat teljes oldalakat képekkel és hirdetésekkel, amikor csak egy-két bekezdésre van szüksége.
- Látogassa meg a weboldalt a kívánt szöveggel.
- Csak a kívánt tartalmat jelölje ki, kattintson a jobb gombbal, és válassza ki a Nyomtatás opciót a menüből.
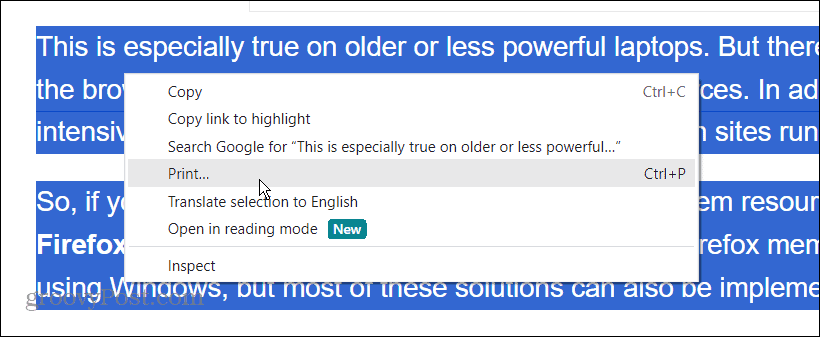
- Amikor megjelenik a Nyomtatás párbeszédpanel, bontsa ki a További beállítások szakasz, ellenőrizze Csak válogatás, majd kattintson a gombra Nyomtatás gomb.
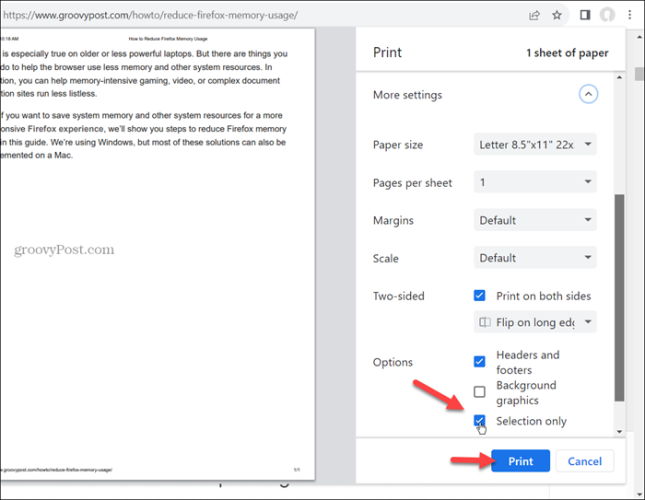
- Alternatív megoldásként jelölje ki a weboldalon nyomtatni kívánt szöveget, és nyomja meg a gombot Ctrl+Shift+P. Ellenőrizd a Kiválasztás alatti opciót Oldaltartomány szakaszt, és kattintson Nyomtatás. Csak a kiemelt szöveg kerül kinyomtatásra.
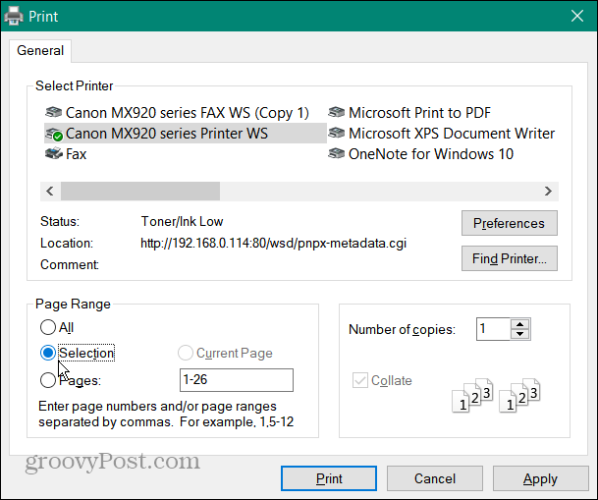
Javítsa ki a Google Chrome nem nyomtat
Most, hogy megértette, hogyan nyomtathat a Chrome-ból, mi történik, ha nem működik? Mutatunk néhány különböző hibaelhárítási lépést, amelyekkel megoldhatja a problémát.
Távolítsa el a nem használt nyomtatókat
Problémák adódhatnak a nyomtatás során, ha még mindig több nyomtató van a rendszerben. Ha eltávolítja azokat, amelyekre már nincs szüksége vagy nem használ, megelőzheti, hogy a nyomtatási feladatok rossz nyomtatóra kerüljenek.
- nyomja meg Windows billentyű + I kinyitni a Beállítások
- Válassza ki Bluetooth és eszközök a bal oldali oszlopból, és kattintson Nyomtatók és szkennerek jobbról.
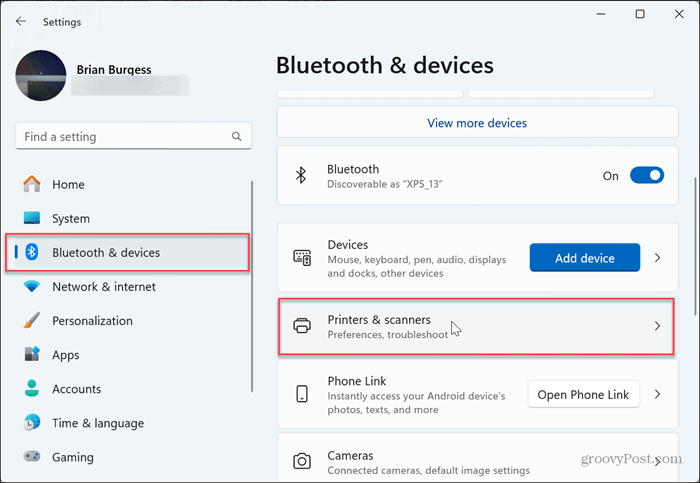
- Kattintson a már nem kívánt nyomtatóra, majd kattintson a gombra Távolítsa el mellette lévő gombot, hogy törölje a rendszerből.
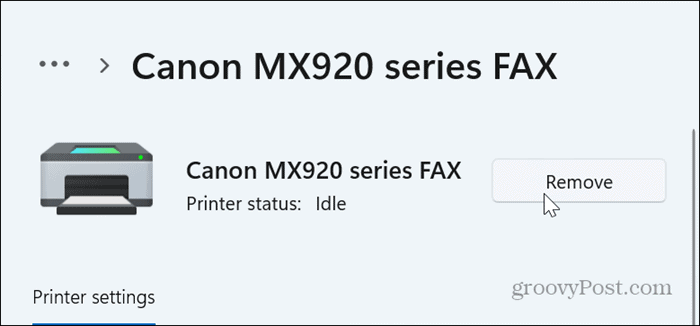
Böngészési adatok törlése a Chrome-ból
A másik ok, amiért a Chrome nem nyomtat, az az, hogy a böngészési gyorsítótár és a böngészési előzmények idővel növekedhetnek és megsérülhetnek. Tehát egy másik jó hibaelhárítási lépés a Chrome-ból történő nyomtatás ismételt működéséhez az, hogy Böngészési adatok törlése.
Böngészési adatok törlése a Chrome-ból
- Dob Króm a számítógépeden.
- nyomja meg Ctrl+Shift+Delete a billentyűzeten a megnyitásához Böngészési adatok törlése képernyő.
- Állítsa az Időtartományt értékre Mindig, válaszd ki a Speciális lap, jelölje be az összes elemet a listán, és kattintson a gombra Adatok törlése gomb.
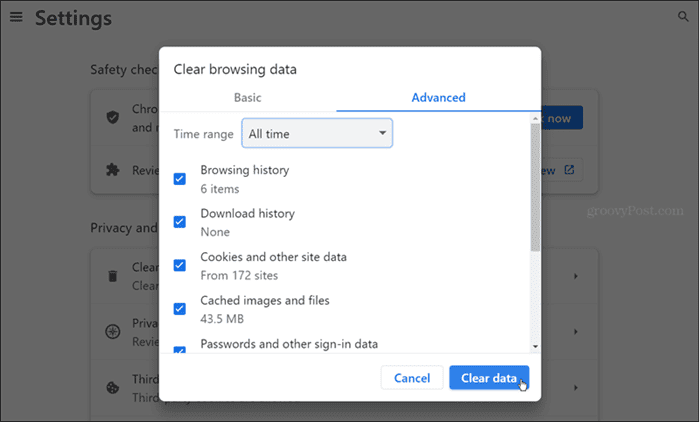
A problémás bővítmények letiltása
A rosszul kódolt vagy a nyomtatási funkciót használó vagy „javító” egyéb bővítmények miatt előfordulhat, hogy a Chrome nem nyomtat megfelelően. A bővítmények letiltása egyszerű a következő lépésekkel.
- Kattints a Bővítmények gomb (rejtvénydarab) az eszköztáron, és válassza ki Bővítmények kezelése a megjelenő menüből.
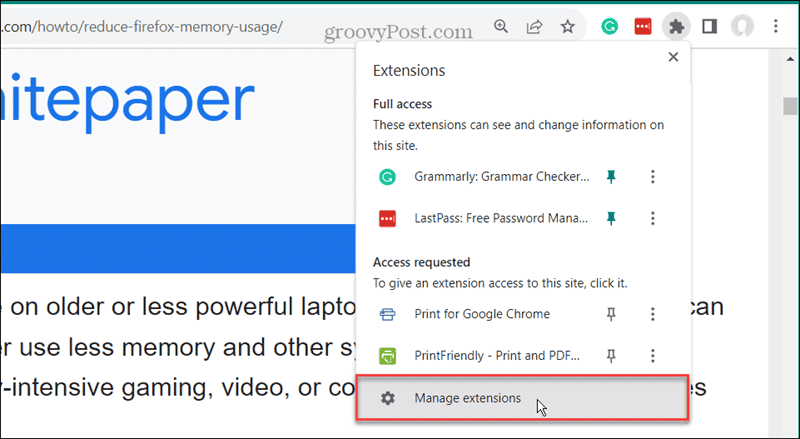
- Kapcsolja át a kapcsolót a letiltani kívánt bővítmény mellett.
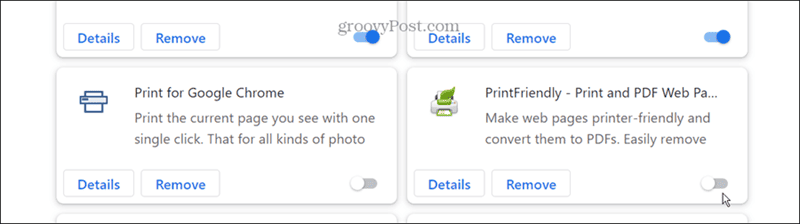
- A bővítmények letiltása után próbálkozzon újra a nyomtatással. Ha nem biztos abban, hogy le kell-e tiltania egy bővítményt, tegye meg, mert később bármikor újra engedélyezheti.
Állítsa vissza a Google Chrome-ot
Ha a böngészési adatok törlése után sem tud nyomtatni a Chrome-ból, előfordulhat, hogy egy beállítás megakadályozza ezt. A helyzet orvoslásához visszaállíthatja a Chrome alapértelmezett beállításait. Ez az opció eltávolítja a bővítményeket, visszaállítja a beállításokat, valamint törli a cookie-kat és a böngészési adatokat. A könyvjelzők mentett jelszavai és előzményei azonban érintetlenek maradnak.
A Google Chrome visszaállításához
- Indítsa el a Chrome-ot számítógépén, és nyissa meg Beállítások.
- Kattints a Beállítások alaphelyzetbe állítása gombot a bal oldali panelen.
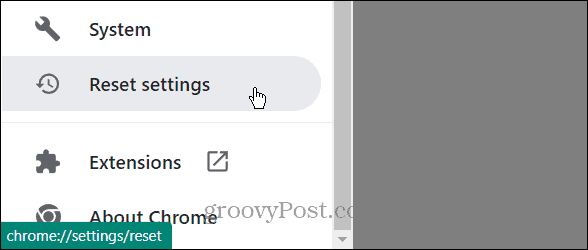
- Válaszd ki a Állítsa vissza a beállításokat az eredeti beállításokra gombot a bal oldalon.
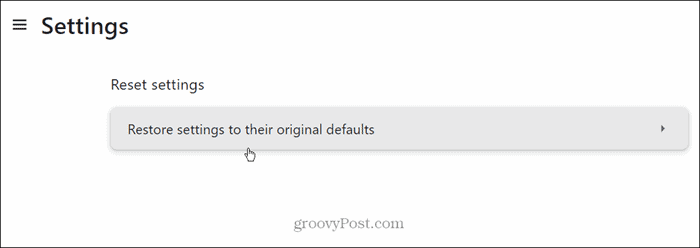
- Kattints a Beállítások alaphelyzetbe állítása gombot, amikor megjelenik az ellenőrző üzenet.
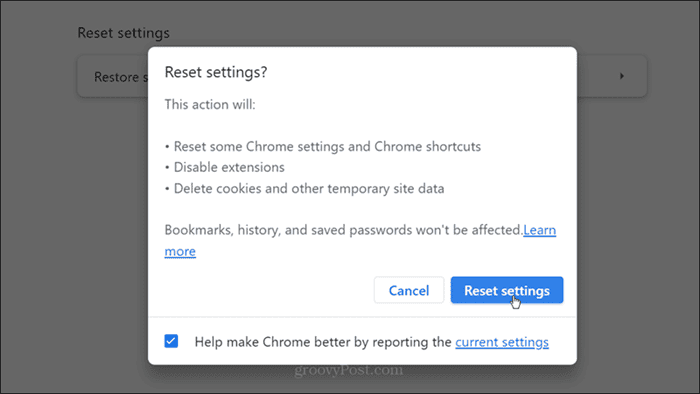
Indítsa újra a Printer Spooler Services szolgáltatást
A Printer Spooler szolgáltatás kezeli a nyomtatási feladatokat; ha elakadt, lehet, hogy újra kell indítani. Leállíthatja és újraindíthatja a szolgáltatást, hogy ellenőrizze, hogy tud-e újra nyomtatni.
- nyomja meg Windows billentyű + R kinyitni a Fuss
- típus szolgáltatások.msc és kattintson rendben vagy nyomja meg Belép.
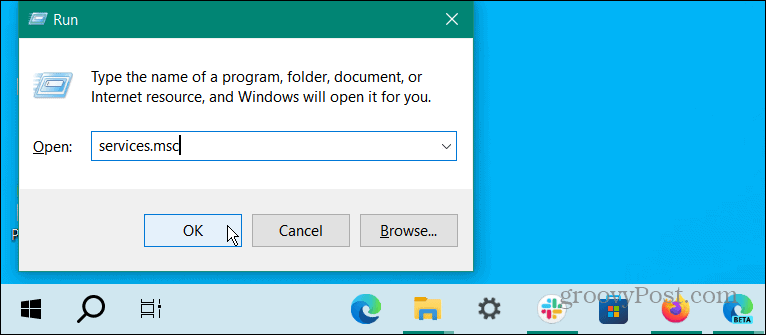
- Kattintson jobb gombbal a Nyomtatási Spooler szolgáltatást, majd a megjelenő menüből válassza a Leállítás lehetőséget.
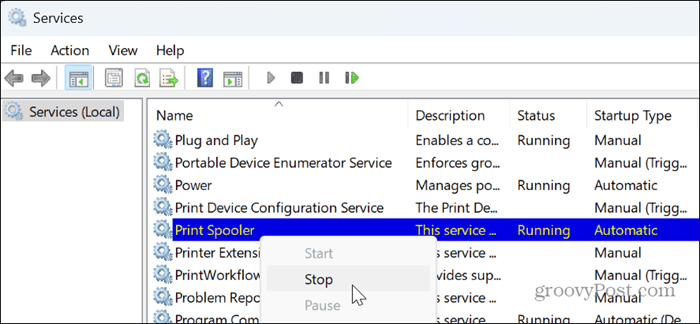
- Ha a szolgáltatás leáll, kattintson újra a jobb gombbal, és válassza ki a Rajt opciót a menüből.
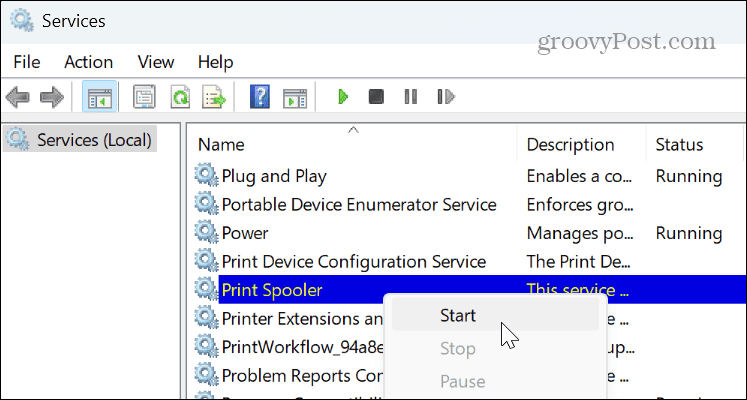
Próbáljon ki egy másik böngészőt
Ha továbbra sem tud nyomtatni a Google Chrome-ból, érdemes egy másik böngészőt kipróbálni a kívánt weboldal kinyomtatásához. Tehát ha Windows vagy Mac rendszert használ, akkor már rendelkezik Edge vagy Safari böngészővel. Ha ezek egyike nem felel meg az igényeinek, próbáljon ki más ingyenes böngészőket, például a Mozilla Firefoxot, az Operát vagy a Brave-t, és ellenőrizze, hogy működnek-e. Egy másik böngésző lehet az ideiglenes megoldás a tartalom egy csipetnyi nyomtatására.
Javítsa ki a nyomtatóval kapcsolatos problémákat
Ha továbbra is problémái vannak a Chrome-ból történő nyomtatással, és más böngészők nem nyomtatnak, érdemes lehet megvizsgálni a nyomtatóval kapcsolatos problémákat. Például szükség lehet rá javítsa ki a nyomtatási sorkezelő hibáit vagy javítani a a nyomtató-illesztőprogram nem érhető el hiba.
Ezenkívül érdemes ellenőrizni a nyomtató illesztőprogram-frissítéseit. Vagy letöltheti a legújabb nyomtató-illesztőprogramot a nyomtató típusához és manuálisan telepítse az illesztőprogramot.
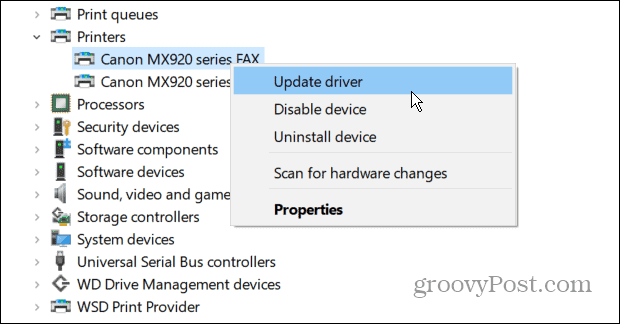
A Google Chrome nem nyomtat kijavítása
Bosszantó lehet, ha nehézségei vannak a Google Chrome-ból történő nyomtatással. De a fenti hibaelhárítási lépésekkel a probléma megoldására vissza kell térnie az üzlethez, és kijavítania, hogy a Google Chrome nem nyomtat.
Azt is érdemes megemlíteni, hogy meg kell győződnie arról, hogy a Chrome frissítve van. Egy hiba okozhat nyomtatási problémákat a Chrome-ban, és a javítás néhány kattintásnyira van. A legújabb szolgáltatásokat, biztonsági frissítéseket és hibajavításokat a következő címen érheti el Súgó > A Chrome névjegye és telepítse az elérhető frissítéseket.
Hasznos volt ez a cikk?
Szuper, oszd meg:
Ossza megCsipogRedditLinkedInEmailKösz!
Köszönjük, hogy felvette velünk a kapcsolatot.
Köszönjük, hogy felvette velünk a kapcsolatot.