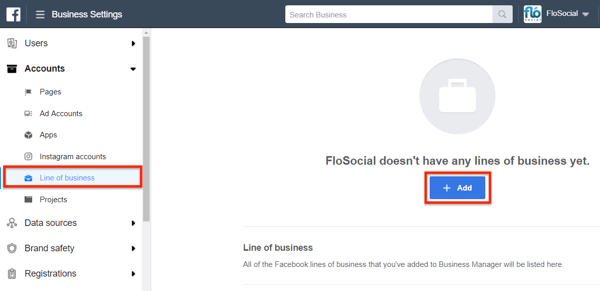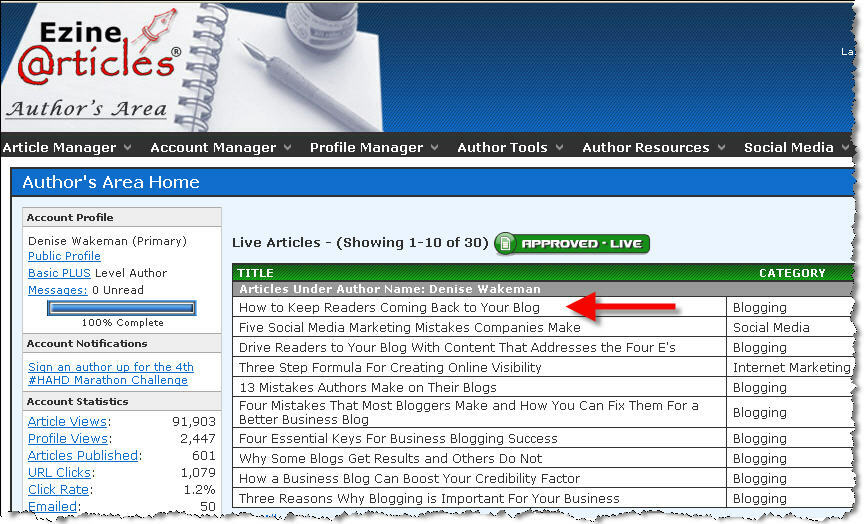Hogyan jelölje be a fényképeket az okostelefon-alkalmazásokkal
Microsoft Fényképezés Smartphone / / March 19, 2020
Szerette valaha pontosan meghatározni a fényképezés helyét, vagy átfedni őket a térképen, hogy megnézze nyaralásának földrajzi pillanatképét? A földrajzi címkézés, a GPS-koordináták tárolása a fénykép metaadataiban lehetővé teszi ezeknek és még sok másnak a végrehajtását. A GPS-sel felszerelt kamerás okostelefonok automatikusan geografikusan megjelölhetik a fényképeket, de az emberek gyakran jó felvételek készítéséhez használnak kiváló minőségű digitális fényképezőgépet. Itt egy egyszerű módja annak, hogy az okostelefonok földrajzi címkézési képességét és a digitális fényképezőgép minőségi fényképeit kombinálják.
A kezdéshez szükség van egy GPS-sáv létrehozására: egy időbélyegzővel ellátott GPS-koordináták egy bizonyos időközönként (általában távolság vagy idő) vett sorozatával. A műsorszámok leggyakoribb formátuma a GPX. Az iOS és az Android GPS-sel felszerelt eszközök egyaránt képesek GPX pályákat létrehozni és exportálni letölthető alkalmazásokkal. nyomvonalak (iOS, 2,99 USD) és Speedview
Ezután szinkronizálja a kamera és a GPS-eszköz óráit. Ez segít, ha a GeoSetter egyezteti a fényképek időbélyegzőit az időbélyegző koordinátáival a GPX műsorszámban.
Most készítsen néhány fényképet! Tartsa meg a GPS-követést az összes felvételnél.
Hazaért, exportálja a GPX műsorszámot és a fényképeket a számítógépére.
A legjobb eszköz, amelyet a képek és a GPX műsorszámok kombinálására találtam, a GeoSetter. Ez egy hasznos program, amely fényképeket jelenít meg, térképet tartalmaz a helymegtekintéshez, és szerkeszti a fényképek metaadatait. Keresse meg letöltési oldal és mentse a telepítő fájlt a számítógépére.
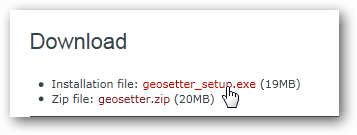
Keresse meg a mappát, ahová a „geosetter_setup” alkalmazás mentésre kerül, és kattintson duplán rá a telepítőre. Ebben a példában a Letöltések mappában található.
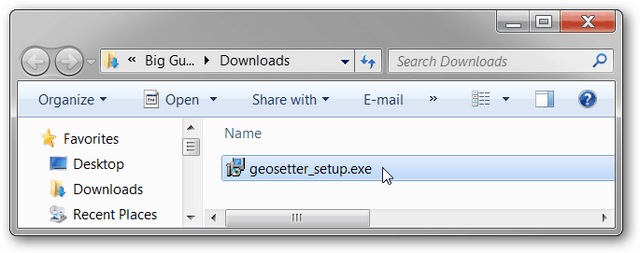
A nyelv kiválasztása után kattintson az OK gombra.
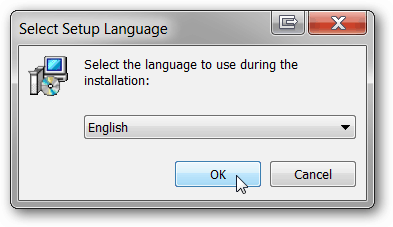
Kattintson a Következő gombra, bár az üdvözlő oldal. Olvassa el és fogadja el az EULA-t. Kattintson a Tovább gombra.
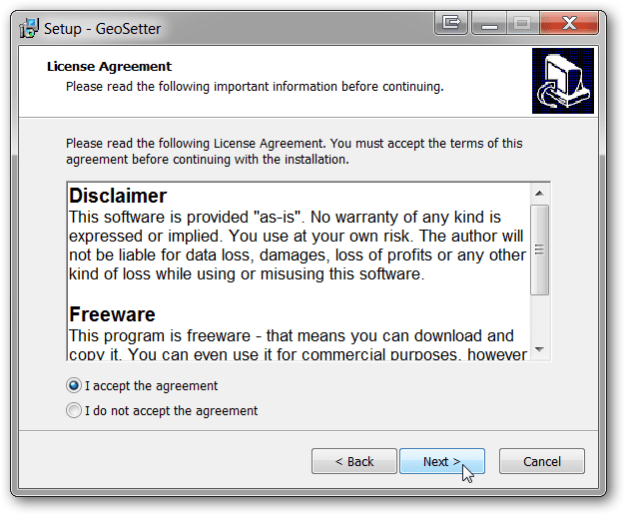
Válassza ki, hogy hol kívánja telepíteni az alkalmazást. Az alapértelmezett beállítások ajánlottak. Kattintson a Tovább gombra.
Hagyja jelölve a GeoSetter shell kiterjesztés hozzáadását. Kattintson a Tovább gombra.
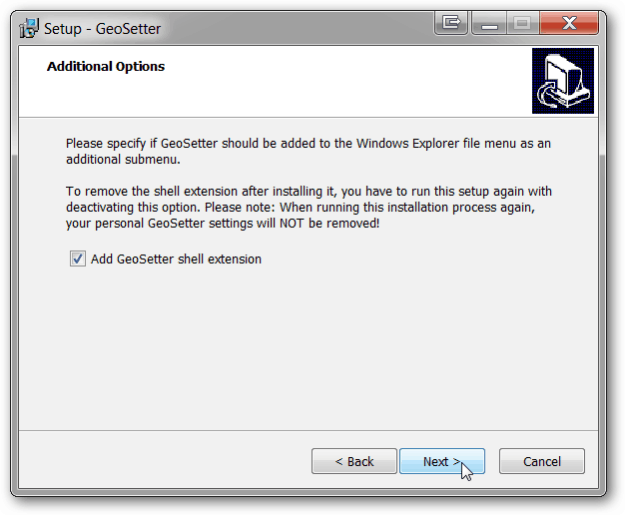
Használja az alapértelmezett Start menübeállításokat, majd kattintson a Tovább gombra.
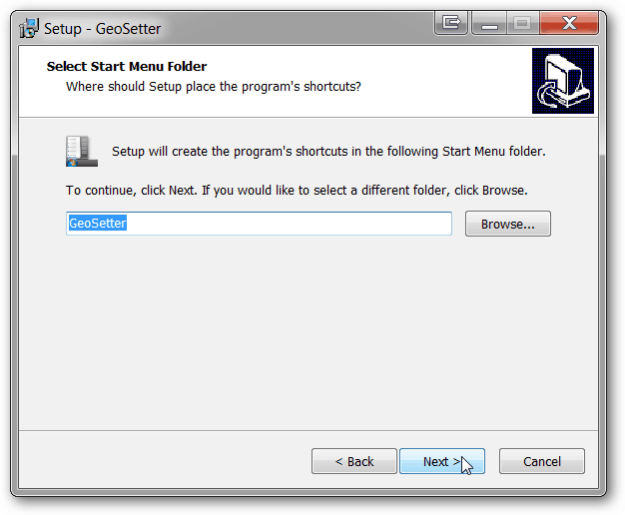
Ha gyakran használja a programot, telepítsen egy asztali ikont. Ha nem, hagyja üresen a jelölőnégyzeteket. Kattintson a Tovább gombra. Kattintson a Telepítés elemre. Kattintson a Befejezés gombra.
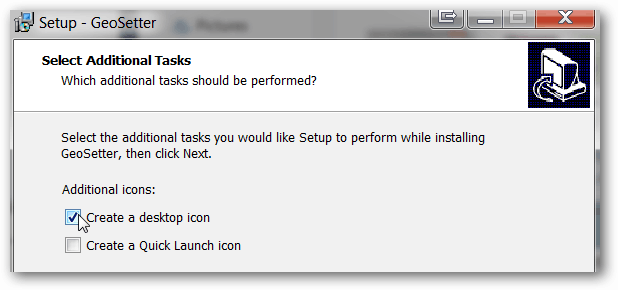
A GeoSetter automatikusan elindul, és információs mezőt ad Önnek a fájltípusokról. Kattintson az OK gombra.
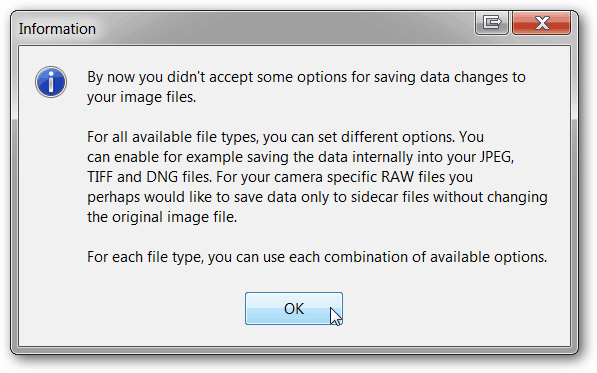
A számítógéptől függően a GeoSetter kérheti az ExifTool frissítését. Kattintson a 8.55-ös verzió (vagy újabb verzió, ha elérhető) telepítésére. Ha kész, kattintson az OK gombra.
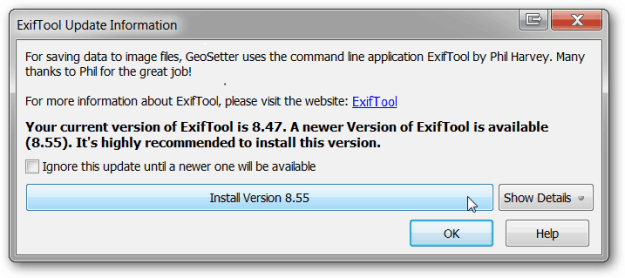
A Beállítások ablak automatikusan megnyílik. Ha nem, nyissa meg a Fájl, Beállítások elemre kattintással.
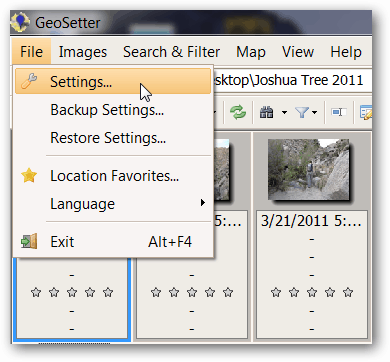
A Fájlbeállítások lapon kattintson az Összes kijelölése elemre. Jelölje be és törölje a jelölőnégyzeteket az alábbi képernyőkép szerint. Ezek az ajánlott beállítások, de bármilyen módon beállíthatja. Ha meg szeretné őrizni az eredeti fájlok másolatát a GPS-adatok nélkül, akkor törölje a jelet az Eredeti fájl felülírása jelölőnégyzetből, ha a változtatásokat elmenti. Kattintson az OK gombra.
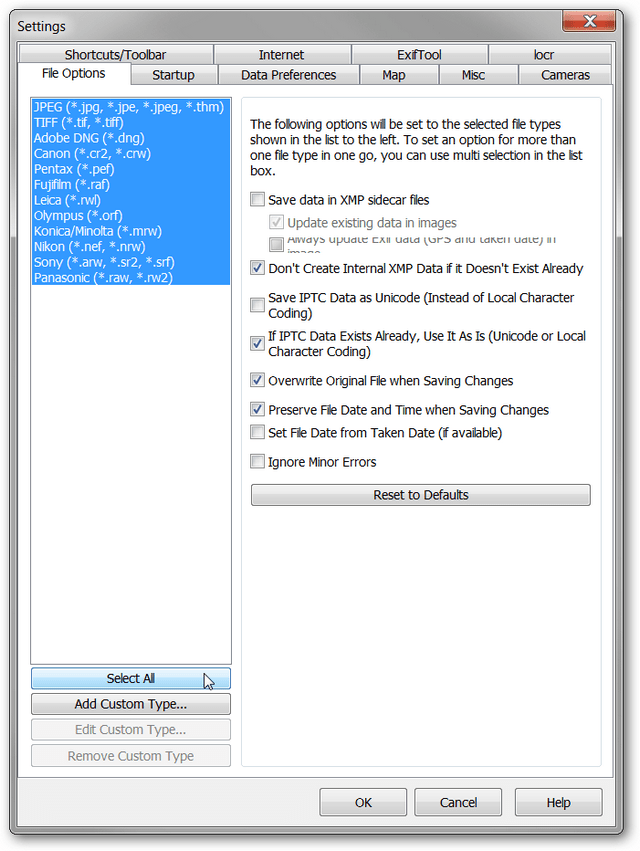
A képeket tartalmazó mappa hozzáadásához a programhoz kattintson a Képek, mappa megnyitása elemre.
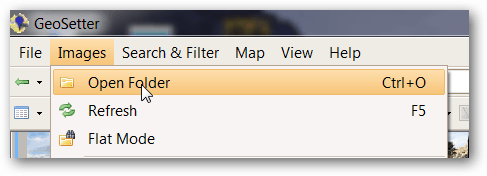
Keresse meg a mappát a navigátor ablakban, és kattintson rá duplán.
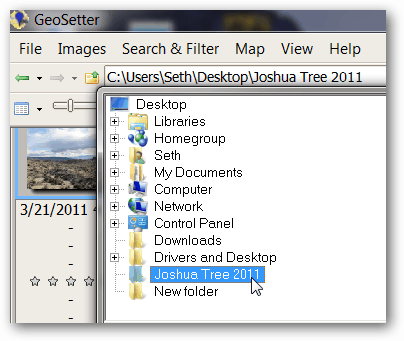
A fotóit kitölti a GeoSetter bal oldali ablaka. Most ne aggódjon a jobb oldali térkép miatt.
Kattintson a Képek, az Összes kijelölése elemre.
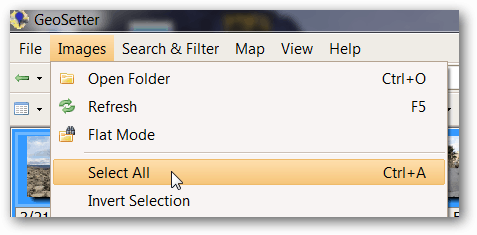
Kattintson a Képek elemre, majd szinkronizálja a GPS-adatfájlokkal.
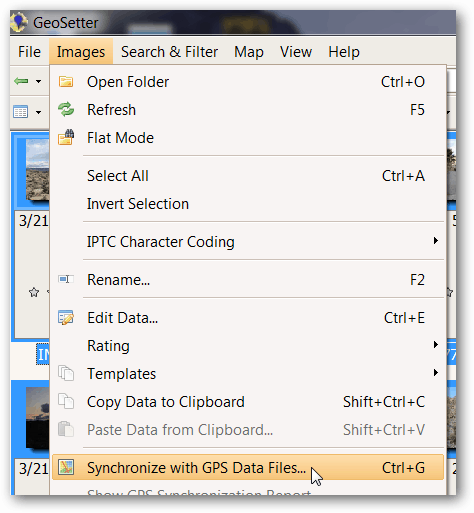
Az ezekkel a képekkel készített GPX műsorszám importálásához válassza a Szinkronizálás az adatfájllal lehetőséget, majd kattintson a „…” gombra.

A Windows Intézőben keresse meg a GPX fájlt, és kattintson a Megnyitás gombra. Ebben a példában a GPX fájl a Letöltések mappában található.
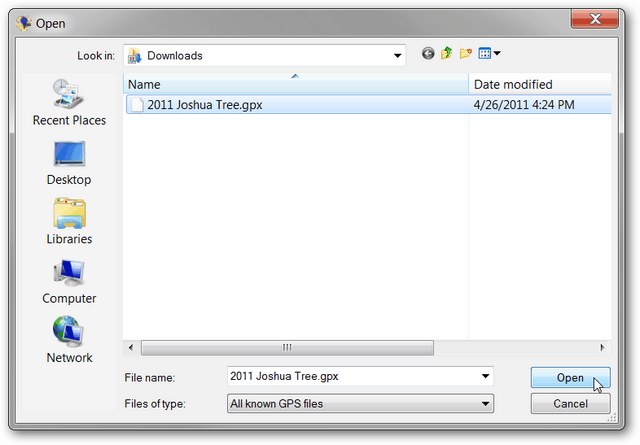
Az alapértelmezett beállítások a felsorolt lehetőségek többségénél működnek. Az Időbeállítás fontos beállítás, amely szinkronizálja a GPX fájl időbélyegeit a fényképek időbélyegeivel. Mivel a példában szereplő eszközök szinkronizáltak és ugyanabban az időzónában vannak, mint a számítógép, akkor a Helyi Windows beállítások használata lehetőséget választjuk. Ha a fényképeket más időzónában készítették, válassza az Időzóna használata lehetőséget, és válassza ki azt az időzónát, ahol a képek készültek. Ha az órákat nem szinkronizálta, akkor további beállításokat végezhet a Kiegészítő időbeállítás opciókkal. A megfelelő időbeállítások kiválasztása után kattintson az OK gombra.
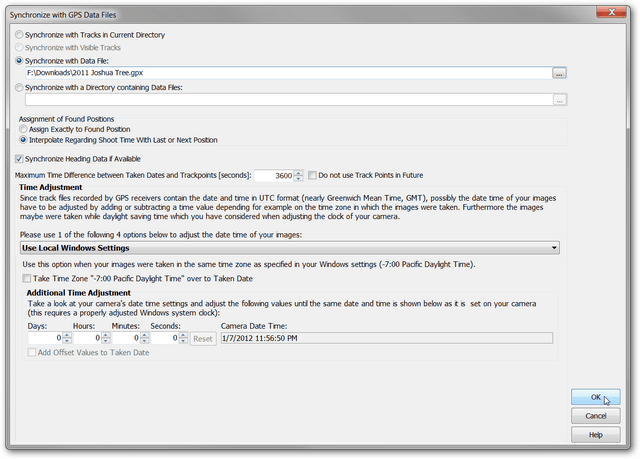
A megerősítő ablak tájékoztatja Önt arról, hogy a GeoSetter képes volt-e egyeztetni a képek és a GPX fájl adatait. A legtöbb fénykép illeszkedik, ahogy a képernyőképen is látható. Néhány oka lehet annak, hogy a fényképek nem egyeznek meg. Először is, az időbeállítás rossz lehet. Próbálja meg módosítani ezeket a beállításokat. Másodszor, ha a GPS-t kikapcsolták, vagy egy ideig nem tudtak jelet kapni, akkor lehet, hogy nincs olyan GPX-adatpont, amely elég közel állna a fényképek időbélyegéhez. Beállíthatja a Maximális időkülönbség opciót, és megnézheti, hogy ez segít-e. kettyenés Igen.
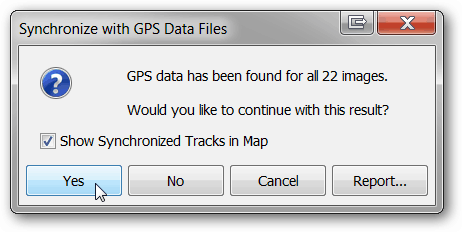
Döntse el, hogy szeretné-e a GeoSetter elmenteni a GPX sávokat későbbi felhasználás céljából. Itt úgy döntöttünk, hogy nem, és a Nem gombra kattintott
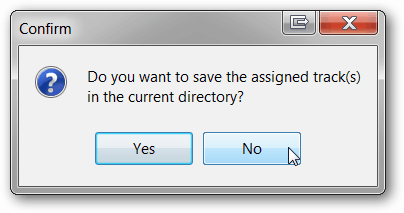
Az egyes fényképek bal felső sarkában megjelenik egy földrajzi címke ikon.
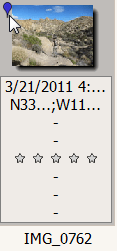
Ha a bal oldali ablaktáblára kattint, a jobb oldali ablaktáblán található jelölő kiemelkedik, amely megjelöli a fénykép helyét. A színes vonal a GPX fájl sávja.
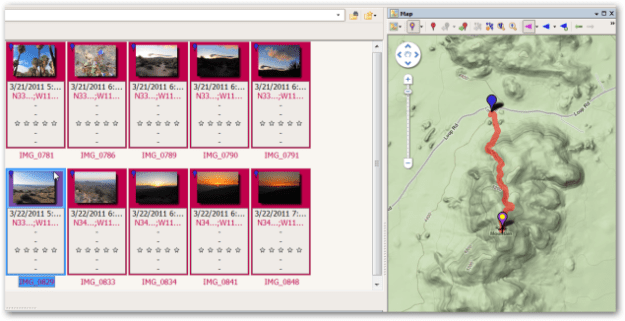
Ha más térképképet részesítenek előnyben, akkor kattintson a Térképtípus kiválasztása gombra, és a legördülő listából válassza ki a megfelelő térképet. A fenti példában a Google Terrain Map-t választottuk.
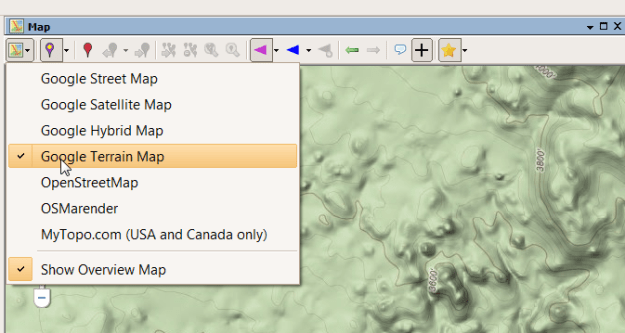
Ha a fénykép helye megfelelő, mentse el a képek módosításait a Képek, a Módosítások mentése elemre kattintva.
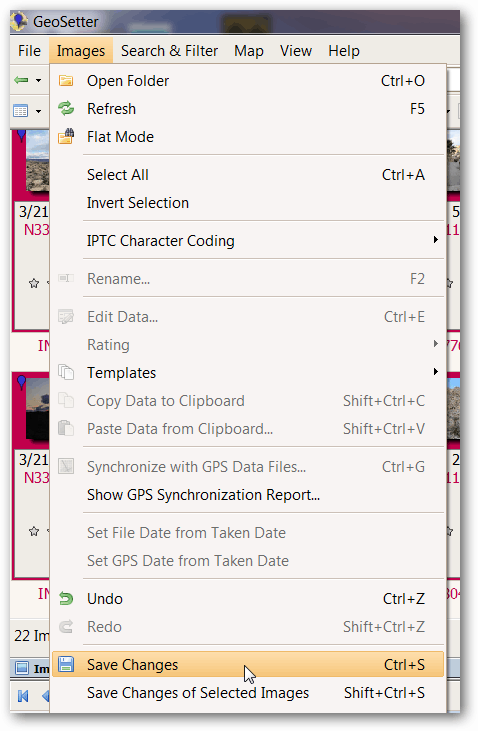
Most már mentette a GPS koordinátákat a fényképek metaadataiba. Gyere szórakozást és keressen új módszereket ezeknek a földrajzi címkével ellátott fényképek megtekintéséhez. .
Lehetséges hibák: Miután a GeoSetter illesztette a GPX fájlt és a képeket, megjelenhet egy képernyő, amelyben hiba történt. A legtöbb esetben ezt a képernyőt probléma nélkül figyelmen kívül lehet hagyni. Ha azonban nem akadályozhatja meg a folytatást, próbálja ki a következő megoldást. Kattintson a Képek, Beállítások elemre a Beállítások ablak megnyitásához.
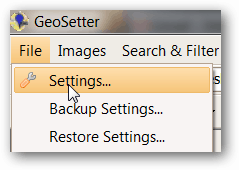
Miután az Összes kijelölése elemre kattintott, jelölje be a Kisebb hibák figyelmen kívül hagyása négyzetet. Kattintson az OK gombra. Ennek sok problémát ki kell javítania.
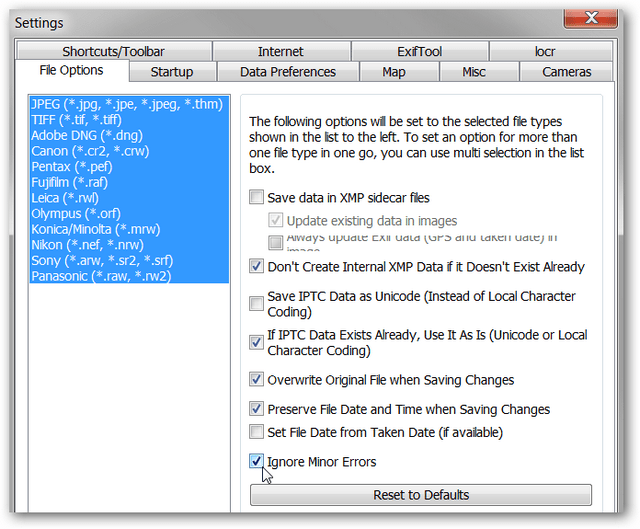
Adatvédelmi problémák: Ha földrajzi címkével ellátott képeket tölt fel egy nyilvános weboldalra, vagy megosztja azokat barátaival, a metaadatokban tárolt helyinformációk szabadon elérhetőek. Ezért legyen óvatos, ha megosztja ezeket a fényképeket, ha azok érzékeny helyinformációkat tartalmaznak. Ilyen adatok lehetnek a ház, a munka vagy a gyermek iskola helye. Mint mindig, használja a józan észt az információk megosztásakor. Ha meg akarja osztani a képeket a földrajzi címkével ellátott adatok nélkül, a helyinformációkat különféle módon lehet dörzsölni. A GeoSetter alkalmazásban válassza ki azokat a fényképeket, amelyeket meg akar mosni, és tartsa lenyomva a Ctrl billentyűt, és kattintson rá. Ezután kattintson a Képek, Adatok szerkesztése elemre.
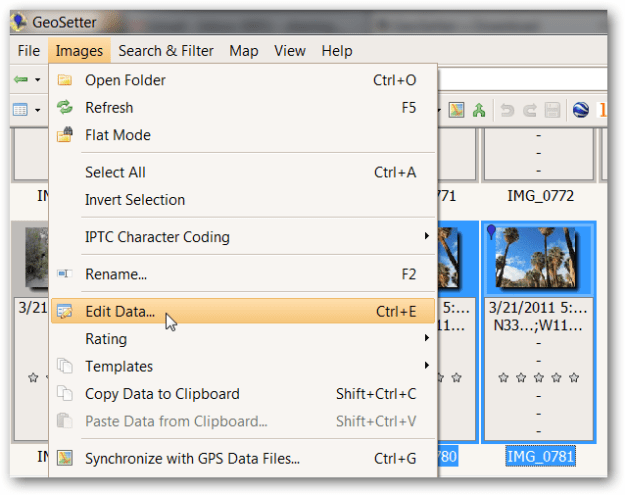
A Hely fül alatt törölje a szélességi és hosszúsági mezőket. Az alábbi példában kitisztítottam a szélességi mezőt, és még mindig meg kell tisztítanom a hosszúsági mezőt.
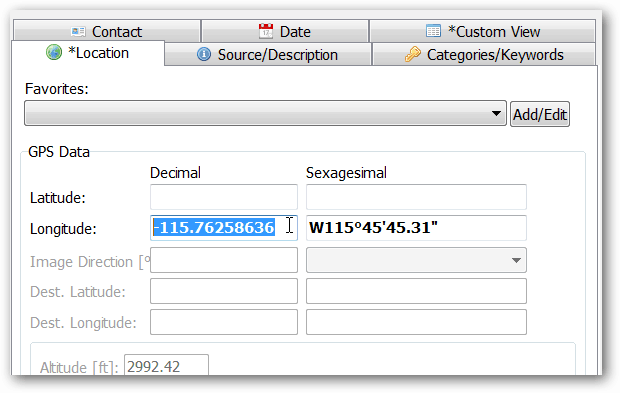
Miután mindkét mező kitisztult, kattintson az Összes kiválasztott kép aktuális értékeinek beállítása elemre.
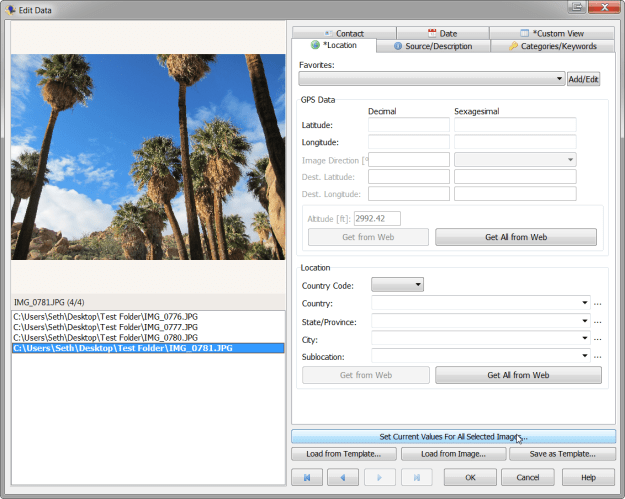
Győződjön meg arról, hogy a Koordináták négyzet be van jelölve, majd kattintson az OK gombra.
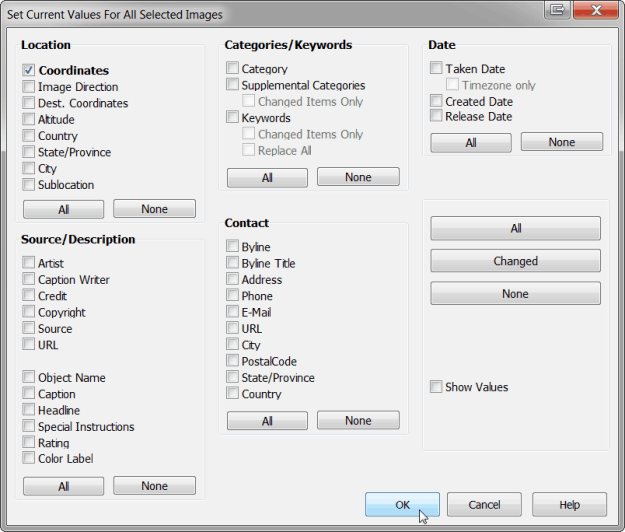
A módosítások mentéséhez kattintson a Képek, a Módosítások mentése elemre. A földrajzi címke ikonja már nem jelenik meg a kép előnézetén.