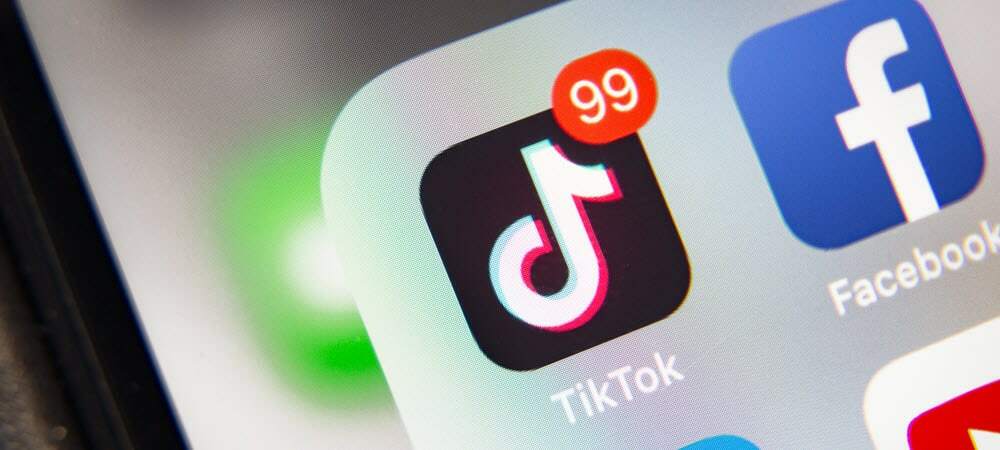A Windows 10-re való frissítés után konfigurálandó legfontosabb dolgok
Microsoft A Windows 10 Crash Plan / / March 19, 2020
Utoljára frissítve:

Tehát elkészítette a Windows 10 rendszert, és sikeresen futott a számítógépen. Most fel kell állítania a dolgokat. Itt található a fontos tennivalók ellenőrző listája.
Tehát elkészítette a Windows 10 rendszert, és sikeresen futott a számítógépen. Akár frissített, akár egyéni telepítést végzett, tudnia kell, hogy mi a következő lépés, és biztosítania kell egy olyan rendszert, amely a kívánt módon van konfigurálva, és felkészült a mindennapi igényeire. Néhány fontos dolgot meg kell tennie a Windows 10 telepítése után, és ez a cikk megmutatja, mit kell tennie.
Adjon hozzá még egy fiókot, és hozzon létre egy rendszer-visszaállítási pontot
A biztonsági mentési fiók létrehozása fontos, mivel ez felhasználható az operációs rendszerrel, de az alkalmazásokkal és az illesztőprogramokkal kapcsolatos problémák elhárításához és diagnosztizálásához. Tekintse ezt a rendszergazdai fiókot. Csak akkor használja, ha hibaelhárításra van szüksége.
Tudjon meg többet a cikkünkben: Helyi fiók létrehozása a Windows 10 rendszerben
Elérte az asztalon, a Windows 10 jól működik; de mielőtt folytatná egy másik tevékenységet, például az illesztőprogramok vagy az alkalmazások telepítését, hozzon létre egy Rendszer-visszaállítási pontot, hogy elkerülje a Windows 10-re történő frissítésbe fektetett összes idő elvesztését. A Rendszer-visszaállítási pontok megtakarítják azt a problémát, hogy újra kell kezdenie, ha valami rosszra fordul.
Ha többet szeretne megtudni az oldaltól, olvassa el a cikkünket: A Windows 10 rendszer-visszaállítási pontjának engedélyezése és létrehozása.
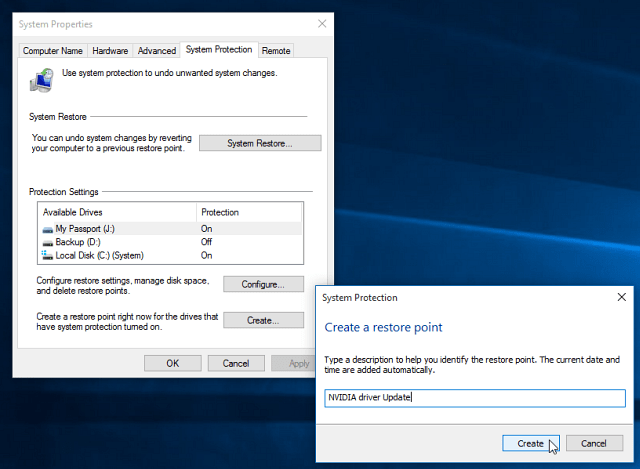
Telepítse a legújabb Windows 10 frissítéseket és ellenőrizze az Eszközkezelőt
Az RTM és az általános rendelkezésre állás között előfordulhatnak olyan fejlesztések, amelyek javítják a számítógép teljesítményét. A Windows Update biztonsági és illesztőprogram-frissítéseket is nyújt.
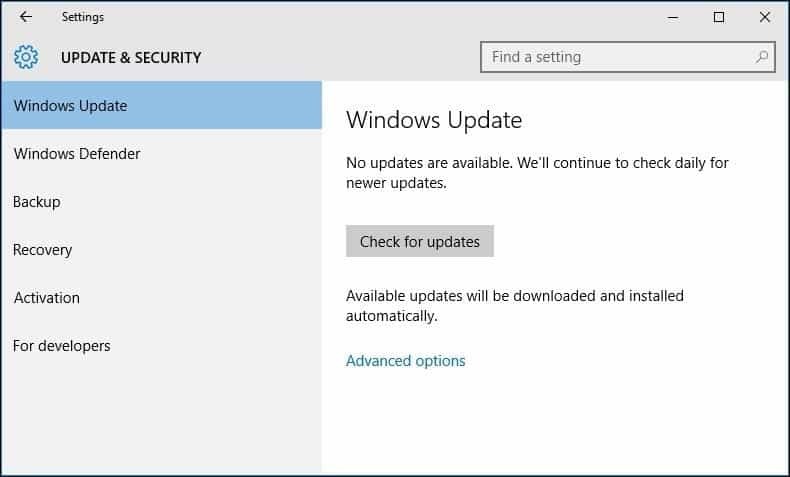
Akár helyszíni frissítést hajtott végre, akár tiszta telepítést végzett, ellenőrizze az Eszközkezelőt, hogy nem volt-e telepítve egy összetevő, vagy nem működik.
Ehhez nyomja meg Windows billentyű + X és válassza ki Eszközkezelő. Ha felkiáltójel van, kattintson a jobb gombbal az eszközre, majd a Frissítés elemre.
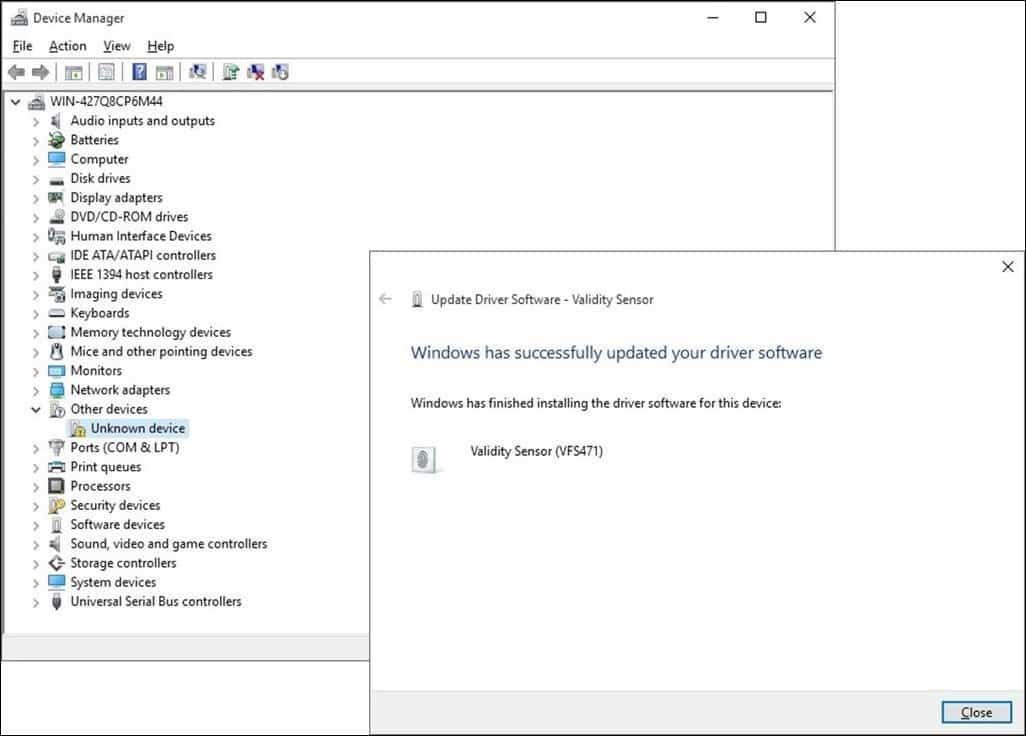
Ha a Windows nem talál rendelkezésre álló frissítéseket, keresse fel a számítógép gyártójának webhelyét és keresse meg az illesztőprogramot.
A legtöbb gyártó webhely megkönnyíti a megfelelő illesztőprogramok beszerzését, majd néhányuk nem. Ha ez a helyzet, akkor itt egy remek tipp. Kattintson a jobb gombbal az eszközre, majd válassza a Tulajdonságok lehetőséget.
Alatt Részletek lapon kattintson a Ingatlan listamezőbe, és válassza a lehetőséget Hardver azonosítók a legördülő menüből. Ezután másolja a írja be az érték mezőbe, és használja az alapértelmezett böngészőt egy megfelelő illesztőprogram megkereséséhez és telepítéséhez.
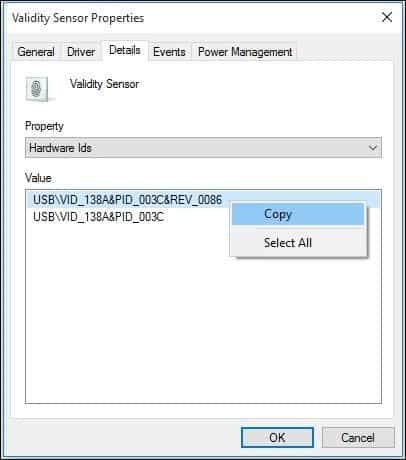
A Windows leggyakoribb illesztőprogramjaira, amelyek egy tiszta telepítés után szükségesek:
- Chipkészlet-illesztőprogram (ha a számítógépet építette, rendelkeznie kell az alaplap lemezzel, amelyet mellékeltek).
- Video / kijelző adapter
- Vezetékes / vezeték nélküli LAN-adapter
Ezenkívül jó lenne ideje egy másik létrehozásához rendszer-visszaállítási pont!
Telepítse és frissítse az Asztali és Tárolóalkalmazásokat
A Windows 10-ben sok beépített alkalmazás található, de biztos vagyok benne, hogy van néhány kedvence, amelyet telepíteni szeretne. Kiváló hely az alapvető ingyenes asztali programok telepítéséhez Ninite. Csak ellenőrizze a kívánt fájlokat, töltse le a telepítőfájlt, és mindent telepít anélkül, hogy bármilyen eszköztárat vagy kiegészítő rohamot igényelne.
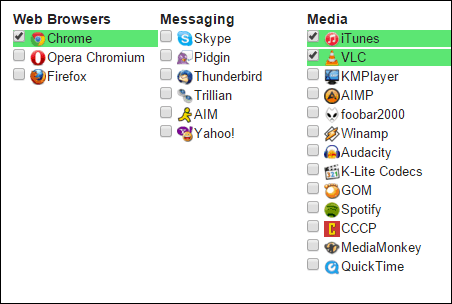
A fejlesztők időről időre frissítéseket és fejlesztéseket biztosítanak alkalmazásukhoz. Míg univerzális alkalmazások alapértelmezés szerint frissülnek a háttérben, a Windows telepítése után el kell lépnie a játék előtt.
Az alkalmazások frissítéseinek ellenőrzéséhez indítsa el a Store-ot, majd kattintson a Frissítések menüre, amely jelzi, hogy hány frissítés érhető el. Az áruház azt jelzi, hogy 26 alkalmazásfrissítés érhető el.
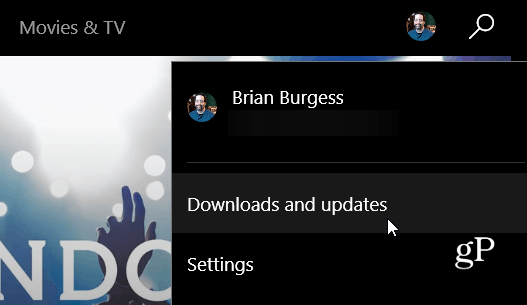
Látni fogja a rendelkezésre álló frissítések listáját. Ha lassú kapcsolatot létesít, akkor kattintson az Összes szüneteltetése elemre, és a Play gomb megnyomásával kiválaszthatja a frissíteni kívánt alkalmazásokat, vagy eltávolíthatja a sorból, ha nem akarja.
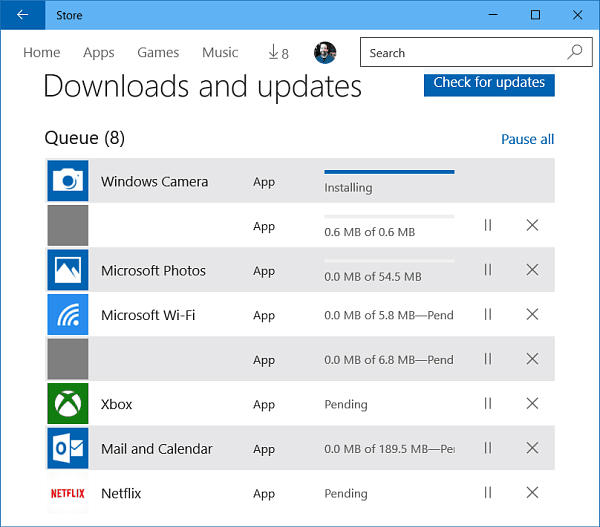
Állítsa be a képernyő felbontását
Néhány embernek tetszik a képernyőn nagyobb vagy kisebb dolgok. A képernyő testreszabásához keresse fel a Beállítások> Rendszer> Kijelző. Aztán alatt Módosítsa a szöveg, az alkalmazások és más elemek méretét.
Vigye a csúszkát arra, amelyik az Ön számára legmegfelelőbb, majd feltétlenül kattintson a képernyő alján található Alkalmaz gombra. Ha meg akarja változtatni, hogy mennyi hely van a képernyőn, válassza a Speciális megjelenítési beállítások link alján.
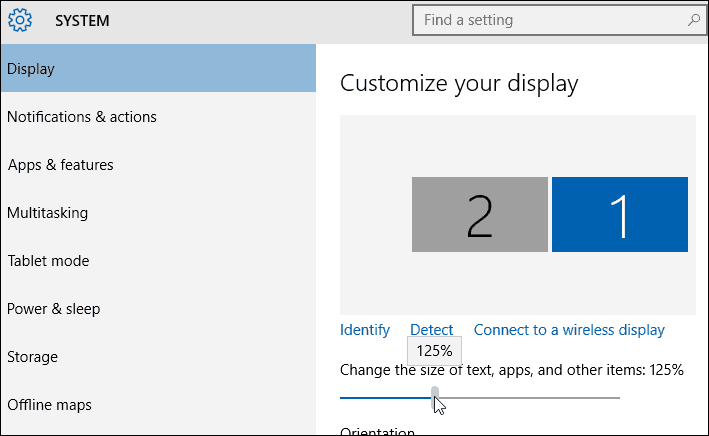
Kattintson a Felbontás listamezőbe, és változtassa meg úgy, hogy mi működik a legjobban. Általában a legjobb beállítás a monitor maximális felbontása.
Ha a képernyő felbontása nem rendelkezik beállítandó opcióval, akkor valószínűleg frissítenie kell a képernyő illesztőprogramját.
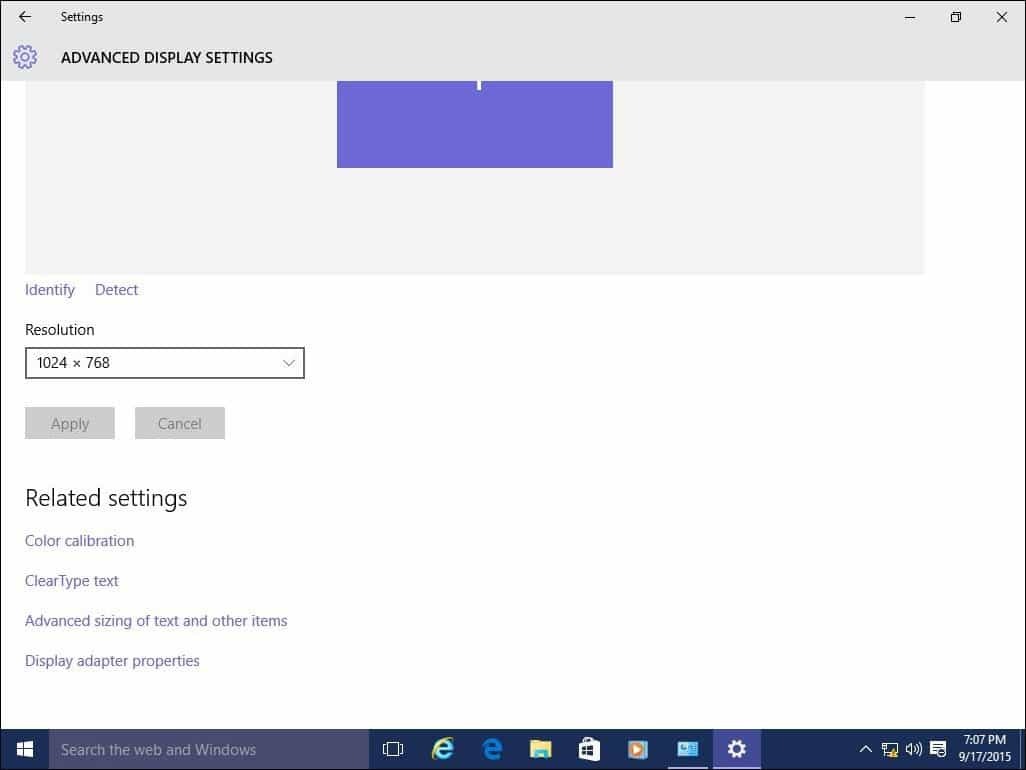
Is áttekinti:
- Virtuális asztalok kezelése a Windows 10 rendszerben
Tegye egyedivé a Start menü, a Képernyő lezárása és az Asztal elemet
A Windows 10 bevezeti a Beállítások nevű, felülvizsgált modern konfigurációs alkalmazást. Magában foglalja az ismerős funkciókat, amelyek elérhetők a klasszikus asztali Vezérlőpult amelyet a Windows korábbi verzióiban használt. Néhány dolog, amellyel a Beállításokat használhatja az ablakok színeinek megváltoztatása, telepítés témák, kezeli a telepített programokat, frissíti a Windows rendszert, csatlakozik a hálózatokhoz, beállíthatja az időt és a nyelvet, konfigurálhatja a hardvert és számos más feladatot.
A Start menü és az ablak színes kiemeléseinek testreszabásához keresse fel a következőt: Beállítások> Testreszabás kattintson a Szín fülre, és válassza ki a kívánt színválasztást.
A Windows is automatikusan kiválaszthat egy színt az Ön számára. Görgessen lefelé, és látni fogja a választható további beállításokat, például az interfész azon részeit, amelyekhez színeket kíván használni, valamint a Start menü és a Tálca átláthatóságát.
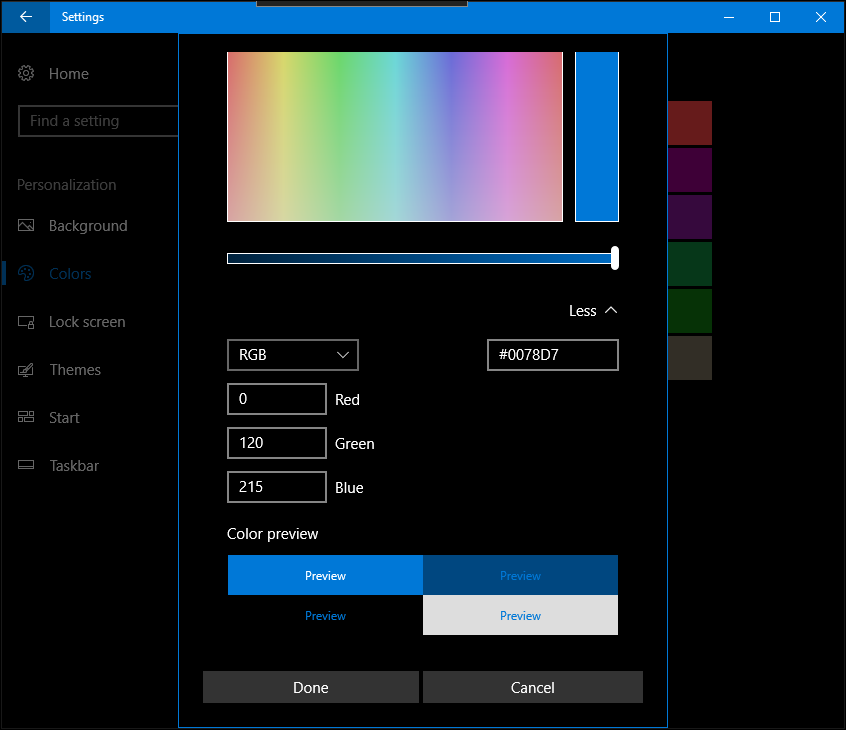
Ha vannak részletesebb beállítások, amelyeket alkalmazni szeretne, kattintson a Témák fülre, és válasszon a rendelkezésre álló lehetőségek közül. Itt állíthatja be a hangot, az ikonokat és az egérmutatókat.
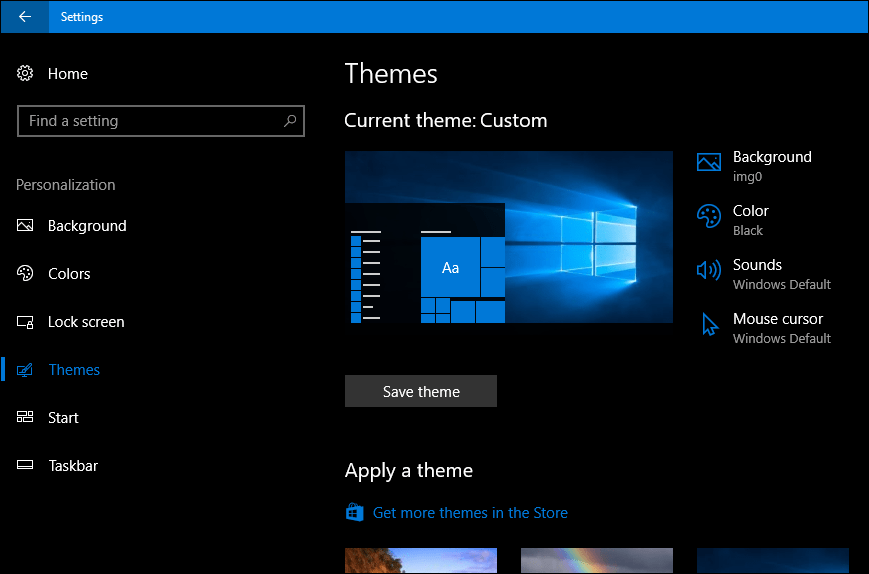
A Windows 10 PC elindításakor először a zárolási képernyő üdvözli Önt - egy képet, amely elrejti a bejelentkezési képernyőt. Testreszabhatja ezt a képet a személyes gyűjteményéből származó kép vagy a Windowshoz csomagolt stock fotó egyikének felhasználásával.
Kattints a Képernyő lezárása fület. Itt látható az alapértelmezett háttér, amelyet a Windows használ. A testreszabásához kattintson a Háttér lista mezőbe. Kattintson a Kép elemre, majd kattintson a használni kívánt képre, vagy kattintson a gombra Böngészés és válasszon egy képet a képes könyvtárból.
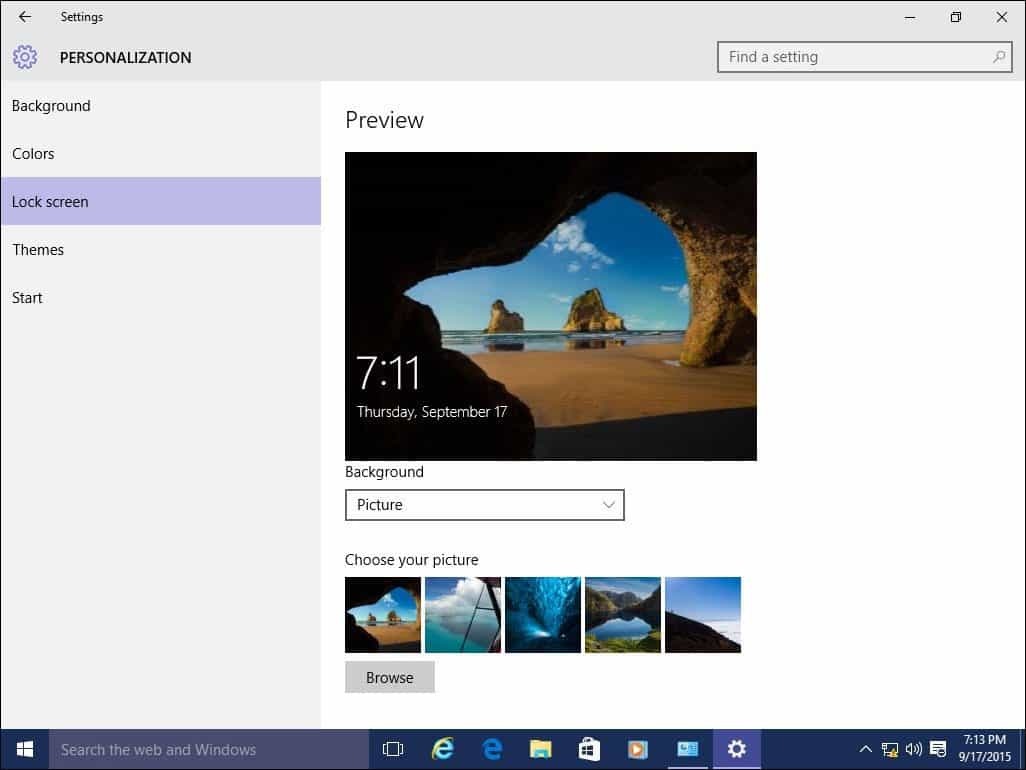
A gyakran használt elemek rögzítése a Start menübe
Ha van egy olyan terület a Beállításokhoz, amelyhez általában hozzáfér, akkor még gyorsabban is elérheti azt, ha beilleszt egy parancsikont a Start menübe. Csak kattintson a jobb gombbal a fülre, és kattintson a Megkezdéshez gombra. Most már a Start menüből gyorsan elérheti kedvenc beállításait.
Íme néhány remek referencia a gyakran használt elemek rögzítéséhez a Start menübe:
- Helyezze el a konkrét beállításokat a Start menübe
- Helyezze a webhelyeket a Windows 10 Start menüjébe
- A kedvenc dalokat és lejátszási listákat rögzítse a Windows 10 Start menüjéhez
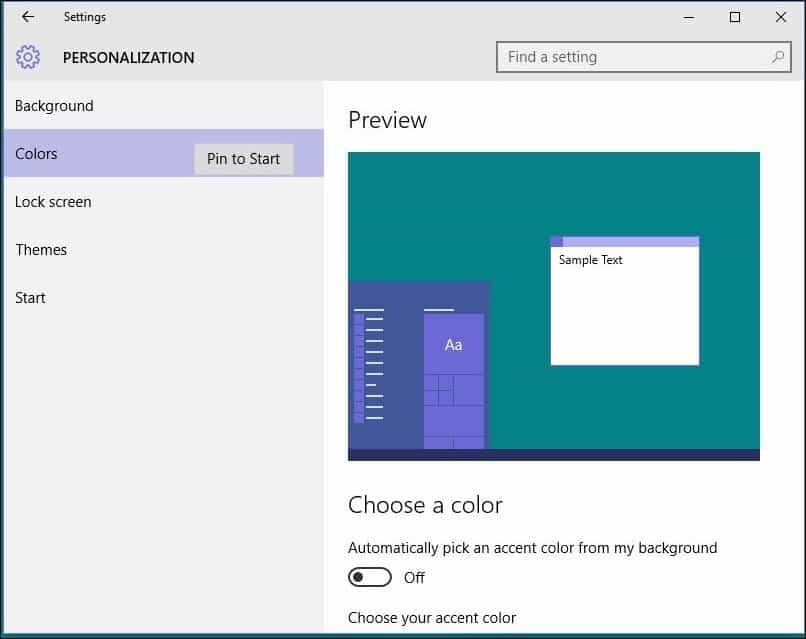
Az egyik hiányzó rejtvény a Windows 8.1-ben az volt, hogy nem tudtak parancsikont elhelyezni Univerzális alkalmazások az asztalon. Örülni fog, hogy megtudja, hogy ezt megteheti a Windows 10 rendszerben. A Start menü vagy a tálca parancsikonjának rögzítéséhez kattintson a jobb gombbal az alkalmazásra az Összes alkalmazás menüben, majd kattintson a gombra Csatlakoztassa a Start vagy a tálcához.
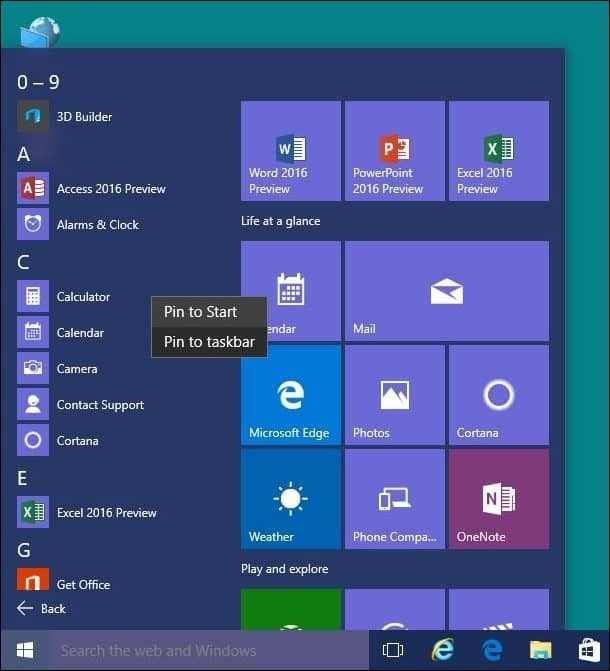
Parancsikon hozzáadása az asztalra egy egyszerű drag and drop műveletet igényel.
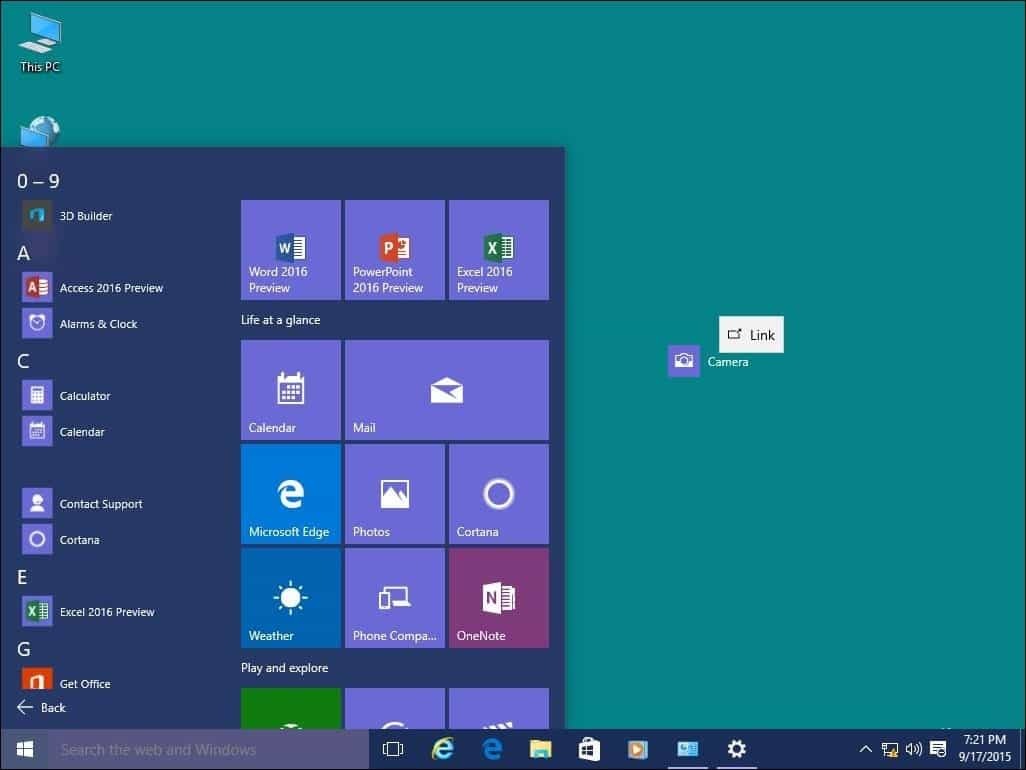
Ha rendszer ikonokat szeretne hozzáadni az asztalhoz, olvassa el a cikkről adjon hozzá vagy távolítson el rendszerikonokat a Windows 10 asztalon.
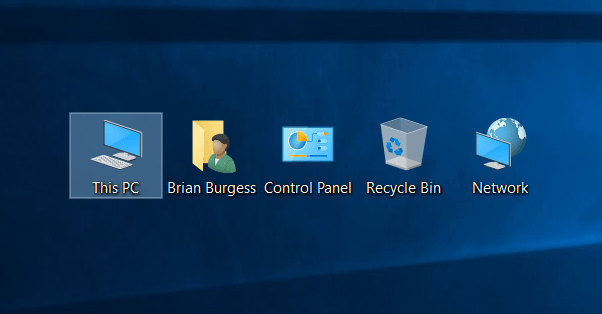
Helyezze vissza a lemezterületet a frissítés után
Ezt nem kell azonnal megtennie, de ha vissza akarja állítani az elvesztett lemezterületet, megteheti. Kérjük, ne feledje; a Windows.old-t megőrzik, ha szükséges rollback a Windows korábbi verziójára. Ez 10 nap elteltével automatikusan megtörténik, de ha azonnal meg akarja tenni, megteheti.
Ha többet szeretne kapni egy hely helyére, olvassa el a cikkünket: A Windows 10 frissítés utáni lemezterület felszabadítása. A Windows 10 legújabb verziói ma már tartalmaznak egy olyan funkciót, amely tárhely-ellenőrzést tart a Storage Sense néven. A Start> Beállítások> Rendszer> Tárolás részben található, ha engedélyezve van, a Windows 10 automatikusan törli a fájlokat olyan helyekről, mint például az ideiglenes fájlok és a lomtár.
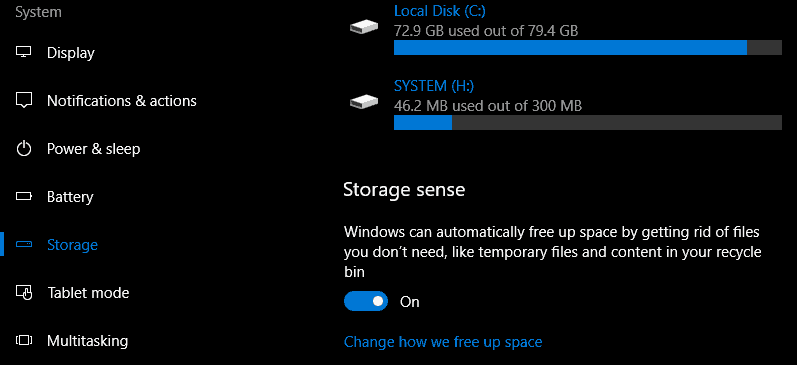
Ezeket a beállításokat módosíthatja. Például inkább manuálisan törölöm a fájlokat a Lomtárból. Előfordulhat, hogy a Storage Sense nem elég, fordulhat harmadik fél nevű segédprogramjához TreeSize hogy segítsen megtalálni a meghajtón rejtett nagy fájlokat.
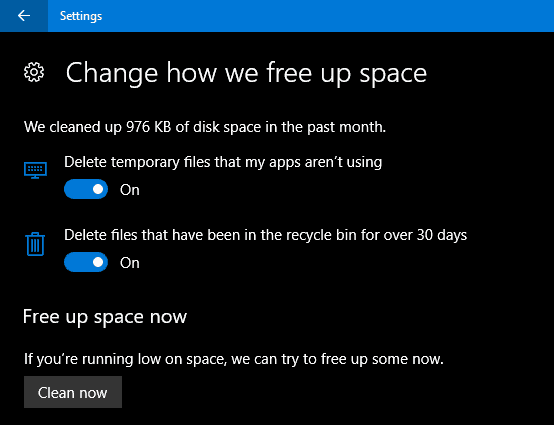
Telepítsen egy vírusvédelmi segédprogramot (ha szükséges)
A Windows 10 tartalmaz egy a átfogó biztonsági és egészségügyi alkalmazás. Ha tapasztalt és felelősségteljes számítógép-felhasználó, akkor ez minden, amire szüksége van. Ha azonban megosztja a számítógépet, vagy nem olyan szakértő, akkor telepítenie kell a kedvenc víruskereső segédprogramját. Senki sem víruskereső 100% -ban tökéletes, de ha összehasonlítani szeretné őket, av-comparatives.org egy jó hely a kezdéshez.
Hozzon létre helyreállítási meghajtót és rendszerképet
Most, hogy a Windows 10 telepítve van a kívánt módon, őrizze meg befektetését. Hozzon létre egy helyreállítási meghajtót, és a rendszerképe, amely lehetővé teszi a Windows 10 visszaállítását, nem indul, sérül vagy hardverhiba. A helyreállítási meghajtó vagy a rendszerkép létrehozásáról szóló lépésről lépésre nézze meg a következő cikkeket:
- Hogyan hozzunk létre egy Windows 10 helyreállítási meghajtót
- Rendszerkép létrehozása a Windows 10 rendszerben
Telepítsen egy helyszíni biztonsági mentési szolgáltatást
A helyreállítási meghajtó és a rendszerkép hasznos tulajdonságain túlmenően, ha a dolgok rosszra fordulnak, az összes fontos adatát valós időben másolatot szeretne készíteni. A szolgáltatás azt javasoljuk, hogy a CrashPlan. Ez egyszerűen használható, és folyamatosan biztonsági másolatot készít az adatokról a háttérben. Ez valóban egy igazi „állítsa be és felejtsd el” eszköz. És ha katasztrófa sztrájkol, nyugodtan nyugodtan tudod, hogy semmit sem veszítettél el.
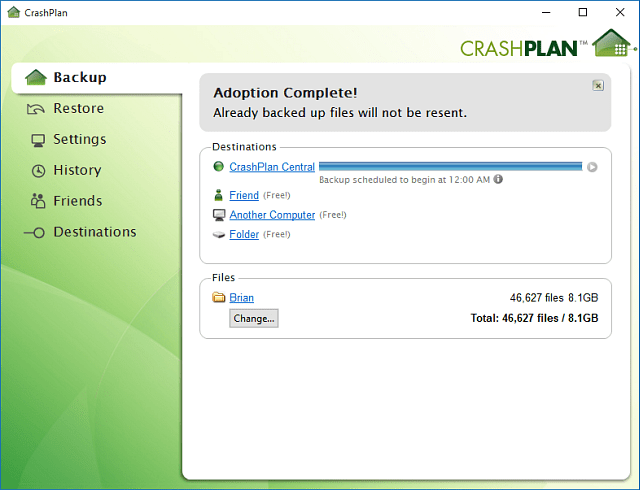
Kezdje el a CrashPlan Now alkalmazást
Állítsa be az adatvédelmi beállításokat
A Windows 10 átláthatóbb az adatvédelem vonatkozásában, és több információt nyújt az adatvédelem kezeléséhez. Az alkotók frissítésétől kezdve a felhasználók könnyedén kiválaszthatják és megváltoztathatják, hogy mit osztanak meg a Microsoft-lal, nyissa meg a Start> Beállítások> Adatvédelem elemet az összes rendelkezésre álló lehetőség áttekintéséhez.
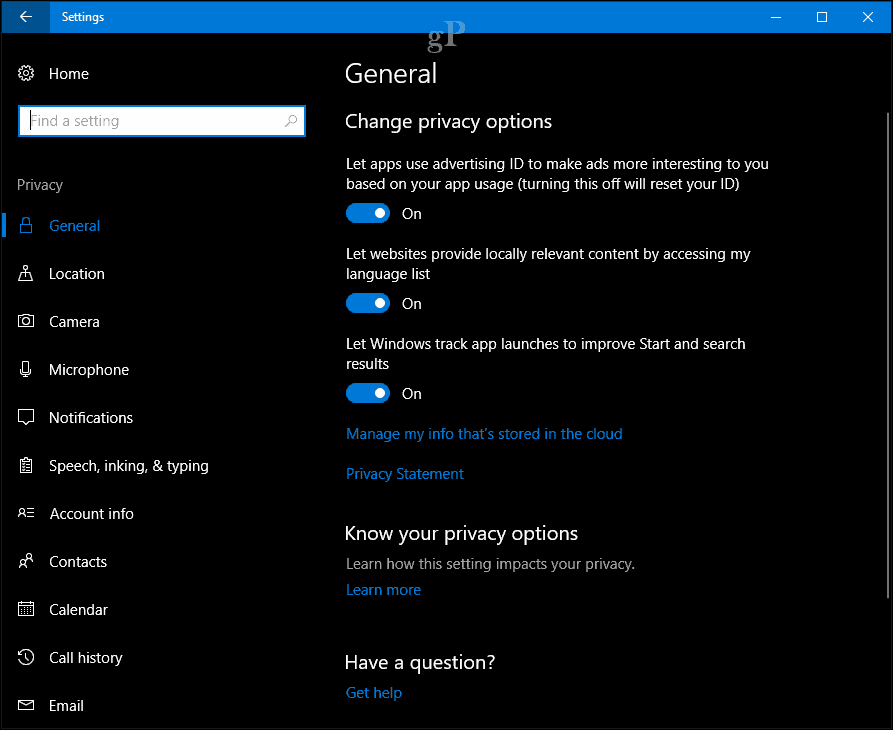
A Microsoft a web alapú műszerfal ahol a felhasználók könnyen hozzáférhetnek olyan adatokhoz, mint például a böngészési előzmények, a keresési előzmények, a helyadatok és a Cortana Notebook. Az adatvédelmi irányítópult minden felhasználó számára azonnal elérhető - csak jelentkezzen be a saját felhasználói fiókjába Microsoft fiók majd kattintson az Adatvédelem fülre.
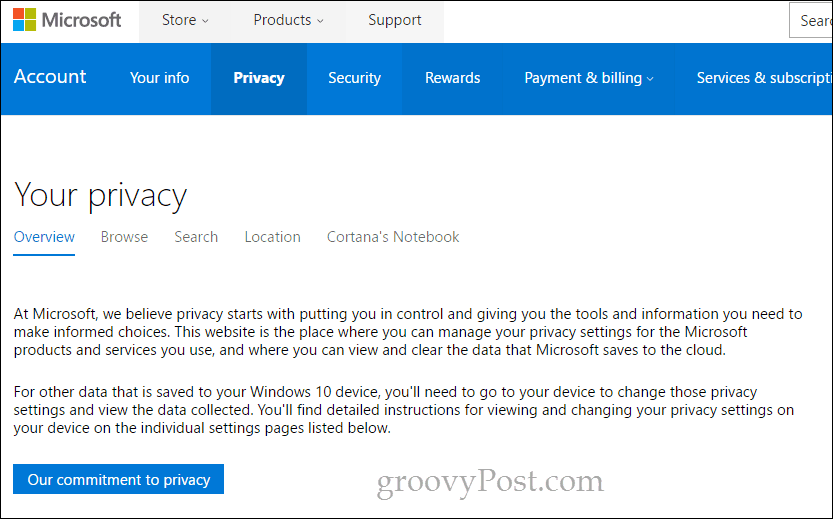
Előfordulhat, hogy egyes felhasználók más beállításokat is konfigurálnak, például: Aktív órák és újraindítási lehetőségek, beleértve Windows Update beállítások, ha be van kapcsolva mért kapcsolat. A Windows Update különösen a szélesebb opciókat tartalmazza a felhasználók számára, akiknek nagyobb ellenőrzésre van szükségük a frissítések felett.
Mondd el nekünk mit gondolsz. Kihagytunk valamit? Milyen beállításokat szeretne beállítani a számítógép beállítása után?