Panorámakép készítés az Adobe Bridge és az Adobe Photoshop használatával
Fényképezés Photoshop / / March 19, 2020

Ha két vagy három szélesképernyős monitor van az asztali számítógépen, akkor nehéz lehet olyan tisztességes panoráma háttérképet szerezni, amely mindegyikhez illeszkedik. Ma megmutatjuk Önnek a módját, amellyel összekapcsolhatja saját panorámaképeit Adobe Bridge és Adobe Photoshop (és egy jó kamera is segít.)
1. lépés - Fotók készítése
A fényképezőgépnek nem kell semmilyen különlegesnek lennie. Személy szerint ehhez a útmutatóhoz a telefonammal készített képeket fogom használni. Panorámás fénykép készíthető 2–7 kép felhasználásával, attól függően, hogy milyen eredményeket szeretne. A legjobb eredmény elérése érdekében próbálja megtartani a fókuszt és az expozíciót (Fényerősség) minden képen megközelítőleg azonos, a legjobb eredmények elérése érdekében. Ha átviszi fényképeit a számítógépére, készen áll a 2. lépésre.
2. lépés - Híd megnyitása
Ideje elkezdeni a Bridge használatát. Nyisd ki az ablakok Start menü, begépel Adobe Bridge és kettyenés az ikon, amikor megjelenik.
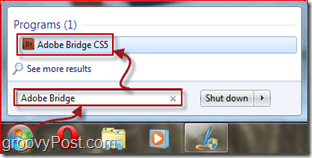
3. lépés - A fényképek importálása a Photomerge-be
Val vel Adobe Bridge nyissa meg, menjen tovább, és keresse meg azt a helyet, ahova a fényképeket panorámaként elhelyezi. választ nekik a click-'n' húzás vagy a gomb lenyomásával Ctrl kulcs és csattanó a képeken egyenként. Miután kiválasztotta a képeket, ugorjon a Eszközök, Photoshop, Photomerge.
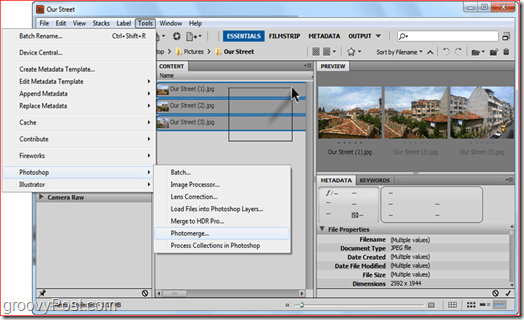
4. lépés - Az igazítási módszer kiválasztása
A kiválasztás után Photomerge, A Photoshopnak betöltenie kell, majd kérnie kell egy igazítási módszert. A legjobb, ha ezt a beállítást automatikusra hagyja, de ha úgy érzi, hogy kísérletezik, akkor mindig kipróbálhatja a többi beállítást is. Ebben az esetben az automatikus elrendezést választjuk. Győződjön meg róla kocsi az ablak bal oldalán van kiválasztva, és kettyenésrendben. A Photoshop megkezdi a munkáját. A kép méretétől, a kép bonyolultságától és leginkább a számítógép sebességétől függően ez a folyamat 30 másodperc és 10 perc között tarthat.
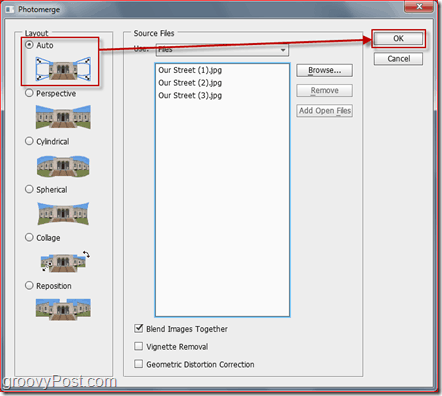
5. lépés - Végső beállítások
Miután a panoráma befejezte a varrást, észreveheti, hogy a panoráma kissé furcsa. Egyszerűen vágja le a képet a... val Vágóeszköz (C), az üres területeket kivágva.

Miután a vágás befejeződött, nyomja meg a gombot Ctrl + S (vagy command + S rajta Mac) a kép mentéséhez. Ügyeljen arra, hogy a kép formátumát JPEG vagy PNG értékre állítsa. Az alapértelmezett PSD-ként történő mentés megkönnyíti a barátaid számára az új AWESOME fénykép megtekintését, ha nincs Photoshop-ja!

Kész! Gratulálok, most már tudja, hogyan készíthet saját panorámaképeket kb. Tíz kattintással! Nyugodtan feliratkozhatsz RSS-re és "maradj velünk" - tervezzük még néhány kiadását Photoshop Oktatóanyagok és trükkök!



