Windows 10 kezdő: Változtassa meg az időt és a dátumot a számítógépen
Microsoft A Windows 10 / / March 19, 2020
Utoljára frissítve:

Ha újonnan jelentkezik a Windows 10 rendszerben, és olyan problémát tapasztal, ahol a dátum és a dátum nem helyes a számítógépen, akkor itt talál egy rövid áttekintést a javítás módjáról.
Az április telepítését követően Összesített frissítés KB3147458 Build 10586.218 tegnap a számítógépemen egy órával eltűnt az idő. Valamilyen okból az időzónám nem volt olyan, aminek kell lennie.
Ha Ön még nem ismeri a Windows 10 rendszert, és hasonló problémát tapasztal, amikor a számítógépen nem megfelelő az idő, itt van egy rövid áttekintés a javítás módjáról.
A Windows 10 idő és dátum módosítása
Kattintson az órára a tálcán, majd válassza a lehetőséget Dátum és idő beállítások a felbukkanó naptár alatt.
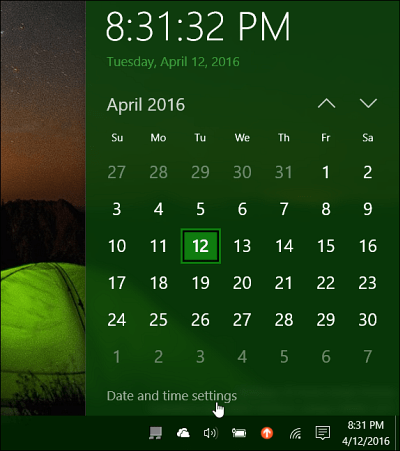
Ezután kapcsolja ki az opciókat az idő és az időzóna automatikus beállításához. Ha ezek engedélyezve vannak, a dátum, az idő és az időzóna megváltoztatásának lehetősége szürkén jelenik meg.
Ezt követően válassza ki a megfelelő időzónát a legördülő menüből.
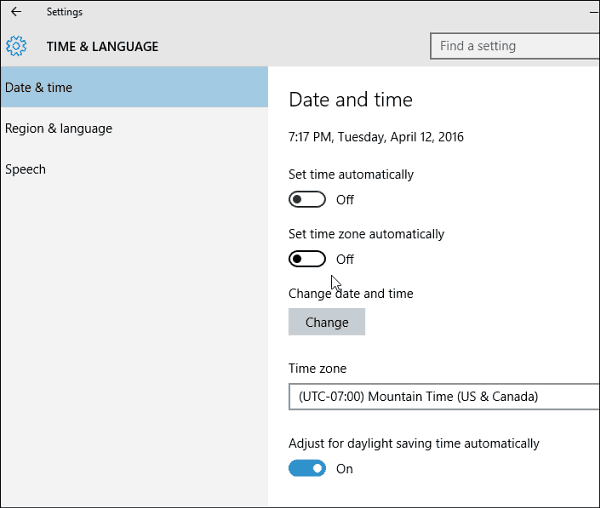
Ezután az idő és a dátum megváltoztatásához kattintson a „Change” gombra. Ezután a megjelenő képernyőn beállíthatja azt, amit szeretne. Ne felejtse el kattintani a „Change” gombra, hogy megbizonyosodjon arról, hogy megvan-e az új beállítások.
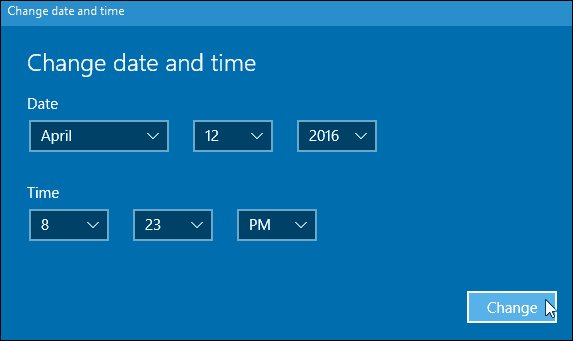
Miután minden beállítva a kívánthoz, térjen vissza, és kapcsolja be az idő és a zóna automatikus beállításának lehetőségét, ha szeretné.
További információ az idő és a dátum kezeléséről Windows 10, tekintse meg az alább felsorolt egyéb tippeket.
- Az időzónák automatikus váltása a hely alapján
- Adjon hozzá további órákat a különböző időzónákhoz


