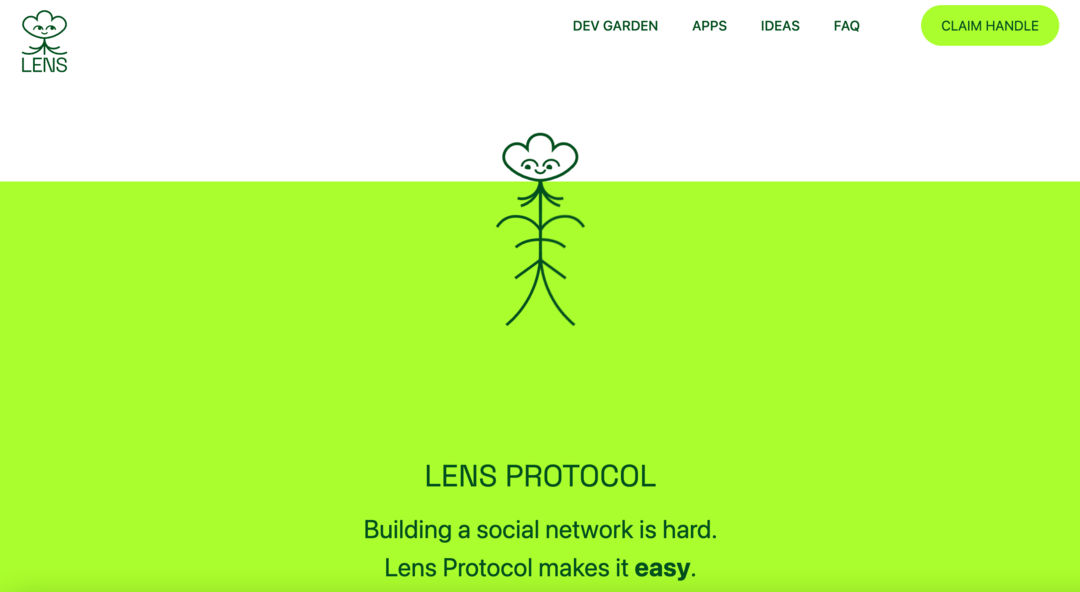Hozzon létre automatikus válaszokat az Outlook.com és a Windows 10 Mail App alkalmazásban
Microsoft Iroda Termelékenység A Windows 10 Kilátás / / March 19, 2020
Utoljára frissítve:
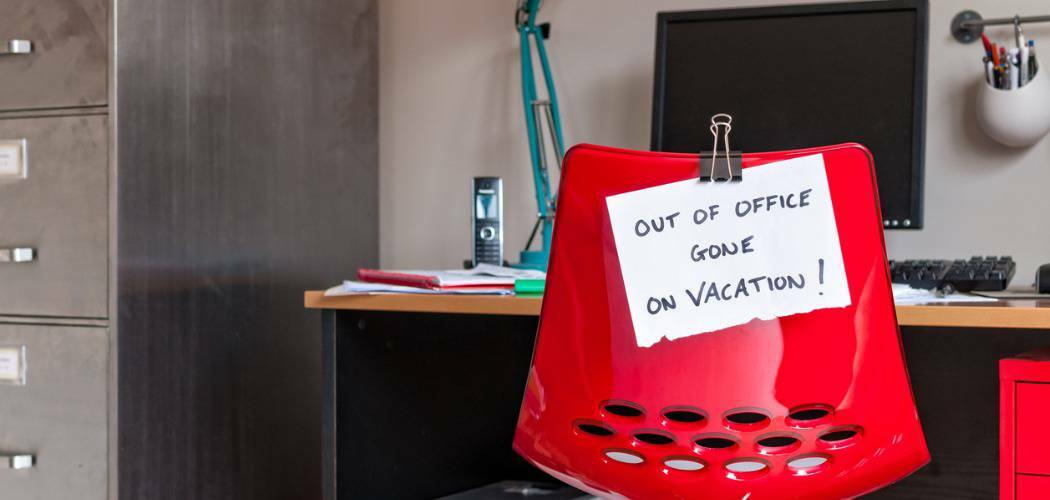
Ha nincs otthon az Office 365, akkor a Windows 10 Mail alkalmazás vagy az Outlook.com segítségével automatikusan elküldheti az irodán kívüli válaszokat.
Ha munkahelyén használja az Outlook alkalmazást, akkor valószínű, hogy az informatikai csapat kezeli a vállalati levelező szerveren. Ebben az esetben, az irodán kívüli válasz felállítása egy egyszerű folyamat. Ha otthon vagy, akkor a Windows 10 e-mail és naptár alkalmazásával, vagy az Outlook.com segítségével automatikus válaszokat is beállíthat. Ez egy jó módja annak, hogy tudatjuk az emberekkel, hogy távol vagyunk, és nem férnek hozzá az e-mailhez (vagy hogy figyelmen kívül hagyják az üzeneteket).
Hozzon létre egy automatikus választ a Windows 10 Mail programban
Noha a Windows 10 Mail alkalmazásban ezt meg lehet tenni, a szolgáltatások nem olyan robusztusak, mint az Office 365 tényleges Outlook alkalmazásai. Indítsa el a Mail alkalmazást, és lépjen a Beállítások elemre, majd kattintson az Automatikus válaszok elemre.
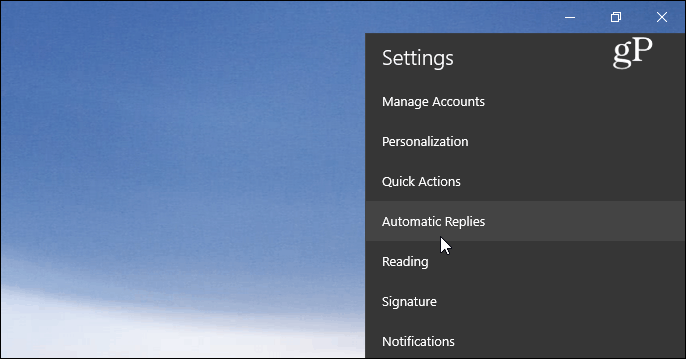
Ezután fordítsa az Automatikus válaszok küldése gombot Be értékre, majd jelölje be a „Válaszok küldése a szervezetemön kívül” négyzetet. Ezután írja be azt az üzenetet és információt, amelyet a címzettek meg akarnak tudni. Azt is választhatja, hogy az automatikus választ csak a névjegyzékben szereplő személyeknek küldje-e el. Ez egy jó lehetőség, ha nem akarja, hogy marketing-e-mailekre és automatikusan generált e-mailekre kerüljön az Ön feliratkozott szolgáltatásaiból.
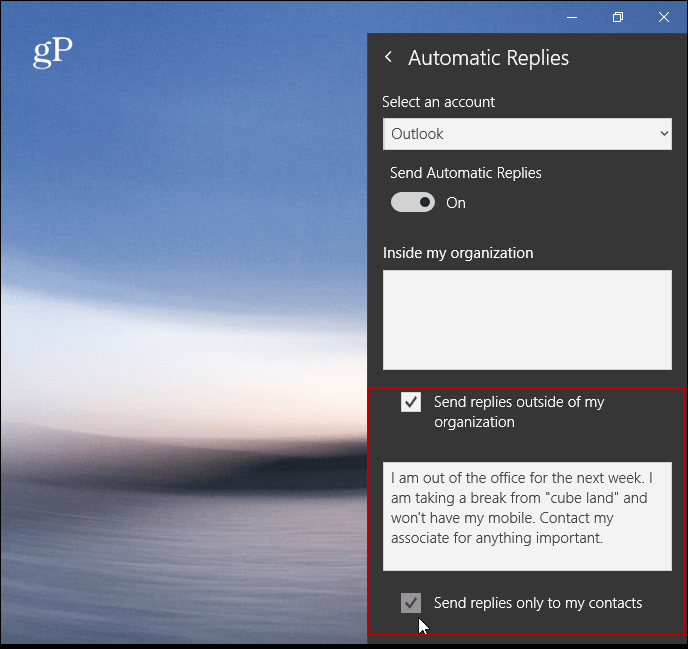
Az Outlook.com-tól vagy az asztali verziótól eltérően a Mail alkalmazás jelenleg nem engedélyezi az automatikus válaszok ütemezését.
Hozzon létre automatikus választ az Outlook.com webhelyen
Ha nem használja az Outlook alkalmazást vagy a Levelező alkalmazást, automatikus választ hozhat létre az Outlook weben történő használatával. Vegye figyelembe, hogy a következő képernyőképek az Outlook.com jelenlegi verziójáról származnak, nem pedig a újabb béta verzió. A bejelentkezés után kattintson a jobb felső sarokban a Beállítások (fogaskerék ikon) elemre, és válassza az Automatikus válaszok lehetőséget.
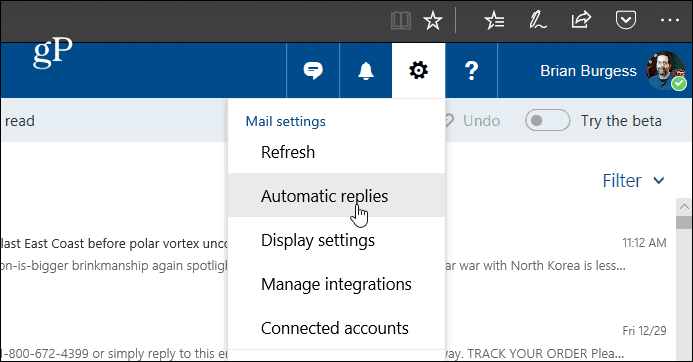
Ezután válassza az „Automatikus válaszok küldése” lehetőséget, majd jelölje be az „Csak válaszok küldése ebben az időszakban” jelölőnégyzetet, és válassza a dátumokat, amikor távol lesz. A szövegmezőbe írja be azt az üzenetet, amely elmagyarázza, hogy miért vagy kimaradt, és bármi mást, azt akarja, hogy a címzett megismerje. Választhat olyan opcionális beállításokat is, mint például a naptár blokkolása és az automatikus válaszüzenet megjelenítésének kiválasztása. Ha minden beállítva, kattintson a tetején az OK gombra.
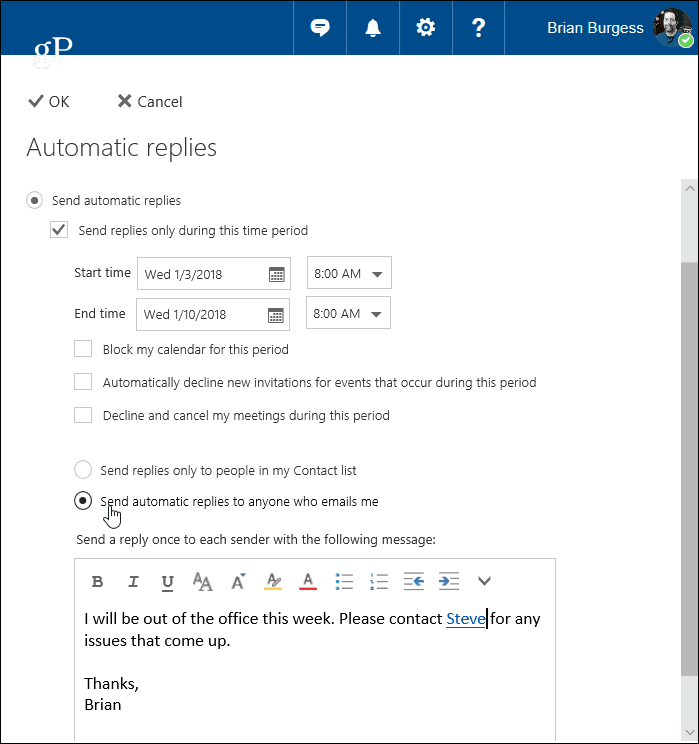
Azt is meg kell jegyeznem, hogy ha személyes e-mail fiókot használ, például Gmailt, vagy internetszolgáltatójától, akkor a folyamat bonyolultabb, mint az Outlook használata az Exchange szolgáltatással. Hozzon létre egy sablont és egy új szabályt. Nagyon bonyolultnak hangzik, de megvan a hátad - olvassa el a cikkről hozzon létre egy automatikus választ az Outlook-ban POP vagy IMAP fiókokkal.
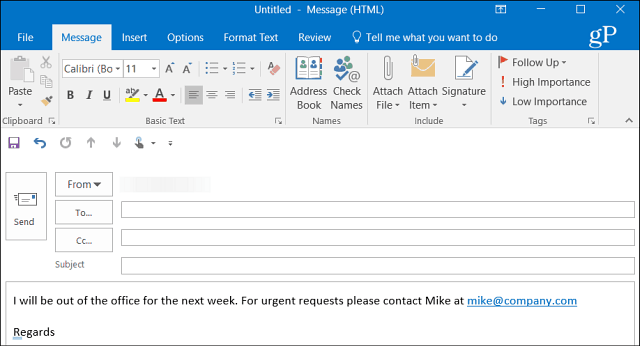
Ha otthon használja az Outlook programot egy megosztott naptárral, akkor feltétlenül nézze meg a cikk létrehozásával kapcsolatos cikket Az Outlook naptár nem elérhető. És ha az Office 2013-nál régebbi verzióját használja, akkor nézze meg az alább felsorolt egyik cikket az automatikus irodán kívüli válaszok létrehozásáról.
- Az Outlook 2010 automatikus válaszának engedélyezése
- Az Outlook 2007 automatikus válaszának engedélyezése (Exchange szerverrel)
- Az Outlook 2007 automatikus válaszának engedélyezése (Exchange Server nélkül)
- Az Automatikus válaszok engedélyezése az Office for Mac alkalmazásban