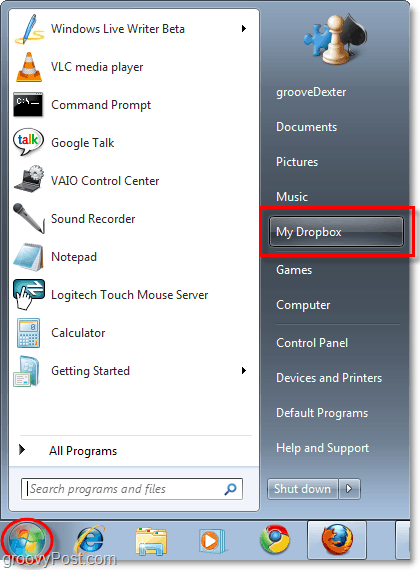Adja hozzá a „Saját Dropbox” elemet a Windows Start menüjéhez
Microsoft Vindovs 7 Dropbox Freeware / / March 19, 2020
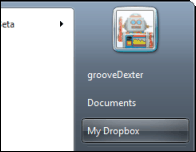 Szereted-e Dropbox? Nagyon nagy rajongó vagyok ezen a ponton, de van egy dolog, ami hiányzik - a Start menü a saját slot, amely lehetővé teszi számomra gyorsan ugrás a mappában található fájljaimhoz Saját Dropbox mappába.
Szereted-e Dropbox? Nagyon nagy rajongó vagyok ezen a ponton, de van egy dolog, ami hiányzik - a Start menü a saját slot, amely lehetővé teszi számomra gyorsan ugrás a mappában található fájljaimhoz Saját Dropbox mappába.
A folyamat csak néhány lépést igényel, és ha követi az alábbi lépésről lépésre vonatkozó útmutatót, akkor a Start menüben lévő Dropbox használatával azonnal működnie kell! Ha gubancba ütközne, csak dobjon be egy megjegyzést az alábbiakban a megjegyzésekbe.
Hogyan helyezhetem el a Dropbox-ot a Windows 7 Start menülistájába
1. lépés
Jobb klikk az A Windows Start menü Orb és választTulajdonságok.
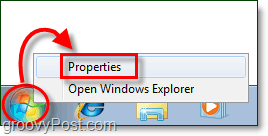
2. lépés
kettyenés az Start menü fülre, majd kettyenés az Testreszab gomb.
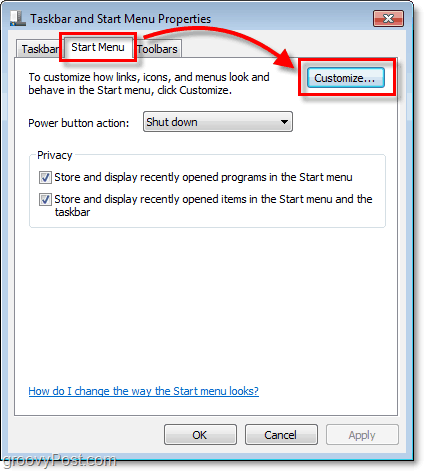
3. lépés
A megjelenő Customize Start menü ablakban Tekercs le Felvett TV. * A rögzített TV három golyójából választ azt mondja Megjelenítés linkként. Most kettyenésrendben az ablak mentéséhez és kilépéséhez.
* Igaz, hogy használhat egy másik parancsikont, de mivel a legtöbb ember nem használja a felvett tévét a számítógépén, ez jó módszer annak felhasználására.
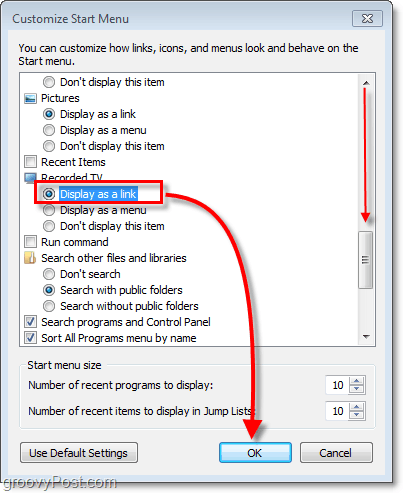
4. lépés
Nyisd ki fel a Start menü és Jobb klikkFelvett TV. Aztán a helyi menüből választ Tulajdonságok.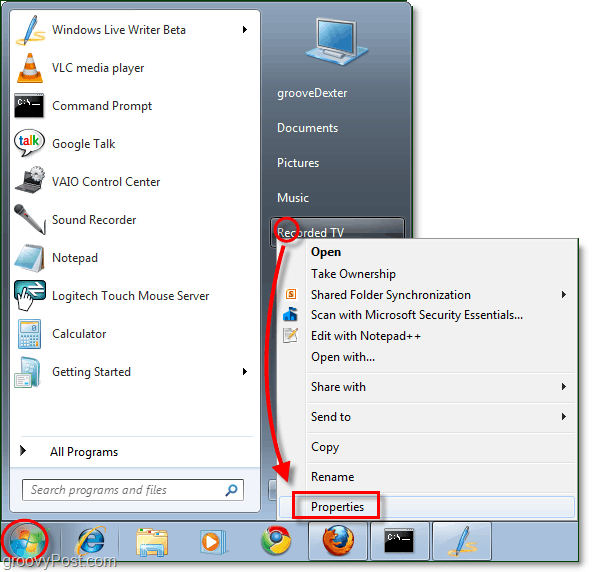
5. lépés
Megjelenik a tulajdonságok ablaka. kettyenés az Általános lap és akkor típus az új nevénSaját Dropbox”Felülírása, ahol a Recorded TV feliratot mondja.
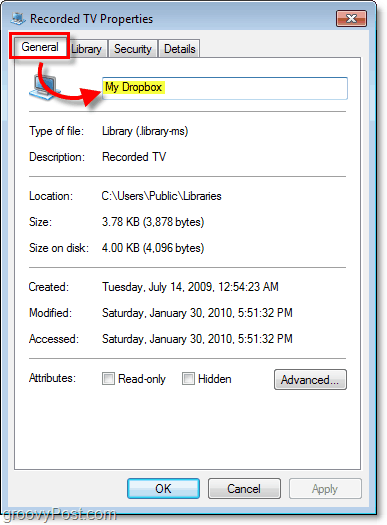
6. lépés
Ugyanazon ablakban kettyenés az Könyvtár fülre, majd kettyenésNyilvános rögzített TV (C: Felhasználók…) Azután választVegye ki megszabadulni tőle. Miután megszüntette az eredeti helyet, kettyenésTartalmaz egy mappát egy új felvételéhez.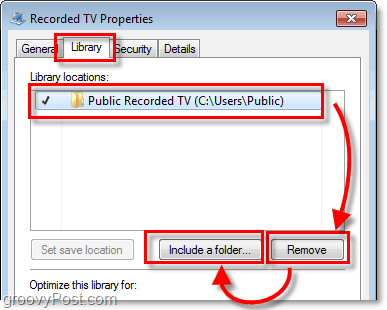
7. lépés
Megjelenik egy párbeszédpanel. választSaját Dropbox mappába, majd kettyenésTartalmaz mappát.
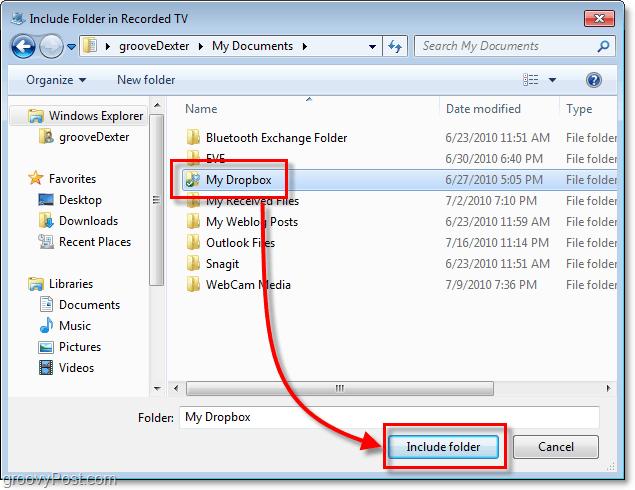
8. lépés
A Dropbox-nak most meg kell jelennie a Könyvtár helyein. Az „A könyvtár optimalizálása választÁltalános cikkek a legördülő menüből. Miután kész, kettyenésrendben menteni és kilépni.
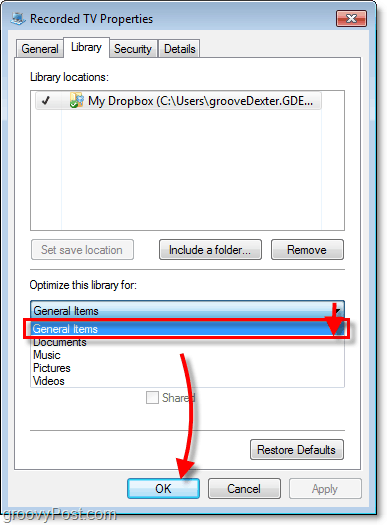
9. lépés
Most, hogy a változások érvénybe lépjen, újra kell indítania a számítógépet, vagy csak gyorsan indítsa újra az Intézőt. Addig nem fog működni, amíg újra nem indítja, tehát ne őrüljön meg, ha hibákat mutat, mielőtt megtenné.
Kész!
Most a „Saját Dropbox”Mappát kényelmesen beágyazhatja a Start menü oldalsávjára.