Videó hozzáadása a PowerPoint bemutatóhoz
Microsoft Iroda Powerpoint Hős / / March 19, 2020
Utoljára frissítve:

A videó hozzáadása a PowerPoint bemutatóhoz javíthatja a közönség számára. Itt van, hogyan kell csinálni.
Ha azt szeretné, hogy a PowerPoint bemutatása kiemelkedjen, fontolja meg egy videó hozzáadását. Lehet, hogy ez csak az, amire a bemutatónak vonzónak kell lennie a közönség számára, ahelyett, hogy túl sok statikus diát vagy végtelen szöveget jelentene mindenkinek - amit a PowerPoint halálnak is nevez.
Van néhány módszer a videó hozzáadására a PowerPoint bemutatóhoz. Helyezhet be saját videofájljait, vagy ehelyett hozzáadhat egy YouTube-videót. Így teheti meg mindkettőt.
Videofájlok beillesztése a PowerPoint bemutatóba
Saját videofájlok beillesztése a PowerPoint bemutatóba megköveteli, hogy a videó elérhető legyen a számítógépen. Ha több számítógépen jelenik meg, akkor a videofájlt a bemutatása mellett meg kell tartania, hogy meg tudja jeleníteni.
Videofájl beillesztéséhez a PowerPoint-ba nyissa meg a prezentációt és válassza ki a diát. Kattintson a szalagsorban Helyezze be a> Videó> Videó elemet a PC-jemre.
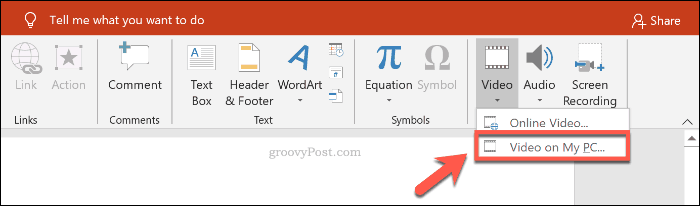
Keresse meg a videofájlt a számítógépen a Helyezze be a videót mezőbe, majd kattintson a Insert gombot a beillesztéshez.
Használnia kell a támogatott video formátum mint például az mp4, vagy konvertálja a videót erre a formátumra, mielőtt beillesztné.
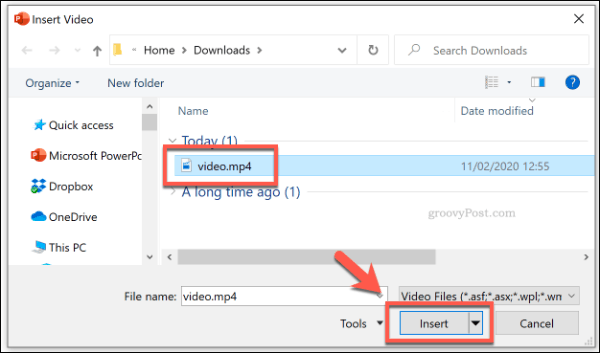
Ezután módosíthatja a videó lejátszásának módját a bemutató alatt a Video eszközök szakasz a szalagon. Kattints a visszajátszás lapon érheti el a videó lejátszási beállításait.
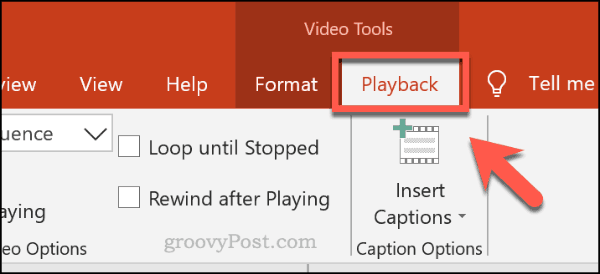
A videó hurkolásához, miközben a dia megtekinthető az élő prezentáció alatt, kattintson a Húzza le, amíg meg nem áll jelölje be a jelölőnégyzetet.
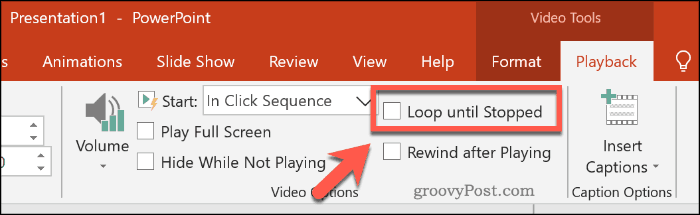
Ha azt szeretné, hogy a videó lejátszás közben teljes képernyős legyen, kattintson a lehetőségre a Játsszon teljes képernyős négyzettel.
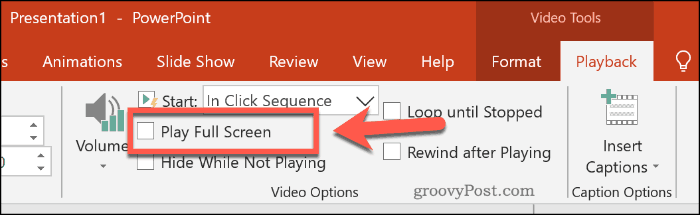
Beállíthatja azt is, hogyan kezdődik a videofájl lejátszása, amely alapértelmezés szerint a A kattintási sorrendben.
Választ Amikor rákattint tól Rajt legördülő menü a videó lejátszásához, amikor rákattint rá a bemutató alatt. A behelyezett videó automatikus lejátszásához válassza a automatikusan opció helyett.
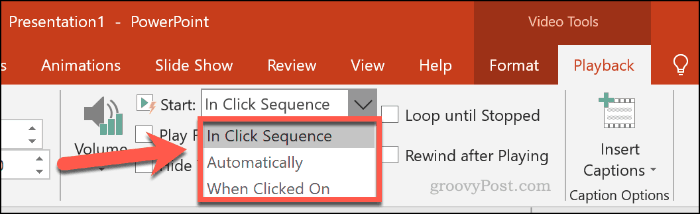
A YouTube videók beágyazása a PowerPoint bemutatóba
Ahelyett, hogy saját fájljait használná, beágyazhatja a YouTube-videókat a PowerPoint bemutatóba. Lehet, hogy a webhelytől függően videókat más online videoforrásokból is beilleszthet. A YouTube közül azonban a legnagyobb a választható videók közül.
A PowerPoint legújabb verziói (beleértve 2019-et és 365-ös verzióját) lehetővé teszik YouTube-videó beszúrását, csak az URL használatával. A Powerpoint régebbi verzióiban (2016 és régebbi) Ön szükség lehet a beágyazási kódra helyette.
Ha PowerPoint 2019-et használ, nyissa meg a PowerPoint-prezentációt, és válassza ki a megfelelő diát. Kattintson a szalagsorban Beszúrás:> Videó> Online videó.
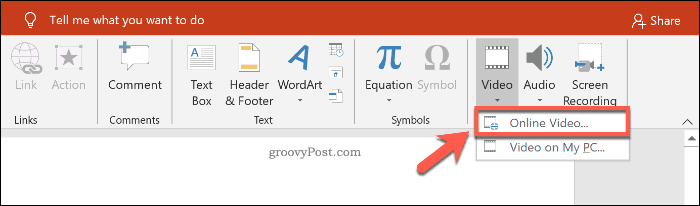
Ban,-ben Online videó mezőbe illessze be a YouTube-videó URL-jét a megadott mezőbe. kettyenés Insert hogy hozzáadja a videót a bemutatóhoz.
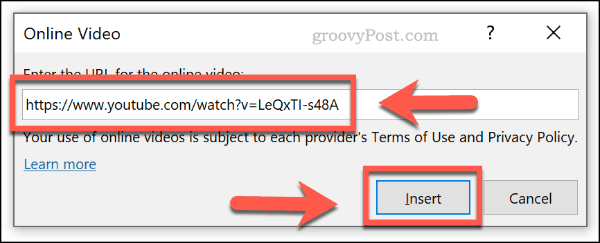
A videó miniatűrként jelenik meg, közepén egy nagy lejátszási ikonnal. A miniatűrre kattintva betölti a videót a YouTube vezérlőivel, ahol lejátszhatja a videót, szüneteltetheti vagy megváltoztathatja a hangerőt.
Ha azt akarja, hogy a videó automatikusan elinduljon, amikor a dia betöltődik, válassza ki a videó miniatűrjét, majd kattintson a gombra visszajátszás alatt Video eszközök szakasz a szalagon.
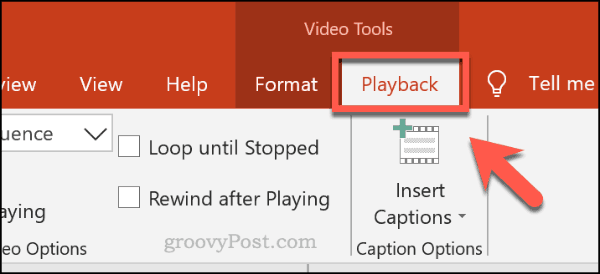
Innentől válassza a lehetőséget automatikusan tól Rajt legördülő menü. Ha inkább a videolejátszást szeretné, ha rákattintana, válassza a lehetőséget Amikor rákattint helyette.
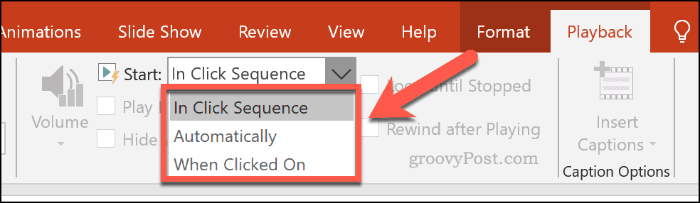
A PowerPoint bemutatóinak továbbfejlesztése
Ha videót ad hozzá a PowerPoint bemutatóhoz, akkor fokozza a dolgát. A tartalom más formáinak, például az audiónak a hozzáadása, valamint a speciális effektusok, például a diaátmenetek használata további javíthatja a bemutatót, és még jobbá teheti azt a kívánt közönség számára.
Gondoljon merészre és gondolkozzon nagyszerűen a PowerPoint bemutató online közvetítése újabb és nagyobb közönség számára. Ha nehézségekbe ütközik, próbáljon meg teljesen áthárítani a PowerPointot a Microsoft Sway kipróbálása helyette.
