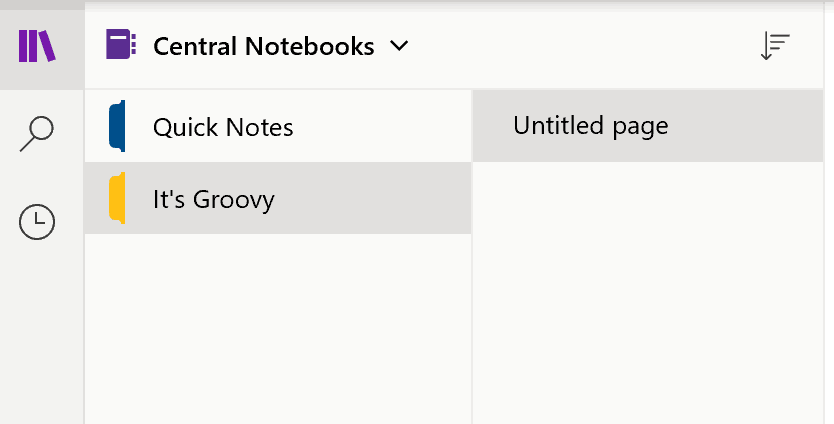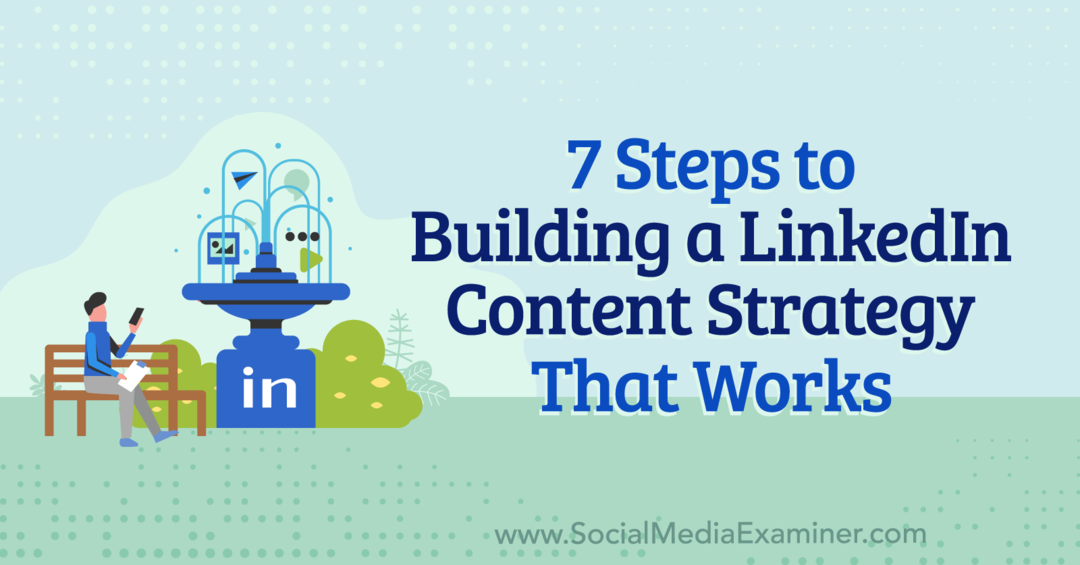A jelszóvédelem és a Microsoft OneNote notebookok titkosítása
Biztonság Microsoft Hős Microsoft Onenote / / March 19, 2020
Utoljára frissítve:

Függetlenül attól, hogy a Microsoft OneNote alkalmazást használja otthoni, iskolai vagy munkahelyi szempontból - a notebook vagy egyetlen rész titkosítása fontos funkció. Így működik.
Van egy csomó nagyszerű szolgáltatások a Microsoft OneNote alkalmazásában. Ezek egyike az adatok biztonságának biztosítása a jelszó hozzáadásával a notebook szakaszokhoz. A szolgáltatás engedélyezése és használata meglehetősen egyszerű, és néhány másodpercig tart, amíg fel van állva és fut. Itt egy pillantás a titkosítás működésére a OneNote-on.
Szinte minden esetben javaslom a jelszóvédelemmel ellátott teljes notebookok használatát a OneNote alkalmazásban, csak a titkosító szakaszokban. Előfordulhat, hogy azok, akik sokat osztanak meg az alkalmazáson keresztül, nem értenek egyet ezzel az értékeléssel. Függetlenül attól, hogy mindegyikhez biztonság hozzáadása fájdalommentes.
Jelszóval védett notebook
Ha jelszót ad hozzá a OneNote notebook szakaszához, az összes oldal zárolódik, amíg be nem adja a helyes jelszót.
Az induláshoz:
- A OneNote alkalmazásban kattintson a jobb gombbal a a notebook szakasz neve amit meg akar védeni.
- választ Jelszó védelem.
- Választ Jelszó hozzáadása.
- Adja hozzá a Jelszó szeretné használni az Enter Password mezőben.
- Írja be a ugyanaz a jelszó ismét a Jelszó megerősítése mezőben.
- kettyenés Belép.
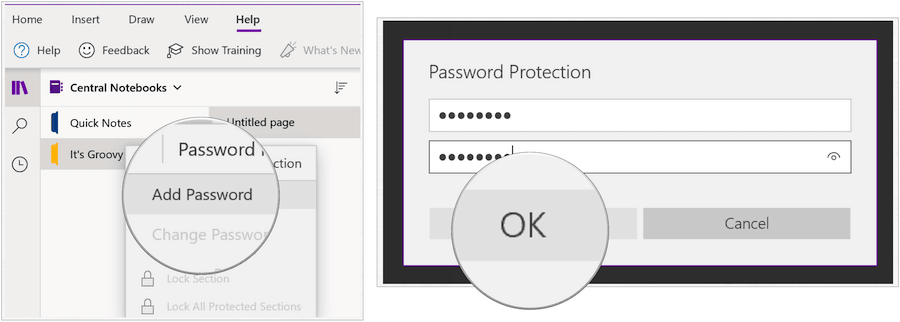
A védett notebookoknál most egy bezár ikon jelenik meg a név mellett:
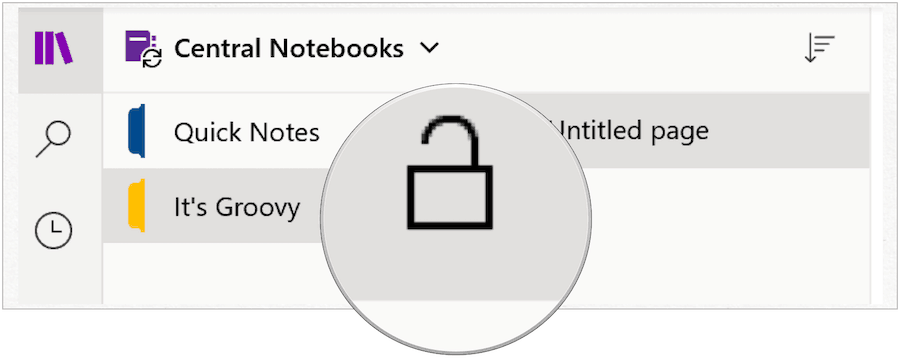
Nyissa meg a védett részt
Jelszóval védett szakasz megnyitása a OneNote-ban:
- A OneNote alkalmazásban jelölje ki a védett szakasz bal oldalon.
- Írd be a Jelszó a feloldáshoz Ez a szakasz jelszóval védett helyen található.
- kettyenés Belép a szakasz feloldásához.
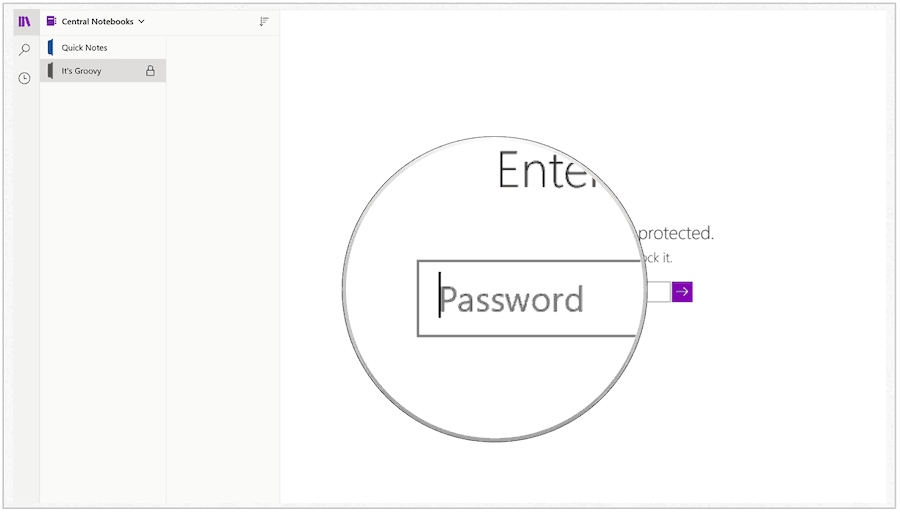
Zárja a védett szakaszokat
A OneNote jelszóvédelemmel ellátott szakaszai néhány perc tétlenség után zárolódnak (lásd alább). A szakaszokat kézzel is rögzítheti.
- A OneNote alkalmazásban kattintson a jobb gombbal a védett szakasz.
- Választ Jelszóvédelem Ez a szakasz.
- választ Mindent lezár.
Az összes jelszóval védett részt bezárhatja a OneNote alkalmazásban:
- A OneNote alkalmazásban kattintson a jobb gombbal a védett szakasz.
- Választ Jelszóvédelem Ez a szakasz.
- választ Zárjon be minden védett részt.
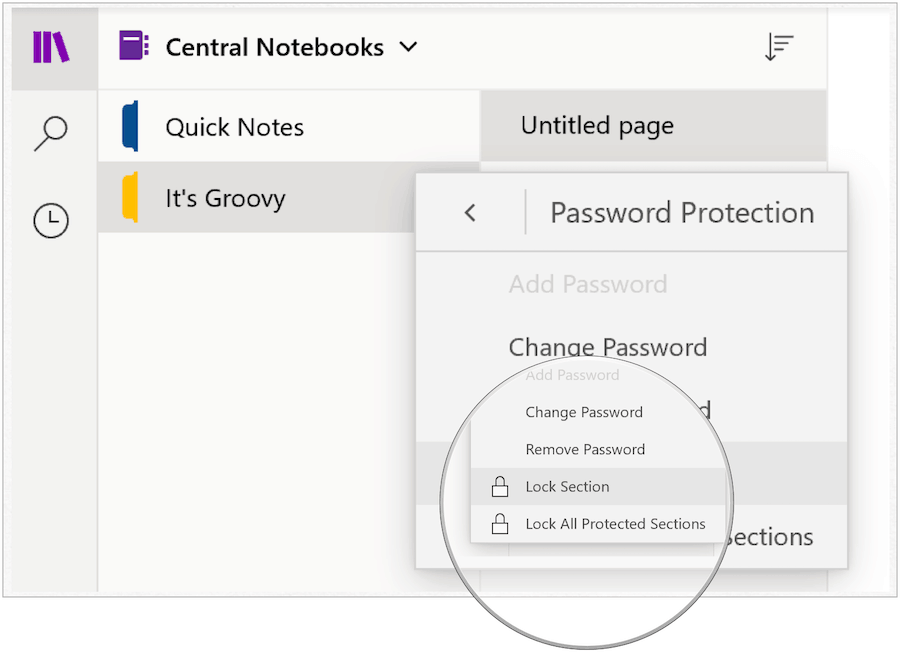
Jelszó módosítása
Ha módosítania kell a OneNote szakasz jelszavát, ezt bármikor megteheti:
- Kattintson a jobb gombbal a szakasz amelynek a megváltoztatni kívánt jelszava van.
- Választ Jelszóval védje ezt a részt.
- választ Jelszó módosítása.
- Adja hozzá a újJelszó szeretné használni az Enter Password mezőben.
- Írja be a ugyanaz a jelszó ismét a Jelszó megerősítése mezőben.
- kettyenés Belép.
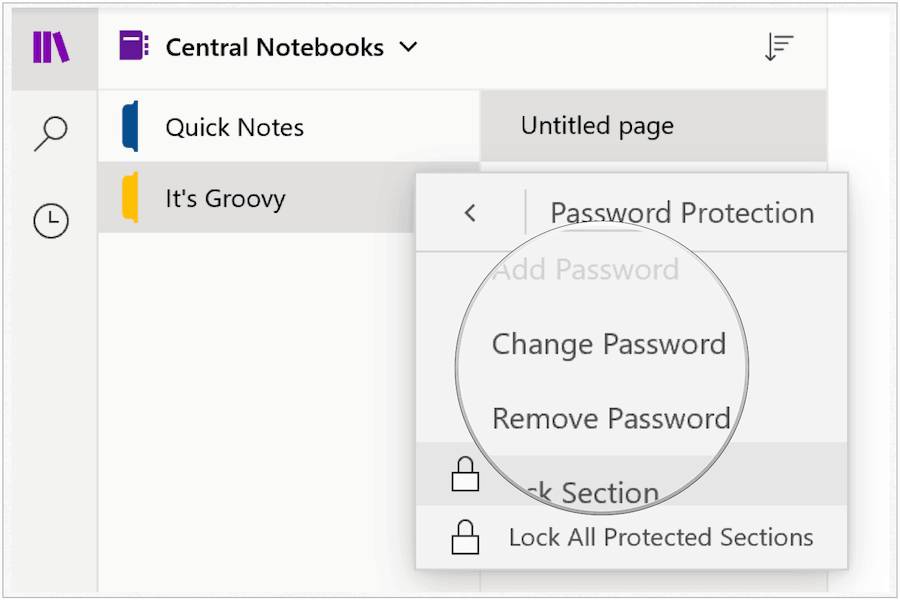
Távolítson el egy jelszót
Ha szeretné, eltávolíthatja a OneNote szakasz jelszavát:
- Kattintson a jobb gombbal a szakasz amelynek a megváltoztatni kívánt jelszava van.
- Választ Jelszóval védje ezt a részt.
- választ Távolítsa el a jelszót.
- Adja meg jelenlegi jelszó az Enter Password mezőben.
- kettyenés rendben.
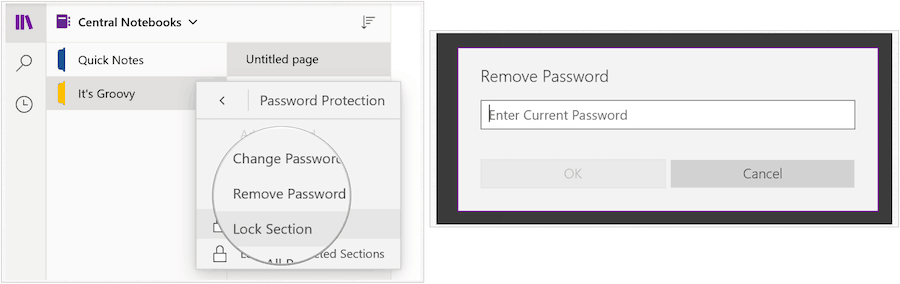
Mint láthatja, a zár szimbóluma el lett távolítva:
Limlom
Van néhány fontos dolog, amit meg kell érteni a OneNote szolgáltatásban. Amint a Microsoft kifejti:
- A jelszavak csak a notebook szakaszokra alkalmazhatók, a teljes notebookokra nem.
- A jelszavak kis- és nagybetűket érzékenyek. Jelszó hozzáadása vagy beírása előtt ellenőrizze, hogy a Caps Lock ki van-e kapcsolva.
- A OneNote titkosítást használ a jelszóval védett szakaszok biztonságossá tétele érdekében. Ha elfelejti a szakaszjelszavakat, senki sem tudja kinyitni ezeket a megjegyzéseket az Ön számára (még a Microsoft műszaki támogatása sem). Vigyázzon, amikor jelszavakat ad hozzá a notebook szekcióinak és megváltoztatja azokat.
- A jelszóval védett szakaszok nem tartoznak a notebook keresésekbe. Ahhoz, hogy a megjegyzéseket egy védett szakaszba belefoglalja a keresésbe, előbb fel kell nyitnia ezt a részt.
A Microsoft OneNote Windows 10-ben, macOS-ban, Android-ban és iOS-ban megtalálható, többek között a platformon.