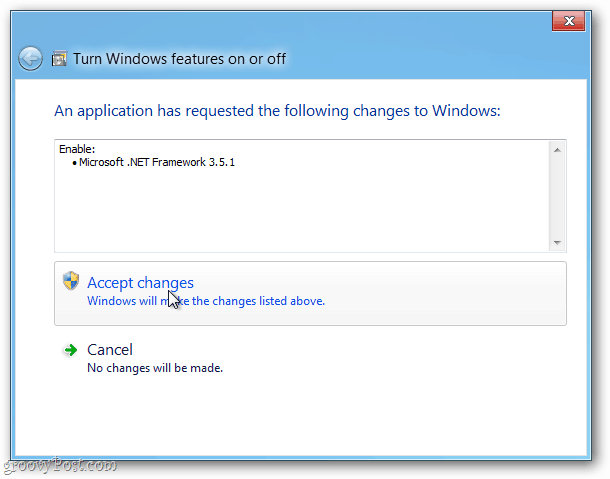Hogyan lehet adatkezelést létrehozni és kinyerni a PDF-űrlapokból a PDFelement 7 segítségével
Pdfelement Hős / / March 19, 2020
Utoljára frissítve:
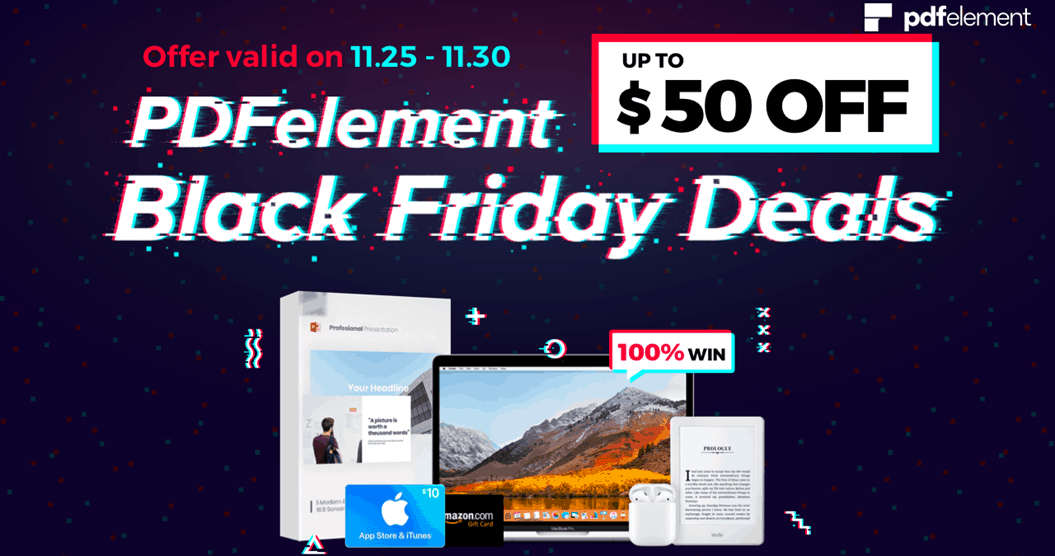
A PDFelement 7 Pro megfizethető alternatíva az Adobe Acrobat számára. Számos hasznos eszközt tartalmaz, amelyek lehetővé teszik az adatok könnyű létrehozását, szerkesztését, aláírását és kinyerését az űrlapokból.
Ezt a cikket a Wondershare, a PDFelement készítője szponzorálja
A Wondershare PDFelement 7 Pro egy teljes funkcionalitású Adobe Acrobat Pro alternatívája. Készíthet és szerkeszthet PDF-dokumentumokat, beillesztheti és cserélheti az oldalakat, PDF-űrlapokat hozhat létre, sőt akár PDF formában is kibonthatja az adatokat. És… a sokkal több. A múltban mi áttekintettük mit PDFelement 7 Pro kell felajánlani, és ma, mivel vannak Fekete péntek nagy eladó ahol akár 50 dollárt is megtakaríthat november előtt. 30., néhányat bele fogunk fúrni formák képességek, amelyek rendkívül hasznosak lehetnek a munkahelyi környezetben.
Hogyan lehet automatikusan létrehozni egy kitölthető PDF űrlapot
A PDFelement 7 Pro lehetővé teszi a Word-ben vagy Excel-ben létrehozott régi űrlapok importálását kitölthető PDF-űrlapokba, néhány kattintással. Az induláshoz indítsa el a PDFelement Pro és a
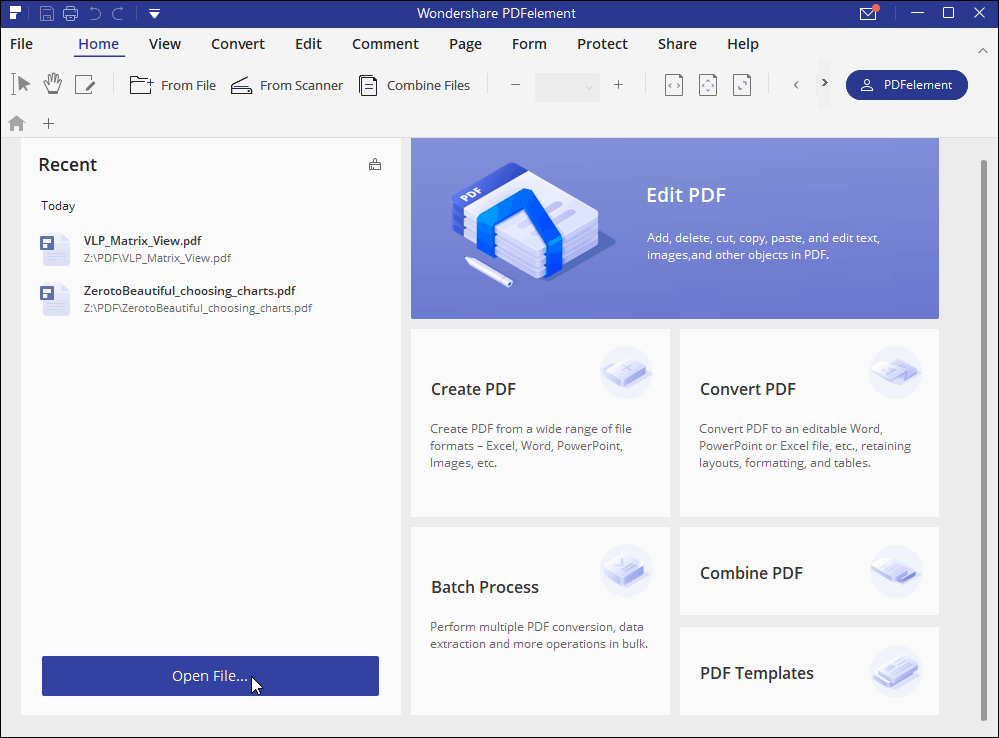
Ezután kattintson a Forma fül, majd a Formafelismerés gomb. Néhány másodperc múlva a PDFelement felismeri és kiemeli a szerkeszthető interaktív űrlapmezőket. Kattintson duplán a kiemelt mezők bármelyikére a tulajdonságainak testreszabásához. Szükség esetén az eszköztárból további szövegmezőket, digitális aláírási mezőt és még sok másat is hozzáadhat, hogy a .pdf formátum megfelelő legyen.
Profi tipp - minden mezőt feltétlenül adjon meg leíró értéket, így az adatai hasznosabbak, amikor az adatokat a PDFelement használatával kibontja, az alábbiak szerint.
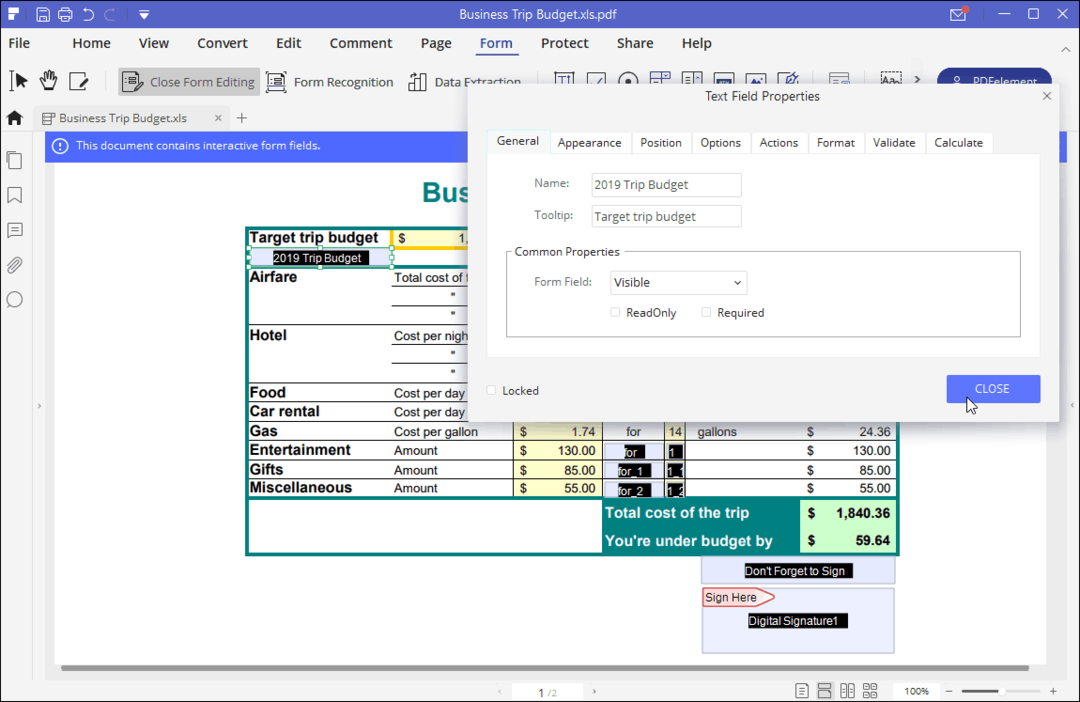
Miután elkészült a mezők hozzáadásával és szerkesztésével, mentse el a dokumentumot, és küldje el testreszabott új űrlapján munkatársaknak vagy ügyfeleknek.
Adatok kibontása PDF-űrlapból
Az adatok kézi kinyerése a PDF-űrlapokból rendkívül időigényes lehet, különösen akkor, ha több űrlappal foglalkozik, sok területen. Az összes adat kézi másolása és beillesztése szinte lehetetlen lehet. A PDFelement használatával az összes értékes adatot gyorsan és egyszerűen kivonhatja nemcsak egy űrlapból, hanem több űrlapból közvetlenül az Excelbe.
Az alábbiakban bemutatott példámban bemutatom az adatok kinyerése több bérleti alkalmazásból. Valódi forgatókönyv, amikor négy PDF-űrlapot benyújtottak, és mindegyiket át szeretném tekinteni az Excel programban. Bár a dolgokat a Fájl megnyitása gombbal magyarázom meg, rákattinthat a Batch Process gombra is.
Először húzza és dobja, vagy kattintson a gombra Fájl megnyitása gomb.
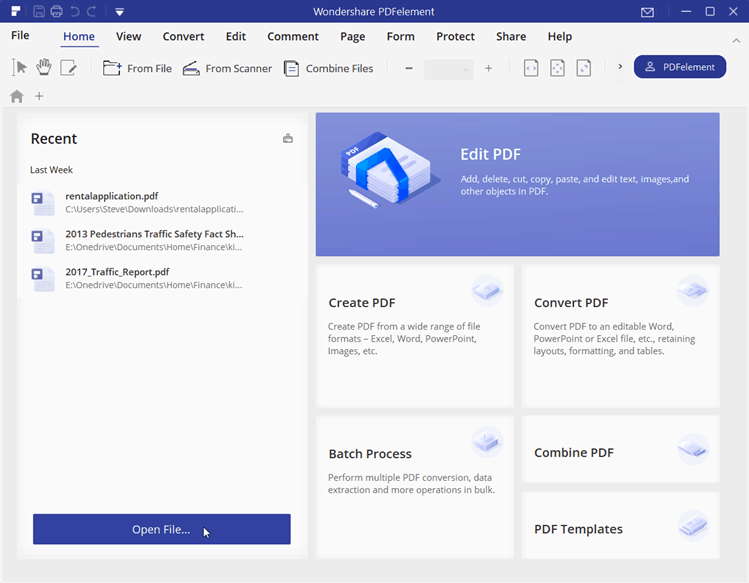
Keresse meg a fájljait, hol kattintson a gombra PDF szeretne megnyitni és kattintani Nyisd ki.
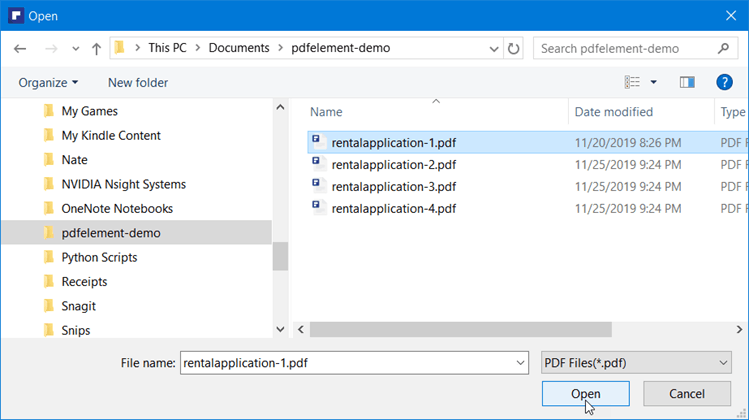
Ezután kattintson a gombra Űrlap> Adatkitermelés.
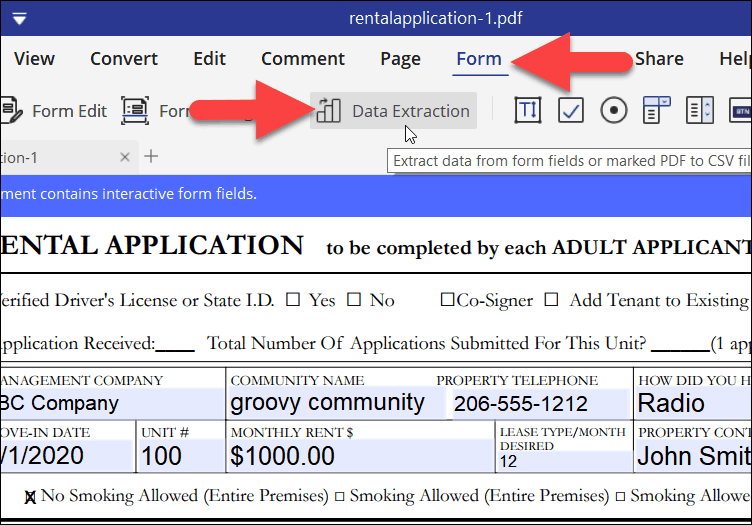
Amikor a rendszer kéri, kattintson a gombra Adatok kibontása a PDF űrlapmezőkből.
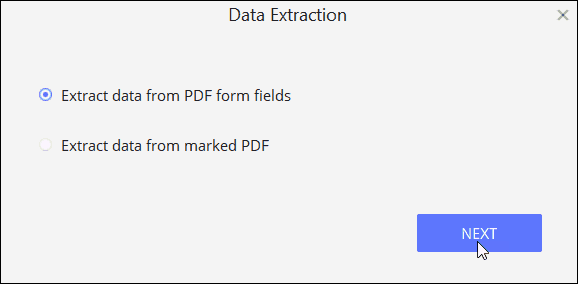
Ha csak egyetlen PDF fájlt kíván feldolgozni, kattintson a Start gombra. Példámban azonban Szeretnék kinyomtatni az űrlapadatokat a többből PDF fájlok. Tehát kattintson + Hozzáadás az összes fájl kiválasztásához a kötegelt feladathoz.
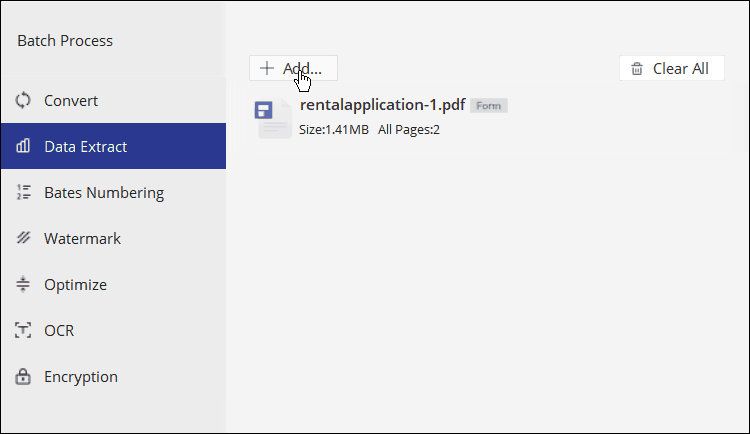
Jelölje ki a kötegelt feldolgozásra kerülő PDF fájlokat, majd kattintson a gombra Nyisd ki.
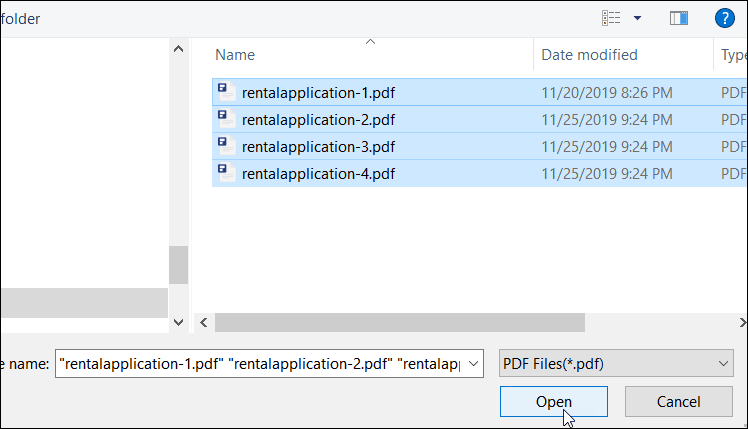
Ha minden jól néz ki, kattintson a gombra Rajt az adatok kibontása a fájlokból.
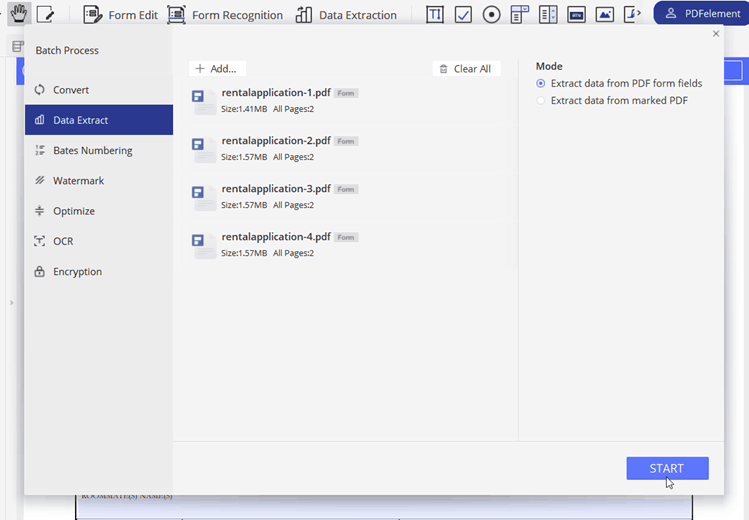
Példámban a PDFelement öt másodperc alatt 140 mezőt nyert ki négy PDF-fájlból. Nagyon lenyűgöző volt.
A kitöltés után az űrlapon szereplő adatokat egy CSV-fájlba menti. Kattints a Befejezett gombra, hogy bezárja a kibontási folyamatot, és megnyissa a fájlt az Excel programban.
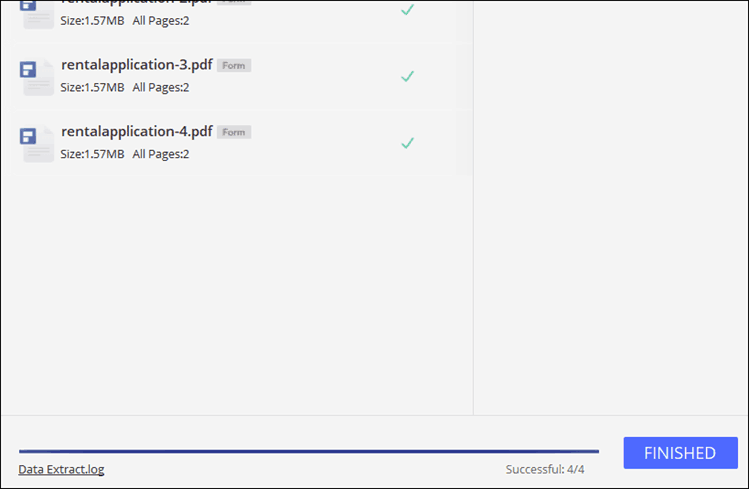
Ez az! Az Excel automatikusan megnyílik, lehetővé téve az űrlapokba bevitt adatok áttekintését. Az alábbi példában minden sor tartalmazza az egyes bérleti kérelmekből kinyert egyedi adatokat. Az első oszlopban láthatja a hivatkozási fájlnevet.
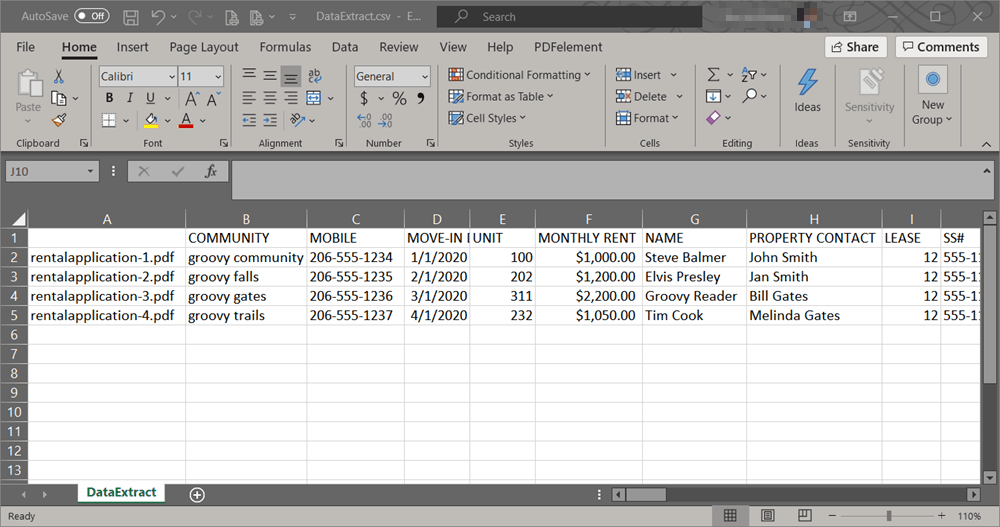
A digitális aláírás hozzáadása egy PDF-űrlaphoz
Noha az e-mail küldés és az űrlapok megosztása nagyszerű, néha aláírásra van szükség. Az űrlapok egész nap kinyomtatása és manuális aláírása idegesítő. És szerencsére ezt már nem kell megtennünk. Most elküldheti az űrlapot, és aláírhatja azt digitálisan. Val vel PDF szerkesztő, PDFelement, űrlapokat hozhat létre és digitális aláírásokat adhat hozzá.
Próbáld ki. Az űrlap létrehozásakor kattintson a Protect fül, majd a Aláírási dokumentum gomb. Egy új párbeszéd során felmerül a kérdés, hogy hol lehet az aláírást a dokumentumra tenni. Írja be a jelszavát, majd adjon hozzá digitális aláírást a fájlhoz, vagy hozzon létre egy újat.
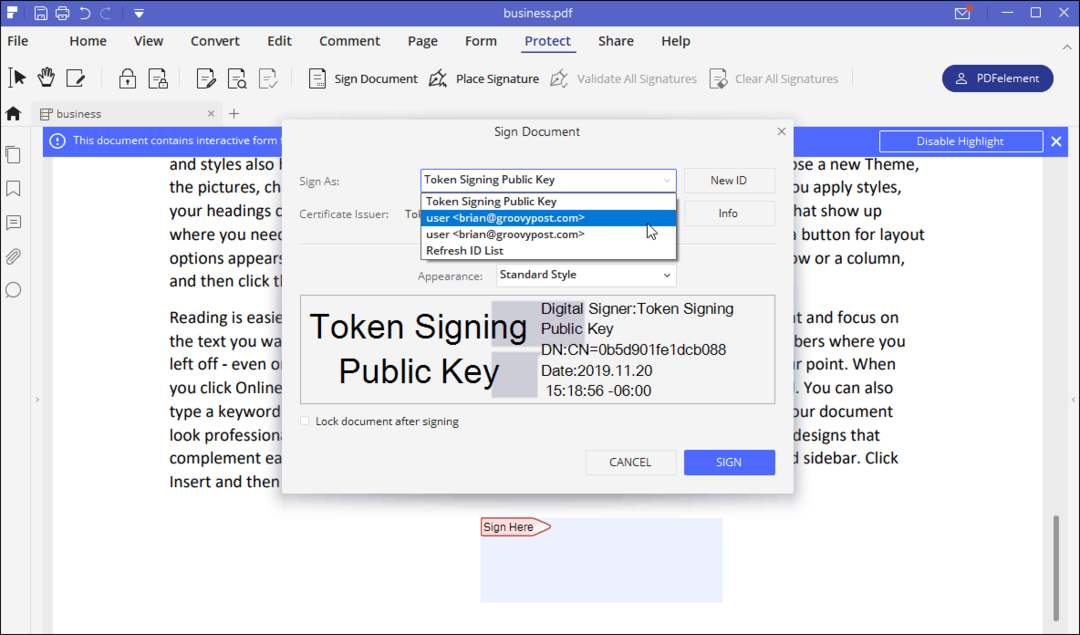
A PDFelement 7 Pro tele van lenyűgöző és könnyen használható eszközökkel űrlapok létrehozására és szerkesztésére, titkosított digitális aláírások hozzáadására és a szükséges adatok kinyerésére. Miután több mint egy hétig naponta használtam, ez az egyik kedvenc eszközem! És sokkal megfizethetőbb, mint az Adobe Pro. Valójában korlátozott ideig kaphat A PDFelement Pro fekete péntek idején kapható.