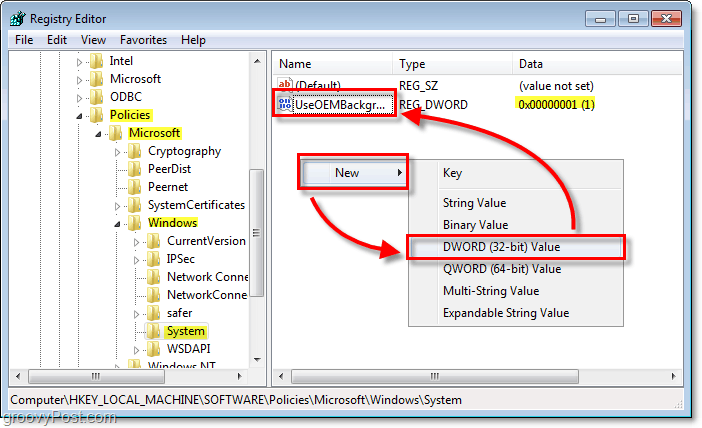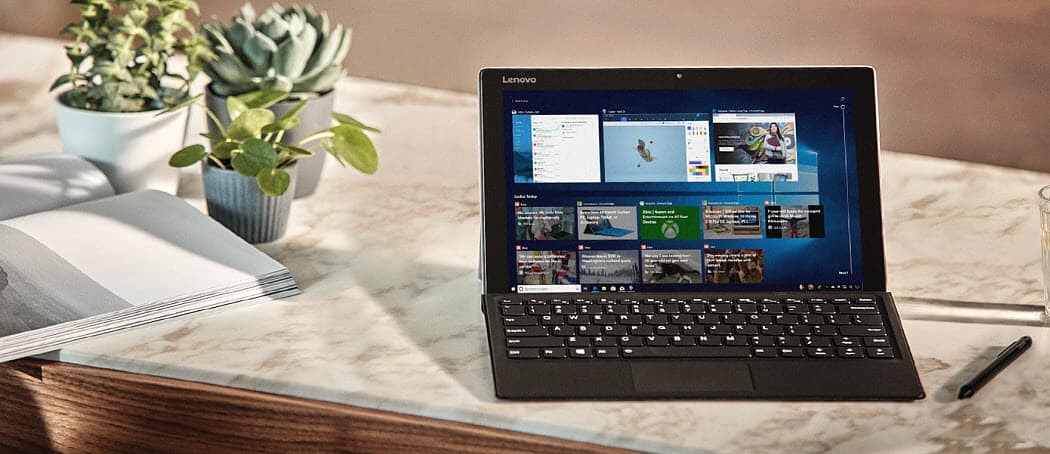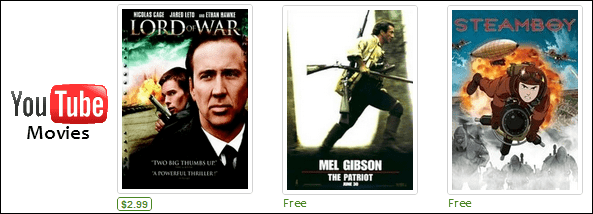Útmutató a feltételes formázáshoz az Excel programban
Microsoft Iroda Excel / / March 19, 2020
Utoljára frissítve:

Ebben az útmutatóban megismerheti a feltételes formázás használatát az Excelben, valamint néhány példát arra, hogy mikor a legjobb a szolgáltatás használata.
Az Excel egyik leghasznosabb szolgáltatása a feltételes formázás. Ez lehetővé teszi a táblázatban szereplő adatok vizuális mutatóinak megadását. Az Excel feltételes formázása segítségével megmutathatja, hogy az adatok meghaladják-e a határokat vagy alá, felfelé vagy lefelé mutatnak, vagy még sok más.
Ebben az útmutatóban megtanulja, hogyan kell használni a feltételes formázást Excelben és néhány példa arra, mikor érdemes a funkciót használni.
A cella színének megváltoztatása feltételes formázással
Az egyik leggyakoribb módszer az Excelben a feltételes formázáshoz a kiemelés cellaszabályai. Tegyük fel például, hogy egy tanár táblázatokat használ a teszt pontszámainak nyilvántartására.
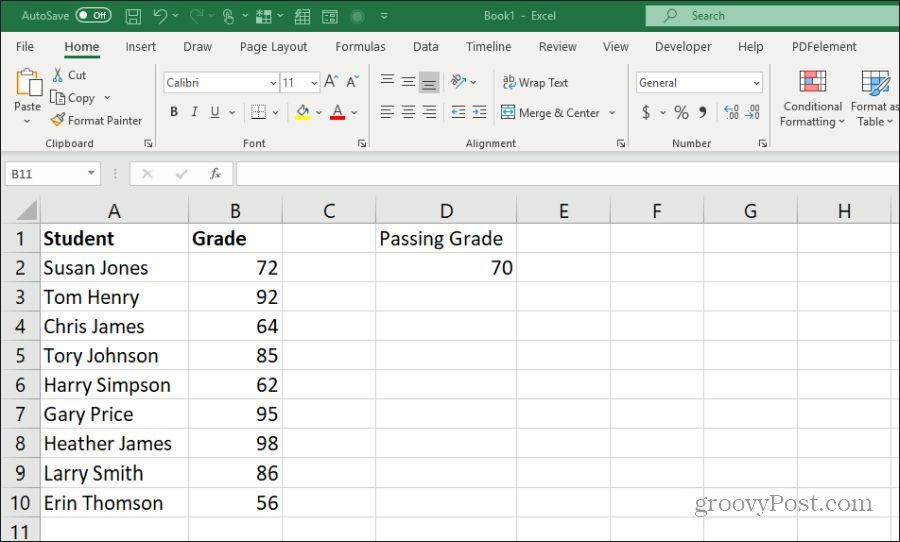
Egy egyszerű táblázatként a tanár csak átnézte a lapot, hogy megnézze, melyik diák sikeresen teljesítette a tesztet. Vagy egy kreatív tanár beépíthet egy „kiemelés cella” szabályt, amely kiemeli a megfelelő színű - piros vagy zöld színű - átmenő vagy nem megfelelő pontszámot.
Ehhez válassza a itthon menüt, és válassza a lehetőséget Feltételes formázás a Stílusok csoportban. Ebből a listából kiválaszthatja, hogy melyik szabályt kívánja alkalmazni. Ide tartozik az olyan cellák kiemelése, amelyek értéke nagyobb, mint kevesebb, mint közti, vagy azzal egyenlő.
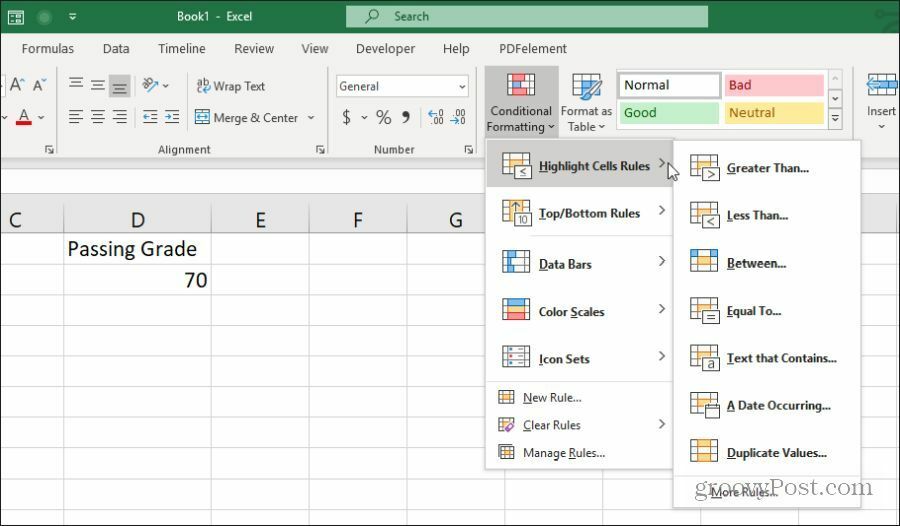
Ebben a példában a tanár ki akarja emelni a zöld cellákat, ha azok meghaladják a D2 cellában szereplő átmenő osztályt. Jelölje ki a B. oszlop összes celláját (a fejléc kivételével) és válassza a lehetőséget Nagyobb, mint tól Jelölje ki a cellák szabályait menü.
Megadhat határértékként statikus értéket, vagy kiválaszthat egy cellát, amely tartalmazza az értéket. A szokásos „Világos piros kitöltés sötétvörös szöveggel” a legördülő menüben maradhat, bármelyik más színbeállítás közül választhat, vagy Egyéni formátum felállítani a sajátját.
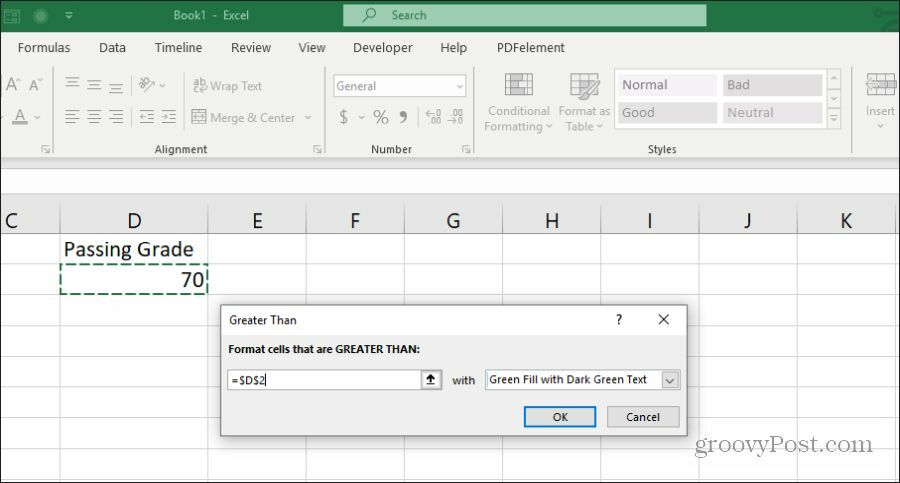
Láthatja, hogy ez a szabály kiemelte az összes átmenő fokozatot zöld színben.

De mi lenne a kudarcos osztályokkal? Ehhez ki kell választania ugyanazokat a cellákat, és meg kell ismételnie a fenti eljárást, de válassza a „kevesebb mint” szabályt. Válassza ki ugyanazt az áthaladó osztályú cellát, és állítsa be a színt világossá, sötétvörös szöveggel.
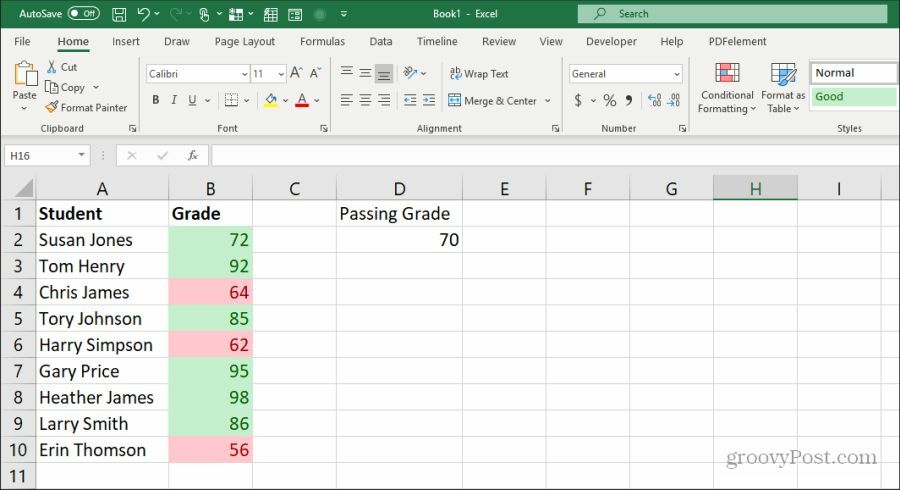
Ha kész, az adatokra alkalmazott két szabály megfelelően kiemeli a besorolási adatokat attól függően, hogy azok alá esnek-e vagy túllépik-e a besorolási korlátot.
A felső / alsó szabályok használata az Excel programban
Egy másik nagyon hasznos feltételes formázási szabály az Excelben a „Felső / alsó” szabályok. Ez lehetővé teszi az adatok hosszú listájának elemzését és a következők bármelyikének rangsorolását:
- 10 legnépszerűbb cikk
- Alul 10 tétel
- Legjobb 10%
- Alsó 10%
- Átlagon felüli
- Átlag alatti
Tegyük fel például, hogy a táblázat tartalmaz egy listát a New York Times bestseller könyveiről és az értékelő pontszámait. A felső / alsó szabályok alapján megnézheti, melyik könyvet sorozták a teljes lista tíz legjobb vagy tíz legrosszabb közé.
Ehhez csak válassza ki a teljes listát, majd a Feltételes formázás menüből válassza a Felső / alsó szabályokat, majd a 10 legnépszerűbb elemet.

Nem korlátozódik a 10 legnépszerűbb elemre. A konfigurációs ablakban ezt bármilyen számra megváltoztathatja, és tetszés szerint megváltoztathatja a cellák színét is.
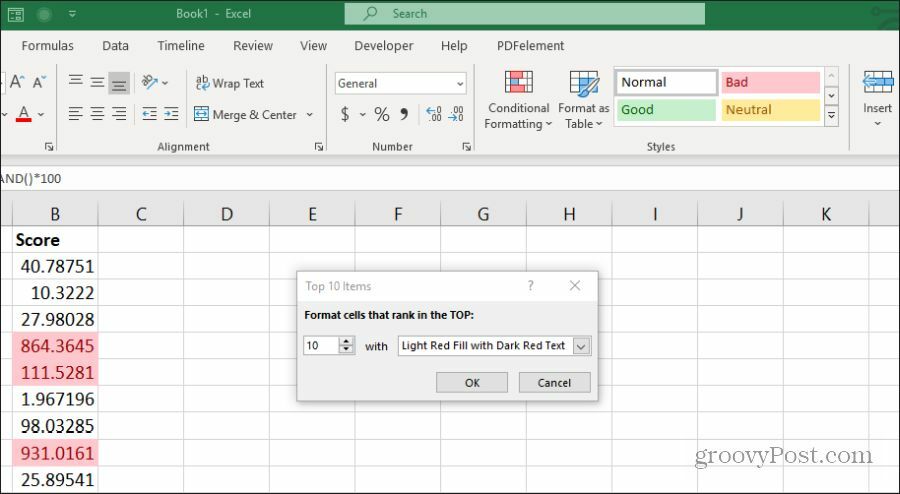
Ugyanazt a megközelítést használhatja, mint az előző szakaszban, a 10 és az alsó 10 megjelenítéséhez egy másodlagos szabály hozzáadásával és az alsó 10 vörös kiemelésével, miközben kiemelte a top 10 zöldjét.
Ha elkészült, egy pillanat alatt láthatja a listán a legjobban értékelt és a legalacsonyabb besorolást mutatókat.
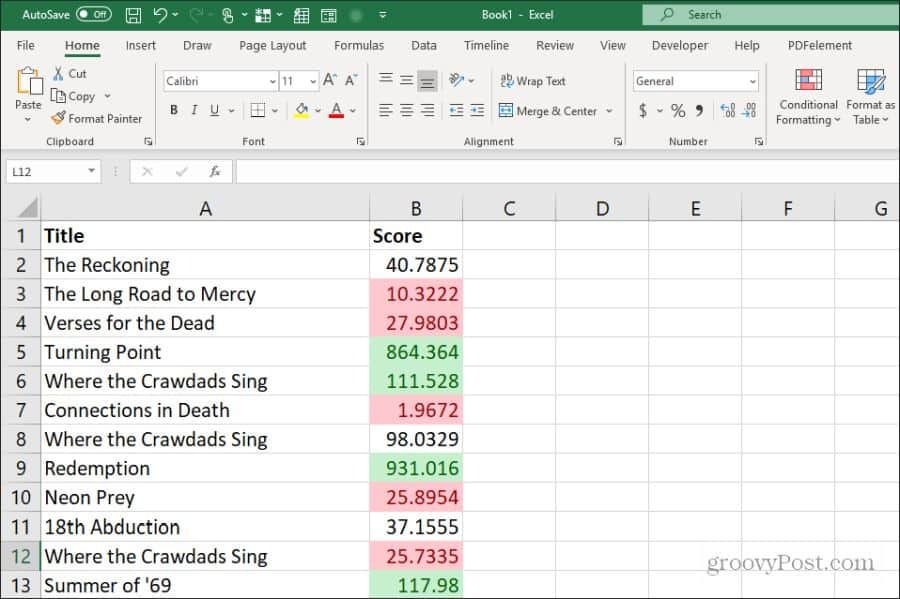
A kiemelés használata a legmagasabb vagy a legalacsonyabb elemnél lehetővé teszi a lista rendezését a kívánt módon, de egy pillanat alatt továbbra is láthatja a (legmagasabb vagy legalacsonyabb) rendezést. Ez akkor is rendkívül hasznos, ha az átlag feletti vagy az átlag alatti szabályt is használja.
Az adatsáv feltételes formázása
Egy másik nagyon hasznos feltételes formázási szabály az adatsáv formázási szabályai. Ez lehetővé teszi az adatcellák virtuális sávdiagrammá történő átalakítását. Ez a szabály kitölti a cellát a szín százalékával annak alapján, hogy az adatpont melyik pozícióban van a beállított felső és alsó határ felett és alatt.
Tegyük fel például, hogy sokat utazik munka céljából, és naplózza az üzemanyagot, amelyet bizonyos államokba utazik. Ez a kitöltési funkció kitöltési mintát fog alkalmazni minden adatponthoz, a maximális és a minimális adatpontok alapján, mint a felső és az alsó határ. Az üzemanyag-adatelemeket oszlopdiagrammá alakíthatja az adatsáv feltételes formázási szabályával.
Ehhez válassza ki a teljes adat oszlopot, majd válassza a lehetőséget Adatsávok tól Feltételes formázás menü.
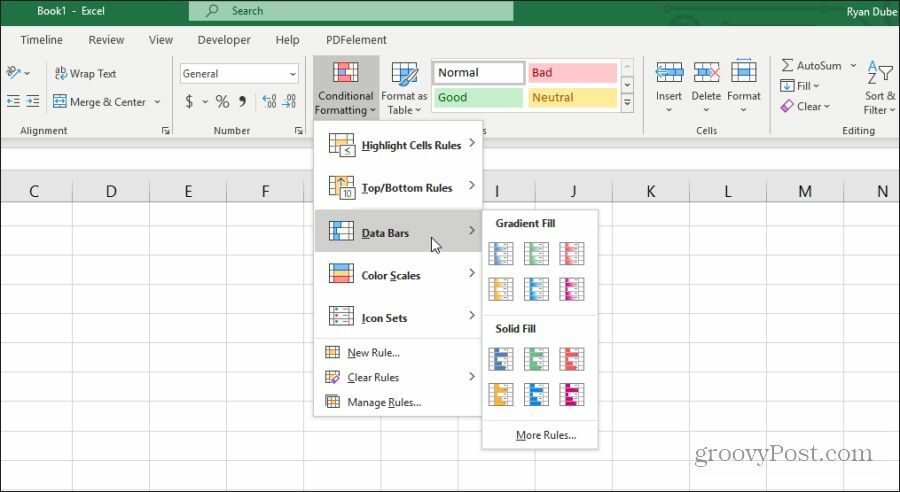
Két különböző adatsáv-formázási lehetőség közül választhat.
- Színátmenet kitöltése: Ezzel a sejteket árnyékolt gradiens mintázatban tölti ki.
- Szilárd kitöltés: Ez a cellákat egyszínű mintázattal tölti ki.
Ennek konfigurálásához csak válassza ki az adat oszlopot, amelyre a kitöltést alkalmazni kívánja, és válassza a gradiens kitöltés vagy a szilárd kitöltés lehetőséget a Feltételes formázás adatsávok menüből.
Az alkalmazás után látni fogja a gradiens vagy a szilárd töltelék alkalmazását minden adatpont cellájára.
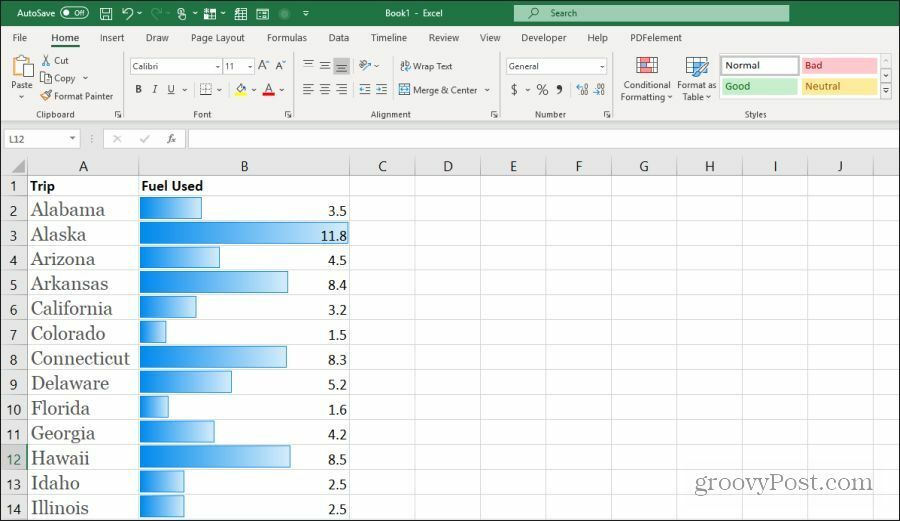
A táblázatok adatainak beágyazott sávdiagrammá történő konvertálásának lehetősége nagyon sok hasznos alkalmazás.
Színskála feltételes formázás használata
Alternatívája annak a vizuális sávdiagramnak a használatához, amelyet a cella kitöltési opciói biztosítanak a színskála feltételes formázása funkció. Ez kitölti a cellákat egy gradienssel, amely jelzi, hogy az adatpont a teljes adattartomány alsó vagy legmagasabb végén van-e.
A formázás alkalmazásához csak válassza ki a cellák tartományát, amelyekre a formázást alkalmazni kívánja, majd válassza ki a kívánt színválasztást Színes mérlegek ban,-ben Feltételes formázás menü.
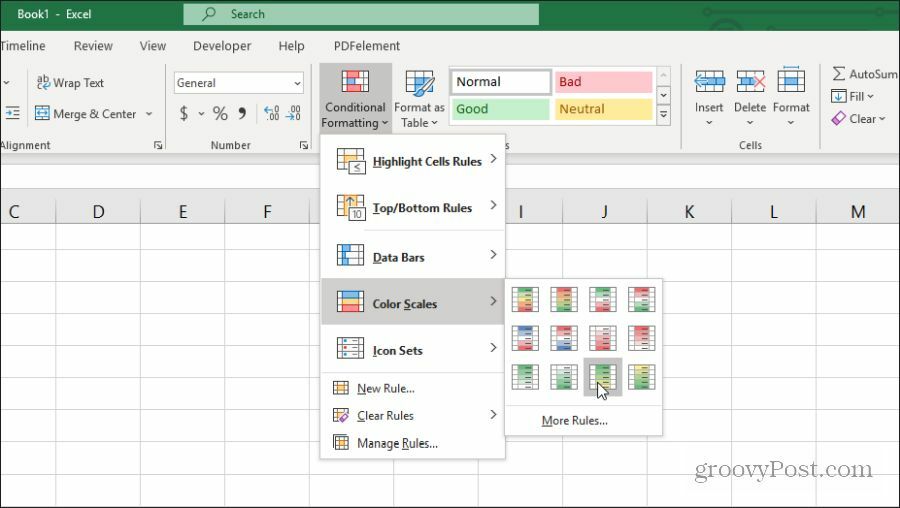
Ha ezt a formázást egy cellákra alkalmazza, hasonló megjelenítést nyújt, mint az adatsáv opció. A cellák színezése azonban jobb áttekintést nyújt arról, hogy egy-egy adatpont egy tartományba esik-e.

A választott lehetőség valóban attól függ, hogyan szeretné jobban bemutatni az adatokat a táblázatban. Az ilyen színskála akkor hasznos, ha nem igazán akarja, hogy a táblázata sávdiagramnak tűnik. De továbbra is szeretné látni - egy pillanat alatt -, hogy a tartományban mekkora az egyes adatpont.
Az ikonkészletek használata Excelben
A feltételes formázás egyik legkreatívabb tulajdonsága az Excelben az ikon adatkészletek. Ezek lehetővé teszik egy ikon megvalósítását a diagram adatainak megjelenítéséhez.
Ban,-ben Ikonkészletek menüben Feltétel formázása, számos ikonkészlet közül választhat.
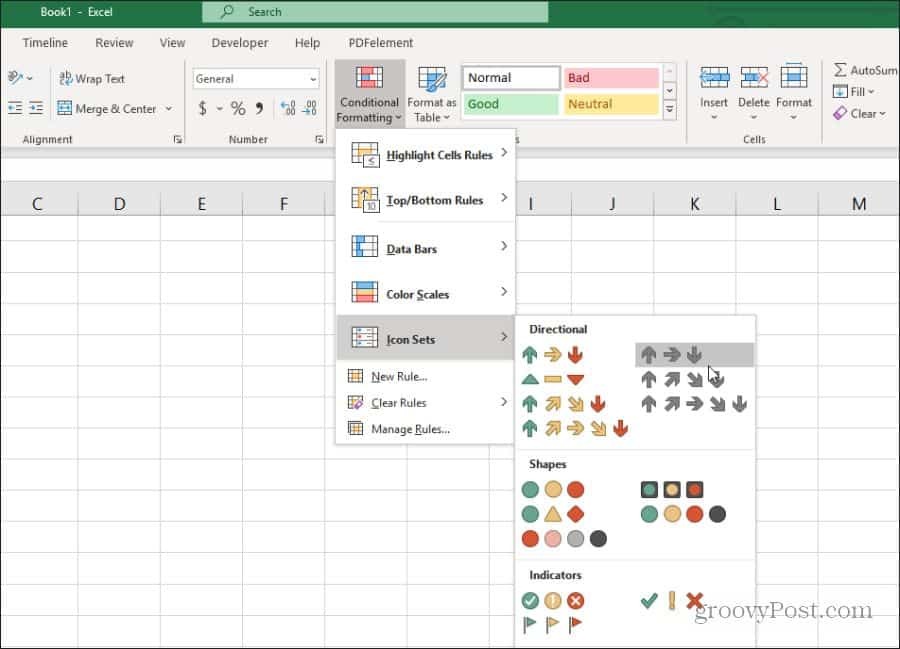
Ezek az ikonkészletek megjelennek az egyes adatcellákban, hogy ábrázolják, hol esik az elem általános adattartománya. Ha kiválasztja a nyilakat, akkor az alsó adathoz piros lefelé mutató nyíl jelenik meg. Zöld nyíl felfelé a magas adatért. Sárga vízszintes nyíl a középkategóriás adatokhoz.
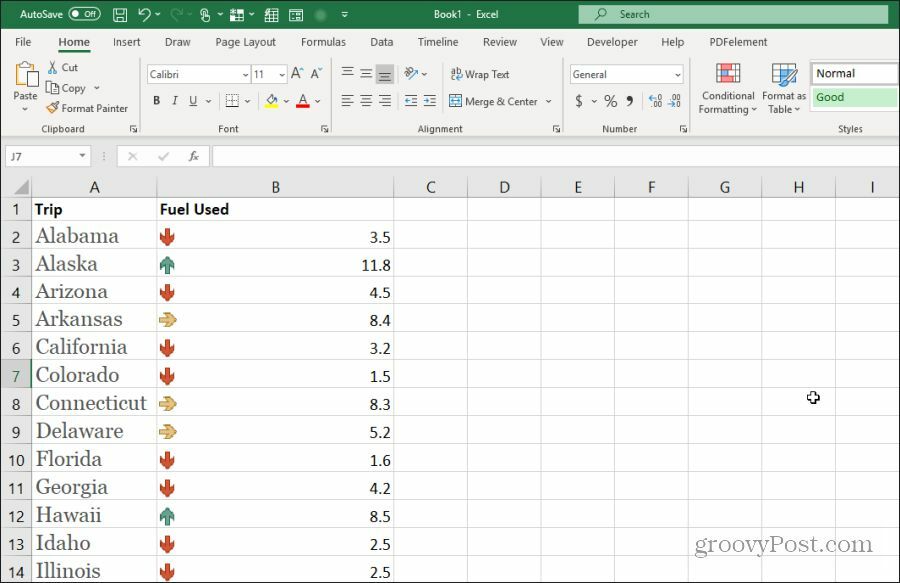
Ezek a színek teljesen testreszabhatók, ha úgy dönt. A testreszabáshoz válassza ki az adat oszlopot, majd válassza a lehetőséget Szabályok kezelése a Feltételes formázás menüben.
A feltételes formázási lehetőségek mindegyike lehetővé teszi a táblázatokban szereplő adatok megjelenítését. Ez elősegíti, hogy jobban megértsük, mit próbálsz egyetlen pillantással megjeleníteni az adatokkal.