Hogyan készíthetünk Gantt-diagramot Excel-ben
Microsoft Iroda Microsoft Hős Excel / / March 19, 2020
Utoljára frissítve:

Ha nem használ Gantt-diagramsablont, nincs olyan natív eszköz, amely lehetővé tenné annak elkészítését. De ezekkel a trükkökkel manuálisan létrehozhat dinamikus Gantt-diagramot az Excel programban.
Azon módszerek közül, amelyek segítségével nyomon követhető egy projekt az Excelben, a Gantt-diagram beállítása az egyik leghatékonyabb. Ennek oka az, hogy ez a projekt állapotának és az általános ütemtervnek az egyik legjobb vizuális ábrázolása.
A Gantt-diagram segítségével egy pillanat alatt megnézheti, hogy mely feladatok vannak a legfontosabb prioritások, és könnyen láthatja a projekt becsült befejezési dátumát.
Ha nem használ Gantt-diagramsablont, nincs olyan natív eszköz, amely lehetővé tenné annak elkészítését. Néhány egyszerű trükkövel azonban manuálisan is létrehozhat dinamikus Gantt-diagramot az Excel programban. Itt van, hogyan.
Először hozza létre a projekt ütemtervét
Mielőtt létrehozhatja a projekt Gantt-diagramját, meg kell tennie

Miután elkészítette a projektjét, ideje elkészíteni a Gantt-diagramot.
Hozzon létre egy Gantt-diagramot az Excel programban
A Gantt-diagram megjeleníthető egy új lapon, de az eredeti munkalapból adatokat gyűjthet, ahol a projekt ütemterve tárolódik. Nyisson meg egy új táblázatot, és válassza a lehetőséget Insert a menüből.
Helyezze be a kezdési dátumokat a Gantt-diagramba
Ban,-ben táblázatok szakaszban válassza ki Oszlopdiagram. A legördülő menüből válassza a Halmozott bár diagram.
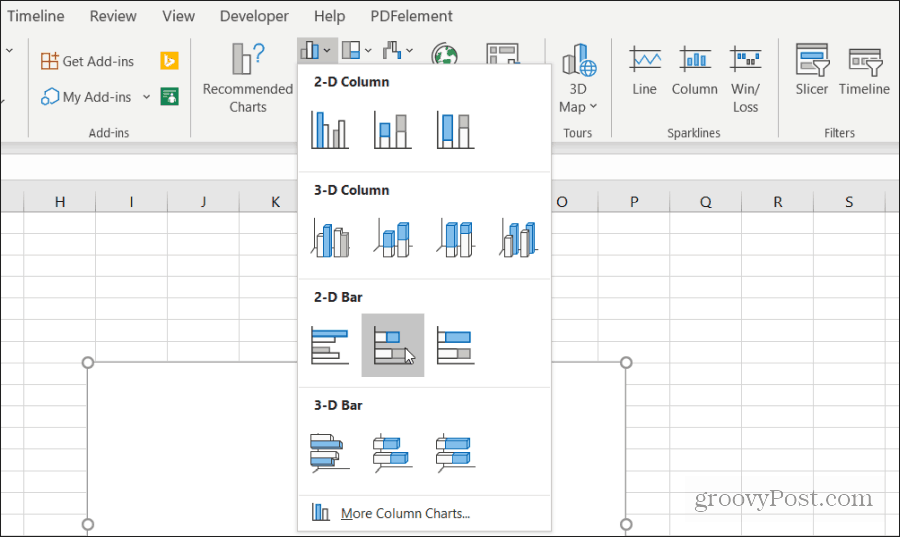
Ez a sávdiagram az egyes feladatok időtartamának vizuális mutatójaként szolgál.
Ezután be kell állítania a diagram alsó jelmagyarázatát, mint az egyes feladatok kezdő dátumát. Kattintson a jobb gombbal az üres táblára, és válassza a lehetőséget Válassza az Adatok lehetőséget. A Jelmagyarázat mezőben válassza a hozzáad gomb.
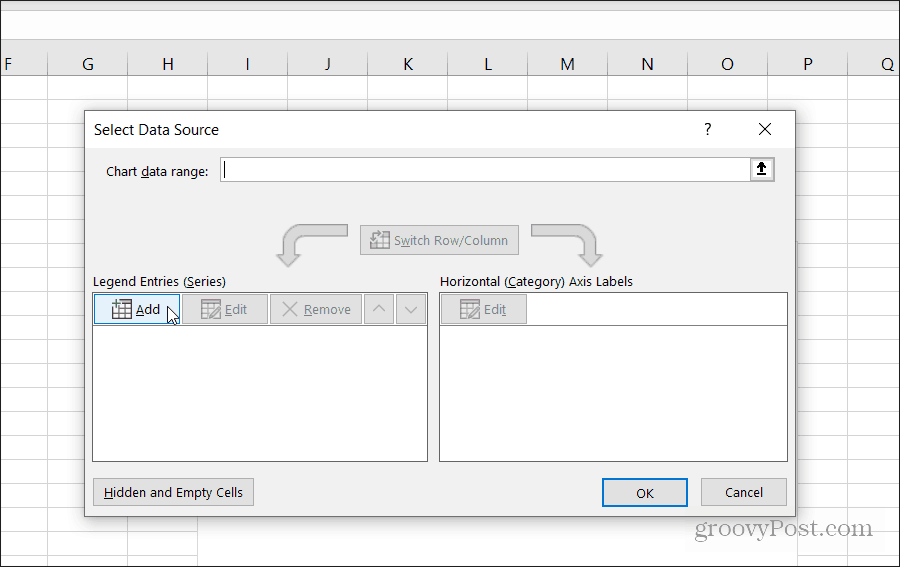
Válaszd ki a Sorozat neve mezőbe, majd nyissa meg azt a lapot, ahol a projekt ütemezése tárolódik. Válaszd a Kezdő dátum fejléc. Ezután válassza ki a Sorozatértékek mezőben válassza ki a projekt kezdési dátumainak teljes tartományát.
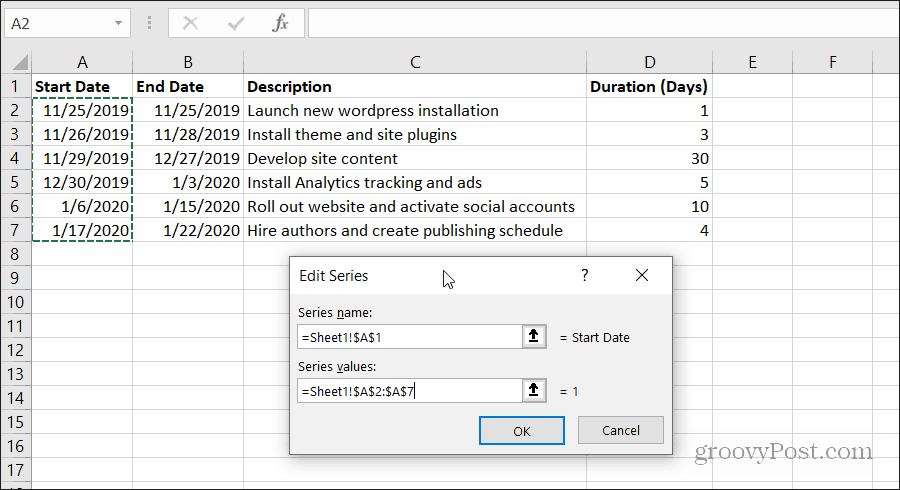
választ rendben amikor kész. A diagramja hasonlóképpen néz ki, mint az alább látható.
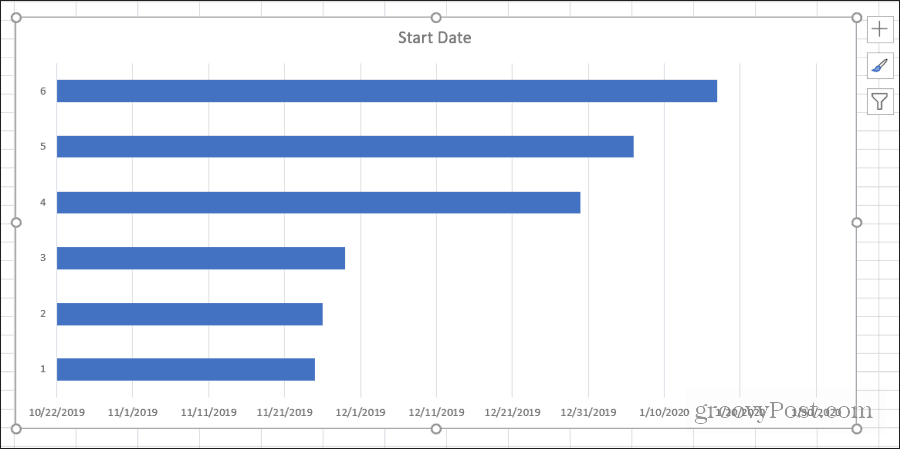
Ez jó indulás, de ez még nem egy Gantt-diagram.
Adja hozzá tartósságait Gantt-diagramjához
Itt az ideje, hogy vizualizációt adjon az egyes feladatok időtartamának bemutatására. Kattintson a jobb gombbal a diagramra, és válassza a lehetőséget Válassza az Adatok lehetőséget.
A Jelmagyarázat bejegyzések alatt válassza a lehetőséget hozzáad újra.
Ismételje meg a fenti eljárást, de ezúttal válassza ki a fejlécet és az adatokat a Időtartam mezőből.
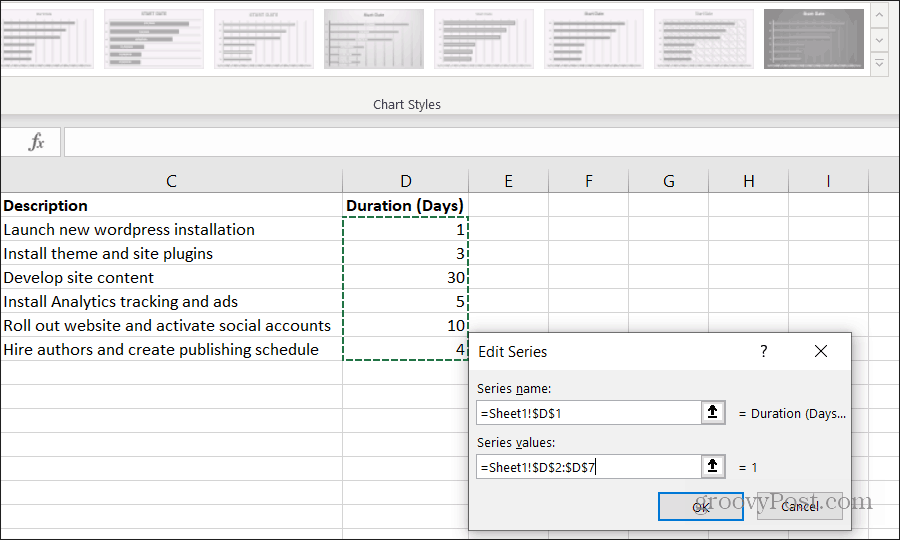
választ rendben amikor kész.
Most észreveszi, hogy a Gantt-diagramnak minden feladathoz sávdiagramja van, amely a feladat időtartamát képviseli.
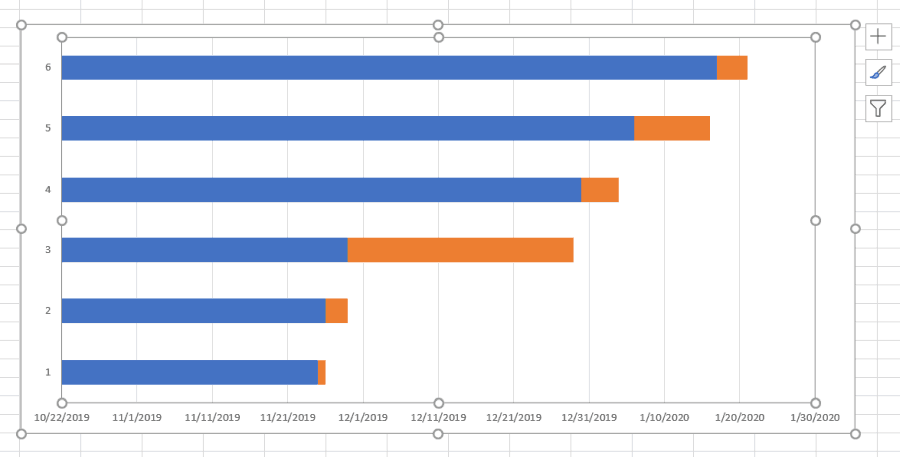
Akkor kezdődik, ahol az utolsó feladat befejeződik, és ott ér véget, ahol a következő feladat kezdődik.
A feladatleírások hozzáadása a Gantt-diagramhoz
Észre fogja venni, hogy a Gantt-diagramból egyetlen hiányzik a feladatleírások. Ezek hozzáadása ugyanolyan egyszerű, mint a dátumok és az időtartam. De ezúttal frissíteni kell a tengelycímkéket.
Kattintson a jobb gombbal a diagramra, és válassza a lehetőséget Válassza az Adatok lehetőséget. Alatt Vízszintes tengelycímkék, válaszd ki a szerkesztése gomb.
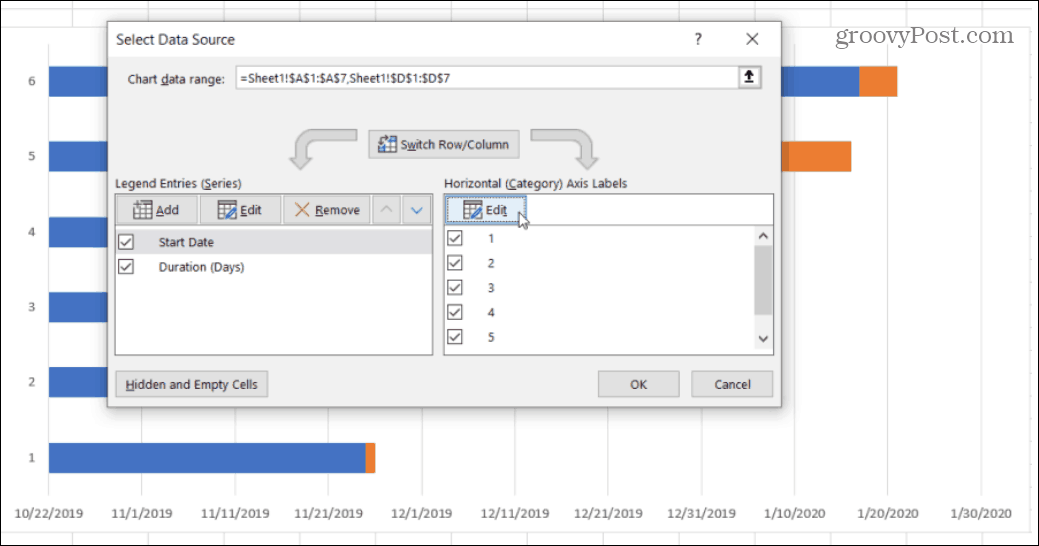
Ezúttal a Tengelycímke-tartomány, válassza ki a feladatleírásokat tartalmazó cellák tartományát.
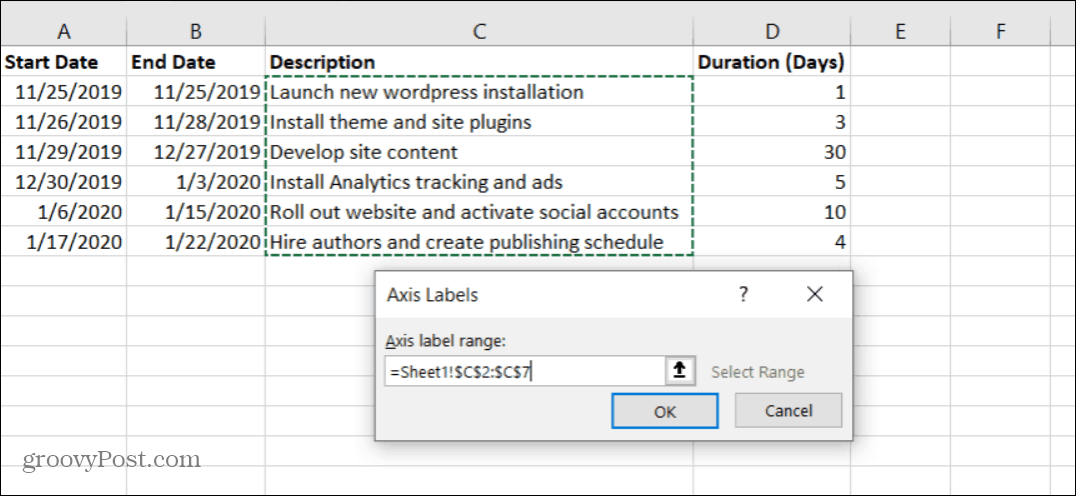
választ rendben befejezni és rendben az Adatforrás kiválasztása ablakban. Most észreveszi, hogy a diagram sokkal inkább hasonlít egy Gantt-diagramra. A diagram sávok kék részének azonban nem szabad ott lennie.
Ne aggódjon, ezeket könnyű eltávolítani.
Befejező érintések a Gantt-diagramon
Kattintson a jobb gombbal az egyik kék sávra, és válassza az Adatsorozat formázása menüpontot.
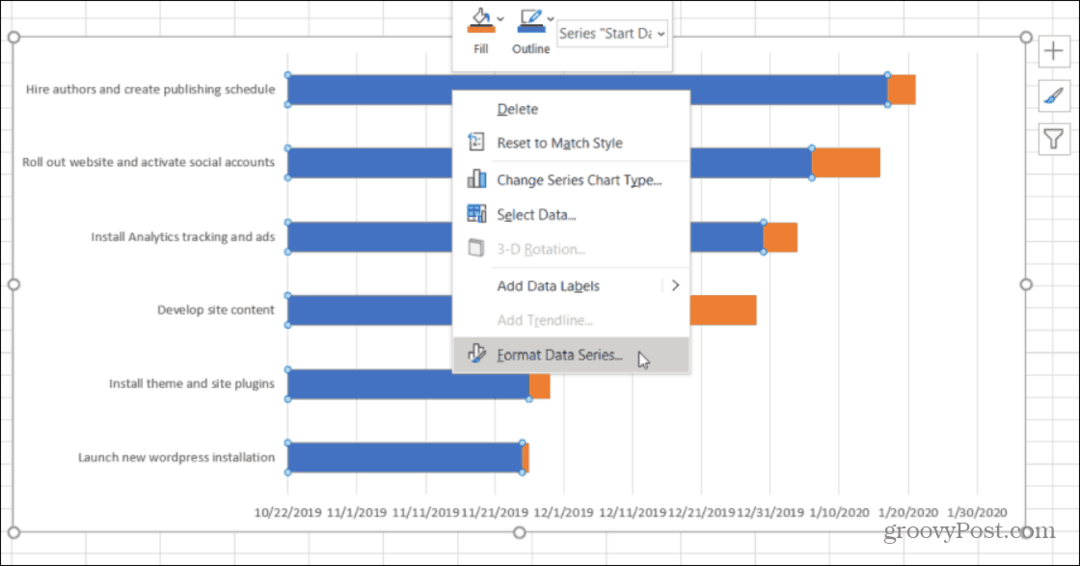
Válassza a Paint ikont a jobb oldali menüben. Ezután válassza a lehetőséget Nincs kitöltés alatt Tölt, és válassza a lehetőséget Nincs sor alatt Határ.
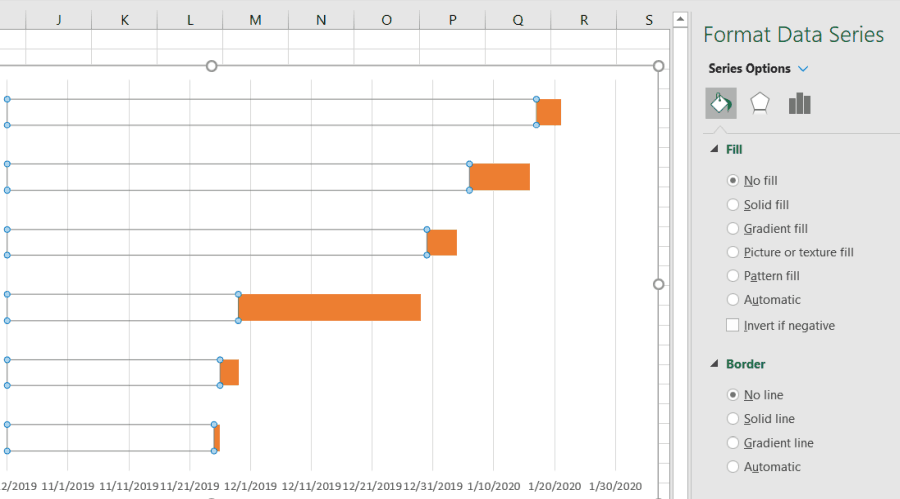
Most a Gantt-diagram végül úgy néz ki, mint egy Gantt-diagram. Az egyetlen probléma az, hogy a projektfeladatok fordított sorrendben vannak felsorolva, ahogyan kell. Azt szeretné, ha a feladat a korábbi kezdési dátummal kerül felsorolásra a tetején, a következő alatt, és így tovább.
Ennek javításához kattintson a bal egérgombbal a bal tengelyre, és válassza a Tengely formázása lehetőséget.
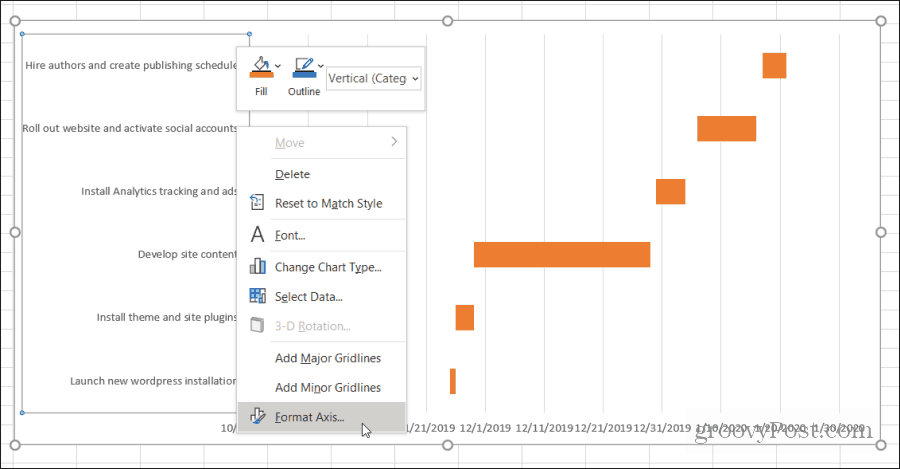
Alatt Tengely opciók szakaszban válassza ki A kategóriák fordított sorrendben.
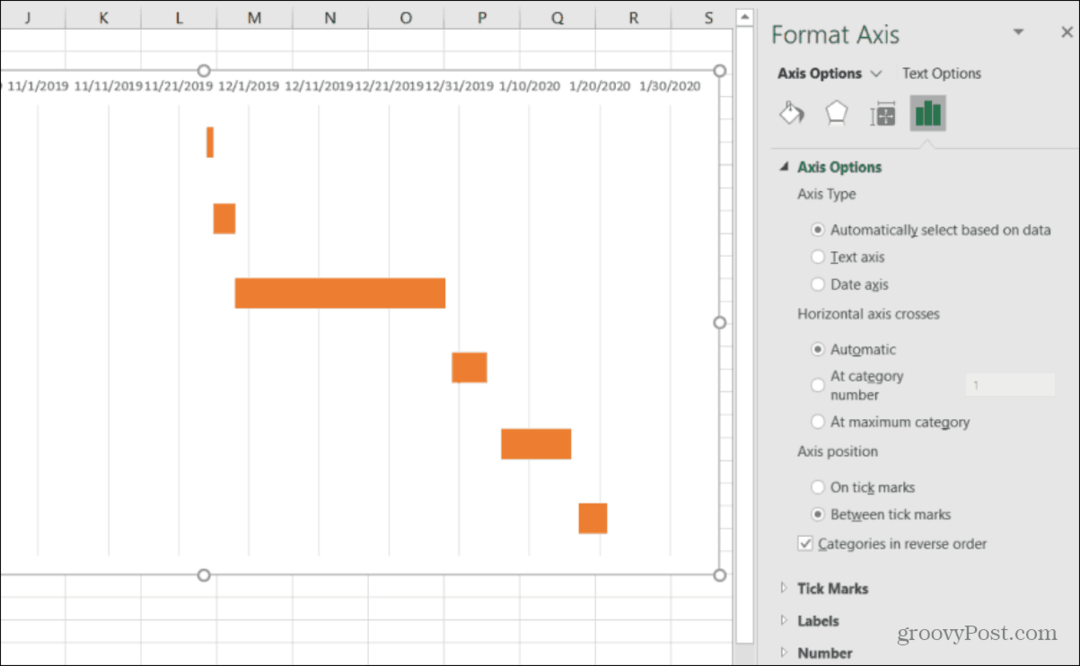
Most láthatja, hogy a Gantt-diagram felsorolja az összes projektfeladatot a megfelelő sorrendben. Csak a feladat időtartama jelenik meg a Gantt-diagramban. Minden igazodik a helyes dátumtartományhoz, amikor a feladat aktív lesz.
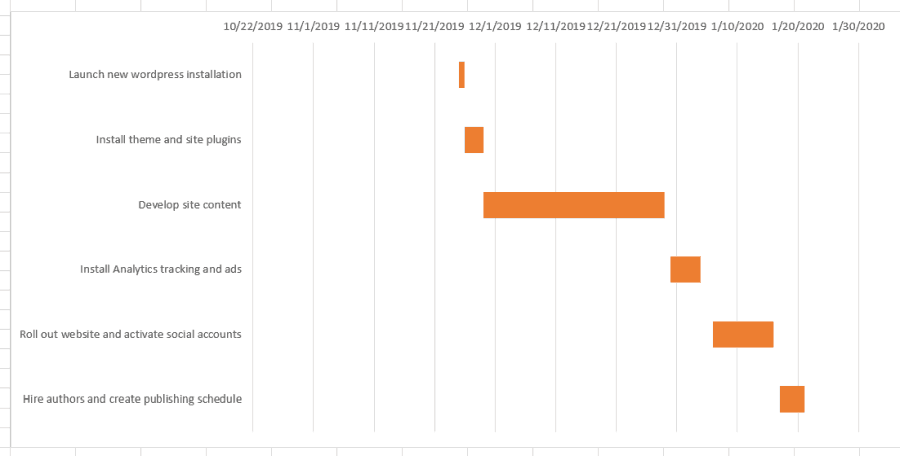
A Gantt-diagram kész. Van néhány dolog, amit megtehetsz a diagram tovább formázására és polírozására.
Lengyelítse fel Gantt-diagramját
Lehet, hogy észrevetted, hogy a Gantt-diagram sok üres helyet foglal el. Néhány dolgot megtehetsz ennek javításához.
Válassza ki a dátumokat a tálcák felett. Ezután kattintson a jobb gombbal, és válassza a lehetőséget Format tengely. A Tengely Opciók részben, a Keretek alatt játsszon az emeléssel Minimális határok amíg a feladatok elég közel vannak a Gantt-diagram függőleges tengelyéhez.
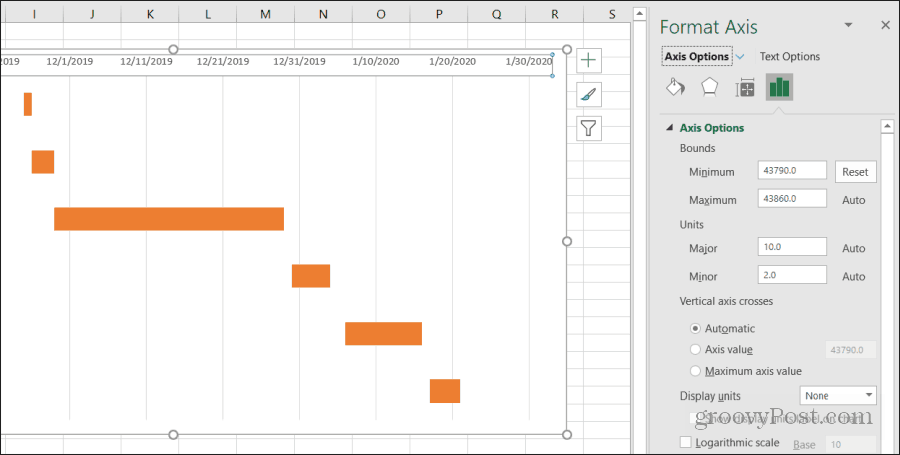
Ha túl sokat növeli, és a sávok elmozdulnak a megjelenítési területről, csak nyomja meg a gombot Visszaállítás gombot az újraindításhoz.
Ön is észrevette, hogy a dátumok nagyjából össze vannak nyomva a diagram tetején, nagyon kevés hely van közöttük. Van néhány dolog, amit megtehetsz ennek javításához.
- Ugyanazon fenti Formatengely menüben a Major számot a Mértékegységek alatt módosíthatja, hogy a dátumcímkék közötti távolságot a szám csökkentésével csökkentse. A őrnagy növelésével növekszik a hely.
- Ha a projekt egy éven belül zajlik, akkor eltávolíthatja az évet a kezdő dátumtól, hogy csak hónapot és napot használjon. Ez sokkal több címketerületet fog létrehozni a Gantt-diagramhoz.
Ha elkészült, van egy végleges Gantt-diagramja, amely nagyon gyors és könnyen olvasható áttekintést nyújt az embereknek a teljes projektről.
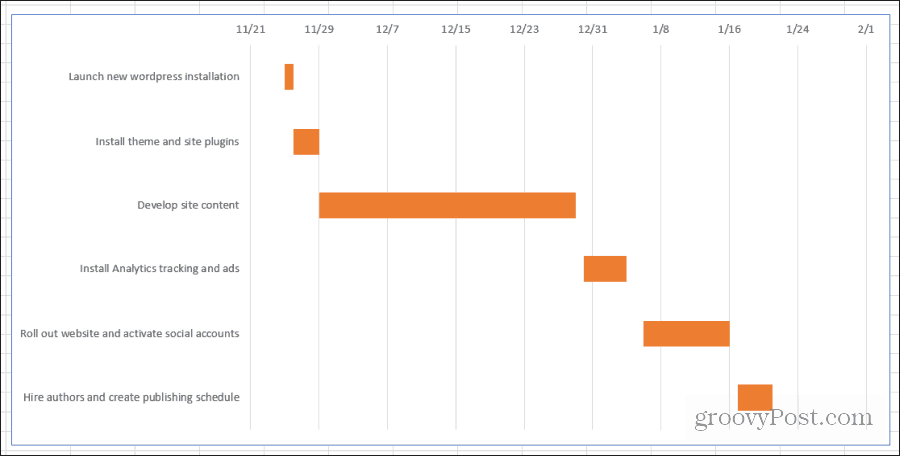
Ha néhány projekten keresztül megvizsgálja ezt a folyamatot, a Gantt-diagram létrehozása második jellegűvé válik. Nagyon gyors és könnyű Gantt-diagramot készíteni a projekt táblázatából kevesebb, mint 10–15 perc alatt.


