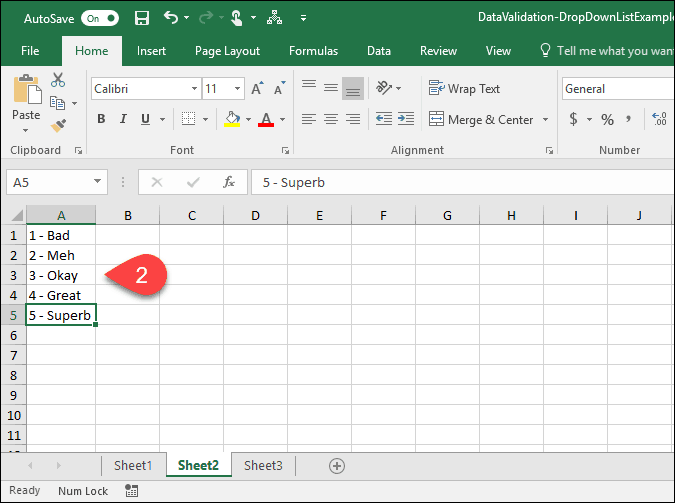Hogyan lehet elkészíteni legördülő listákat az adatok érvényesítésével a Microsoft Excel programban?
Microsoft Iroda Excel / / March 19, 2020
Utoljára frissítve:
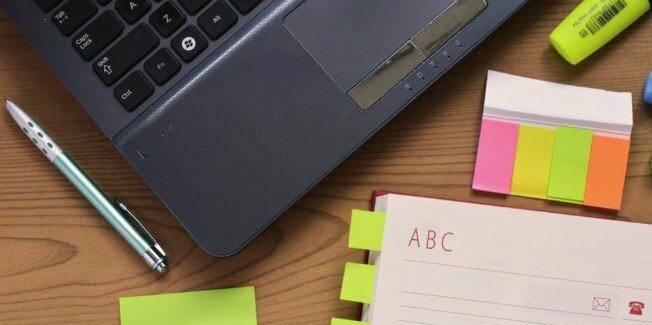
A Microsoft Excel legördülő lista funkciója az adatbevitelt egyszerűvé, következetessé és szabványosítja. Nézzük át, hogyan működik és hogyan engedélyezzük.
Az adatok érvényesítése lehetővé teszi olyan dolgok elvégzését, amelyek összetett egyéni beállításokkal járnak, például arra kéri a felhasználót, hogy válasszon egy lehetőséget egy listából, vagy korlátozza a cellákat bizonyos adattípusokra. Rendkívül hasznos, ha a Microsoft Excel adatait következetesnek és szabványosnak kell tartania.
Ma megmutatom, hogyan hozhat létre legördülő listát egy cellában az Adat ellenőrzés segítségével. Bár a képernyőképeket az Excel 2016 segítségével készítem, a lépések ugyanazok, ha egy régebbi verziót, például az Excel 2013-at használunk.
Készítsen egy adattáblát és a lehetőségek listáját
Először állítson be egy alaptáblát. Az adatokat manuálisan beírhatja, vagy másolhatja és beillesztheti más forrásból.
Ezután beírjuk a legördülő lista lehetőségeinek listáját. Ezt megteheti, amikor meghatározza az adatok érvényesítését, vagy meghatározhat egy listát ugyanazon a munkalapon vagy egy másik munkalapon egy másik helyen.
Ebben a példában a legördülő lista lehetőségeit fogjuk felsorolni egy másik munkalapon, így kattintson az egyik munkalap fülre az Excel ablak alján.
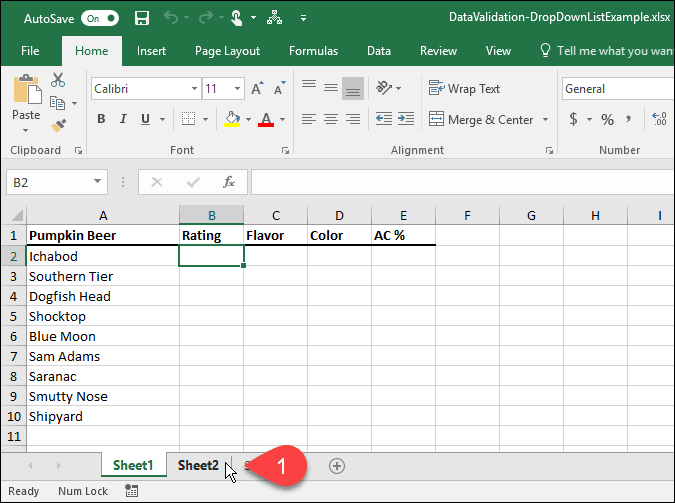
Írjon be minden opciót egy oszlopba (vagy sorba), egy opciót a cellába. Ezután térjen vissza a munkalaphoz az adatokkal.
Kapcsolja be az adatok érvényesítését a kiválasztott cellákhoz
Ebben a példában legördülő listákat szeretnénk hozzáadni a Értékelés oszlop vagy oszlop B. Válassza ki azokat a cellákat, amelyeket a legördülő listák hozzáadásához is hozzá kíván adni. Esetünkben kiválasztottuk B2 keresztül B10.
Ezután kattintson a Adat fület.
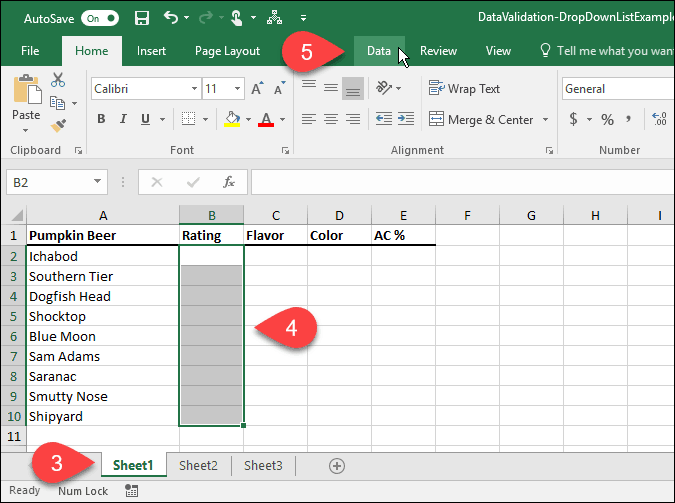
Ban,-ben Adat eszközök szakaszban kattintson a Az adatok érvényesítése gomb.
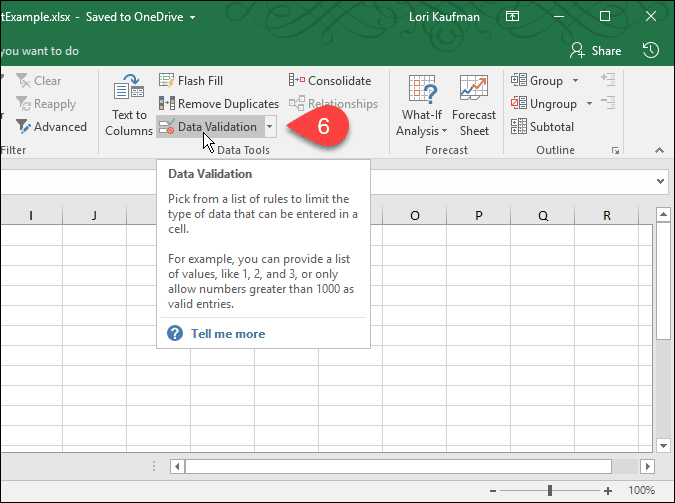
Adjon hozzá legördülő listát a kiválasztott cellákhoz
Az Az adatok érvényesítése megjelenik a párbeszédpanel. A Beállítások lapon, akkor az Excel korlátozhatja a bejegyzéseket a kiválasztott cellákba dátumra, számra, tizedesre, időre vagy egy meghatározott hosszra.
Példánkhoz válassza a Lista tól Lehetővé teszi legördülő lista, hogy legördülő listát hozzon létre az egyes kiválasztott cellákban.
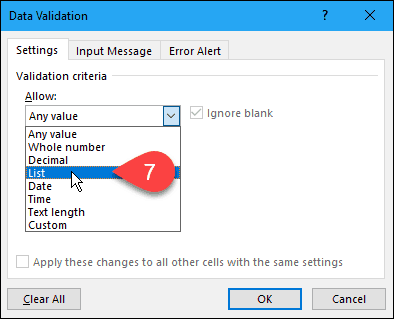
Válassza ki a legördülő lista opcióinak forrását
Most meg kell határoznunk az opciók forrását az egyes legördülő listákban. Kétféle módon lehet ezt megtenni. Az első módszer a lehetőségek kézi beírása a Forrás doboz vesszővel elválasztva. Ez időigényes lehet, ha hosszú elemeinek listája van.
A cikk elején egy külön munkalapon összeállítottuk az elemek listáját. Most ezt a listát fogjuk használni a legördülő lista kitöltéséhez az összes kiválasztott cellába. Ez a második módszer könnyen kezelhető. Az opciókat tartalmazó munkalapot is elrejtheti (kattintson a jobb gombbal a munkalap fülre, és válassza a lehetőséget Elrejt), amikor a munkafüzetet terjeszti a felhasználók számára.
Ha a különálló munkalapból fel szeretné venni a listát a legördülő listára, kattintson a felfelé mutató nyílra a jobb oldalon Forrás doboz.
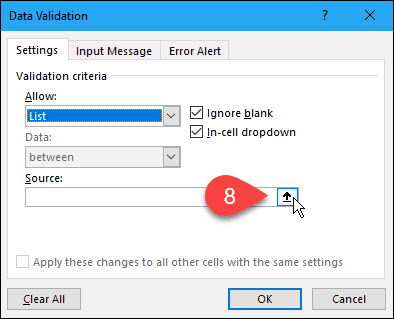
Az Az adatok érvényesítése párbeszédpanel csak a Forrás mezőbe, és a párbeszédpanelen hozzáférhet a munkafüzethez. Kattintson a legördülő listát tartalmazó munkalap fülére.
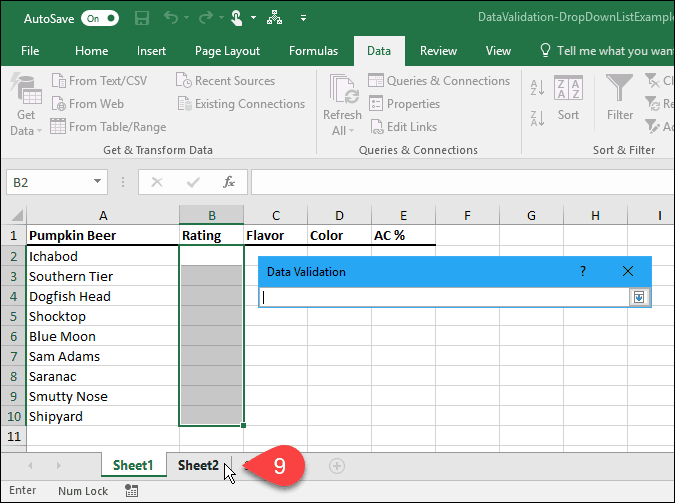
Ezután válassza ki az opciókat tartalmazó cellákat. A munkalap neve és a cellák tartománya az opciókkal hozzáadódik a Forrás doboz a Az adatok érvényesítése párbeszédablak.
Kattintson a lefelé mutató nyílra a Forrás mezőbe a bevitel elfogadásához és a párbeszédpanel kibontásához.
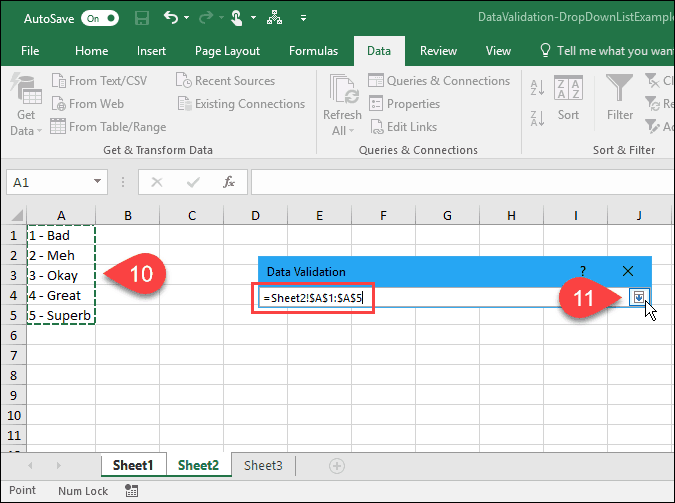
Adjon hozzá egy bemeneti üzenetet
Opcionális üzenetet adhat a legördülő listához. Talán megjelenik egy súgóüzenet vagy tipp. Jó ötlet, ha az üzenet rövid.
Egy üzenet hozzáadásához, amely akkor jelenik meg, amikor a legördülő listát tartalmazó cellát választotta ki, kattintson a Bemeneti üzenet fület. Ezután írja be a Cím és a Beviteli üzenet a dobozokban.
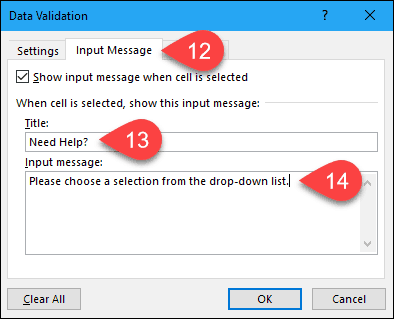
Adjon hozzá egy hibajelzést
A legördülő lista másik opcióeleme egy hibaüzenet, amely akkor jelenik meg, amikor a felhasználó megpróbált olyan adatokat beírni, amelyek nem felelnek meg az érvényesítési beállításoknak. Példánkban, amikor valaki olyan opciót ír be a cellába, amely nem felel meg az előre beállított lehetőségeknek, megjelenik a hibaüzenet.
Hibaüzenet hozzáadásához kattintson a Hiba riasztás fület. Az alapértelmezett opció a Stílus a hibajelzés értéke Állj meg. Kiválaszthatja Figyelem vagy Információ. Ebben a példában fogadja el az alapértelmezett beállítást Állj meg ban,-ben Stílus legördülő lista.
Írd be a Cím és Hiba üzenet a Hiba riasztás. A legjobb, ha a hibaüzenet rövid és tájékoztató jellegű. kettyenés rendben.
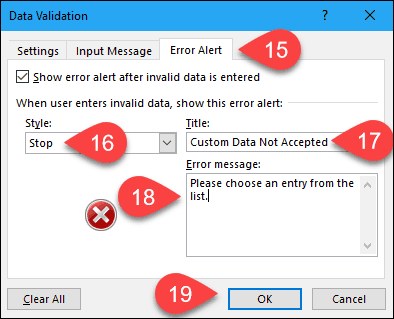
Használja az új legördülő listát
Most, amikor rákattint egy cellára, amelyhez hozzáadta az adatok érvényesítési listáját, megjelenik egy legördülő lista, és kiválaszthat egy lehetőséget.
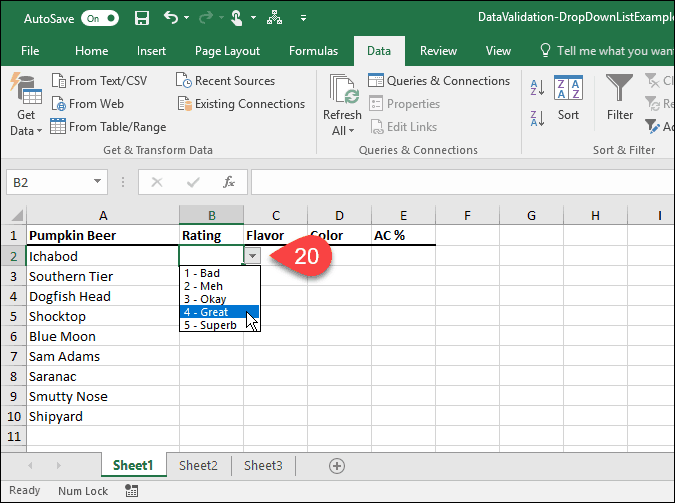
Ha hozzáadott egy Bemeneti üzenet a legördülő listára, akkor megjelenik, amikor kiválaszt egy cellát, amely tartalmazza a legördülő listát.
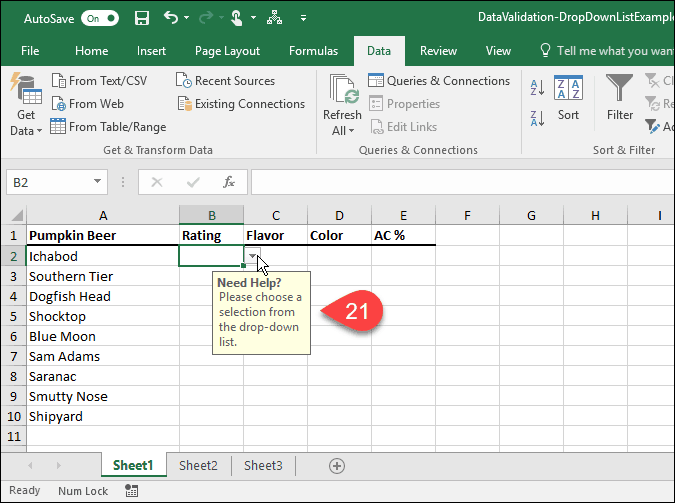
Ha olyan beállítást próbál beírni, amely nem felel meg az előre beállított lehetőségeknek, akkor a Hiba riasztás beállít egy képernyőt a párbeszédpanelen.
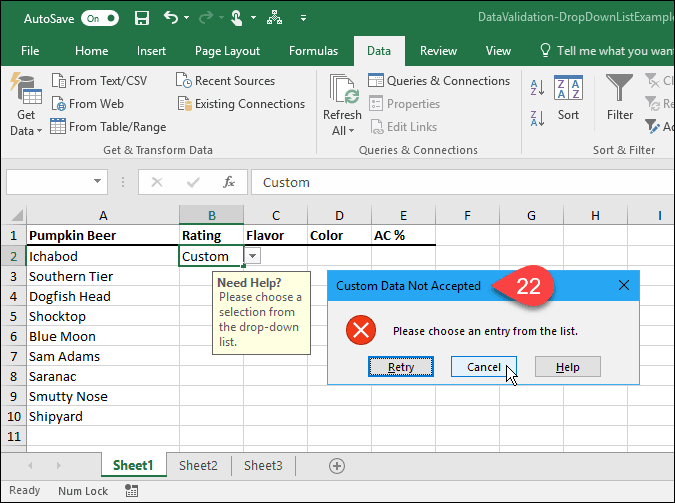
Hogyan használta az Excel legördülő listáit? Tudassa velünk a megjegyzésekben. Is, nézd meg a többi Microsoft Office tippek és a legördülő menü létrehozása a Google Táblázatokban.