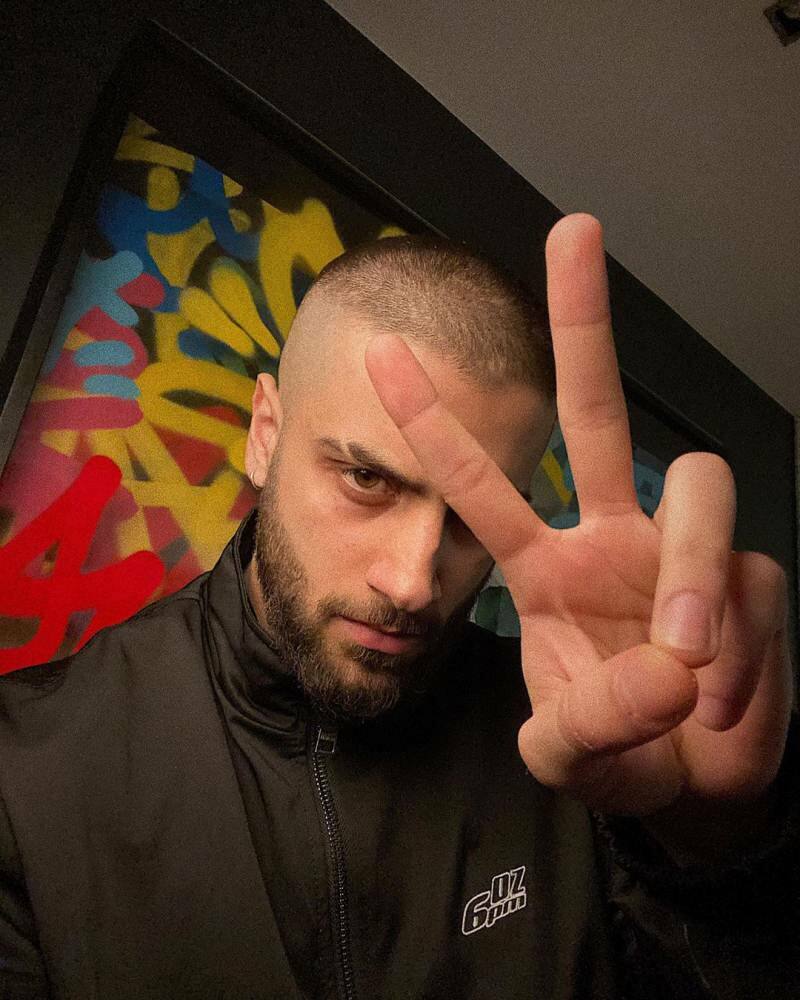Hogyan hozhat létre és használhat automatikus szöveges bejegyzéseket a Microsoft Word programban
Microsoft Iroda Microsoft Word Microsoft / / March 19, 2020
Utoljára frissítve:
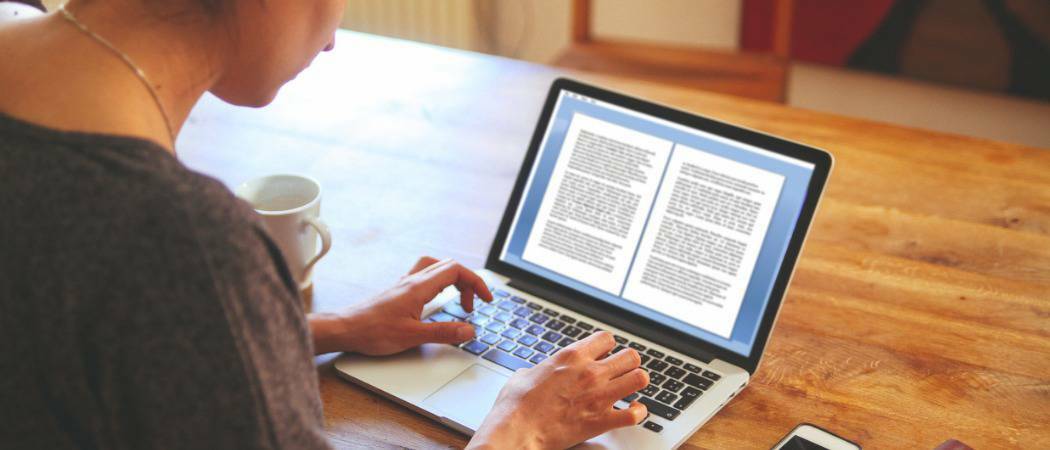
Unod már, hogy ugyanazokat a szövegrészeket többször gépelte be a Wordbe? Takarítson meg időt a Word automatikus szöveges bejegyzéseivel. Tárolja a többször beírt általános szövegrészeket.
Unod már, hogy ugyanazokat a szövegrészeket többször gépelte be a Wordbe? Ha gyakran olyan gépeket ír be, mint például a cég neve és címe, vagy a szöveges bekezdések, amelyek a sokféle dokumentumhoz hasonlóak, az Wordben az AutoText a barátja.
Tárolhat szöveges blokkokat az AutoText bejegyzésekben, és több egyszerű módon beillesztheti azokat bármilyen Word dokumentumba. Ma bemutatjuk Önnek, hogyan lehet létrehozni, szerkeszteni és törölni az AutoText bejegyzéseket, valamint számos módon, hogyan könnyedén beillesztheti azokat bármely Word dokumentumba.
Mutassa meg a bekezdés bekezdését a dokumentumban
Ha azt akarja, hogy az összes bekezdést - az utolsó bekezdést is - formázza, az AutoText bejegyzés szövegével együtt, válassza az utolsó bekezdést. Az egyes bekezdések végén található jelölés tárolja az adott bekezdés formátumát. Ha bármilyen karakterformázást alkalmazott, például félkövér vagy dőlt betűtípust használ, akkor az automatikusan eltárolódik az AutoText bejegyzésben.
Ha nem látja a bekezdések jelölését a dokumentumban, kattintson a itthon fület. Ban,-ben Bekezdés szakaszban kattintson a bekezdés szimbólumra. Most láthatja az utolsó bekezdést és kiválaszthatja azt.
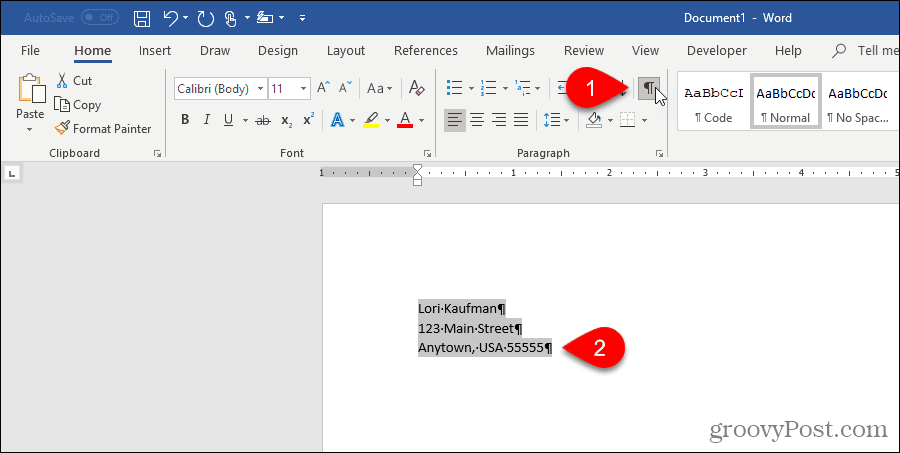
Hozzon létre új automatikus szöveges bejegyzést
Új AutoText bejegyzés létrehozásához válassza ki azt a szöveget, amelyet hozzá szeretne adni az AutoText bejegyzések gyűjteményéhez. Vagy ha nem áll rendelkezésre a szöveg, írja be a szöveget egy dokumentumba, majd válassza ki.
A Insert fülre, kattintson a gombra Gyors alkatrészek ban,-ben Szöveg szakasz. Ezután vigye az egeret az AutoText fölé, és válassza a lehetőséget Mentsd el a választást az AutoText galériába az almenüből.
Láthat más elemeket az AutoText galériában is, például a Spikebe másolt elemek.
Jegyzet: Azt is észreveheti Mentse a választást a Gyors alkatrész galériába opció elérhető a Gyors alkatrészek menü. Ez a beállítás hozzáadja a kiválasztott szöveget Gyors alkatrészek bejegyzéshez, nem pedig automatikus szöveges bejegyzéshez. A Gyors alkatrészek és az AutoText bejegyzés építőelemek, és mindkettő szöveget tárol a későbbi felhasználáshoz. A bejegyzés gyors részként tárolható, de ebben a cikkben az AutoText bejegyzésekkel fogunk dolgozni.
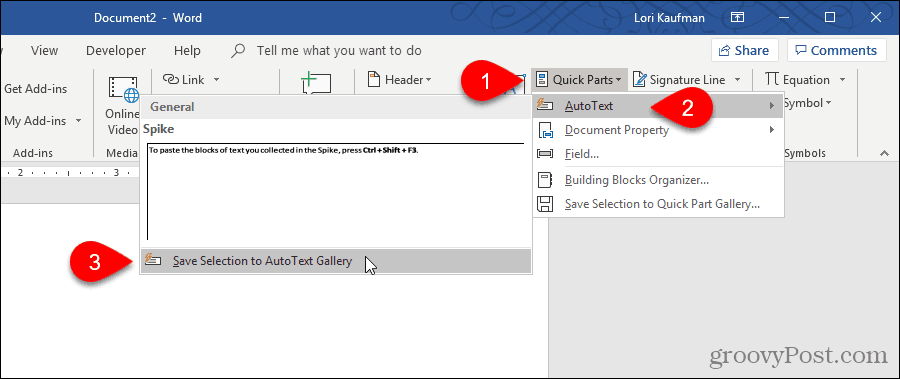
Mivel az AutoText bejegyzések építőelemek, a Hozzon létre új építőelemet megjelenik a párbeszédpanel.
Adjon meg egy egyedi Név az AutoText bejegyzéshez. Később ebben a cikkben megmutatjuk, hogyan kell beírni egy automatikus szöveges bejegyzést a dokumentumba néhány karakter beírásával. Ehhez meg kell különböztetnie az AutoText bejegyzés nevét a többi AutoText bejegyzésétől. Ha ez olyan, mint a többi bejegyzés neve, akkor további karaktereket kell beírnia, tehát a Word tudja, hogy melyik bejegyzést szeretné beilleszteni.
Győződjön meg arról, hogy az AutoText van kiválasztva a Galéria legördülő listából. Alapértelmezés szerint kell lennie.
Tábornok alapértelmezés szerint a Kategória legördülő lista. Kezdetben ez az egyetlen választás, és a következőket fogjuk kiválasztani Tábornok kategória a példánkhoz. De kiválaszthat egyéni kategóriát Új kategória létrehozása tól Kategória legördülő lista. Írja be az egyedi kategóriájának nevét a Új kategória létrehozása párbeszédpanelen kattintson a gombra rendben. Az új kategória hozzáadásra kerül, és automatikusan kiválasztódik a Kategória legördülő lista.
Megadhatja a Leírás az AutoText bejegyzéshez, ha ez segít pontosítani, hogy mi a bejegyzés. Ha a bejegyzés önmagát magyarázza, akkor nem kell beírnia a leírást.
Az AutoText bejegyzéseket sablonokba menti, nem pedig dokumentumokba. Ilyen módon minden dokumentumban rendelkezésre állnak, a sablon alapján, amelybe mentették őket. Az Normál sablon az alapértelmezett kiválasztás a Mentés a legördülő lista. Az AutoText bejegyzéseket mentheti az egyéni sablonokba, de elfogadjuk az alapértelmezett beállítást, hogy új bejegyzésünket a „Normal.dotm” sablonba mentsük.
Jegyzet: Az AutoText bejegyzés egyéni sablonba történő mentéséhez a sablonnak nyitottnak kell lennie, hogy elérhető legyen a Mentés legördülő lista.
Végül van néhány Opciók választani:
- Az AutoText bejegyzésnek a dokumentum saját oldalára történő beszúrásához válassza a lehetőséget Helyezze be a tartalmat a saját oldalára. Ezzel az AutoText bejegyzés szövegét a dokumentum többi részétől az oldalszünetekkel eltávolítja.
- Az AutoText bejegyzés beszúrása a saját bekezdésébe, akkor is, ha a kurzor egy bekezdés közepén van, válassza a lehetőséget Helyezze be a tartalmat a saját bekezdésébe.
- Az összes többi tartalomhoz válassza a lehetőséget Csak tartalom beszúrása.
kettyenés rendben.
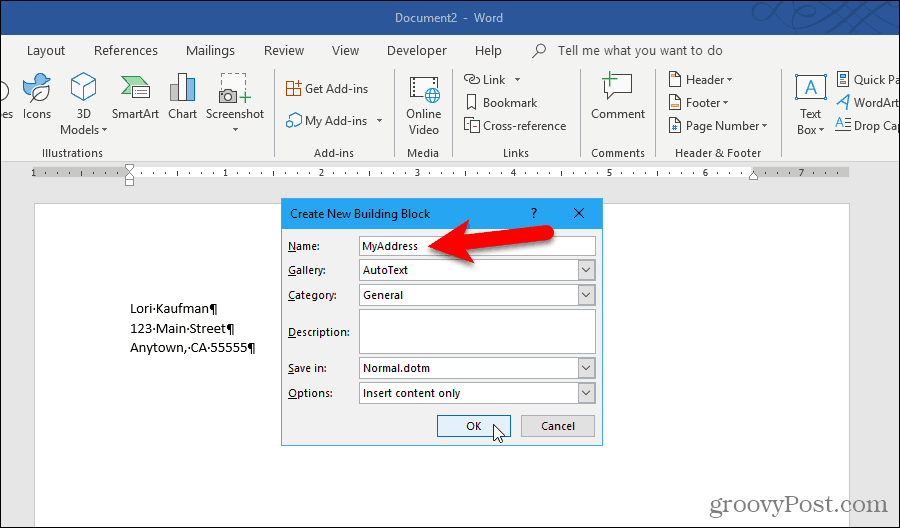
Az utolsó megnyitott Word-dokumentum bezárásakor a következő dokumentum jelenhet meg, ha engedélyezte a lehetőséget, hogy a Normál sablon mentését kérje.
kettyenés Megment mentse a „Normal.dotm” sablont a hozzáadott AutoText bejegyzéskel.
Jegyzet: Ha a Word nem kéri a Normál sablon mentését, amikor megváltoztatja, akkor az opció bekapcsolásához lásd alább.

Ha nem kapja meg a fenti párbeszédpanelt, és meg akarja kérni, hogy mentse a Normál sablont, amikor megváltoztatja, akkor lépjen a Fájl> Opciók> Speciális. Ban,-ben Megment a jobb oldalon található részben ellenőrizze a A normál sablon mentése előtt kérje meg doboz. kettyenés rendben.
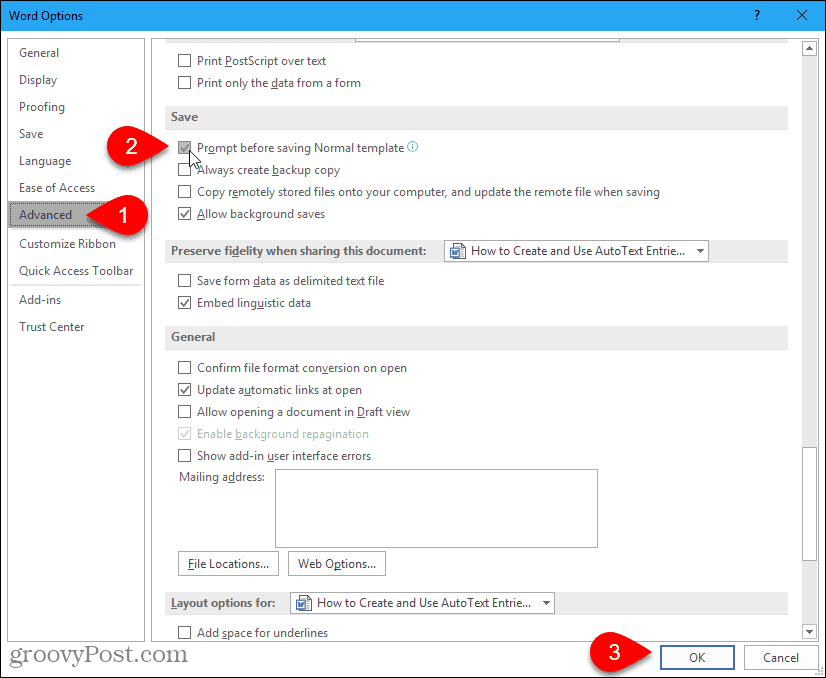
Helyezze be az AutoText bejegyzést a Beszúrás lapon
Számos egyszerű módszer létezik az AutoText bejegyzés beszúrására a Word dokumentumba. Az egyik módszer a Gyors alkatrészek gomb.
Ban,-ben Szöveg szakasz a Insert fülre, kattintson a gombra Gyors alkatrészek.
Vigye az egeret az AutoText fölé a menüben, és kattintson az AutoText bejegyzésre, amelyet be szeretne helyezni az almenüből.
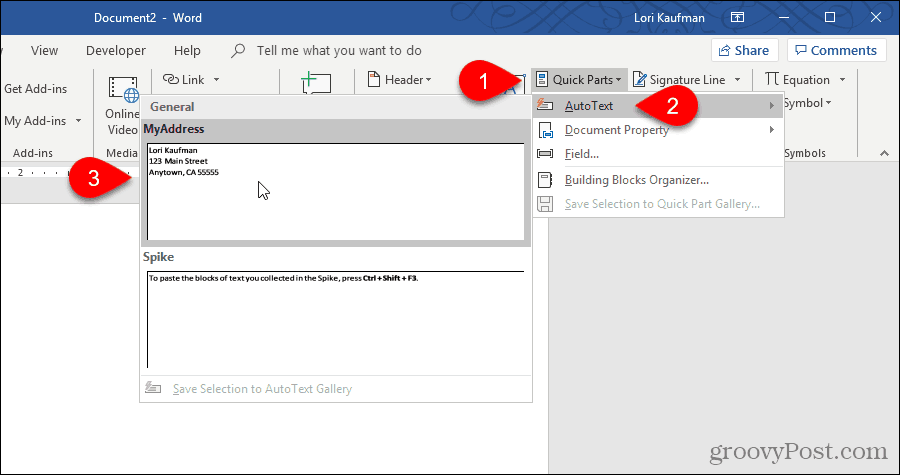
Helyezze be az AutoText bejegyzést az AutoComplete használatával
Az AutoText bejegyzés beszúrásának másik módja az, ha elkezdi beírni az AutoText bejegyzés nevét. Egy kis felbukkanó képernyő jeleníti meg a megfelelő AutoText bejegyzés egy részét, és meghívja a gombot Belép beszúrni. nyomja meg Belép a bejegyzés beszúrása a kurzort a dokumentumba. A gombot is megnyomhatja F3 a megfelelő bejegyzés beszúrása.
Az AutoText bejegyzés tartalma beillesztésre kerül a dokumentumba, beleértve az eredeti formázást és a sortöréseket.
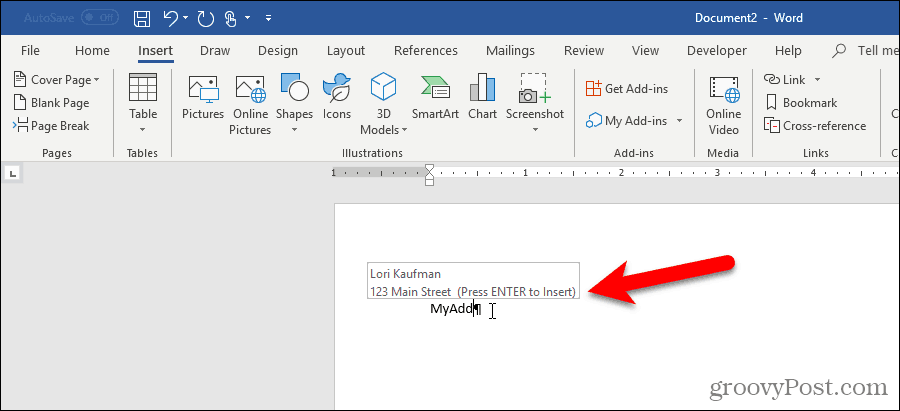
Ha nem látja az automatikus kiegészítés javaslatát, amikor elkezdi gépelni az automatikus szöveges bejegyzés nevét, akkor az Automatikus kiegészítés javaslatok megjelenítése opció nincs engedélyezve.
Az opció engedélyezéséhez ugorjon a Fájl> Opciók> Speciális.
Ban,-ben Szerkesztési beállítások szakaszban ellenőrizze a Az AutoComplete javaslatok megjelenítése doboz.
kettyenés rendben.
Most már látnia kell az AutoText bejegyzést, amikor elkezdi a nevét gépelni. nyomja meg Belép beillesztése.
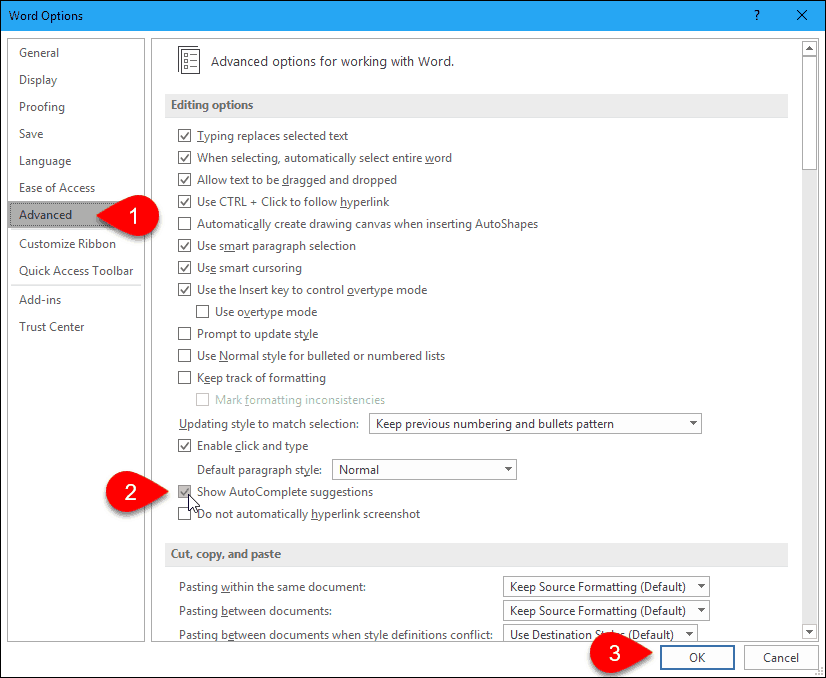
Az AutoText hozzáadása a gyors hozzáférés eszköztárhoz
Gyorsabbá és könnyebbé teheti az AutoText bejegyzések beillesztését a az AutoText gomb hozzáadása a gyors hozzáférés eszköztárhoz.
Kattintson a lefelé mutató nyílra a Gyorselérés eszköztáron és válassza a lehetőséget További parancsok.
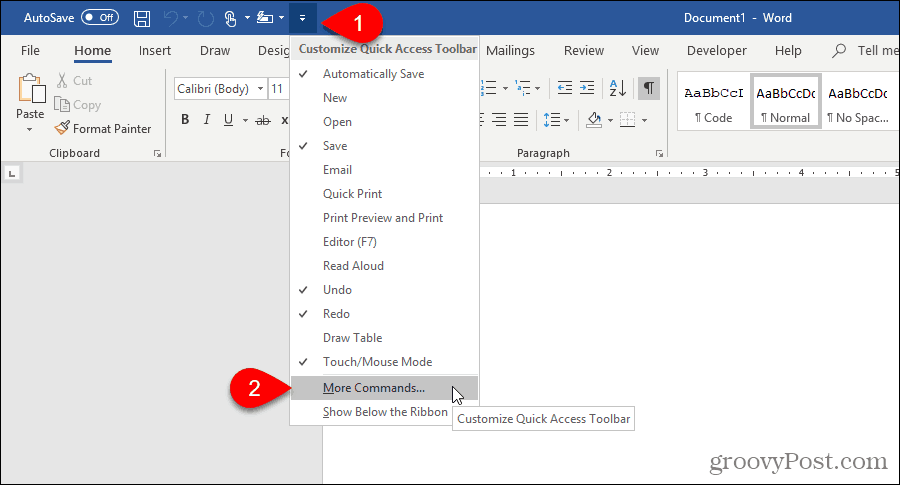
Az Gyorsmenü képernyő jelenik meg a Szó opciók párbeszédablak.
választ Minden parancs tól Válasszon parancsokat legördülő lista.
Ezután válassza a AutoText lehetőséget a bal oldali listában, majd kattintson az OK gombra hozzáad az AutoText gomb felvétele a jobb oldali listába.
kettyenés rendben.
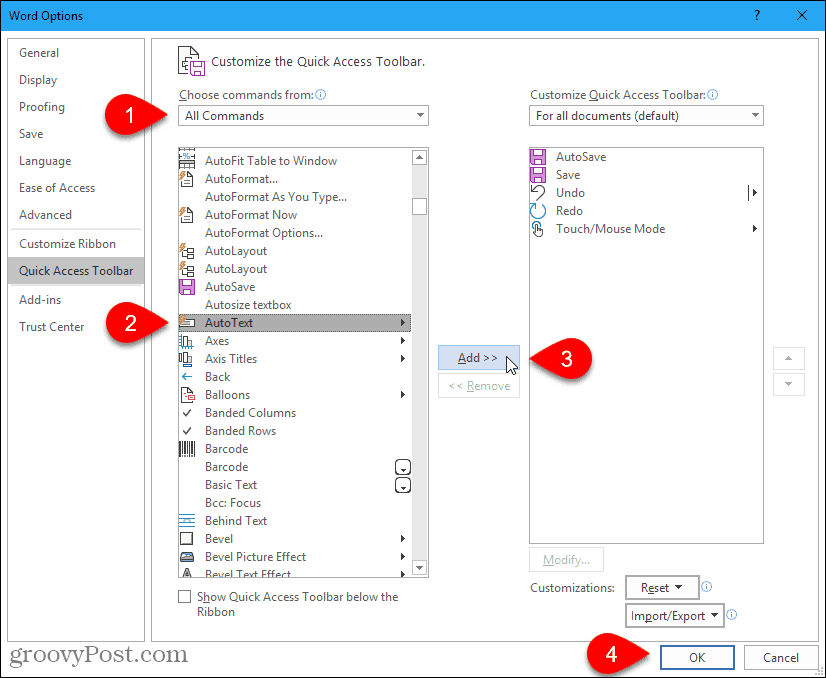
AutoText bejegyzés beszúrásához kattintson a Gyorselérés eszköztár AutoText gombjára, majd kattintson a menübe.
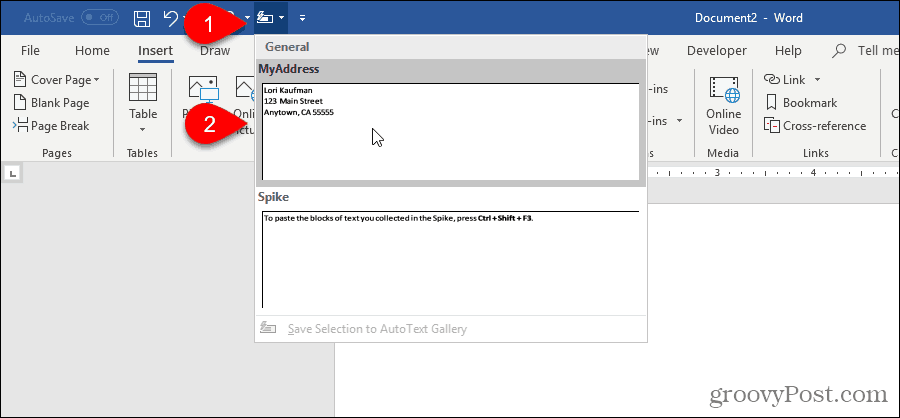
Hozzon létre egy parancsikont az automatikus szöveges bejegyzéshez
Ha inkább a billentyűzetet használja, akkor hozzáadhat egy billentyűparancsot a létrehozott AutoText bejegyzéshez.
Kattintson a jobb gombbal a szalagra, és válassza a lehetőséget Testreszabhatja a szalagot.
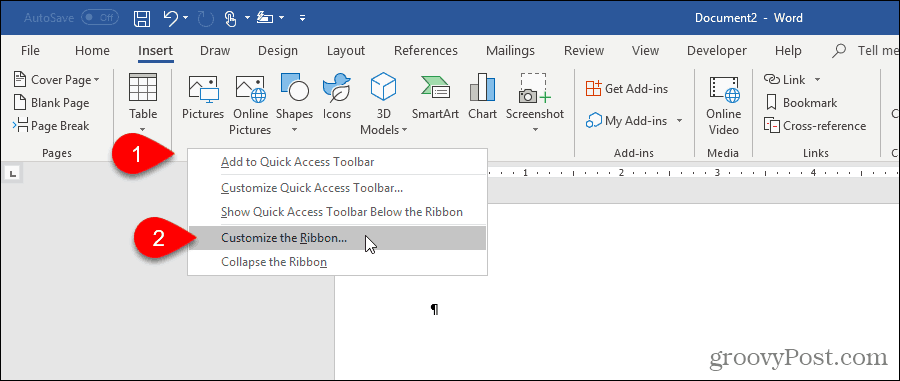
Az Testreszabhatja a szalagot képernyőn a Szó opciók megjelenik a párbeszédpanel.
Kattintson a bal oldali parancslista aljára Testreszab mellett Gyorsbillentyűket.
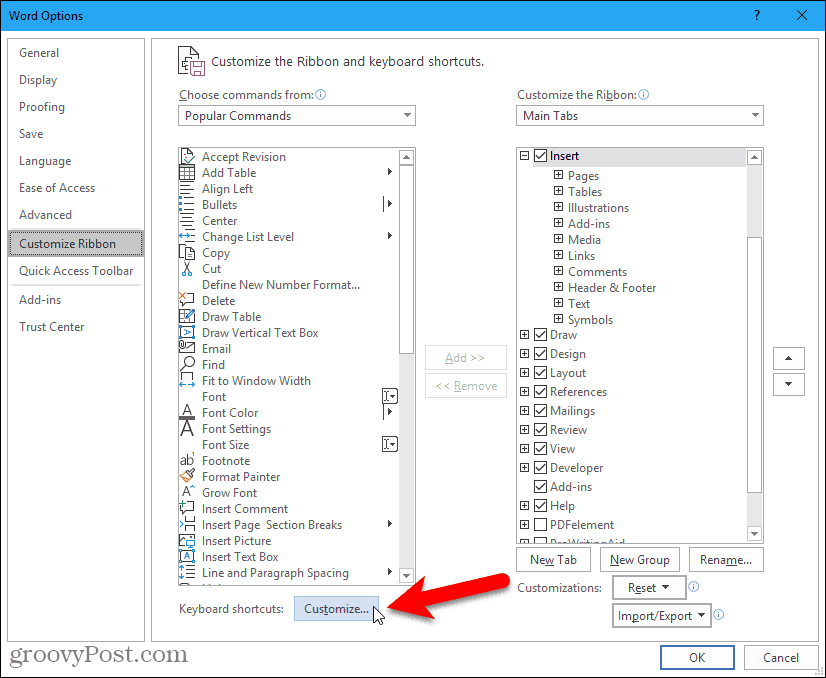
Ban,-ben Kategóriák doboz a A billentyűzet testreszabása párbeszédpanelen válassza a lehetőséget Építőkockák.
Ezután válassza ki az AutoText bejegyzést a Építőkockák doboz a jobb oldalon. Például kiválasztjuk az AutoText bejegyzést Címem.
Helyezze a kurzort a Nyomja meg az új gyorsbillentyűt mezőbe, és nyomja meg a használni kívánt billentyűparancsot.
kettyenés Hozzárendelni.
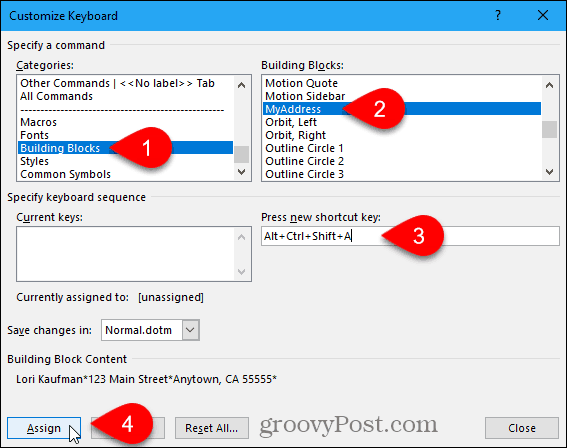
A parancsikon hozzáadódik a Jelenlegi kulcsok doboz.
kettyenés Bezárás.
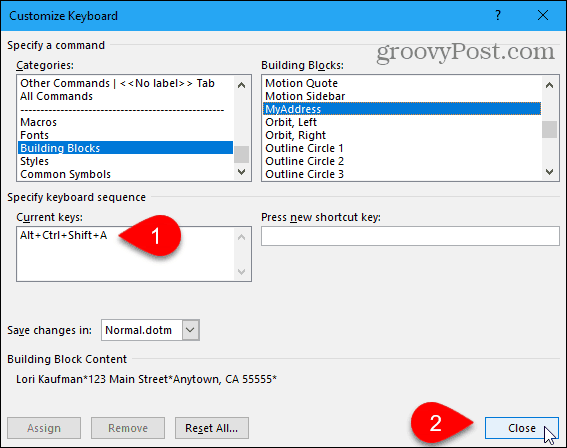
kettyenés rendben a Szó opciók párbeszédpanel bezárásához.
Most már használhatja az új billentyűparancsot az AutoText bejegyzés beszúrásához.
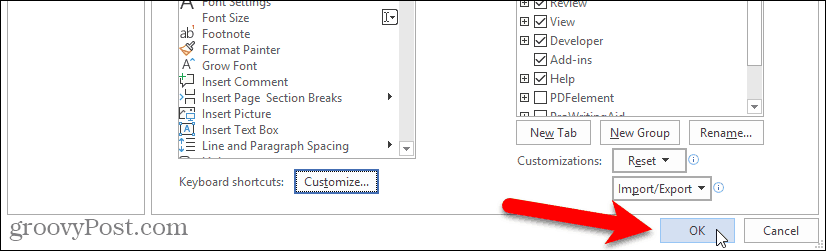
Az automatikus szöveges bejegyzés tartalmának módosítása
Mi van, ha meg kell változtatnia a létrehozott AutoText bejegyzést? Lehet, hogy költözött, és meg kell változtatnia a cím AutoText bejegyzését.
Először írja be a teljes megváltozott bejegyzést egy új vagy meglévő Word dokumentumba. Ezután válassza ki az utolsó bekezdéssel, ha meg akarja tartani a formázást.
A Insert fülre, kattintson a gombra Gyors alkatrészek ban,-ben Szöveg szakasz. Ezután vigye az egeret az AutoText fölé, és válassza a lehetőséget Mentsd el a választást az AutoText galériába az almenü aljától.
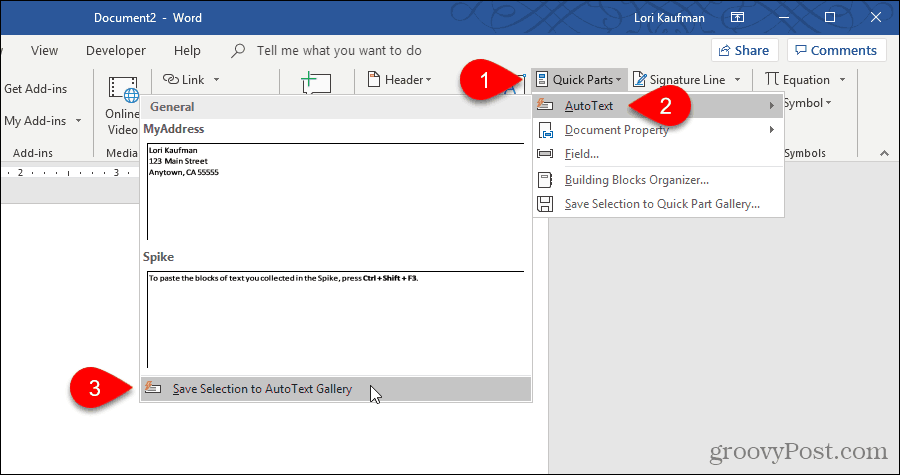
A Hozzon létre új építőelemet párbeszédpanelen írja be ugyanazt a nevet a Név jelölőnégyzetet a meglévő AutoText-ként, amelyet meg szeretne változtatni.
kettyenés rendben.
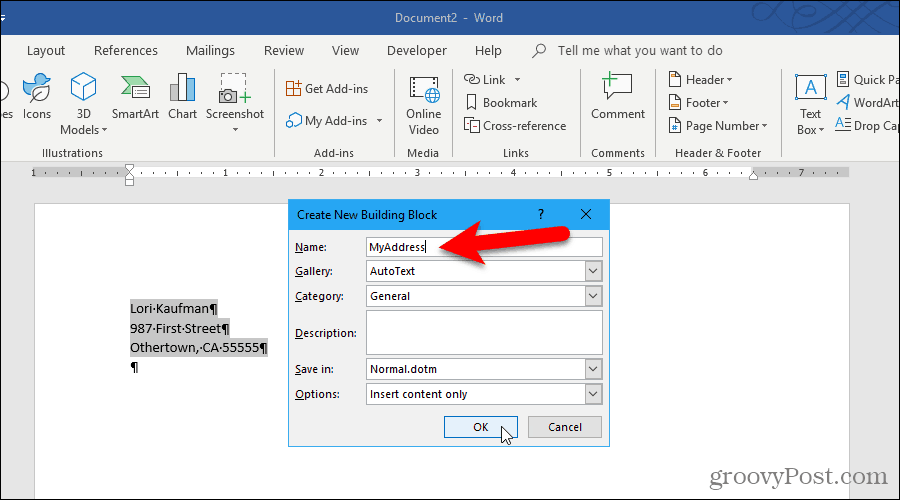
kettyenés Igen amikor megkérdezik, hogy újra szeretné-e definiálni az építőelemet.
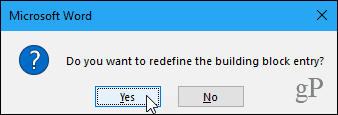
Most beillesztheti a frissített AutoText bejegyzést bármilyen új vagy meglévő Word dokumentumba.
Jegyzet: Az AutoText bejegyzés megváltoztatása NEM változtatja meg annak a bejegyzésnek a tartalmát, ahova már beillesztette. A megváltozott AutoText bejegyzés csak akkor kerül felhasználásra, amikor a megváltoztatása után beilleszti.
Szerkessze a létező automatikus szöveges bejegyzés tulajdonságait
Az AutoText bejegyzés tartalmának megváltoztatásán kívül megváltoztathatja az AutoText bejegyzés tulajdonságait is, például a kategóriáját és leírását, valamint azt, hogy melyik sablonba ment.
Az AutoText bejegyzés tulajdonságainak szerkesztéséhez kattintson a gombra Gyors alkatrészek ban,-ben Szöveg szakasz a Beszúrás lapon, és válassza a lehetőséget Építőelemek szervezője.
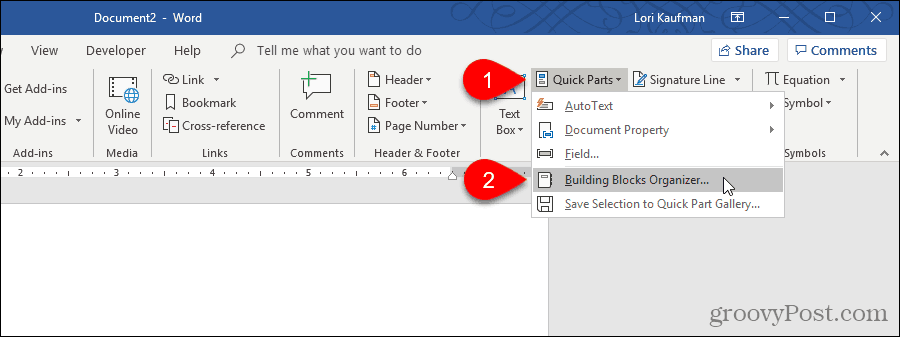
A Építőelemek szervezője párbeszédpanelen megjelenik az összes rendelkezésre álló építőelemet tartalmazó teljes lista a Név mindegyikből, és melyik Képtár, Kategóriaés Sablon mindegyik be van Betűrendben sorolják őket Képtár, amely meghatározza az egyes építőelemek típusát.
A lista tetején található az AutoText bejegyzések. Válassza ki azt, amelyben meg akarja változtatni a tulajdonságokat, majd kattintson az OK gombra Tulajdonságok szerkesztése.
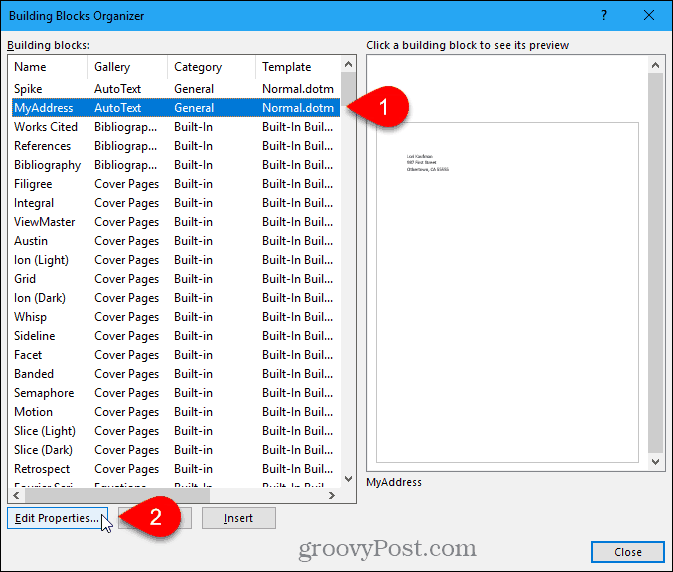
Az Építőelem módosítása párbeszédpanel jelenik meg, ugyanazokkal a lehetőségekkel, mint a Hozzon létre új építőelemet párbeszédpanel, amelyet az AutoText bejegyzés létrehozásához használt.
Végezzen bármilyen módosítást a Képtár, Kategória, Leírás, Mentésés Opciók területeken. Lásd a Hozzon létre egy új AutoText bejegyzés részt a mező elején talál további információt.
kettyenés rendben.
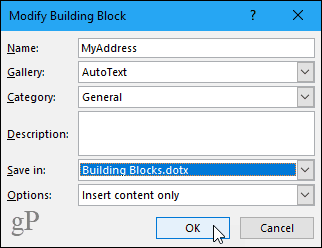
kettyenés Igen jelenik meg a megerősítő párbeszédpanelen a módosítások mentéséhez és az AutoText bejegyzés újradefiniálásához.
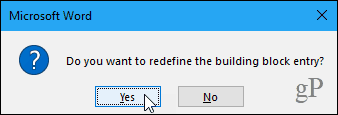
Törölje az AutoText bejegyzést
Ha úgy dönt, hogy már nincs szüksége vagy szüksége AutoText bejegyzésre, törölheti azt.
Az AutoText bejegyzés törléséhez az építőelemek listájáról kattintson a gombra Gyors alkatrészek ban,-ben Szöveg szakasz a Insert fülre, majd válassza a lehetőséget Építőelemek szervezője.
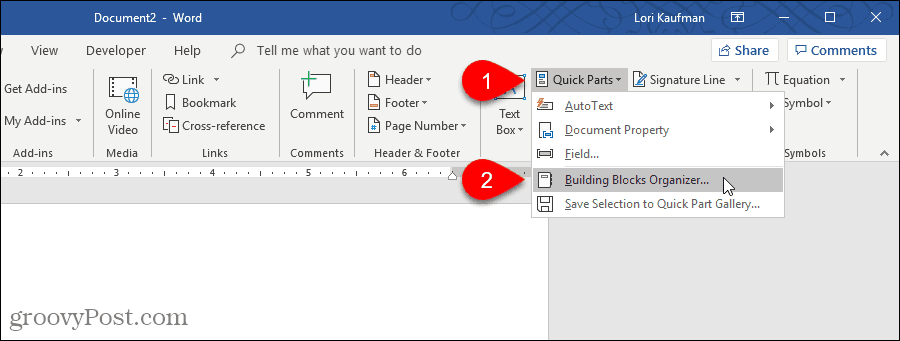
Válassza ki a törölni kívánt AutoText bejegyzést a Építőkockák lista.
Ezután kattintson a gombra Töröl.
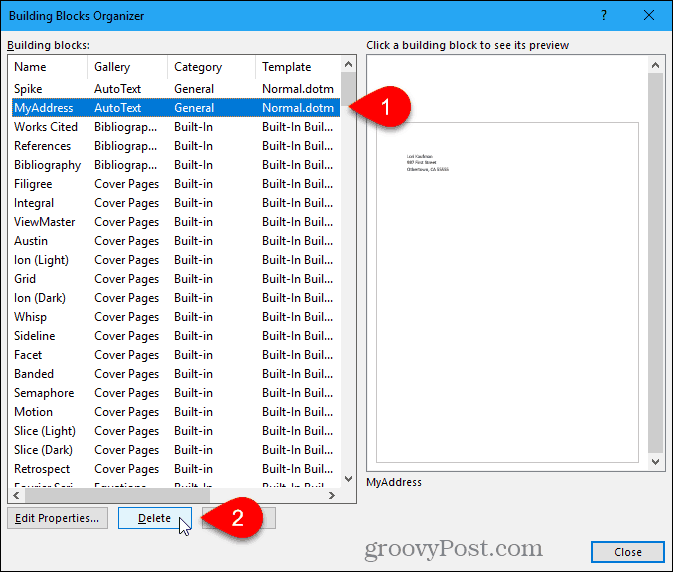
kettyenés Igen A megerősítő párbeszédpanelen törölheti a bejegyzést, és törölheti azt a Építőkockák.
kettyenés Bezárás a Építőelemek szervezője párbeszédpanel a dokumentumhoz való visszatéréshez.
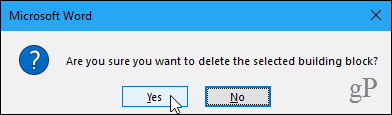
Takarítson meg időt és csökkentse a hibákat az AutoText használatával
Az AutoText bejegyzés nagyszerű módja annak, hogy időt spóroljon meg és csökkentse a Word beírásával kapcsolatos hibákat. Te is automatizálja a Word feladatait a makrók használatával időt takaríthat meg és növelheti termelékenységét.