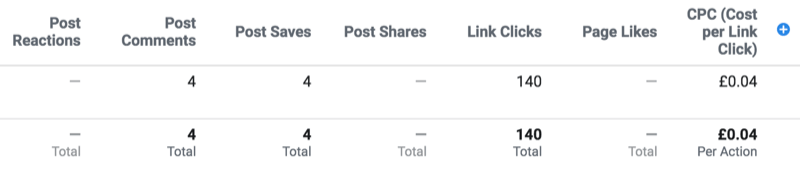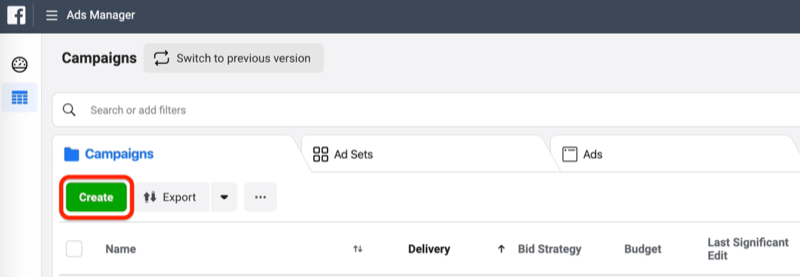A Windows 10 tiszta telepítése
Microsoft A Windows 10 / / March 19, 2020
Utoljára frissítve:

Egy ideje megmutattuk, hogyan szerezhet be egy Windows 10 ISO rendszert a tiszta telepítéshez. Ma bemutatjuk, hogyan lehet a Windows 10 telepítését kezdettől a végéig tisztítani.
Egy ideje megmutattuk neked Hogyan szerezzünk egy Windows 10 ISO rendszert a tiszta telepítéshez. Ma alaposan megvizsgáljuk, hogyan lehet a Windows 10 tiszta telepítését az elejétől a végéig teljes mértékben végrehajtani.
Lássunk neki.
1. lépés. A számítógép BIOS konfigurálása *
*Jegyzet: Ez nem feltétlenül szükséges, ha a számítógép megfelelően van beállítva, és automatikusan elindítja az USB / DVD-t. Ha újraindításkor megjelenik egy „Nyomja meg bármelyik gombot az USB / DVD-ről való indításhoz…” képernyő, akkor nyomja meg a billentyűzet bármelyik gombját, és lépjen a következő lépésre.
Először helyezze be a Windows 10 telepítő adathordozót a számítógépbe - ez lehet DVD vagy USB flash meghajtó. Ha még nem hozta létre, olvassa el a cikkünket Hogyan hozzunk létre egy Windows 10 USB flash meghajtót

A megfelelő gomb megnyomása után keresse meg a BIOS Boot szakaszát a jobbra mutató nyíl segítségével.
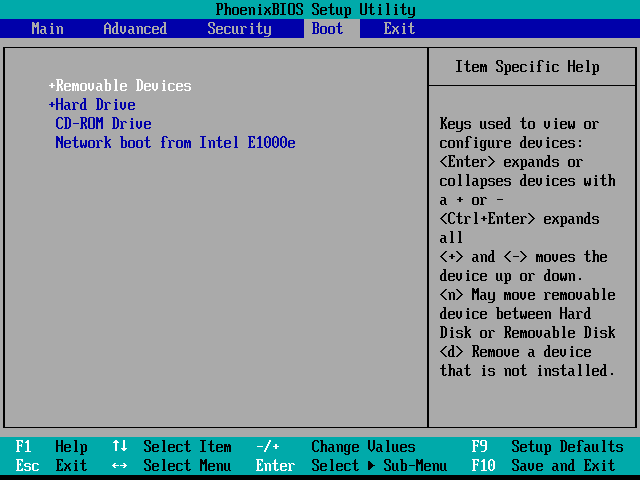
Az egyes BIOS-ok kezelőszervei általában az alján jelennek meg (kivéve, ha elég szerencsés, hogy rendelkezik GUI-BIOS-kal - ebben az esetben az egérrel navigálhat). Ezekkel keresse meg azt az eszközt, ahonnan telepíti a Windows rendszert, és tetejére tegye. DVD-t fogok használni, tehát a „CD-ROM meghajtót” a tetejére helyezem. Ha USB-meghajtót használ, helyezze az „USB-eszközt” vagy „Cserélhető eszközöket” a tetejére.
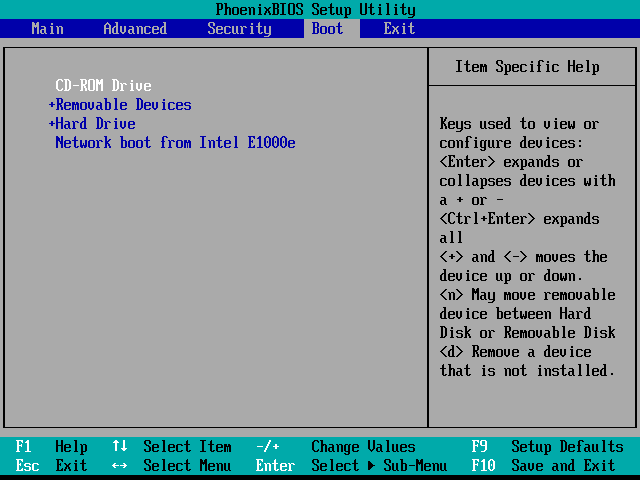
Ha elkészült a rendszerindítási sorrend megváltoztatásával, használja a jobb nyíl billentyűt a BIOS Kilépés szakaszához. Innentől válassza az „Exit Saving Changes” menüpontot, majd az Igen vagy a „y” lehetőséget.
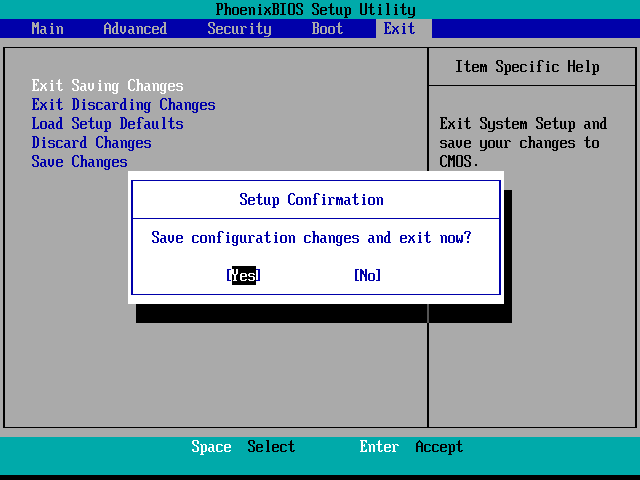
Ezt követően a számítógépnek képesnek kell lennie arra, hogy egyenesen újrainduljon a Windows telepítőjébe.
Jegyzet: - Ha egy „Nyomja meg bármelyik gombot, hogy induljon… -ig” üdvözli, nyomja meg ezt a gombot! Ellenkező esetben nem jut el a telepítőhöz.
2. lépés. A Windows 10 telepítése
Az újraindítás után látnia kell a Nyelv kiválasztása képernyőt. Innentől válassza ki a kívánt nyelvet, időt és pénznemformátumot, valamint a billentyűzet bevitelét. Ezután nyomja meg a gombot Következő folytatni.
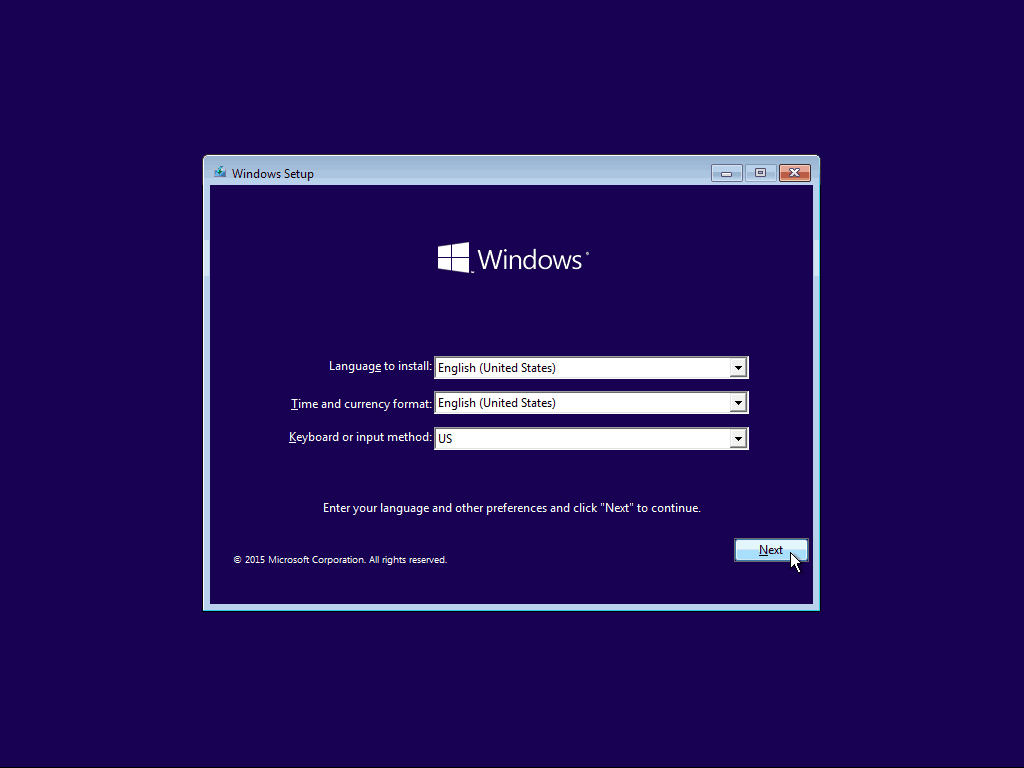
A következő képernyőn egyszerűen nyomja meg az „Install now” gombot.
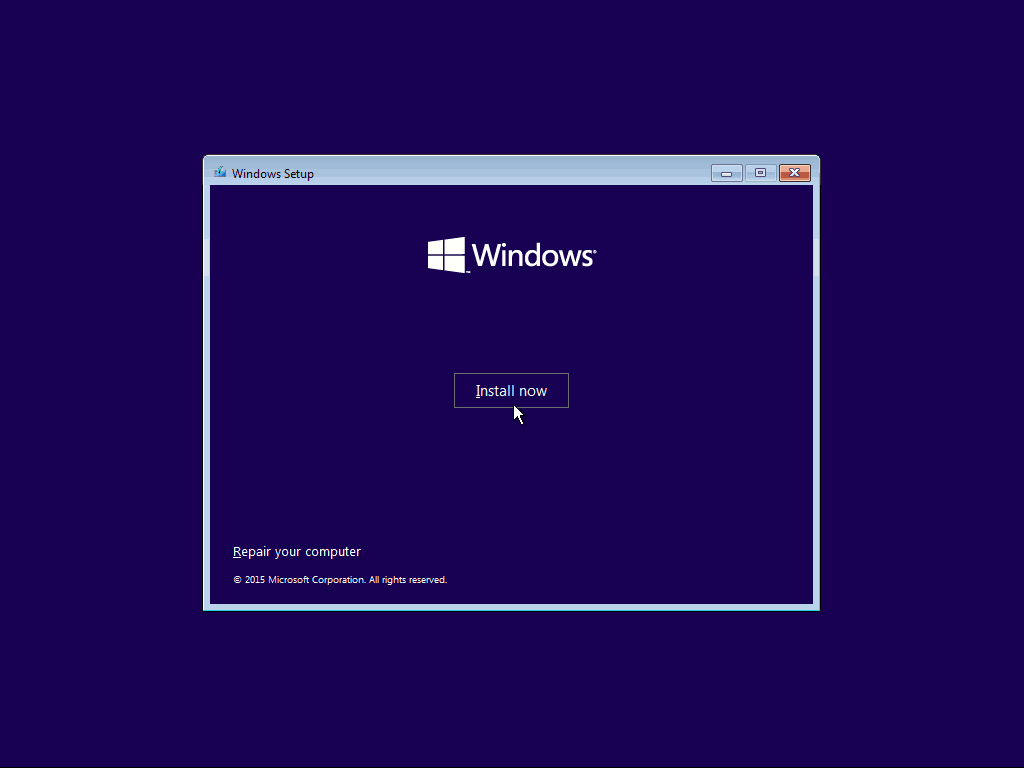
Mielőtt folytatná, el kell fogadnia a Microsoft EULA-t. Olvassa el (… vagy ne) és jelölje be a jelölőnégyzetet, mielőtt megnyomja a „Next” gombot.
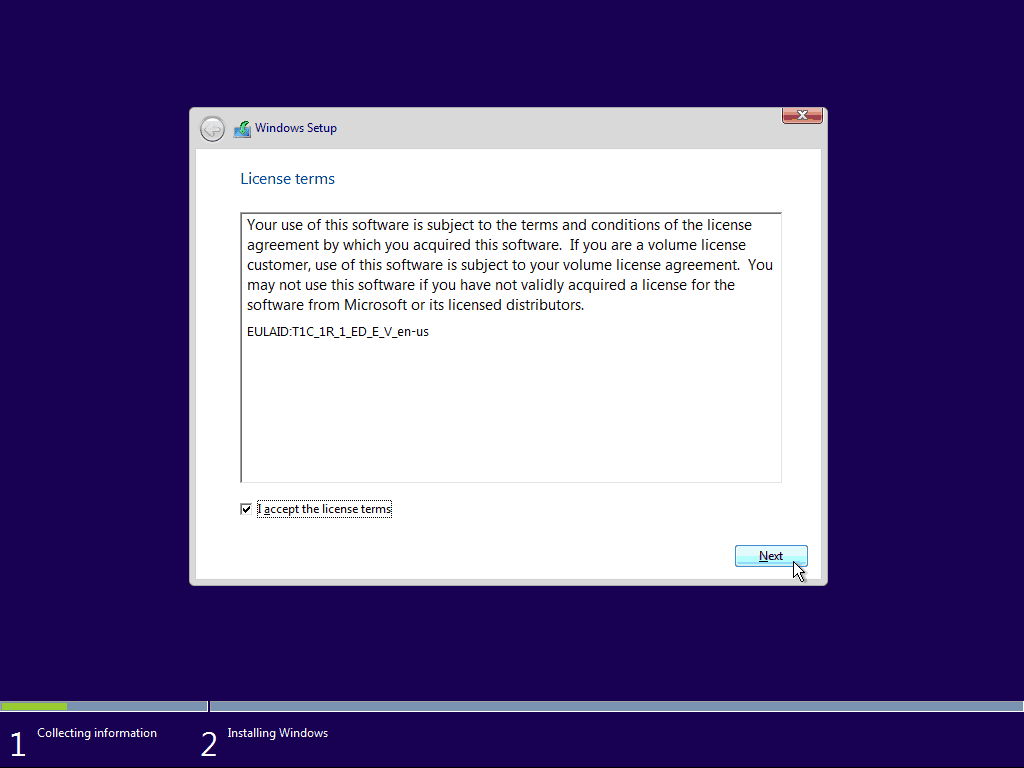
A tiszta telepítés elvégzéséhez ki kell választania az „Egyéni: Csak a Windows telepítése” lehetőséget. Ahogy a telepítő mondja - biztonsági másolatot kell készíteni a fájljairól és a programjairól, hogy a teljes telepítés után átmásolhassák őket az új telepítésre.
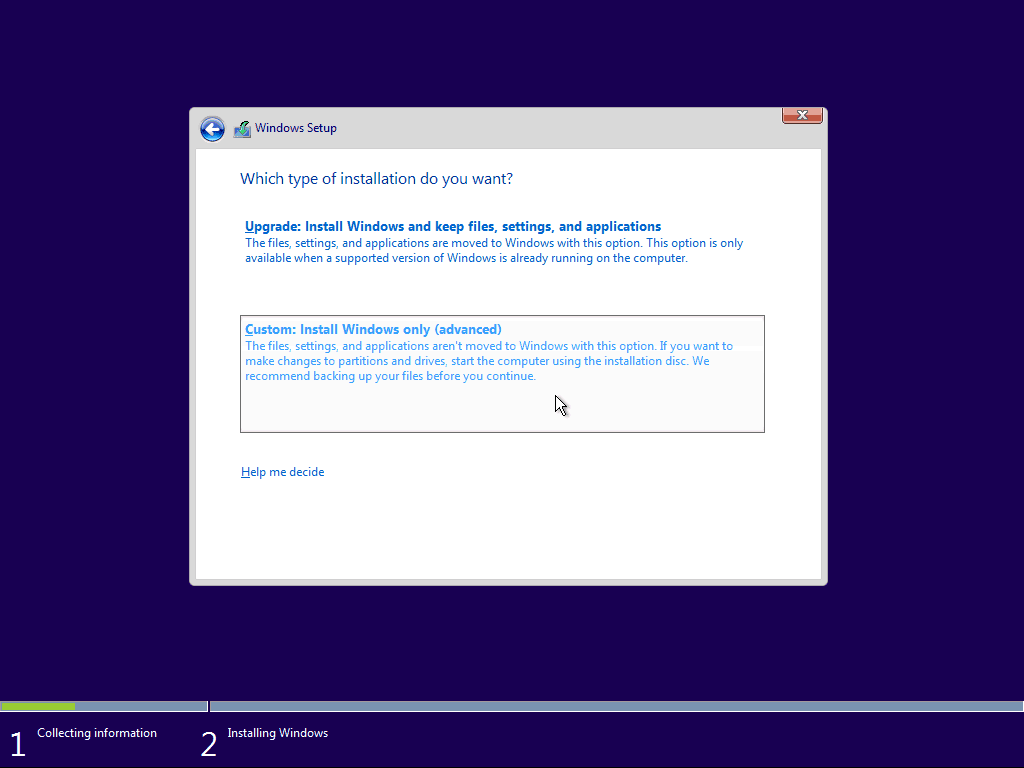
Ez a következő rész kissé trükkös lehet, ha több merevlemez vagy partíció van. Törölnie kell az elsődleges partíciót és a rendszerpartíciót. A 100% -ban tiszta telepítés érdekében jobb, ha ezeket formázás helyett teljes mértékben törli.
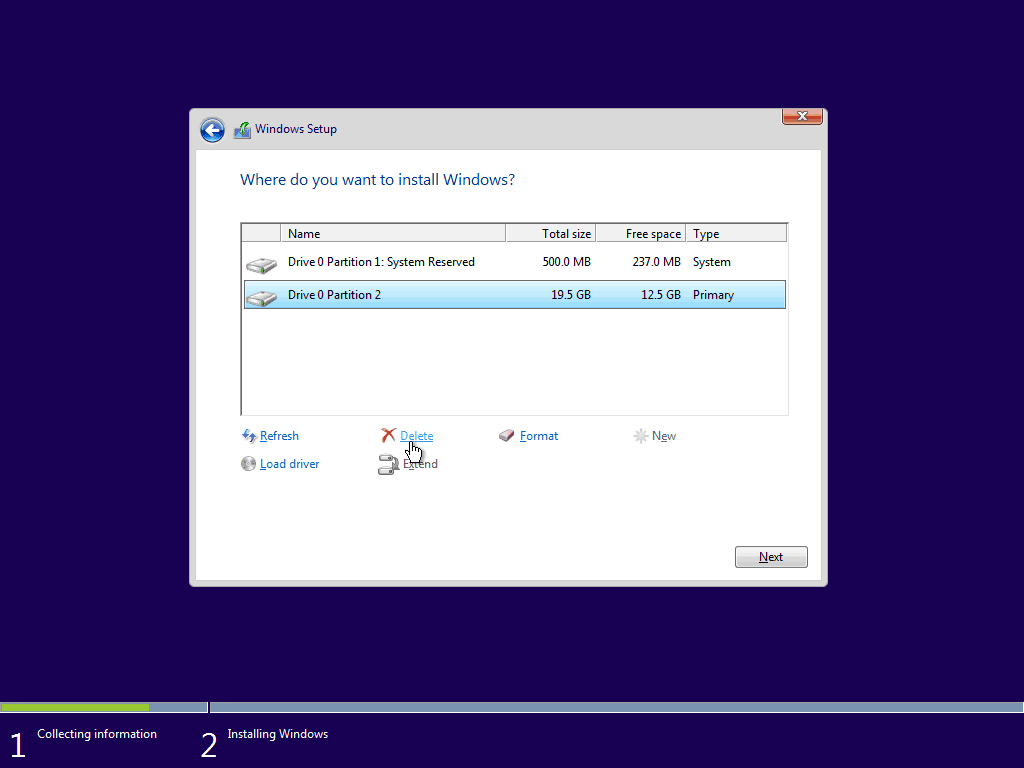
Miután mindkét partíciót törölte, szabadon szabad helyet kell hagynia. Válassza ki, majd kattintson az „Új” gombra új partíció létrehozásához.
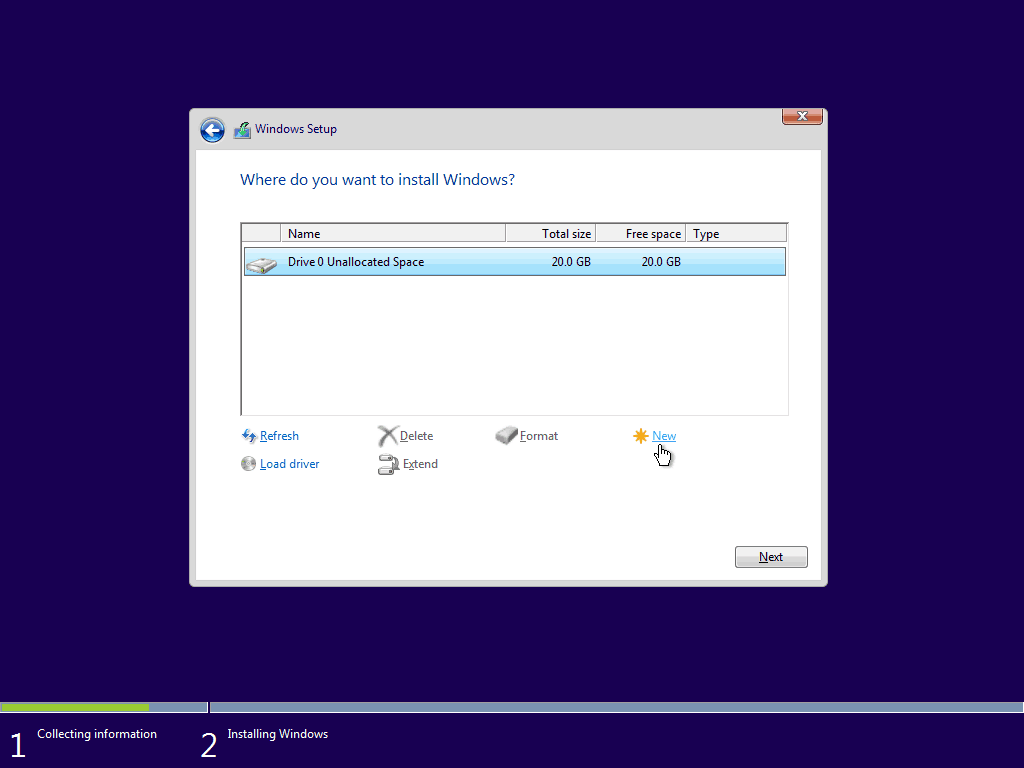
Alapértelmezés szerint a Windows adja meg a partícióhoz rendelkezésre álló maximális helyet. Azt javaslom, hagyja meg a méretet, ahogy van, és nyomja meg "Alkalmaz“.
Jegyzet: Valószínűleg értesülni fog arról, hogy a Windows további rendszerpartíciókat hozhat létre. Ez normális és szükséges a legtöbb Windows telepítéshez, ezért egyszerűen nyomja meg az „OK” gombot.
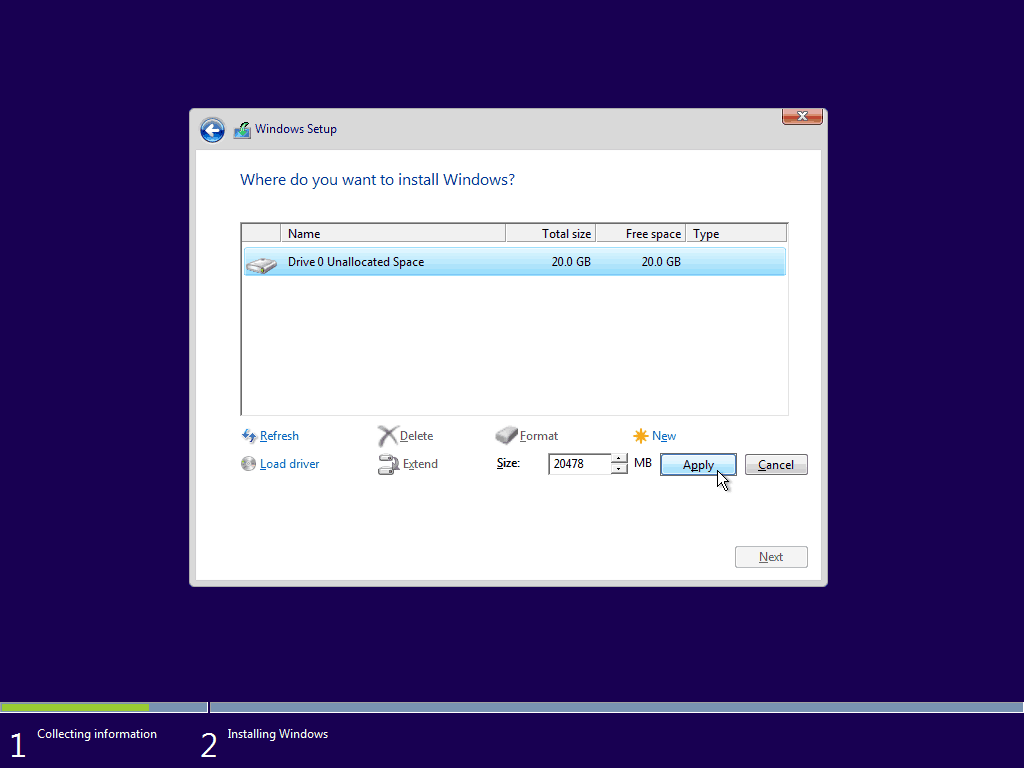
Az új partíció (k) létrehozása után válassza az elsődleges partíciót, majd a nyomja meg a „Next” gombot.
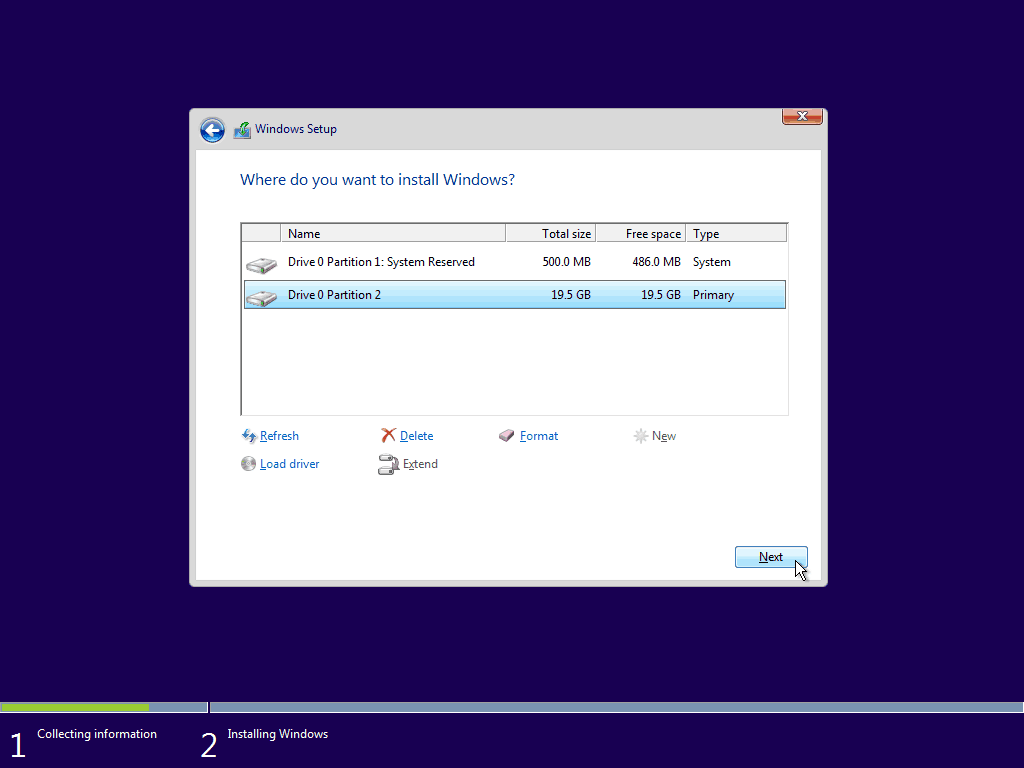
A Windows telepítésének most el kell kezdődnie. A tiszta telepítések általában lényegesen gyorsabbak, mint a frissítések, ezért meg kell szereznie ezt ...
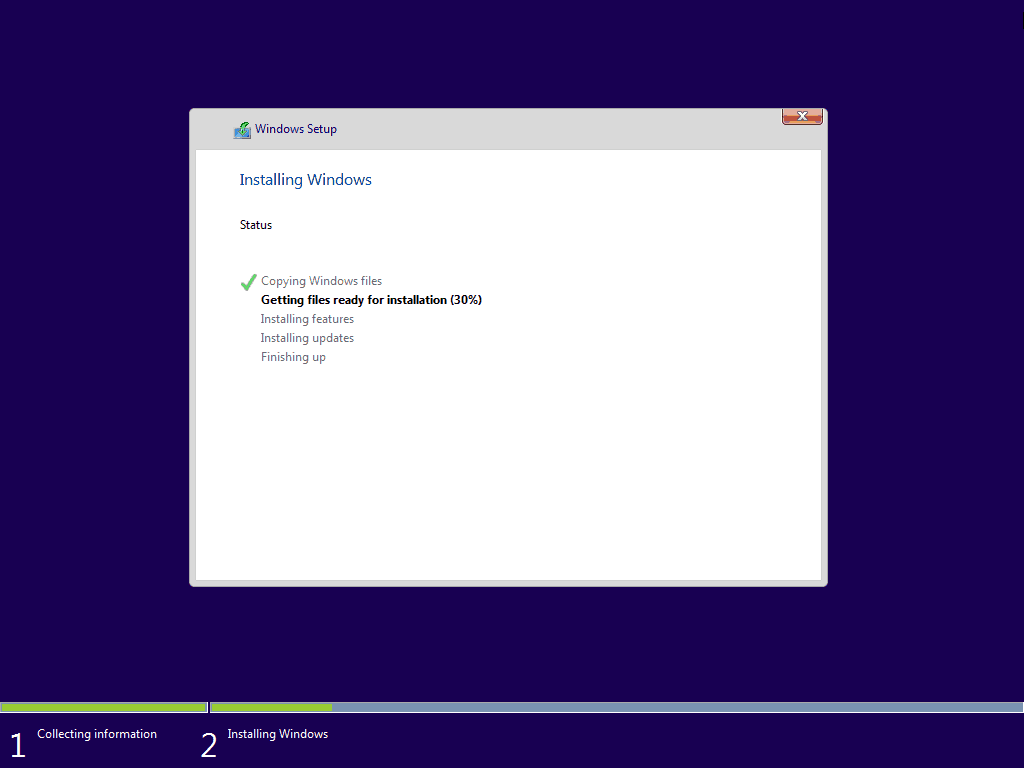
… Percek alatt.
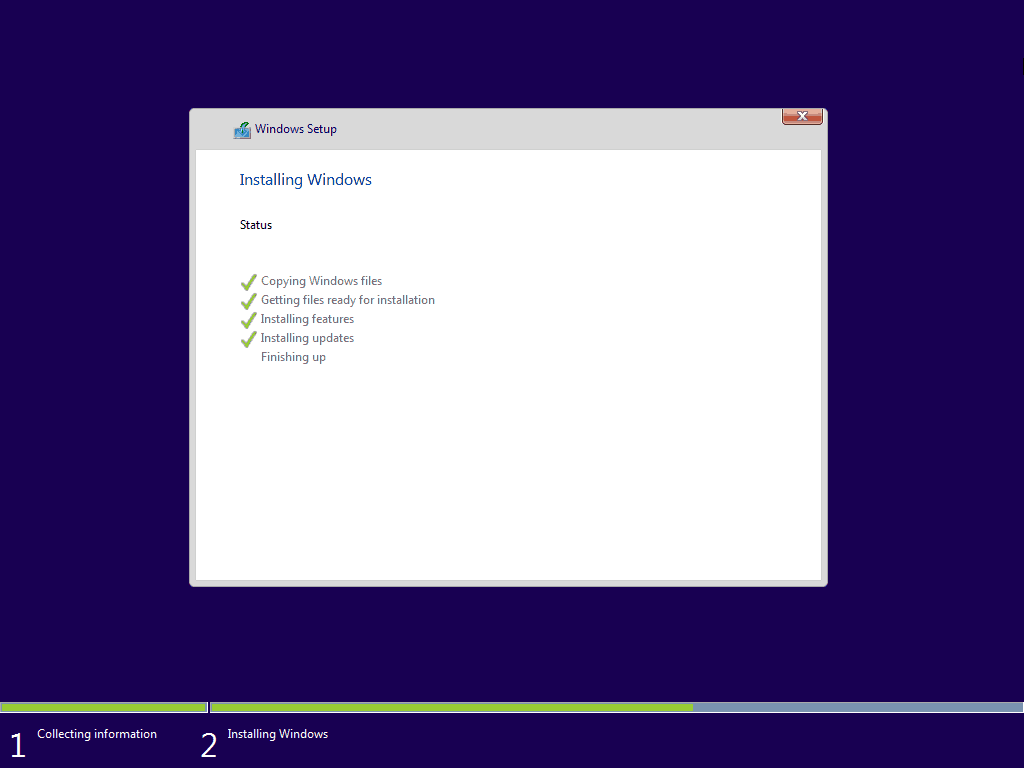
A „Befejezés” után értesítést kap erről A Windows most újraindul.
Figyelem: Ha újraindításkor megjelenik a „Bármelyik gomb megnyomásával elindulhat az USB / DVD-ről…” képernyő, NE MEGNYOMJON MEG A GOMBOT! Az egyik megnyomásával a telepítés újból megkezdődik.
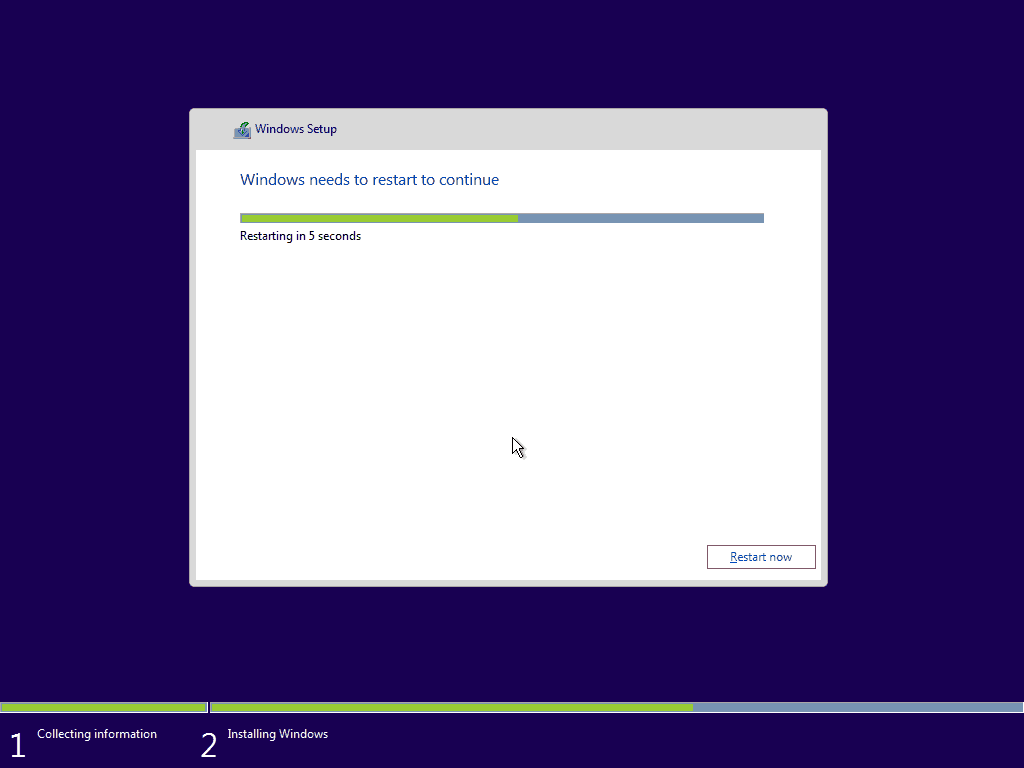
3. lépés A Windows konfigurálása
Az újraindítás után a következő képernyőn kell üdvözölnie. Az alapértelmezett Windows 10 beállítások tökéletesen tökéletesek, és nem igazán zavarják az adatvédelmet, tehát javasoljuk, hogy használja az Express beállításokat. Adott esetben, testreszabhatja a beállításokat ha ragaszkodik ahhoz, hogy kikapcsoljon néhány funkciót.
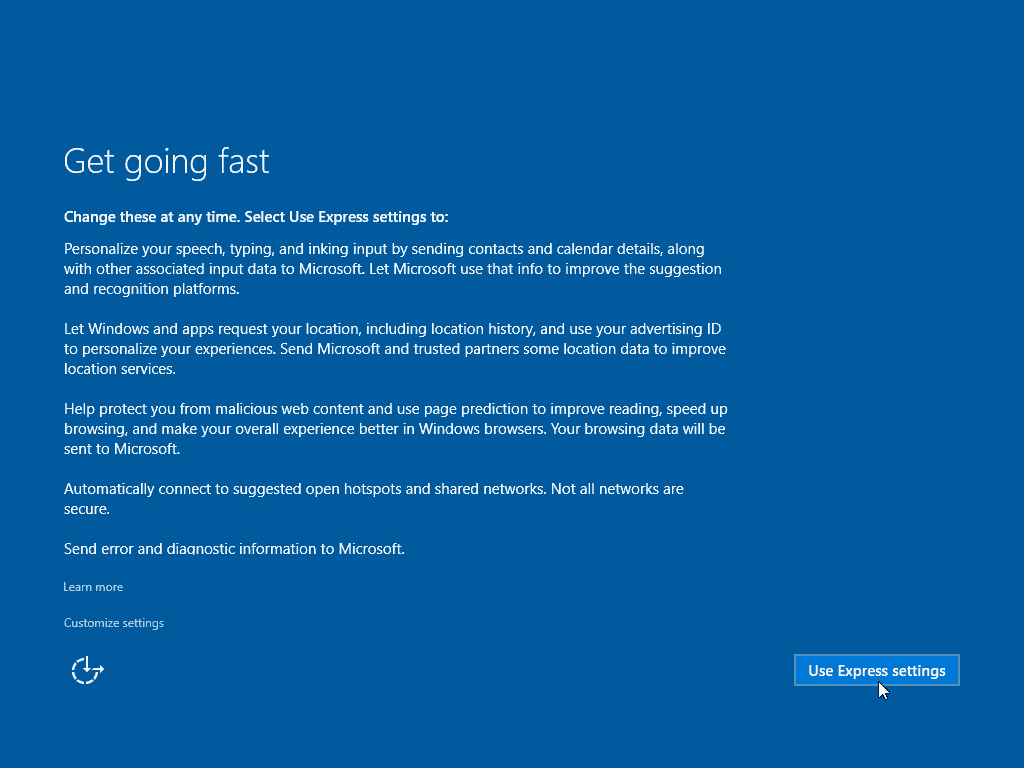
A Windows most néhány telepítési eljáráson megy keresztül.
Jegyzet: A gyakori újraindítás ebben a szakaszban normális, egyszerűen hagyja a számítógépet, amíg el nem éri a „Fiók létrehozása” képernyőt.
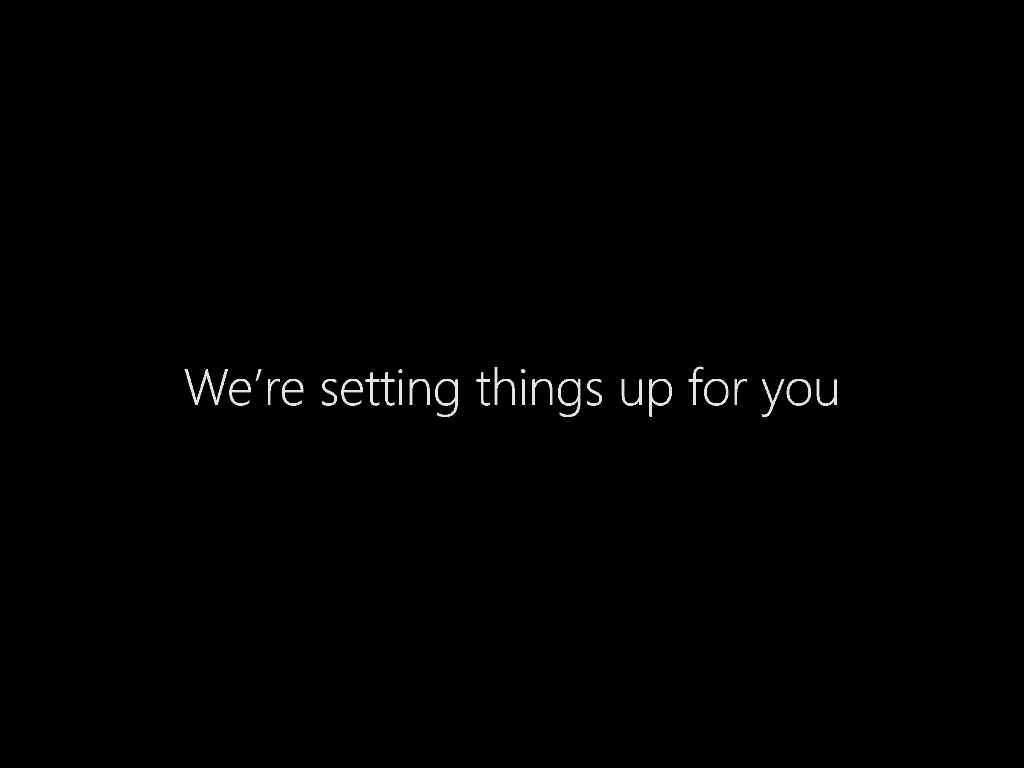
Amint egyszerűen eléri ezt a képernyőt töltse ki új fiókja adatait és nyomja meg a Tovább gombot.
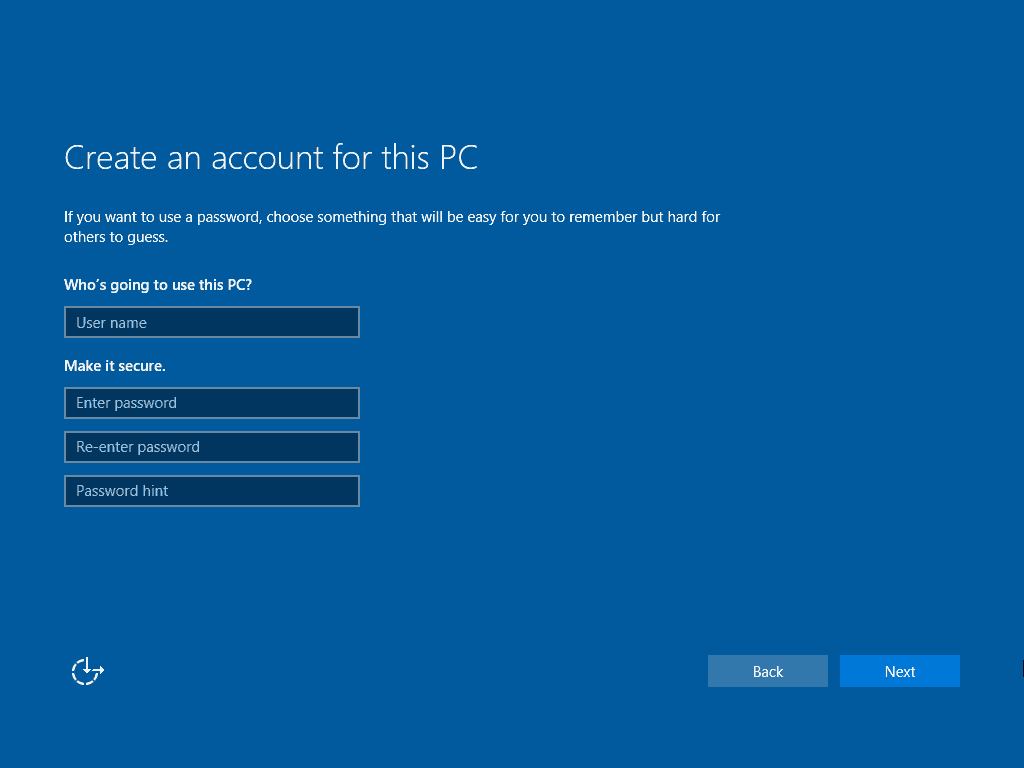
A Windows most végigmegy a beállítás utolsó lépésein ...
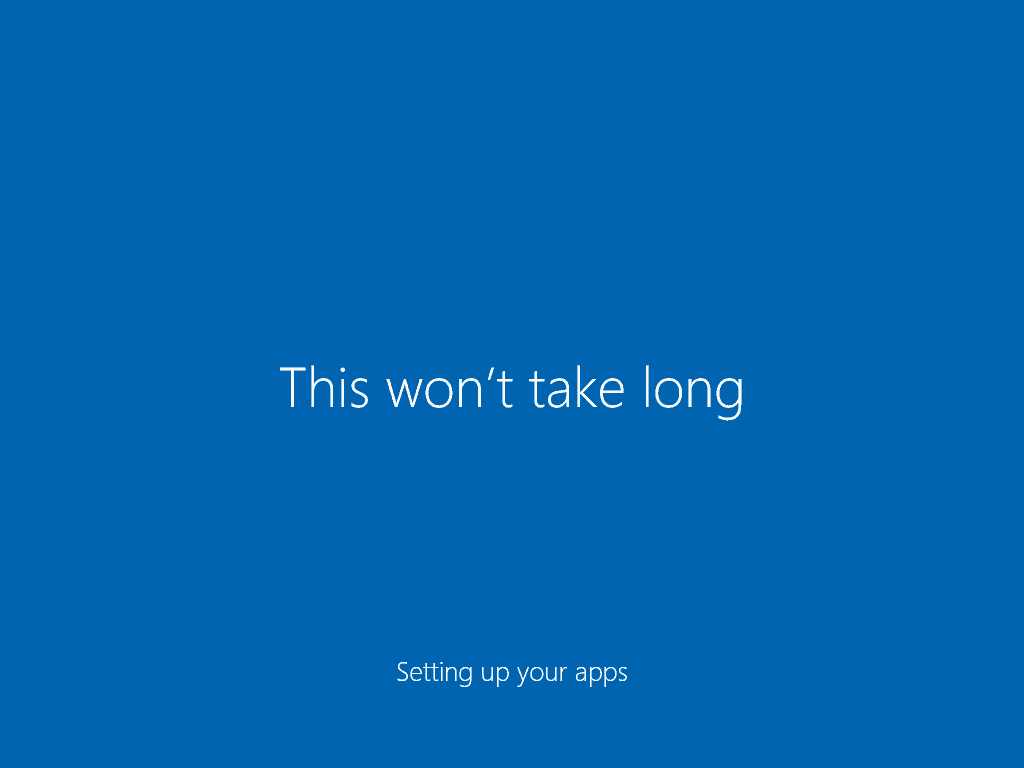
… És utána egyenesen elindul az asztalra. Gratula!
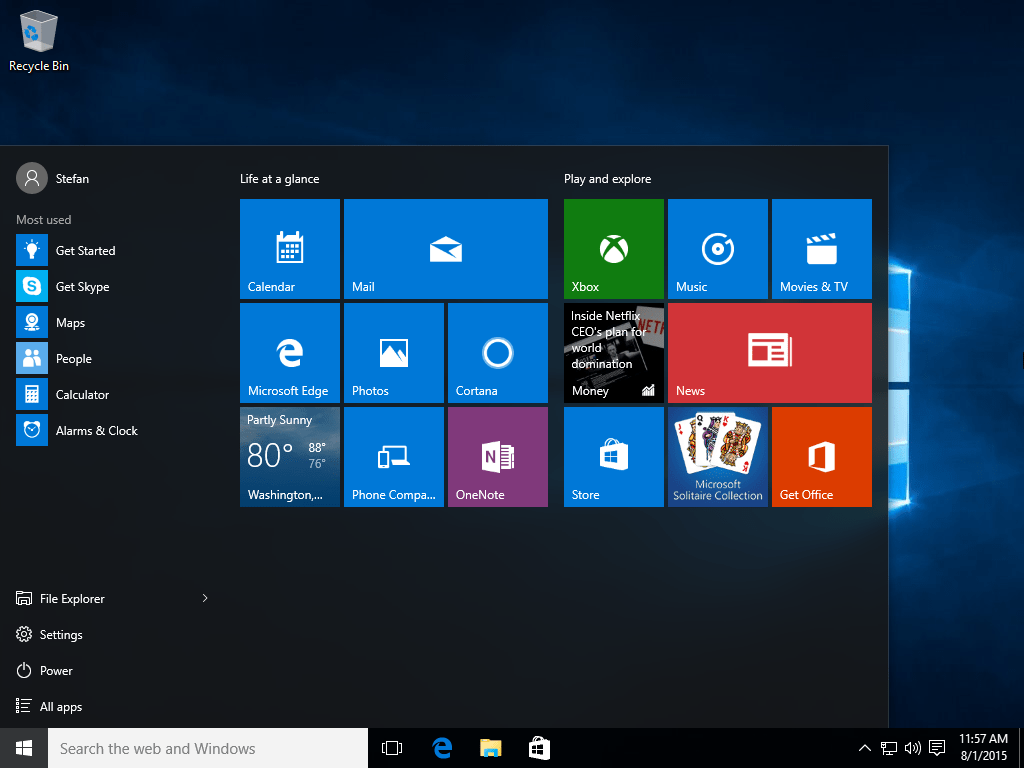
És most?
Sokat láthat a Windows 10 rendszerben - az általános beállítások konfigurálásától az új és izgalmas szolgáltatások ellenőrzéséig. Íme néhány cikk, amelyeket azonnal megtekinthet:
- Windows 10 tipp: Keresse meg az első betűvel rendelkező alkalmazásokat a Start menüből
- Windows 10 tipp: Rendszerikonok hozzáadása vagy eltávolítása az asztalon
- Windows 10 tipp: Helyezze el a konkrét beállításokat a Start menübe
- Windows 10 tipp: Helyezze a webhelyeket az Edge böngészőből a Start menübe
- Windows 10 tipp: A kedvenc zenelejátszási listákat rögzítse a Start menübe
- Windows 10 tipp: Engedélyezze és hozzon létre egy rendszer-visszaállítási pontot
- Élő csempecsoportok létrehozása a Windows 10 Start menüben
- Adja hozzá a Gmailt és egyéb e-maileket a Windows 10 levelekhez és naptárhoz
- Hajtsa végre a Windows 10 Mail App Sync gyakoriságát
- Windows 10 tipp: Nyissa meg az Edge böngészőt több weboldalon
- Az alapértelmezett alkalmazások beállítása a Windows 10 rendszerben
- Hibernált üzemmód engedélyezése a Windows 10 rendszerben
- Hogyan hozzunk létre egy Windows 10 USB helyreállítási meghajtót
- Tegye át az iTunes lejátszási listákat a Windows 10 Music App alkalmazásba
- A gyors hozzáférés helyett tegye nyithatóvá a Windows 10 File Explorer alkalmazást erre a számítógépre
- Adjon hozzá további mappahelyeket a Windows 10 Start menüjéhez