A Google Kezdőlapot szeretné a PC-hez? Az alkalmazás használata az asztalon
Google Kezdőlap Google Chrome Ablakok Google / / March 19, 2020
Utoljára frissítve:

A Google Home alkalmazás csak Android vagy iPhone esetén érhető el. De vannak megoldások, így az alkalmazást számítógépen vagy Chromebookon is használhatja.
A Google Home alkalmazás az összes Google-eszköz vezérlőközpontja. Használhatja a Google Home hubba (képernyővel), egy Chromecast eszközre, vagy akár a Wi-Fi hálózat más támogatott okos eszközeinek vezérlésére is.
Sajnos a Google Home alkalmazás csak elérhető Androidra vagy iPhone. Aki nem akarja használni ezt a „vezérlőközpontot” az asztalán, az szerencsétlen. Hacsak nem tudja, hogyan kell telepíteni a megoldást. Attól is függ, hogy mit kell tennie.
Átküldés bárhonnan a Chrome böngészőből
Ha csak azt szeretné, hogy az asztalát vagy egy videót böngészőjében átadja a hálózat bármely eszközére, akkor erre a Chrome böngészőt használhatja.
Ennek két módja van. A böngésző fül megjelenítéséhez nyissa meg csak a Chrome böngészőt, és válassza a jobb felső sarokban a hárompontos menüt.
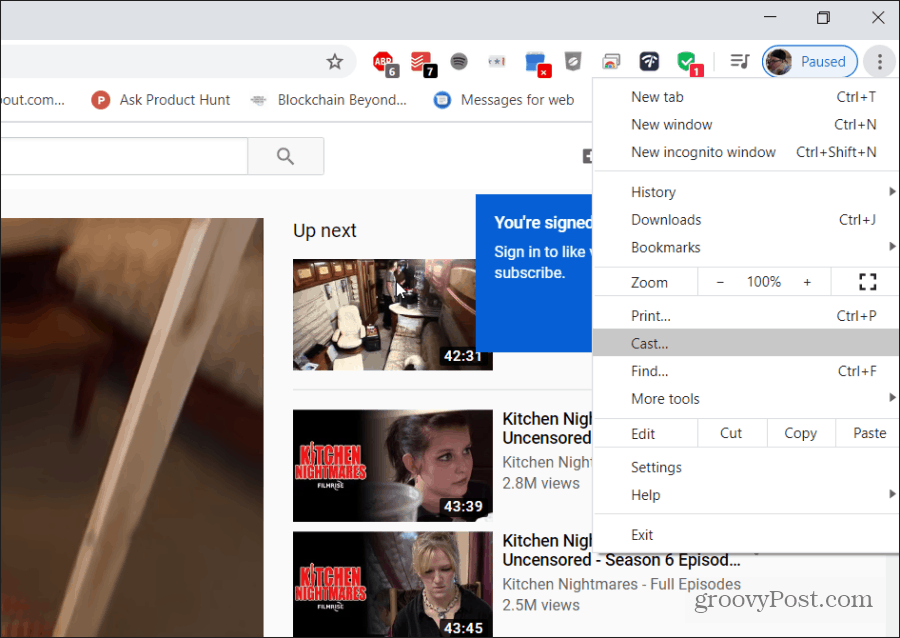
Amikor a Kiválasztás lehetőséget választja, a Chrome megnyit egy új menüt, amelyben megmutatja a hálózat minden eszközét, amely elérhető az átküldéshez.
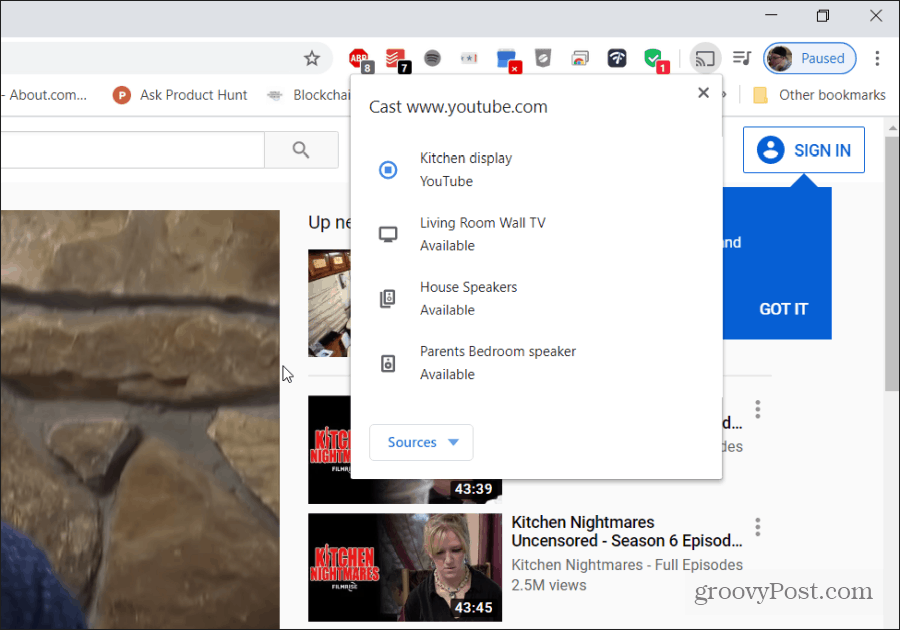
Ennek alternatívája az online video- vagy zeneszolgáltatásokból történő casting amelyek támogatják a Chromecastot. Ha támogatják (és a hálózatán vannak olyan eszközök, amelyek támogatják az átküldést), akkor megjelenik az átadási ikon a video- vagy zenelejátszóban.
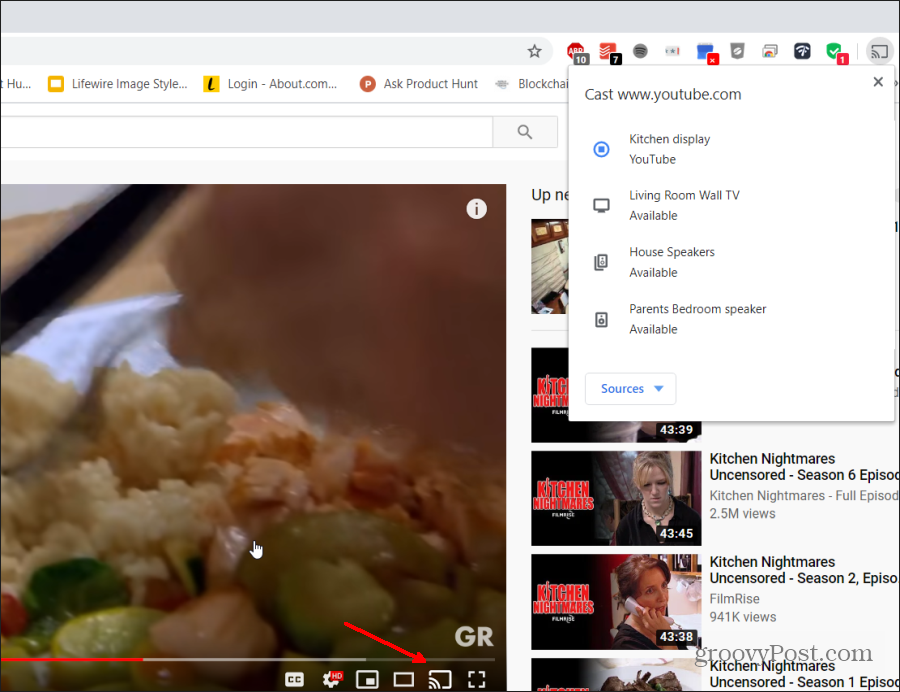
Az casting ikon kiválasztásával ugyanaz az eszközválasztási ablak nyílik meg.
Ha inkább a Google Home alkalmazás által kínált összes nem casting-vezérlőt szeretné (mint például az eszközök kezelése és a Google Home), akkor van még néhány más működő hack. Olvass tovább.
Készítsen Google Kezdőlapot PC-hez az Android emulátor segítségével
Lehet, hogy nem érhető el a Google Kezdőlap PC-hez való alkalmazás, de testreszabhatja sajátját az Android Emulator PC-hez. Az alábbiak szerint állíthatja be ezt.
Sok van belőlük Android emulátorok választani. Ebben a példában a legnépszerűbbet fogjuk követni: BlueStacks.
A BlueStacks tartalmaz hirdetéseket, de nem idegenkedő. Ami örül ennek az alkalmazásnak, hogy nagyon egyszerűen használható, és könnyedén futtatja a Google Home alkalmazást. Töltse le és telepítse a BlueStacks szoftvert a számítógépére. A telepítés befejezése után indítsa el a BlueStacks alkalmazást.
Amikor elindul, felkérést kap, hogy jelentkezzen be a Google Playbe (a Google-fiókjával), hogy alkalmazásokat telepítsen. Csináld.
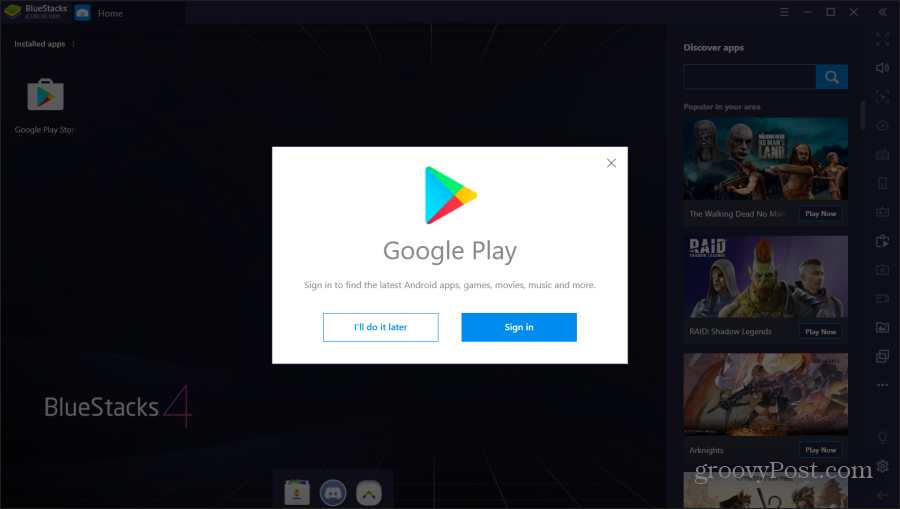
Miután bejelentkezett Google-fiókjába, az alkalmazás átlép a tipikus lépéseken, amelyeket új telefon beállításakor végez. Ide tartozik a Google Szolgáltatások bekapcsolása az adott eszköznél. Ügyeljen arra, hogy kapcsolja ki Biztonsági másolat készítése a Google Drive-ra, mivel ez nem egy valódi telefon, és nem kell biztonsági másolatot készíteni.
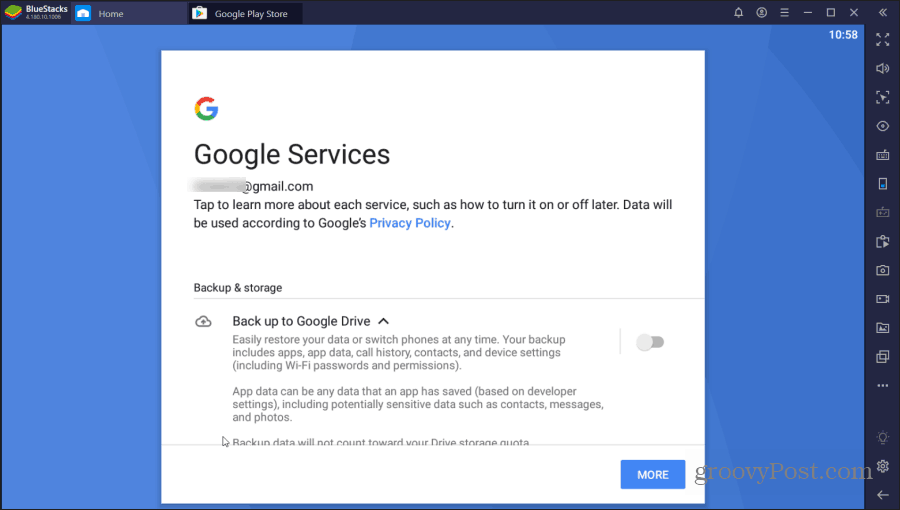
választ Több és Elfogad amikor kész.
Végül látni fogja, hogy a Google Play elindul virtuális Android-on. Keressen a Google Playen a Google Kezdőlapra, és válassza a lehetőséget Telepítés.
A telepítés befejezése után készen áll az új Google Kezdőlap használatára PC-re!
A Google Home használata a BlueStack-en
A telepítés befejezése után kiválaszthatja a itthon fül a BlueStack fülön, hogy visszatérjen a kezdőképernyőre.
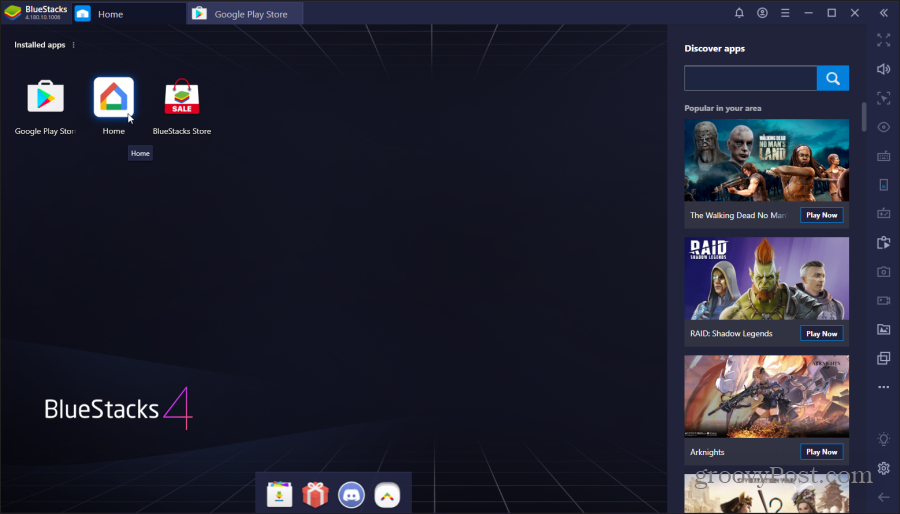
Kattintson duplán a itthon alkalmazás segítségével megnyithatja a Google Kezdőlapot. Az alkalmazás elindulásakor a képernyő profilnézetre vált, hogy szimulálja az alkalmazás kinézetét, amikor normál telefonon fut. Válassza az Első lépések lehetőséget, válassza a Google-fiókját, és válassza az OK lehetőséget.
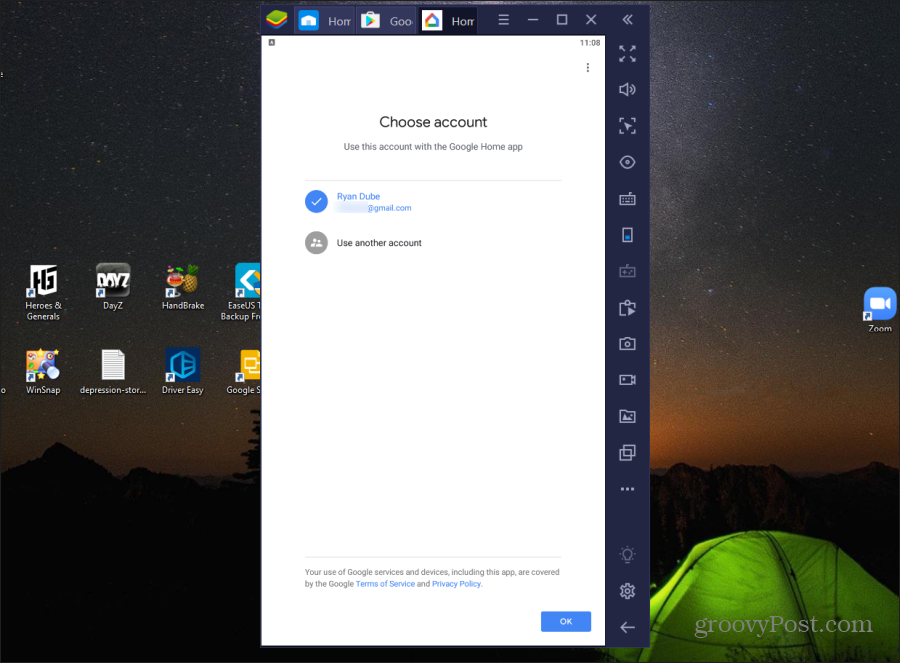
Következőként a Helyhozzáférés képernyő jelenik meg. választ Következő folytatni. választ Lehetővé teszi hogy az alkalmazás megkapja a tartózkodási helyét.
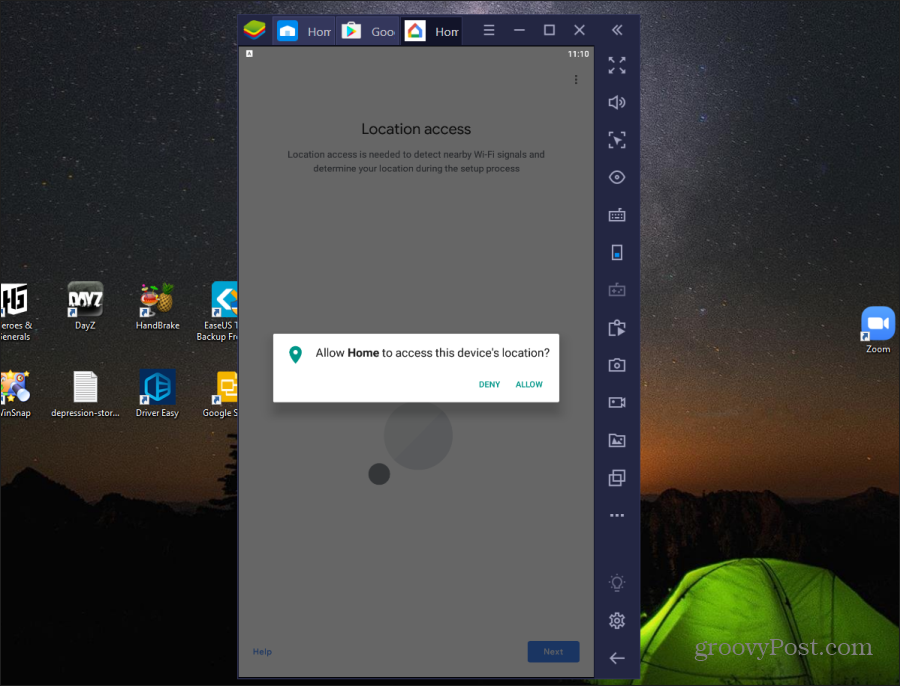
Ha ez megtörtént, az alkalmazás csatlakozik a Google Kezdőlap-fiókjához. Megjeleníti az összes olyan eszközt és alkalmazást, amelyet korábban hozzáadott a Google Kezdőlaphoz a mobilalkalmazásból.
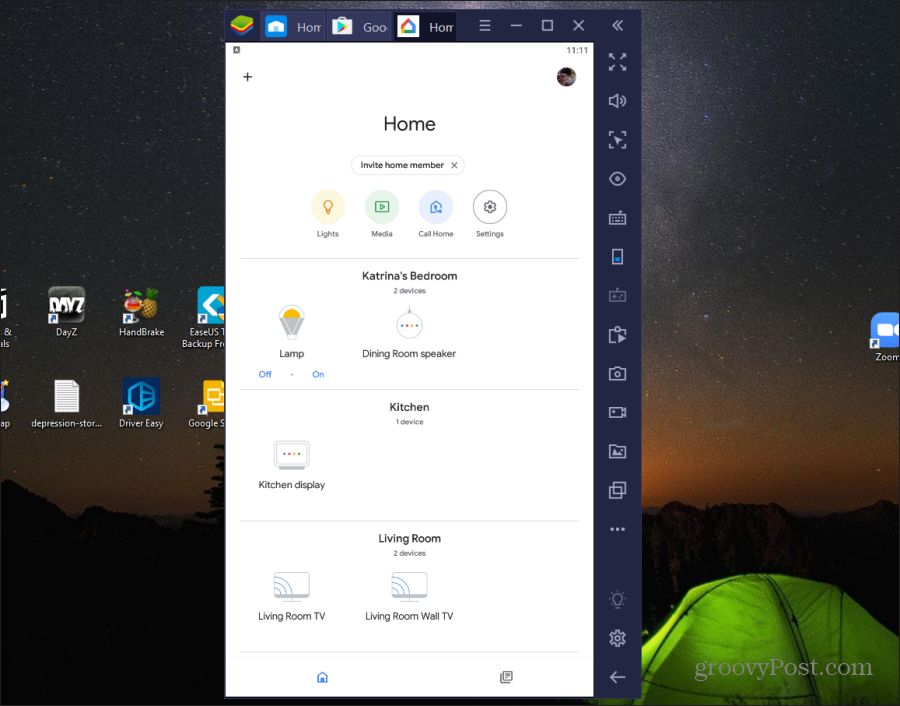
Most bármilyen eszközt kiválaszthat, és a jobb felső sarokban válassza a Beállítások ikont az eszköz Google Kezdőlap-beállításainak megtekintéséhez és szerkesztéséhez.
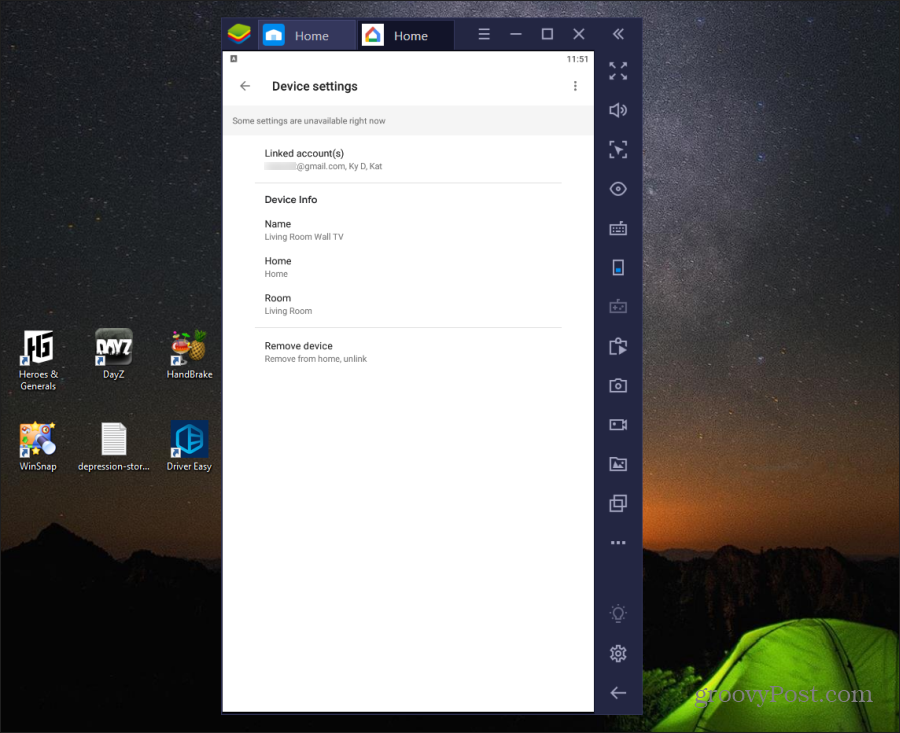
Emellett bármilyen intelligens eszközt is vezérelhet a Google Kezdőlapon, feltéve, hogy a művelet nem jár casting-val.
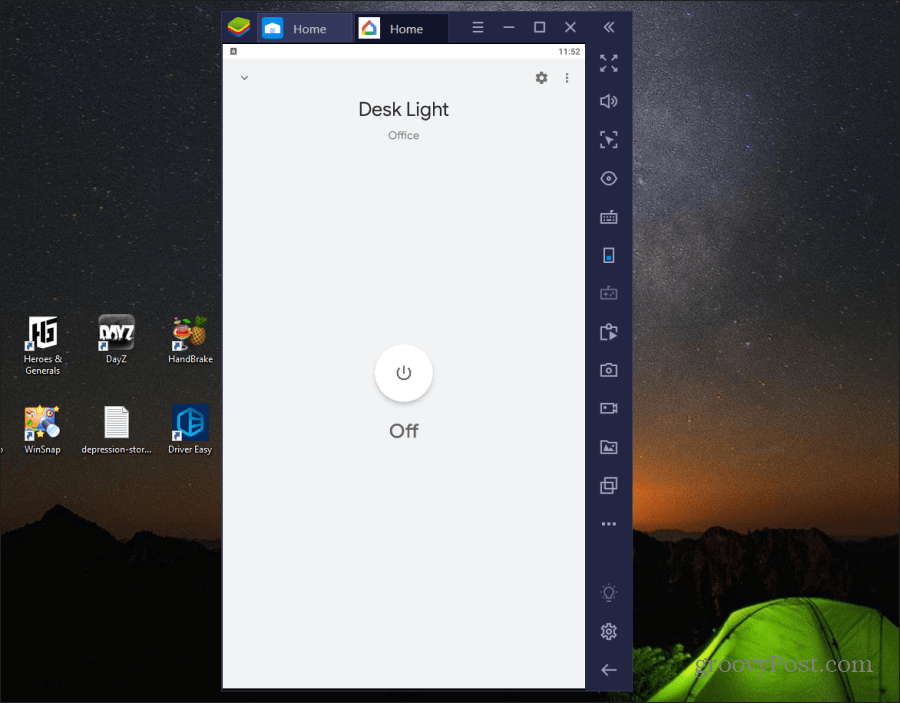
jegyzet: Az Android emulátorok működnek mint egy virtuális gép, virtuális gép-hálózaton keresztül, amely el van különítve a Wi-Fi-hálózatától (de továbbra is hozzáférhet az internethez). Ez megakadályozza a multicast vagy sugárzott funkciókat, és ezt használja a Chromecast. Az összes többi internetes Google Home funkció azonban működik az Android emulátoron. Használhatja azonban a casting funkciót, ahogy azt a cikk első szakasza is felsorolja.
A Google Home használata a Chromebookon
Egy még jobb lehetőség, amely a Google Home alkalmazás összes funkcióját biztosítja, a Google Home alkalmazás futtatása a Chromebookon (ha van ilyen).
Ez ideális, mert amikor az Android alkalmazásokat futtatja a Chromebookján, akkor ugyanazt a hálózatot használja, amelyhez a Chromebook csatlakozik.
Ennek beállításához nyissa meg a Chromebook beállításait, majd válassza a lehetőséget Alkalmazások, és a Google Play Áruház szakasz válassza ki a Bekapcsol gomb.
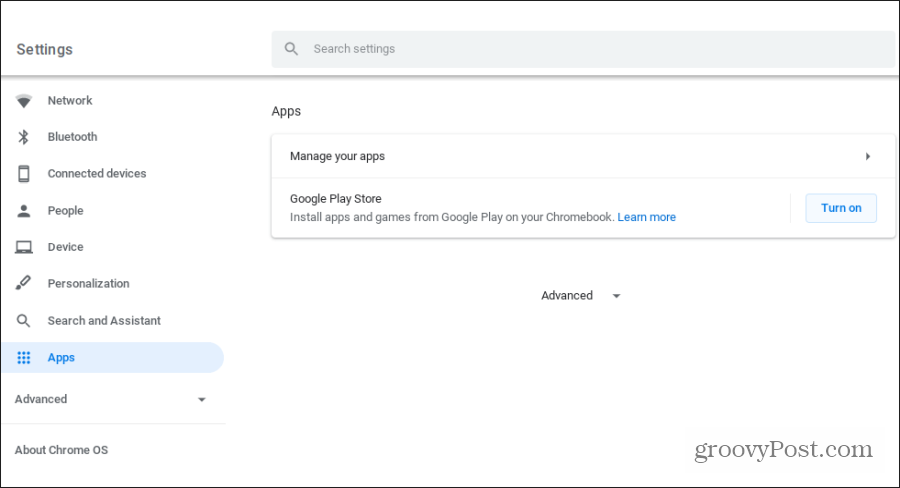
Amint ez engedélyezve van, megnyithatja a Google Play alkalmazást Chromebookján, és telepítheti a Google Kezdő alkalmazást. A telepítés után elindíthatja a Google Kezdő alkalmazást, és működni fog úgy, ahogy a mobileszközökön működik. Beillesztés a hálózat bármely Cast-kompatibilis eszközére.
Tudj meg többet az Android alkalmazások futtatása a Chromebookján.
A Google Home PC-re? Fajta
Annak ellenére, hogy az asztali számítógéphez nincs hivatalos Google Kezdő alkalmazás, vannak kreatív módok a megkerülésére. A választott opció attól függ, hogy milyen készüléket használ, és milyen Google Kezdőlap alkalmazásokat szeretne használni.
Csak tudd, hogy a Google Home alkalmazás használatakor nem csak a mobilkészülékre korlátozódik.



