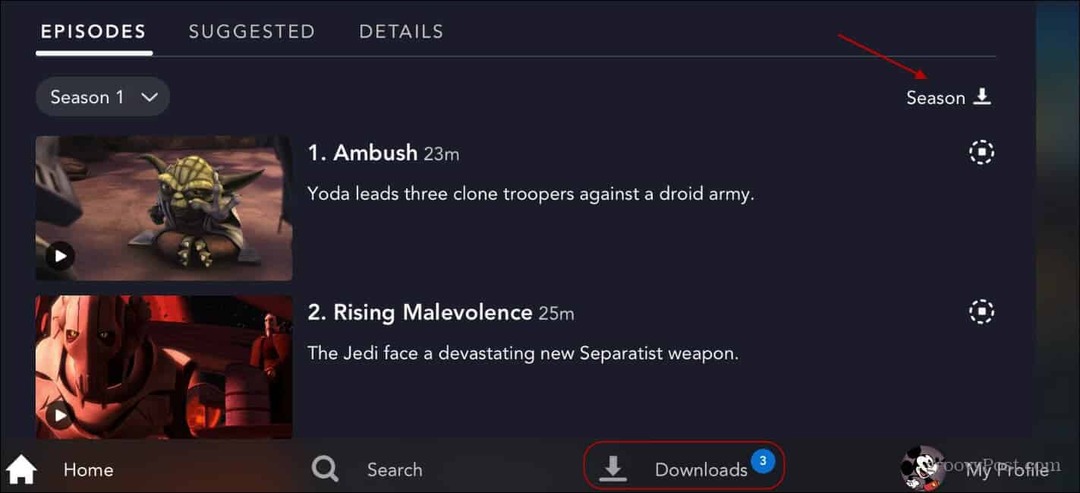Áttekintés: A VirtualBox beállítása a számítógépen
Virtualbox Virtualizáció Vmware / / March 17, 2020
 Valaha egy virtuális homokozóban váratlan szoftvereket, kockázatos letöltéseket, regisztrációs hackeket és egyéb szeszélyes dolgokat telepített, amelyekre nem adná át az igazi számítógépet? Fedeztük fel, hogyan lehet néhány dolgot megtenni a Microsoft-ban Virtuális PC a múltban, de ezúttal megvizsgáljuk, hogyan állítsunk be egy ingyenes groovy alternatívát: VirtualBox.
Valaha egy virtuális homokozóban váratlan szoftvereket, kockázatos letöltéseket, regisztrációs hackeket és egyéb szeszélyes dolgokat telepített, amelyekre nem adná át az igazi számítógépet? Fedeztük fel, hogyan lehet néhány dolgot megtenni a Microsoft-ban Virtuális PC a múltban, de ezúttal megvizsgáljuk, hogyan állítsunk be egy ingyenes groovy alternatívát: VirtualBox.
Számomra a VirtualBox egy jobb alternatívája a virtuális PC-nek. Habár, VMware Player ezenkívül a Microsoftnak is pénzt fizet. A VirtualBox nem követeli meg, hogy regisztráljon egy fiókot a letöltéshez, és simán működik, kompatibilitási problémák nélkül (még). Egy másik plusz, hogy a VirtualBox szinte bármilyen operációs rendszert (OS) futtat, amelyre gondolhat; a teljes listára olvasd ezt el.
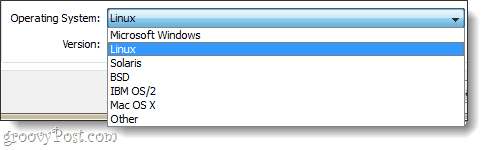
A VirtualBox használatához a következőkre lesz szüksége:
- Indító meghajtó az operációs rendszer telepítéséhez, amelyet a virtuális gép (VM) futtat. Példámban a Windows 7 telepítőlemezét fogom használni.
vagy - A előre épített virtuális gép. Letöltheti ezeket sok forrásból, de a hivatalos forrásokhoz csak kapcsolódunk.
Telepítés
Az induláshoz töltse le a Virtual Box telepítőjét. A VirtualBox elérhető az OS X, Linux és Solaris operációs rendszerekhez. Ebben a bemutatóban a Windows 7-et használom - tehát a folyamat változhat attól függően, hogy milyen operációs rendszert használ.
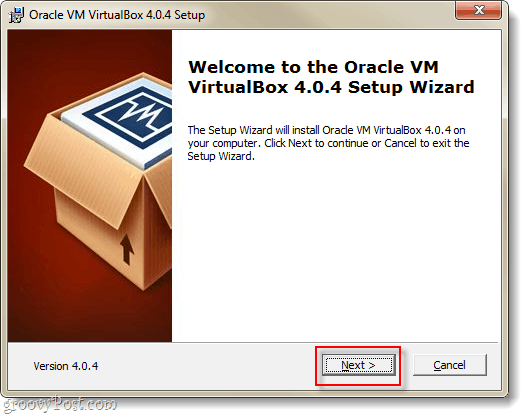
Számos lehetőséget fog látni az Egyéni beállítás oldalon, de ha nem biztos benne, hogy mit csinál, hagyja őket úgy, ahogy vannak.
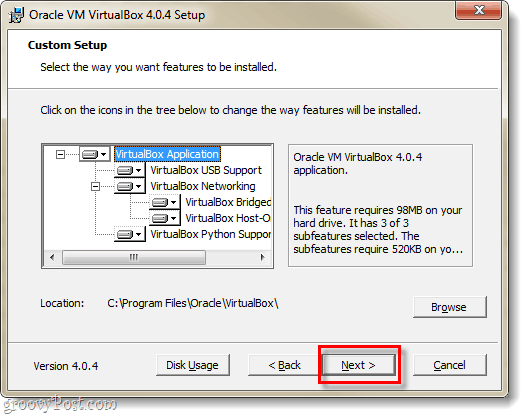
A telepítés 5-10 percet vesz igénybe, a rendszer konfigurációjától függően, és ha a Windows operációs rendszert futtatja, akkor át kell néznie rajta. Néhány percenként megjelenik egy Windows biztonsági párbeszédpanel, és ezt meg kell tennie kettyenésTelepítés hogy a Virtualbox beállíthassa a virtuális perifériákat.
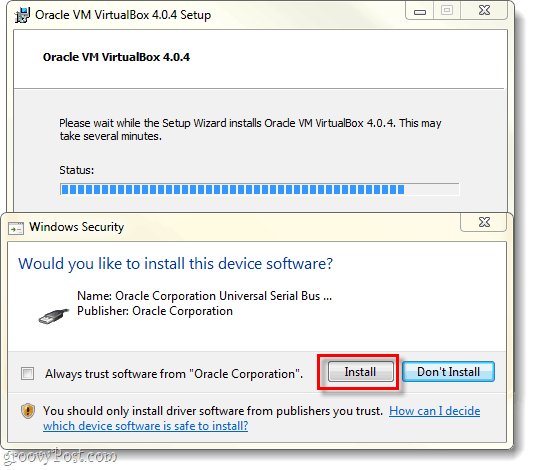
Virtuális gép létrehozása
A telepítés befejezése után elindíthatja a VirtualBox szoftvert, majd megjelenik a VirtualBox kezelő. Ez a képernyő lesz a virtuális gépek rendezéséhez, indításához, törléséhez, létrehozásához és megváltoztatásához. Bár ezen a ponton nem sok mindent lehet megtenni, mert nincs virtuális gép. Tehát hozzunk létre egyet; kettyenés azÚj gomb.
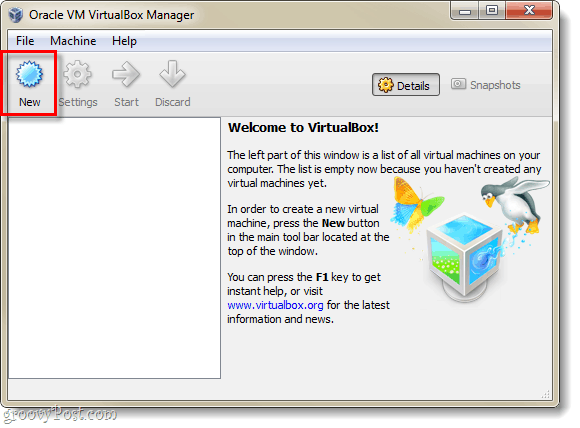
Csak a lelkes és haszontalan „Welcome to…” képernyő jelenik meg kettyenés Következő.
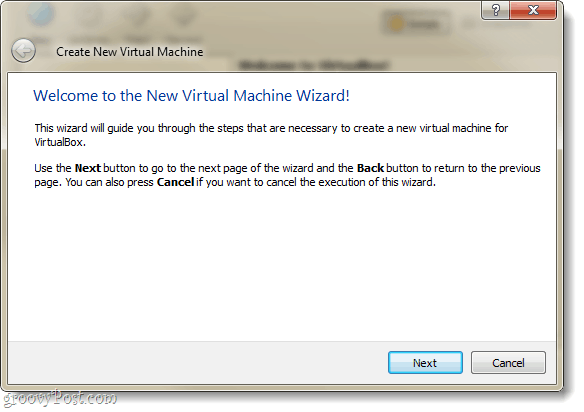
Most a Virtuálisgép neve és az operációs rendszer típusa oldalon kell lennünk. Itt állíthatja be, hogy a virtuális gépet elnevezi-e a VirtualBox Manager ablakban. A következő lépés az oldalon, hogy mit válasszon operációs rendszer (OS), akkor a virtuális gépen fut. Ne feledje, hogy szüksége lesz egy indítható meghajtó a kiválasztott operációs rendszer telepítőfájljaival - a VirtualBox nem telepíti automatikusan az operációs rendszert a virtuális géphez. Ha azonban előre gyártott virtuális géped van, akkor nem kell aggódnia a telepítés miatt.
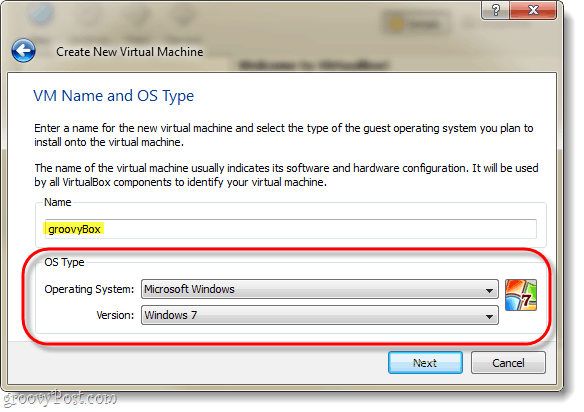
A következő oldalon meglátod választ a számítógép fizikai memóriájának mekkora részét használja a virtuális gép. Személyre szabhatja ezt a memóriamennyiséget, hogy megfeleljen az operációs rendszer követelményeinek, amelyeket a virtuális gép futtat. Példámban egy virtuális Windows 7-et telepítek, tehát 1 GB (1024 MB) RAM-ot ideális. De ne feledje, hogy ne kell túlzásba hoznia - a gazdagépének továbbra is működnie kell ramnak!
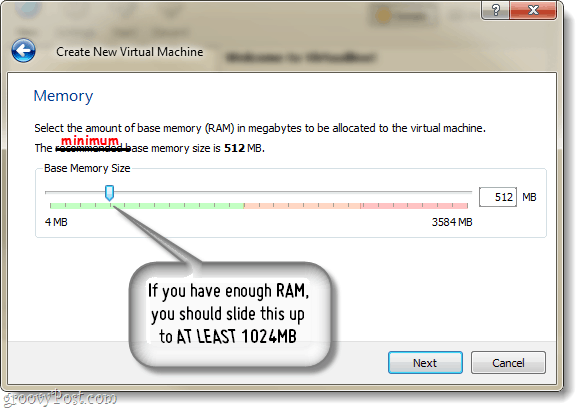
Ezután a rendszer felszólítja a merevlemez létrehozására.
Ha új virtuális gépet hoz létre, és telepítenie kell az operációs rendszert, akkor csak hagyja a dolgokat, ahogy vannak kettyenés Következő.
Ha van előre beépített virtuális gép, akkor választ az előre elkészített virtuális merevlemezt, és kész!
Feltételezve, hogy nincs / nem szeretne előre beépített virtuális gépet, folytassa az olvasást.
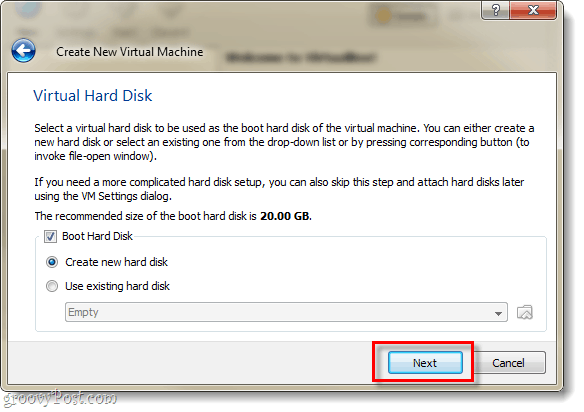
Ezután a virtuális lemez varázslóhoz vezet, köszönj egy másik haszontalan üdvözlőképernyőhöz; jó átmenetként szolgál.
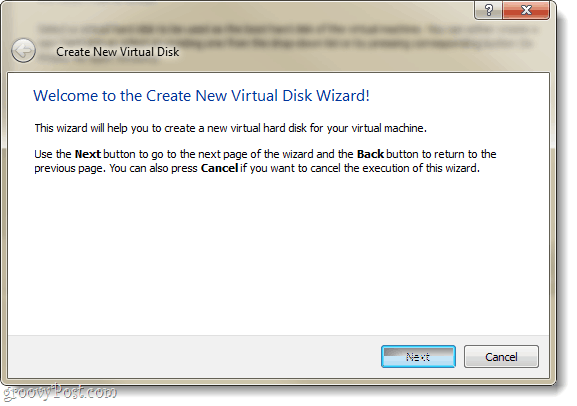
Kétféle tárolási lehetősége van: dinamikus vagy rögzített.
- A dinamikus a lehető legkisebbre indul, és szükség szerint lassan növekszik a maximális mérethez (amelyet a következő oldalon állít be).
- A fix mindig azonos méretű, amelyet a következő oldalon választ.
Ajánlom használni dinamikus. De ha speciális igényei vannak, vagy tervez néhány nagy fájl átvitelét, akkor a Fixed jobban működhet az Ön számára.
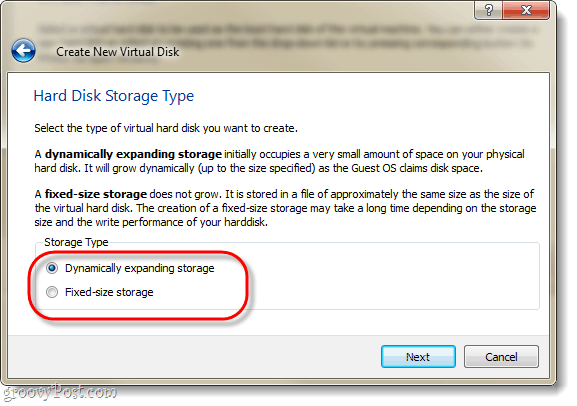
Mint már említettük, a következő oldal lehetővé teszi a virtuális lemez maximális méretének beállítását. Választhat bármit a 4 MB és 2 TB között (2,000GB!). Ezen az oldalon meg kell adnia a virtuális lemez nevét; hogy a dolgok egyszerűek legyenek, az enyémnek neveztem el, mint a virtuális gépen.
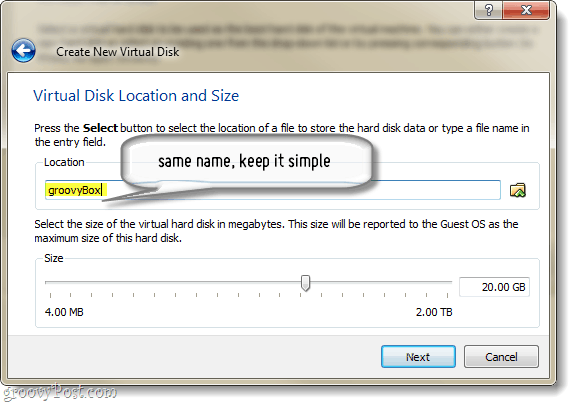
Most már kapsz egy összefoglaló oldalt a virtuális lemez létrehozásához kettyenés Befejez.
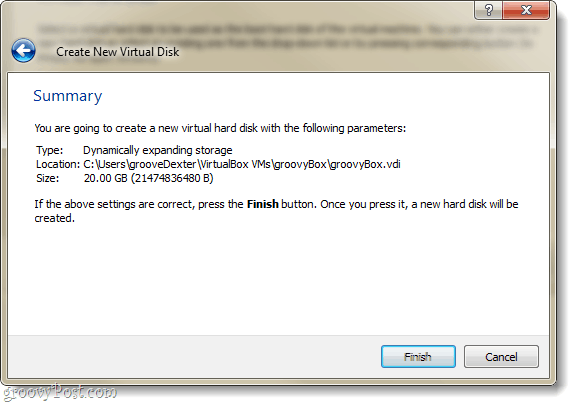
És most, még egy összefoglaló oldal. Ezúttal a létrehozott virtuális gép összefoglalója lesz. Ha valami nem tűnik jól, ne aggódjon, mert megváltoztathatjuk még a virtuális gép létrehozása után is.
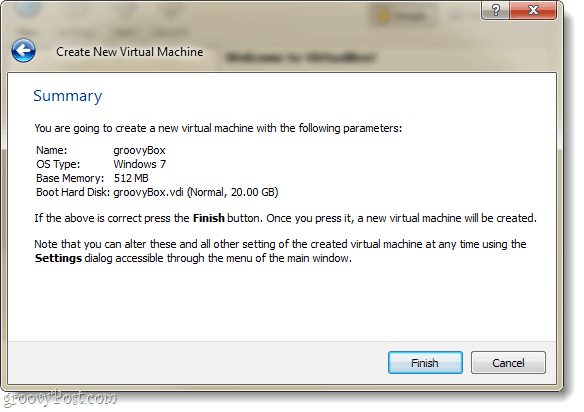
Rendben, már csak készen állunk a VirtualBox cuccokra... Most vissza kell hoznunk a VirtualBox kezelőhöz. A kezelő a jobb oldali ablaktáblán megjeleníti a virtuális gép beállításainak nagy részét, és ha ezek bármelyikét meg szeretné változtatni, akkor ezt meg kell tennie. előtt elindítja a virtuális gépet. Ehhez kettyenés az Beállítások gomb.
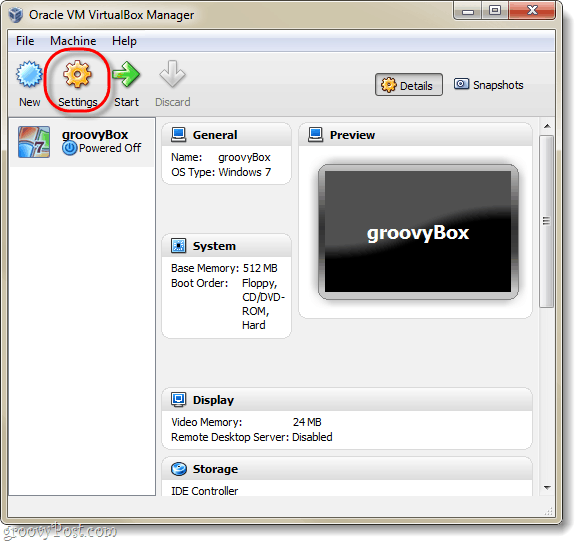
A beállítások ablakban bármit megváltoztathat - beleértve azokat a dolgokat is, amelyek nem voltak a beállítóvarázslóban. Az összes alapértelmezett beállítás tökéletesen teljesül. De ha energiafelhasználó, és szeretne beállítani néhány speciális konfigurációt, akkor mindenképpen; állítsa be!
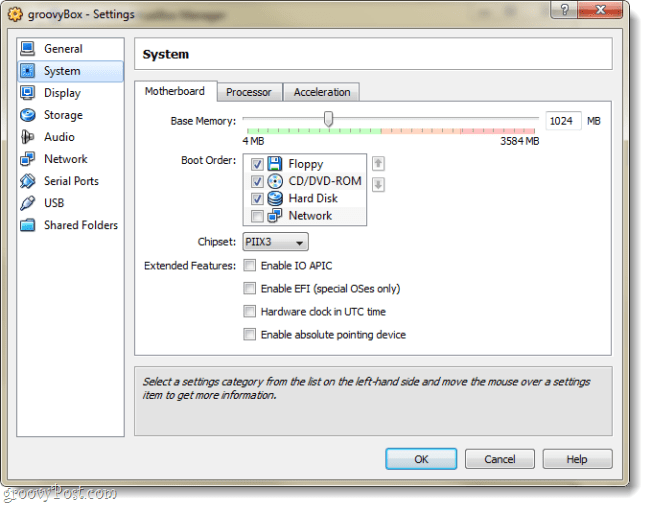
Miután megkapta a kívánt beállításokat, választ a virtuális gép és kettyenés az Rajt gomb.
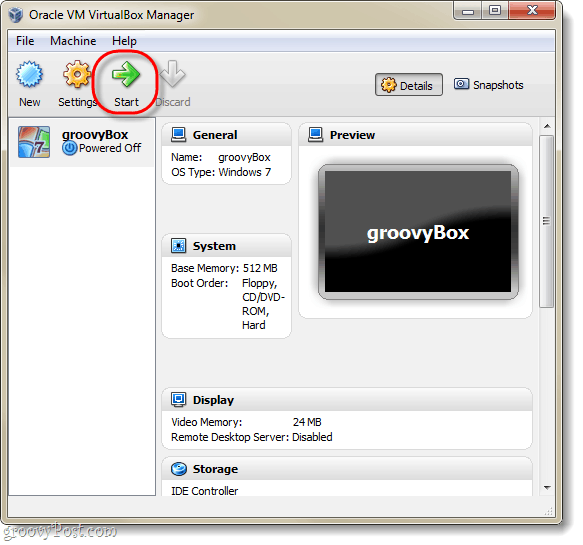
Ezen a ponton a virtuális gép nem más, mint egy üres merevlemez. Be kell állítania az operációs rendszert, ugyanúgy, mint a fizikai számítógépnél. Megjelenik az Első futtatás varázsló, amely segít ebben.
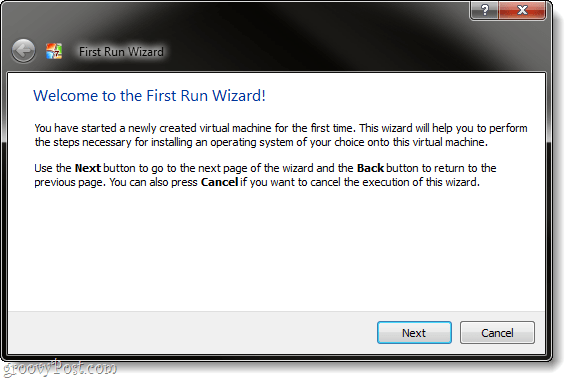
A varázsló most felkéri Önt egy indítható telepítőprogram forrásának megadására. Ez lehet a DVD-ROM a fizikai meghajtóban, USB-meghajtó (haladó), testreszabott telepítési virtuális gép (haladó) vagy indítható hálózati hely. Ez a legegyszerűbb módszer valószínűleg egy DVD használata… A többi indítóeszköz típusának elkészítését egy másik barázdás oktatóanyagban fogjuk foglalni.
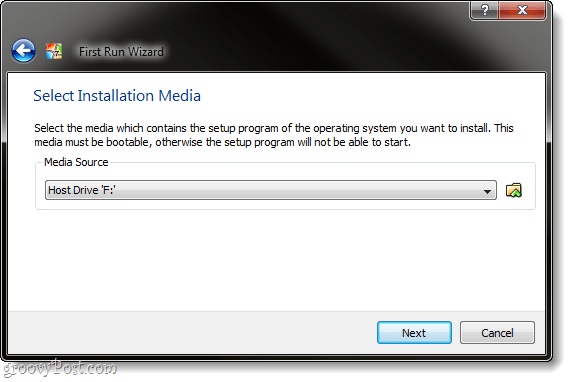
Az utolsó, informatív, összefoglaló oldal. kettyenésBefejez.
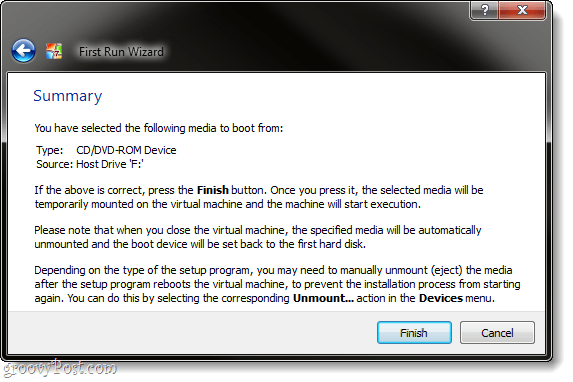
Példám Windows 7 virtuális gépet állítok be, tehát Windows 7 telepítő DVD-t használtam. Ettől a ponttól kezdve nagyjából hasonlít egy fizikai számítógépre. Önnek át kell mennie az operációs rendszer beállításán, és akkor már jó is. Nem foglalkozom a Windows 7 beállításával, mivel pontosan ugyanaz, mint egy normál számítógépen lenne - mellette lehet, hogy Linuxot vagy más operációs rendszert telepít.
Az egyik dolog, ami kissé idegesítő és / vagy zavaró lehet, a billentyűzet / egér rögzítése, amelyet a virtuális gép végez. Amikor rákattint a VirtualBox ablakra, az átveszi a billentyűzet és az egér irányítását, és csak akkor hagyhatja ki az ablakot, ha megnyomja a host kulcs; az alapértelmezett host kulcs a jobbCtrl.
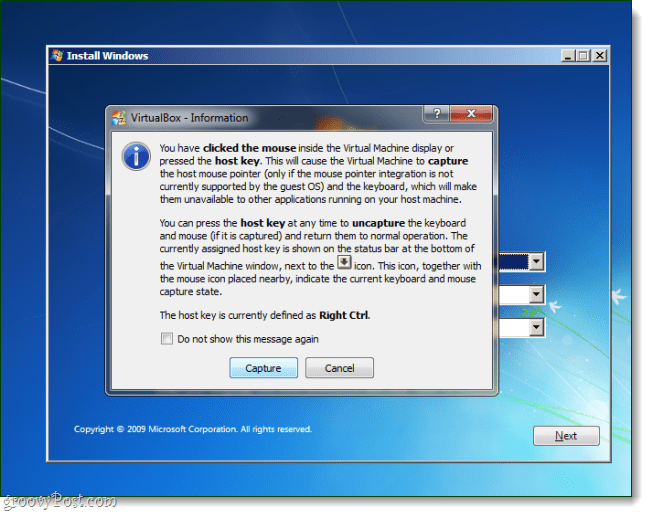
Ha megváltoztatja vagy elfelejti a gazdagombot, akkor a virtuális gép ablak jobb alsó sarkában is megjelenik.
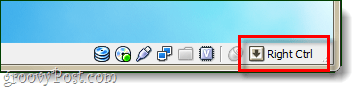
Kész!
Miután az operációs rendszer telepítése befejeződött, magának van virtuális számítógépe! A testreszabás szempontjából sok mindent megtehetsz ezen a ponton, de a beállítás szempontjából ennél sok minden van. Egy dolog azonban, amelyet kötelezőnek tartok Vendég kiegészítések.
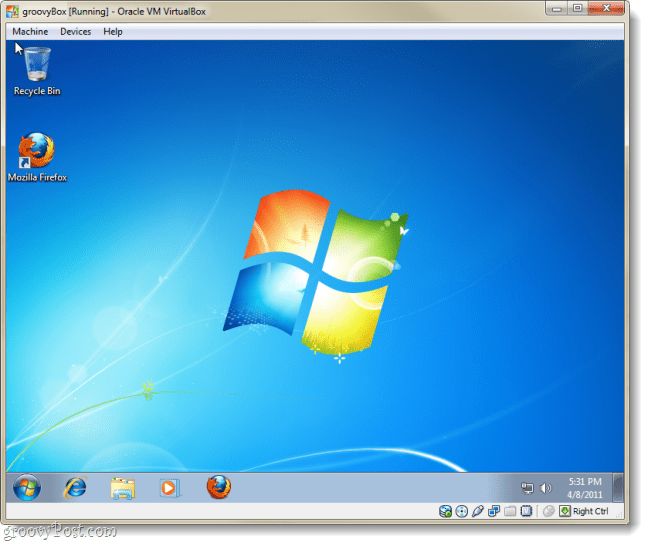
A vendég-kiegészítések beállítása: a VirtualBox virtuális gép ablakából, kettyenés az eszközök menüt, majd választTelepítse a vendég-kiegészítéseket. Ez betölti a Guest Additions telepítőlemezt a virtuális gépbe, és a folyamat onnan egyenesen előre halad.
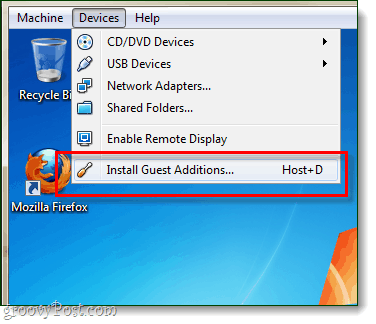
Már használta a VirtualBox-ot, a VMware-t vagy a virtuális számítógépet? Szeretnénk hallani visszajelzését az alábbi megjegyzésekben!