Az indítási programok letiltása vagy törlése a Windows rendszerben a CCleaner használatával
Magánélet A Windows 10 Teljesítmény Windows 8 Vindovs 7 C Cleaner Freeware / / March 16, 2020
Utoljára frissítve:

A CCleaner egyszerű módja az indítási bejegyzések engedélyezésének, letiltásának vagy teljes eltávolításának. Kövesse az utat, miközben áttekintem a Microsoft Windows lépéseit.
 A Windows alkalmazások általános viselkedése, ha hozzáadják magukat a Windows indítási folyamatához annak biztosítása érdekében, hogy a rendszer minden indításakor elinduljanak. Ezt több okból is megteszik; automatikus frissítési folyamatok, anélkül, hogy néhányat említenénk, antivírus frissítéseket indítunk. A probléma azonban az, hogy a legtöbb alkalmazásban nincs üzleti vállalkozás indításkor. Minden, amit elérnek, lelassítja a számítógépet, és meghosszabbítja a rendszerindítási folyamatot másodpercről percre.
A Windows alkalmazások általános viselkedése, ha hozzáadják magukat a Windows indítási folyamatához annak biztosítása érdekében, hogy a rendszer minden indításakor elinduljanak. Ezt több okból is megteszik; automatikus frissítési folyamatok, anélkül, hogy néhányat említenénk, antivírus frissítéseket indítunk. A probléma azonban az, hogy a legtöbb alkalmazásban nincs üzleti vállalkozás indításkor. Minden, amit elérnek, lelassítja a számítógépet, és meghosszabbítja a rendszerindítási folyamatot másodpercről percre.
Az operációs rendszertől függően számos eszköz használható az alkalmazások eltávolítására az indítási folyamatból. Steve például egy cikket írt a Windows 7 felhasználók számára, amelyben magyarázta az indító elemek letiltása az MSCONFIG használatával. A közelmúltban megmagyaráztuk a folyamatot is Windows 10 és Windows 8 felhasználók.
Ma azonban az egyik kedvenc eszközemet, a CCleaner-et fogom használni, hogy a munkát elvégezzem. Úgy van. Nem csak a CCleaner képes biztonságosan törölje a fájlokat, és törölje a böngészőt és az alkalmazás gyorsítótárát, de képes kezelni az indító fájlokat is.
Töltse le a CCleaner szoftvert számítógépére vagy Mac-re - Frissítve
A CCleanernek ingyenes és professzionális verziója is van ablakok vagy Mac. A lépéseket, amelyeket felvázolok, mindazonáltal az ingyenes Windows verzióból veszem, amely nagyon jól működik. Ha azonban további funkciókat keres, a Pro verzió az alábbi további előnyöket tartalmazza az ingyenes verzióhoz képest:
- Valós idejű figyelés
- Ütemezett tisztítás
- Automatikus frissítések
- Prémium támogatás
A CCleaner használatával tiltsa le a Windows indítási programjait
1. lépés - Indítsa el a CCleaner és a Click elemet Eszközök > Indítás> Windows lap
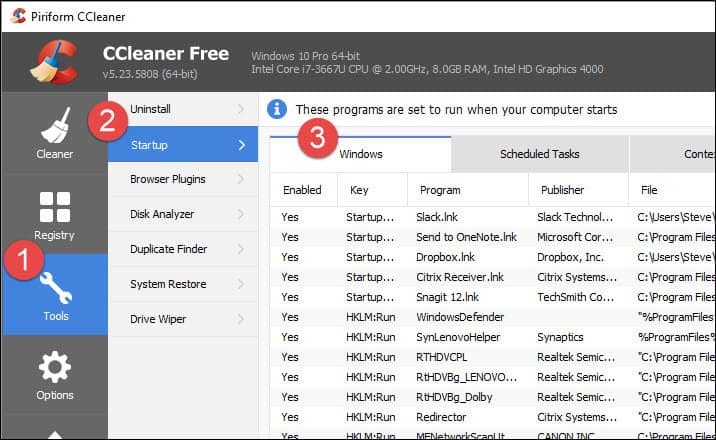
2. lépés - Kattints a App(k), amelyeket ki akarja tiltani, és kattintson letiltása.
Jegyzet: Ha nem ismeri fel az alkalmazást, használja a Publisher és a File útvonalat az azonosításhoz. Ez egy nagyszerű tulajdonság a CCleaner amely segít az indítási listában szereplő összes alkalmazás azonosításában.
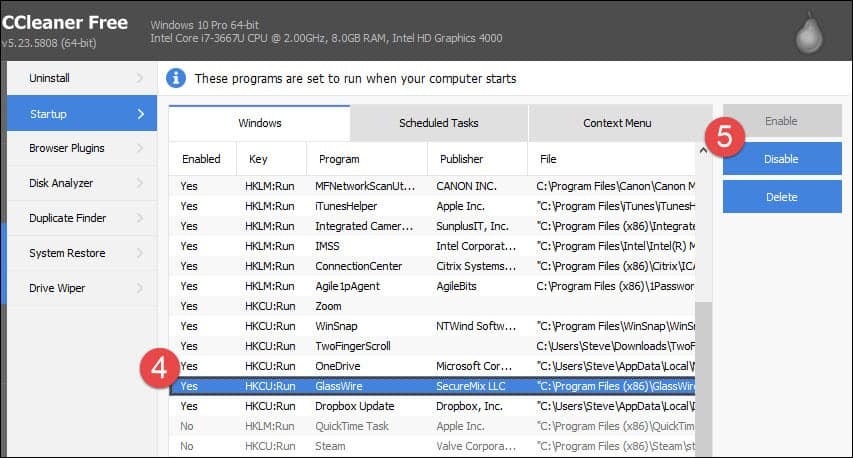
A legtöbb esetben képesnek kell lennie a legtöbb alkalmazás letiltására anélkül, hogy a rendszerre problémákat okozna. Ennek ellenére feltétlenül indítsa újra a számítógépet, miután letiltott néhány alkalmazást. Ha alkalmazásai nem működnek megfelelően, ismételje meg a fenti lépéseket, és engedélyezze újra az alkalmazást. Legyen óvatos, ha töröl egy alkalmazást az indításkor. Ha töröl egy bejegyzést, nincs visszavonás gomb, és valódi fájdalom lehet, ha a programnak nincs lehetősége arra, hogy visszatérjen.
Következtetés
A CCleaner egyszerű módja az indítási bejegyzések engedélyezésének, letiltásának vagy teljes eltávolításának. A program ingyenes, és van számos más funkció Az évek során rendkívül értékesnek találtam. Nemrégiben frissítették, hogy tartalmazzák a Microsoft Edge és a Firefox még jobb támogatását. Kísérje figyelemmel a többi ingyenes funkcióval kapcsolatos további útmutatót.


