Az összes mappa olvasóablakának kikapcsolása az Outlookban egyszerre
Microsoft Iroda Microsoft Kilátás Hős / / March 17, 2020
Utoljára frissítve:
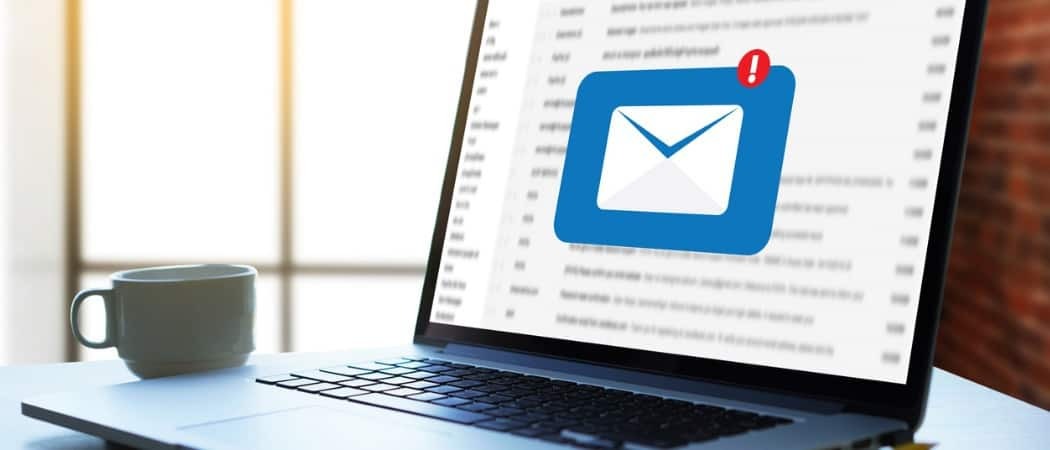
Alapértelmezés szerint az Olvasási panel be van kapcsolva az Outlook összes új mappájába. Ez azonban nem jó ötlet. Így kapcsolhatja ki az Olvasási ablakot az e-mail fiók összes mappája számára.
Alapértelmezés szerint az Olvasási panel be van kapcsolva az Outlook összes új mappájába. Ez azt jelenti, hogy amikor kiválaszt egy e-mailt, akkor automatikusan megnyílik a jobb oldali ablaktáblában.
Ez azonban nem jó ötlet. Az Outlook automatikusan megnyithat egy e-mailt a Olvasási ablaktáblán, amely valamit tartalmaz, amely káros lehet a számítógépére. Alapértelmezés szerint képesnek kell lennie a küldő és a tárgysor megtekintésére az e-mail megnyitása nélkül.
Beállíthatja az Outlook-ban az e-mail fiók minden egyes mappáját, hogy ne jelenítse meg az Olvasási ablakot. Ha azonban sok mappája van, az időigényes lehet.
Ma megmutatjuk, hogyan kapcsolhatja ki az Olvasási ablakot az e-mail fiók összes mappája számára az Outlookban egyszerre.
Alkalmazza az aktuális nézetet az összes többi mappára
Az Olvasási ablaktábla kikapcsolásának egyik módja az összes mappának az, ha kikapcsolja egy mappán, és az aktuális nézetet alkalmazza az összes többi mappára.
Először lépjen az e-mail fiók Beérkezett üzenetek mappájába (vagy bármely más mappába).
Kattints a Kilátás fülre, majd kattintson az OK gombra Olvasópanel ban,-ben Elrendezés szakasz és válassza a lehetőséget Ki.
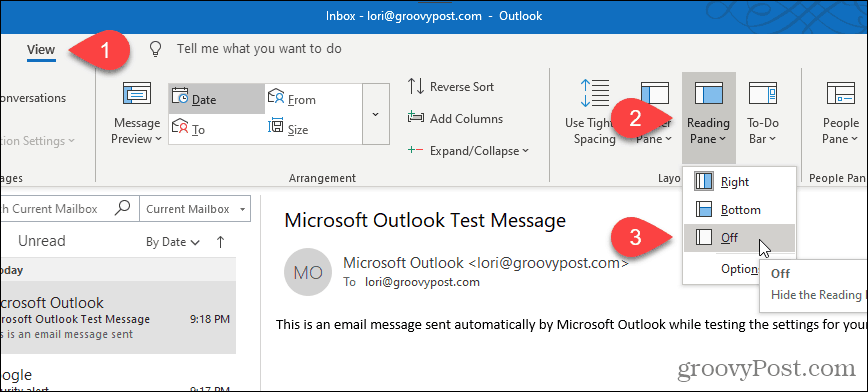
Az Olvasópanel kikapcsol a kiválasztott mappában.
Ha ezt a nézetet szeretné alkalmazni az aktuális e-mail fiók összes többi mappájára, kattintson a gombra Válts nézőpontot a Kilátás fület. Ezután kattintson a gombra Üzenetek elrejtése és válassza ki Alkalmazza az aktuális nézetet más levélmappákra.
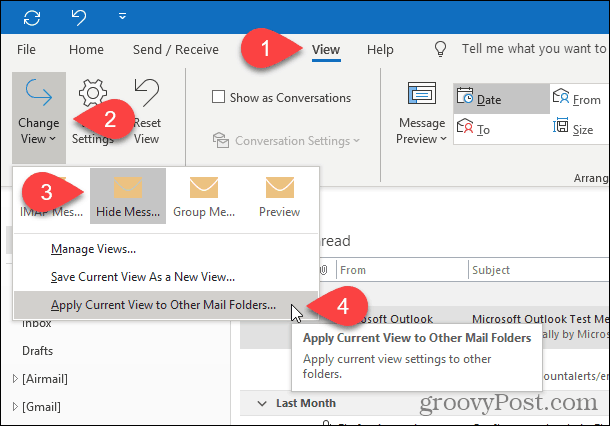
Ha Microsoft Exchange e-mail fiókkal rendelkezik, akkor a Válts nézőpontot a legördülő menü kissé másképp néz ki.
Amikor rákattint Válts nézőpontot, kattintson az egyikre Kompakt vagy Előnézet majd válassza a lehetőséget Alkalmazza az aktuális nézetet más levélmappákra.
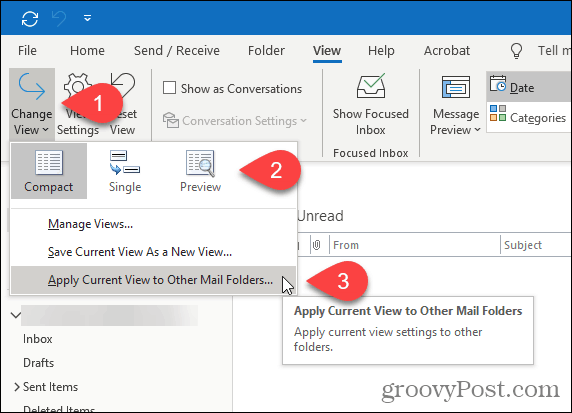
A Nézet alkalmazása párbeszédpanelen ellenőrizze az összes mappát a megadott e-mail fiók alatt, és ellenőrizze a Nézet alkalmazása almappákra doboz.
kettyenés rendben.
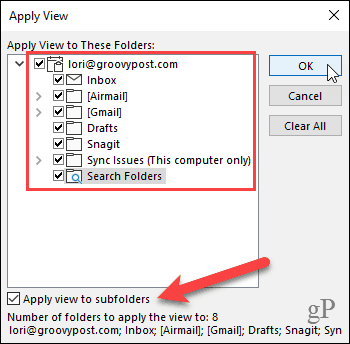
Az Olvasópanel az aktuális e-mail fiók összes mappájában ki van kapcsolva. Ha van több e-mail fiók az Outlookban, minden e-mail fióknál meg kell tennie a fenti eljárást.
Az Outlook minden alkalommal megjegyzi a beállításokat, amikor megnyitja a programot, így az Olvasási ablaktáblának ki kell kapcsolnia az összes mappát az Outlook következő megnyitásakor.
Az összes nézet visszaállítása az alapértelmezett nézetre
Ha valamilyen okból az előző szakaszban szereplő lépések végrehajtása után az Olvasási ablakot egy vagy több mappához nem kapcsolja ki, akkor lehet, hogy az ilyen mappákhoz egyedi nézeteket alkalmaznak.
Ennek javításához az összes nézetet visszaállíthatja az alapértelmezett nézetre a cleanviews kapcsoló. Ezután ismételten végrehajthatja az előző szakasz lépéseit az összes mappa olvasóablakának kikapcsolásához.
JEGYZET: Ha egyes mappákat egyéni nézetekkel állított be, amelyeket meg szeretne tartani, akkor nem kívánja visszaállítani az alapértelmezett nézeteket.
megnyomni a Windows billentyű + R nyissa meg a Fuss párbeszéd.
Írja be a következő sort a Nyisd ki jelölőnégyzetet, majd kattintson a gombra rendben vagy nyomja meg a gombot Belép.
outlook.exe / cleanviews
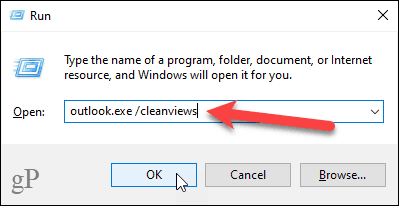
Az Outlook megnyílik, és az összes alapértelmezett nézetbeállítás van beállítva.
Indítsa el az Outlook programot az Olvasási ablaktól alapértelmezés szerint ki van kapcsolva
Annak biztosítása érdekében, hogy az Outlook alapértelmezés szerint kikapcsolja az Olvasási ablakot, beállíthat egy speciális Outlook parancsikont az asztalon. Ez a módszer az Outlook összes e-mail fiókja számára ki is kapcsolja az Olvasási ablakot.
A parancsikon létrehozása előtt meg kell szereznie az utat az OUTLOOK.EXE programfájlhoz.
Nyissa meg a File Explorer alkalmazást, és válassza a lehetőséget Helyi lemez (C :) bal oldalon. Azután, típus:outlook.exe az ablak jobb felső sarkában található keresőmezőben.
Keresse meg az OUTLOOK.EXE fájlt az eredménylistában, és válassza ki.
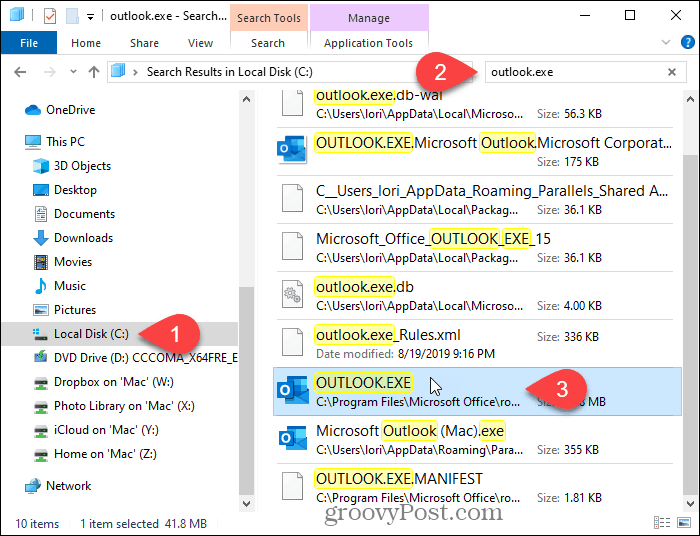
Kattintson a jobb gombbal az OUTLOOK.EXE fájlra az eredménylistában, és válassza a lehetőséget Nyissa meg a fájl helyét.
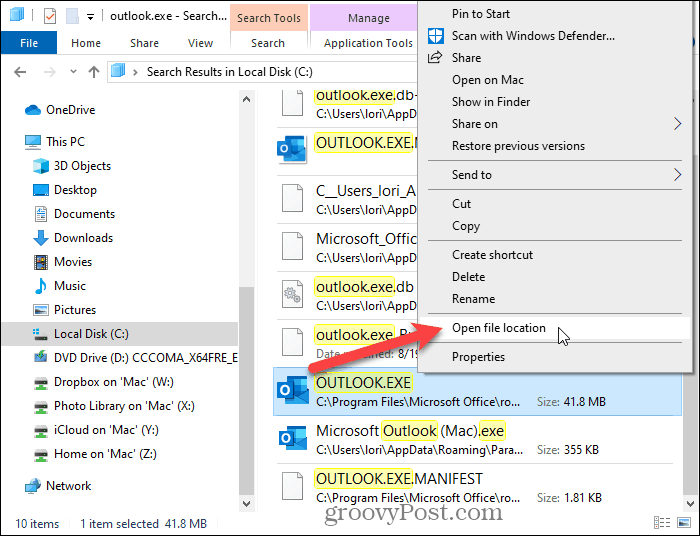
Kattintson az ablak tetején található címsorra. Az útvonal automatikusan kiválasztódik.
Kattintson a jobb gombbal a kiválasztott útra, és válassza a lehetőséget Másolat a felbukkanó menüből.
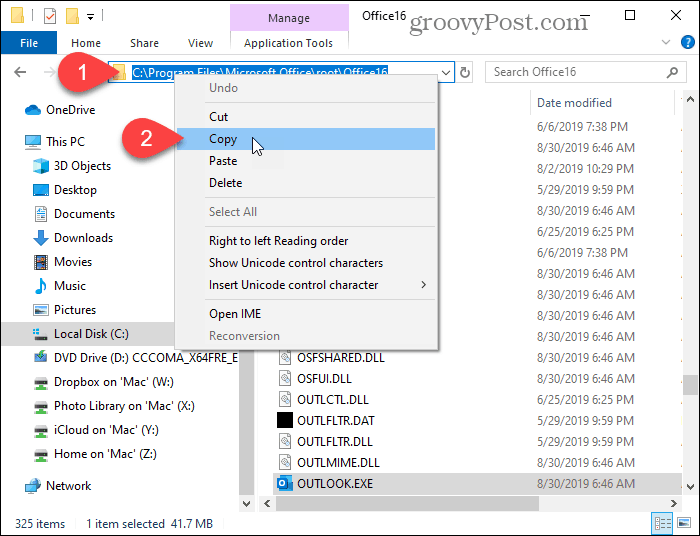
Most kattintson a jobb gombbal a Windows asztal üres területére, majd lépjen a következőre: Új> Parancsikon.
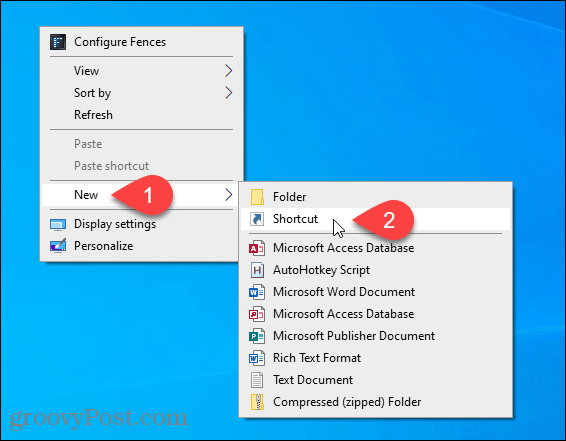
Ban,-ben Írja be az elem helyét doboz a Parancsikon létrehozása párbeszédpanelen nyomja meg a gombot Ctrl + V beilleszteni a másolt útvonalat.
Ezután kattintson a gombra Következő.
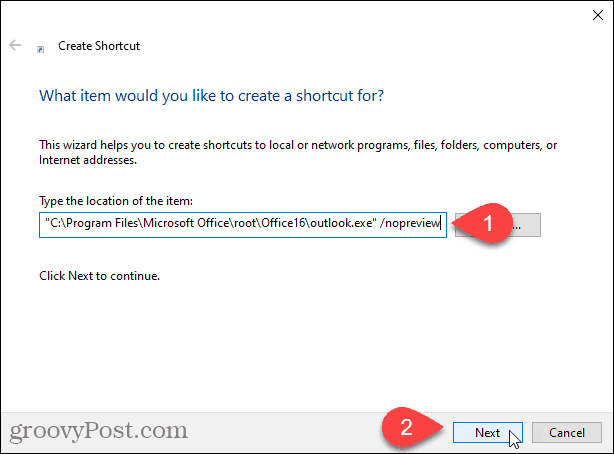
Írja be a parancsikon nevét a Írja be a parancsikon nevét mezőbe, és kattintson a gombra Befejez.
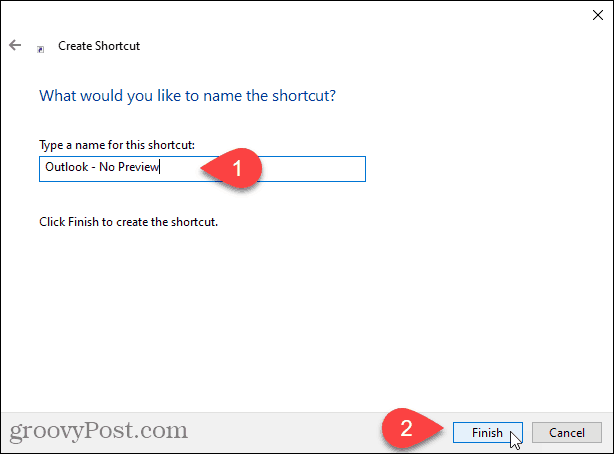
Az új Outlook parancsikon hozzáadásra került az asztalra. Kattintson duplán a parancsikonra az Outlook megnyitásához.
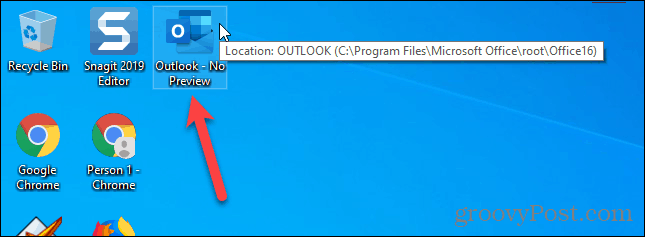
Az Olvasópanel automatikusan kikapcsol az összes e-mail fiók összes mappájához.
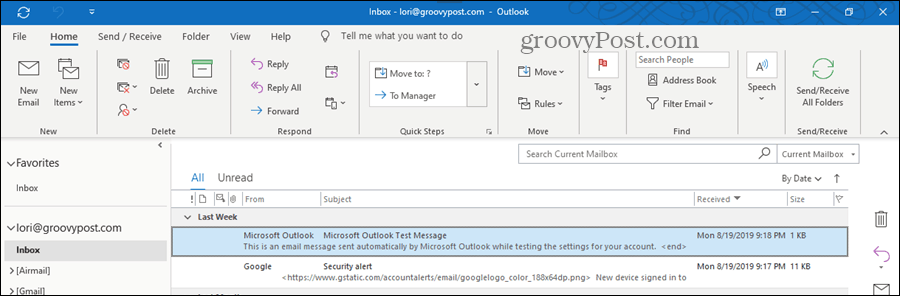
Az olvasópanel kényelmesnek tűnhet, de vigyázzon ...
Annak ellenére, hogy nem okos az olvasóablakot használni, időnként hasznos lehet. Használhatja megtekintheti az e-maileket anélkül, hogy azokat megjelölné olvasottként, vagy elolvasási nyugtákat küldne. Te is testreszabhatja az olvasóablakban használt betűkészleteket.
Csak légy nagyon óvatos, ha az Olvasási ablakot használja. Ez automatikusan megnyithat egy veszélyes e-mailt, amely károsíthatja a számítógépet.
