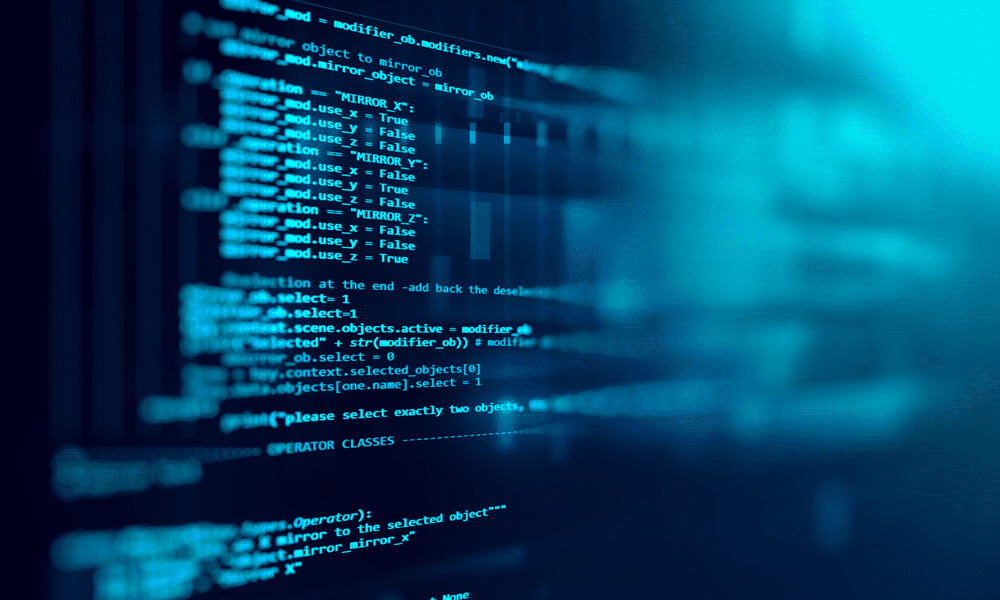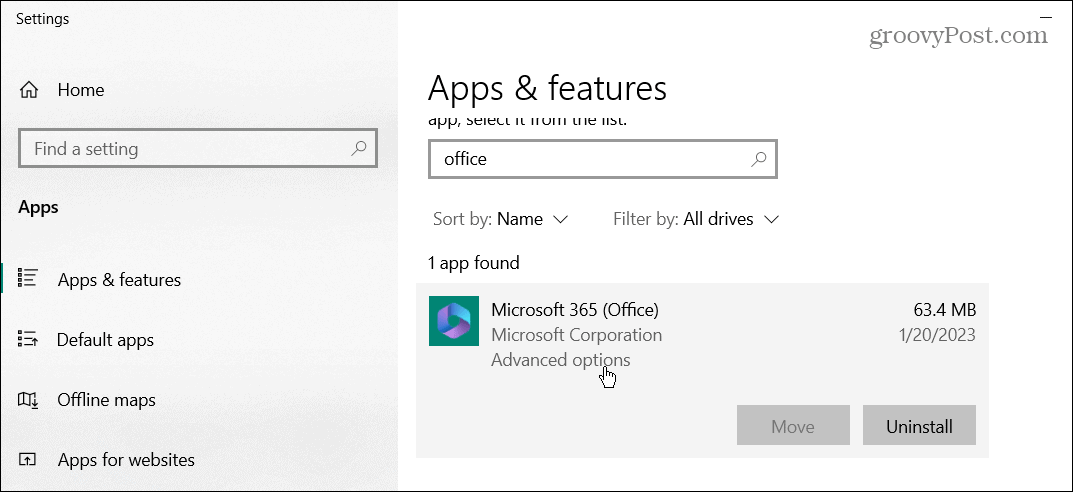A Windows 10 lassú a szolgáltatásfrissítés telepítése után? Itt van, hogyan javítható
A Windows 10 Teljesítmény / / March 16, 2020
Utoljára frissítve:

Ha éppen frissített a Windows 10-re, de lassú asztali állapotban van, az alábbiakban felsorolhat néhány lehetőséget annak felgyorsítására.
A számítógépe 2015 óta van egy maratoni frissítési cikluson, és valószínűleg kimerül a szolgáltatás-frissítések és kumulatív frissítések számának, amelyet a Microsoft azóta kiadott. Mindezeknek a gyors változásoknak köszönhetően, rövid időn belül, előfordulhat, hogy a rendszer megsemmisül.
Ha a Windows 10 asztali rendszere lassan teljesít a Windows 10 új verziójára való frissítés óta, ennek oka lehet néhány egyszerű ok. Az alábbiakban felsorolunk néhány dolgot, amelyeket meg kell próbálnia a frissítés elvégzése után.
Javítsa a rendszer asztali teljesítményét a Windows 10-re való frissítés után
Állítsa vissza vagy frissítse a BIOS-t
A frissítés a jobb vagy rosszabb szempontból jelentős változásokat vezethet be. Lehet, hogy a rendszer még nem lett optimalizálva, vagy szükség lehet a rendszer alapértelmezett beállításainak módosítására, hogy az eszköz a frissítéssel éljen. A Windows 10 1709 frissítés például kezdetben szörnyen hajtott végre néhány rendszeren, amelyhez hozzáfértem. A bevezetése során és annak becslése előtt számos márka kiadta a BIOS frissítéseit, amelyek sok ilyen jellegű problémát javítottak. Tehát ez az egyik első dolog, amelyet ellenőriznie kell a frissítés elvégzése után. Alaphelyzetbe állítása

Frissítse az alapvető illesztőprogram-szoftvert - lapkakészlet, képernyő- és hálózati adapterek.
Csakúgy, mint a BIOS, néha frissítenie kell az eszköz kritikus illesztőprogramját. Az illesztőprogramszoftver segíti a hardvert az új szolgáltatásfrissítésben bevezetett változtatások előnyeinek kihasználásában, és megoldja az esetleges korábbi hibákat, amelyek megakadályozhatják a hardver megfelelő működését.
A gyors indítás letiltása
Itt van egy kis irónia, de valójában kiderül, hogy a gyors indítás - a Windows 8-ban bevezetett olyan szolgáltatás, amely optimalizálja a rendszerindítási időt - valójában lassítja a rendszert. Ez különösen igaz, ha ez egy régebbi modell eszköz, amely a Windows 10 előtt jelent meg. Letiltása meghosszabbíthatja a rendszerindítási időt, de visszaállítja az asztal teljesítményét, miután a Windows elindult.
Ehhez nyomja meg a Windows billentyűt + X, kattintson az Energiagazdálkodási lehetőségek> További energiabeállítások elemre (a Kapcsolódó rész alatt) beállítások)> Válassza ki, hogy mit tesz a bekapcsoló gomb> Változtassa meg a jelenleg nem elérhető beállításokat> törölje a A gyors indítás bekapcsolása (ajánlott). Kattintson a Módosítások mentése elemre.
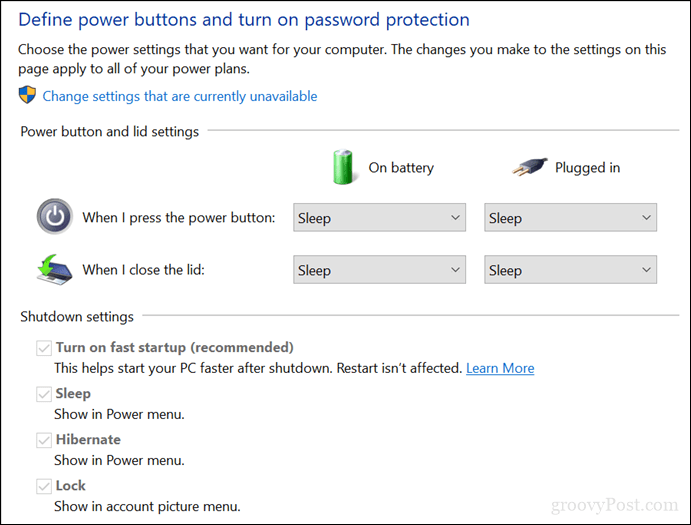
Módosítsa a Windows 10 első lépéseit
Néhány szolgáltatás és folyamat, amely a Windows 10 rendszerrel kezdődik, befolyásolhatja az asztal teljesítményét. Ezt megváltoztathatja a Windows 10 rendszerrel induló szolgáltatások és háttéralkalmazások eltávolításával. Kétféle módon lehet ezt megtenni a Windows 10 rendszerben.
Nyomja meg a Windows billentyűt + X.
Kattintson a Feladatkezelő elemre.
Kattintson az Indítás fülre.
Válassza ki az egyes elemeket, kivéve a Windows Defender alkalmazást, majd tiltsa le azokat.
A Windows 10 1803 rendszerben az Indítás átkerült a Start> Beállítások> Alkalmazások> Indítás menübe.
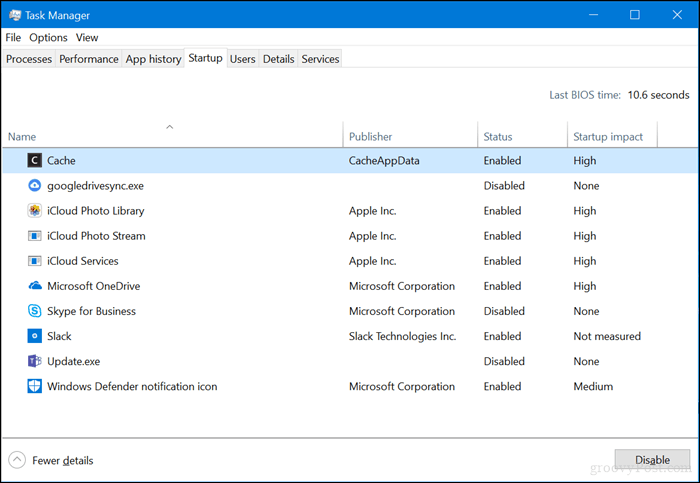
Nyomja meg a Windows gombot + R.
Gépelje be: msconfig, majd nyomja meg az Enter billentyűt.
Válassza a Szolgáltatások fület.
Jelölje be az összes Microsoft-szolgáltatás elrejtése négyzetet.
Kapcsolja ki a fennmaradó szolgáltatásokat.

Nyissa meg a Start> Beállítások> Adatvédelem> Háttéralkalmazások lehetőséget.
Az összes háttér alkalmazás letiltása.
Távolítsa el, frissítse vagy frissítse a képernyő illesztőprogramját
Korábban megemlítettük a kijelző frissítését, de ehhez saját helyre van szüksége. Egy másik, az optimalizálással kapcsolatos probléma lehet, hogy a jelenlegi grafikus illesztőprogram elavult, és frissíteni kell, vagy néha újra kell telepíteni. Lehet, hogy maga a Windows 10 telepített egy újabb hibás illesztőprogramot. Ez a szolgáltatás legutóbbi frissítéseiben sokat történt.
Indítás a Windows 10 asztalra.
Nyomja meg a Windows billentyűt + X.
Kattintson az Eszközkezelő elemre.
Kattintson a jobb gombbal az aktuális képernyő-adapterre.
Kattintson a Tulajdonságok elemre.
Kattintson az Illesztőprogram fülre.
Kattintson a Visszagörgető illesztőprogram elemre, ha a lehetőség elérhető.
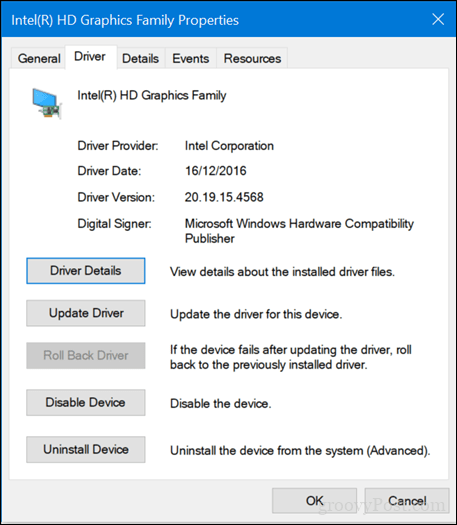
Ha ezek a lehetőségek nem állnak rendelkezésre, kattintson a jobb gombbal a kijelző adapterre, majd kattintson az eltávolítás elemre. Jelölje be az eszköz illesztőprogramjának törlése jelölőnégyzetet.
Lépjen ki az Eszközkezelőből, majd indítsa újra.
Az újraindítás után nyissa meg a Start> Beállítások> Frissítés és biztonság elemet, majd keressen frissítéseket, telepítse az elérhető frissítéseket, vagy töltse le a legújabb grafikus illesztőprogramot a gyártó webhelyéről.
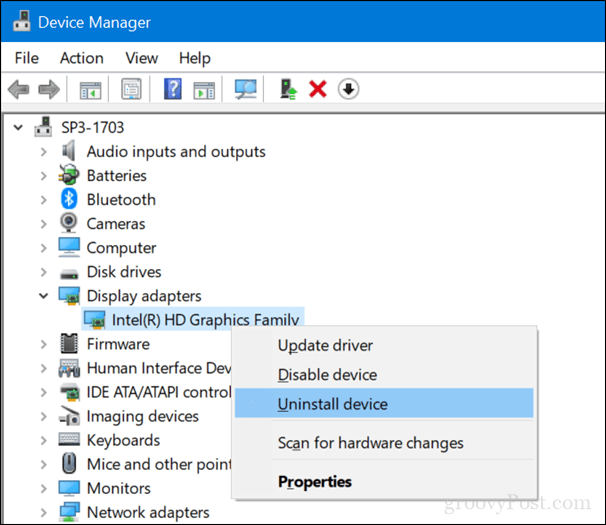
Futtassa a Lemezkarbantartást
Ha kevés a hely, ez valójában negatív hatással lehet az asztal teljesítményére. Számos módja van ennek szabadítson fel helyet a Windows 10 rendszerben, amelyet az előző cikkben tárgyaltunk.
A hely felszabadításával kapcsolatban keresse meg a C: \ Windows \ CbsTemp mappát, és keresse meg az esetlegesen szokatlanul nagy naplófájlokat. Ha lát, törölje őket.
Kapcsolja ki, indítsa újra vagy telepítse újra a Cortana-t
A Windows 10 beépített digitális rendszere befolyásolhatja a rendszer teljesítményét, ezért diagnosztizálni kell.
Nyomja meg a Windows billentyűt + X.
Kattintson a Feladatkezelő elemre.
Válassza a Folyamatok fület, válassza a Cortana lehetőséget, majd kattintson a Feladat befejezése gombra.
Indítsa újra a Windows 10 alkalmazást.
vagy
Nyomja meg a Windows billentyűt + X.
Kattintson a Windows PowerShell (Rendszergazda) elemre.
A parancssorba írja be a következő parancsot: Enter, lépjen ki a PowerShellből, majd indítsa újra.
Get-AppXPackage -Név Microsoft. Ablakok. Cortana | Foreach {Add-AppxPackage -DisableDevelopmentMode -Regisztráljon „$ ($ _. InstallLocation) \ AppXManifest.xml”}
A Hey, Cortana kikapcsolható a Start> Beállítások> Cortana> Talk to Cortana menüben.
Következtetés
Még mindig nem lát javulást a rendszer teljesítményében? Nos, próbáljon ki néhány ilyen kiegészítő tippet - ezek csak segíthetnek:
- Vegyen le minden olyan nem alapvető hardver eszközt, mint a nyomtató, a külső meghajtó, a mobil eszközök; csak az egér és a billentyűzet csatlakoztatva maradjon.
- Futtassa a Start menü hibaelhárítóját. A Microsoft XAML alapú Start menüje még érett, és valószínűleg hibaelhárítást kell végeznie a működés érdekében.
- Frissítse a Intel Rapid Storage illesztőprogram. Az Intel szerint az IRST javítja a SATA lemezes számítógépek teljesítményét, miközben csökkenti az energiafogyasztást.
- Keressen frissítéseket a billentyűzeten és az érintőpadon is. Ha véletlenül laptopot használ, akkor lehet, hogy frissítenie kell a Synaptics érintőpad illesztőprogramjait. Ezek megtalálhatók a gyártó illesztőprogram-letöltési oldalán is.
Még mindig nem jut el sehova? Használja ki a lehetőséget rollback a rendszert egy korábbi verzióra, ha csak az elmúlt 10 nap során frissítettél, vagy manuálisan váltottál át az előző verzióra. Nézze meg a következő cikket: a Windows 10 régebbi verzióinak beszerzése.
Ezenkívül nézd meg korábbi cikkünket a a Windows 10 felgyorsítása további tippeket.
Remélhetőleg ezek segíthetnek az asztal belső belső csavarjának visszakapcsolásában. Tudassa velünk a megjegyzésekben, ha segítenek.