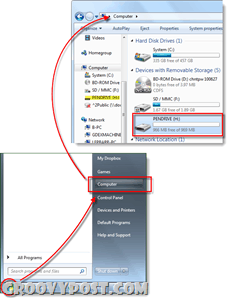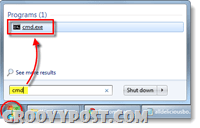A Windows 7, Vista vagy XP fiók jelszavának visszaállítása USB flash meghajtó használatával
Biztonság Microsoft Windows Vista Windows Xp Vindovs 7 / / March 17, 2020
Kedves MrGroove!, van-e behatolás a Windows 7 Netbook-ba, ha elfelejtettem a jelszavam? Pénteken megváltoztattam a jelszavam, és hétfőre fogalmam sincs, mire változtam. FYI - Netbookot használok, tehát nincs CD-ROMom, tehát nem is tudom, lehetséges-e még a rendszer újjáépítése, vagy sem? Kérem, segítsen!
Kösz,
Broken Netbook Captive!
Helló Netbook fogvatartó! Szerencséd van, és csak megjavítottam az adott problémát! Szerencsére egy groovy kis nyílt forráskódú alkalmazást és egy USB flash meghajtót együtt használhat bármilyen Windows XP, Vista vagy Windows 7 számítógépre, ha elveszíti vagy elfelejti a jelszavát. Csak kövesse az alábbi lépéseket, és azonnal működnie kell és futtatnia kell!
Finom nyomtatás:
- A folyamat, amelyet áttekinteni fogok, megtörténik teljesen törölje a jelszót azon felhasználónév / gépen, amelyen használja. Nem tudja visszaállítani a jelszót, ha nem emlékszik rá. A folyamat új jelszót hoz létre, mint ahogyan általában a mentés indítása után, és ennek eredményeként, ha bármit titkosított a rendszeren a Windows EFS titkosítással, elveszíti az adatokhoz való hozzáférést… Sajnálom..
- Ez a javítás megköveteli a BIOS elérését. Lehetséges, hogy nem működik olyan régebbi számítógépeken sem, amelyek nem teszik lehetővé a bioszoftver USB-n keresztüli indítását.
- Az USB-meghajtó megfelelő beállításához hozzáférnie kell az internethez és a cmd-hez szükséges számítógéphez.
- Kérjük, használja ezt az információt felelősségteljesen, és valószínűleg jogellenes, és nem groovy, ha olyan számítógépet szeretne elérni, amely nem tartozik Önhöz!
Az elveszített vagy elfelejtett Windows jelszó visszaállítása
1. lépés - Letöltés és kivonás
Letöltés Offline NT jelszó és regisztrációs szerkesztő. Amint a letöltés befejeződött Jobb klikk a .zip fájl és választÖsszes kivonása. Ezzel kicsomagolja a tartalmat, amelynek csak egyetlen .iso fájlnak kell lennie.
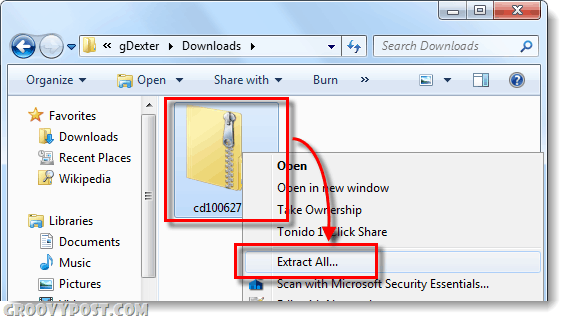
2. lépés - Helyezze fel vagy húzza ki az .ISO-t
Töltse le és telepítse a virtuális meghajtó szoftvert, például Virtuális klónmeghajtó vagy Magic ISO a kibontott cd100627.iso felszereléséhez.
(Kattintson ide a .iso fájlok virtuális meghajtóra történő telepítéséhez Windows 7, Vista vagy XP operációs rendszerekre vonatkozó utasításokért)
Alternatív megoldásként, ha van telepítve egy olyan fájl-tömörítési kezelő, amely kibontja a .iso fájlokat, akkor ezt is megteheti.
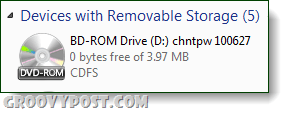
3. lépés
Böngészés a virtuális meghajtót, és másolja a tartalmat az USB meghajtóra.
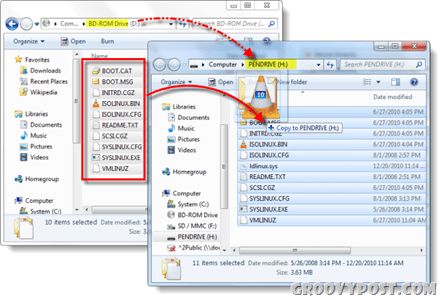
4. lépés - A hüvelykujj-azonosítás és a CMD indítása
kettyenés az Start menü és választSzámítógép, most vegye figyelembe, mely meghajtó betűje van hozzárendelve az USB Stickhez.
Ezután térjen vissza a Start menübe, típuscmd a keresőmezőben és nyomja megBelép.
5. lépés - Az USB meghajtó indíthatóvá tétele
Meg kell tennünk számítógépének az USB-meghajtó felismerését a rendszerindítás során. Ehhez be kell írnia néhány sort a cmd ablakot, amelyet éppen megnyitott.
Először váltson az USB-meghajtó könyvtárára, a 4. lépés szerint. Csak változtassa meg a betűt mindkét sorban, hogy megfeleljen a levélnek.
h:
Ezután írja be a következő parancsot, módosítsa újra a betűt, hogy megfeleljen a meghajtójának:
syslinux.exe –ma h:
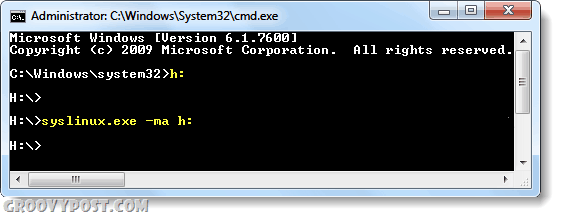
Félkész! Csatlakoztassa az USB-t a rászoruló számítógéphez
Most már készen állunk az USB-kulcs beállítására, és megvan minden, amire szükségünk van a jelszó visszaállításához a kérdéses Windows számítógépen. Menj előre, és csatlakoztassa a most kész USB meghajtót a számítógépre, amelyen vissza kell állítania a jelszót.
Ennek a How To részét a jelszóval zárolt számítógépen kell elvégezni.
6. lépés - A Bios Boot eszköz telepítési sorrendje
Indítsa újra a számítógépet, és tartsa lenyomva F2 vagy bármi más beállító kulcs jelenik meg, mint a kezdeti indító képernyőn. Ennek elő kellene hoznia a biot. A BIOS-ban keresse meg a Boot order-t, vagy Indító eszköz prioritása, a gyártótól függően változik, hogy hívják.
Ha problémái vannak a bio-navigációval, a kezelőszervek általában a képernyő alján jelennek meg. Csak billentyűzet, itt nem használhatja az egeret.
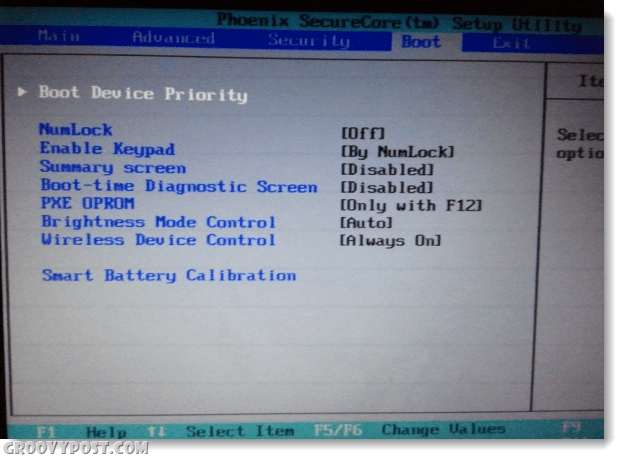
A rendszerindítás prioritása alatt állítsa az USB flash meghajtót 1-es értékre, vagy a lista legnagyobb elérhető helyére. Miután megszerezted, mentse a módosításokat és indítsa újra.
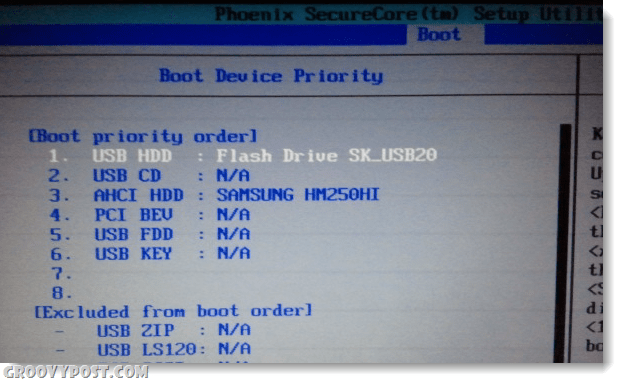
7. lépés - Indítás az USB-ről
Ha a BIOS-t helyesen állította be, a számítógépnek automatikusan el kell indulnia az USB flash meghajtóról. Amikor az alább látható képernyőre tölti be, csak nyomja megBelép az alkalmazás elindításához.
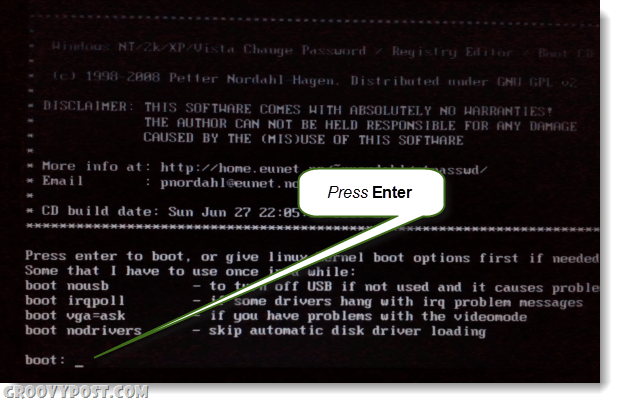
8. lépés - Válassza ki a Windows merevlemez partícióját
A program megkeresi a merevlemez-meghajtót olyan partíciók ellenőrzésére, amelyekbe Windows esetleg telepítve van. Az alábbi példában 4 különböző lehetőséget talált. típus a megfelelő a Windows partíciót tartalmazó partíció száma, és akkor nyomja megBelép.*
*Ne aggódjon, ha téved, akkor semmit sem tönkretesz, visszatérhet erre a képernyőre a megjelenő kilépési lehetőségek segítségével, és kipróbálhat egy másik partíciót.
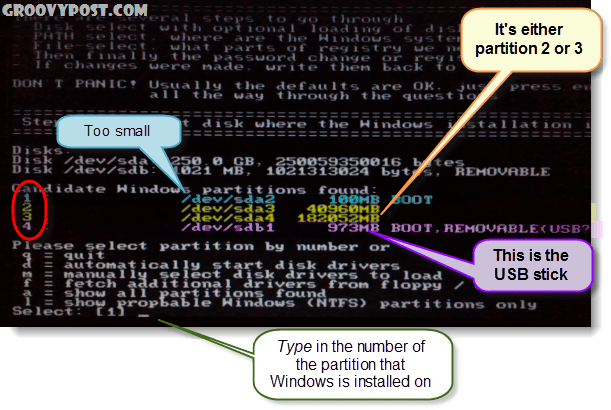
9. lépés - Gondolta a megfelelő partíciót?
Ha kitalálta a helyes partíciót, a következő néhány sor a következő lesz:
DEBUG elérési út: A Windows Windows-ként található
DEBUG elérési út: a system32 rendszer32-ként található
DEBUG elérési út: a config fájlt megtalálja
DEBUG elérési út: a helyes eset a következő: Windows / System / 32 / config
Jól néz ki? Igen? Szép munka, nyomja megBelép és hagyjuk befejezni.
Ha rosszul néz ki, nyomja megBelép de a következő képernyőn típus ban ben q hogy visszatérjen és válasszon egy másik partíciót.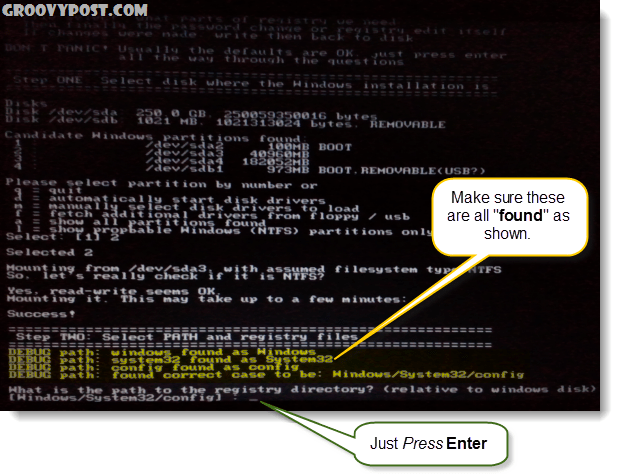
10. lépés - Válassza a Jelszó visszaállítása [sam rendszerbiztonság] lehetőséget.
típus ban ben 1 és nyomja megBelép.
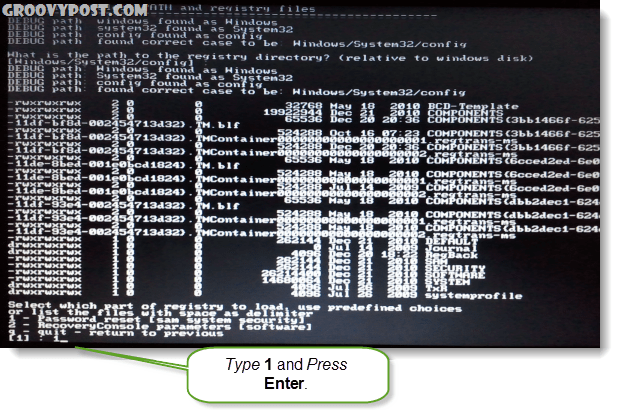
11. lépés - Felhasználói adatok és jelszavak szerkesztése
típus ban ben 1 és nyomja megBelép.
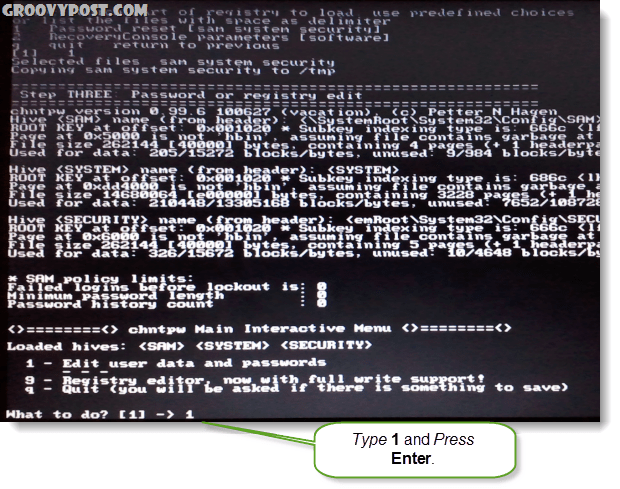
12. lépés - Válasszon egy felhasználónevet a jelszó visszaállításához
Ezen a részen látni fog egy RID és a megfelelő Felhasználónév. Attól függően, hogy mi a könnyebb, megteheti típus mindkét esetben. Ha úgy dönt, hogy beírja a RID számot, hozzá kell adnia a 0x a szám előtt. Például beléptem 0x03e8 a RID 03e8-hoz. Ebben az esetben typing a Felhasználónév alatt Lepob nekem is dolgozott volna.
![Válasszon!, Kilépés. - felsorolja a felhasználókat, 0x <RID> - felhasználó RID-vel (hex), vagy egyszerűen írja be a megváltoztatni kívánt felhasználónevet: [Administrator] Válasszon!, Kilépés. - felsorolja a felhasználókat, 0x <RID> - felhasználó RID-vel (hex), vagy egyszerűen írja be a megváltoztatni kívánt felhasználónevet: [Administrator]](/f/3b814236b46feb6c53ff08c69130f17b.png)
13. lépés - Tiszta felhasználói jelszó
típus ban ben 1 és nyomja megBelép.
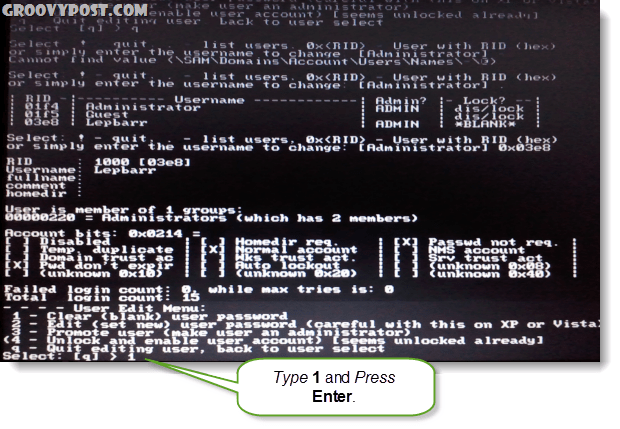
14. lépés - Jelszó törölve!
Látnia kell egy rövid sort, amely azt mondja Jelszó törölve! Most menthetünk és kiléphetünk, típus ban ben ! és nyomja megBelép. Igen,szó szerint írjon fel egy felkiáltójelet.
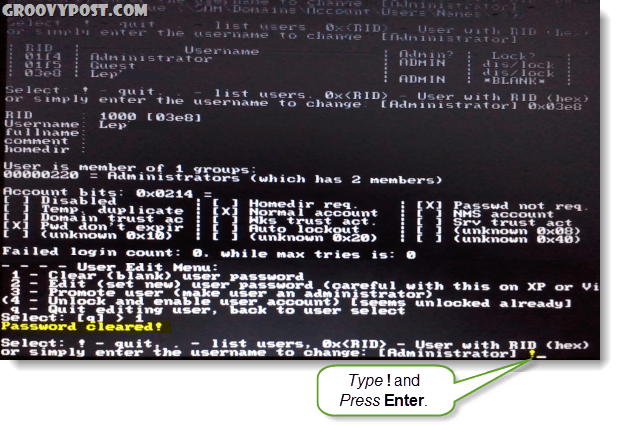
15. lépés - Kilépés és mentés
típus ban ben Q és nyomja megBelép.
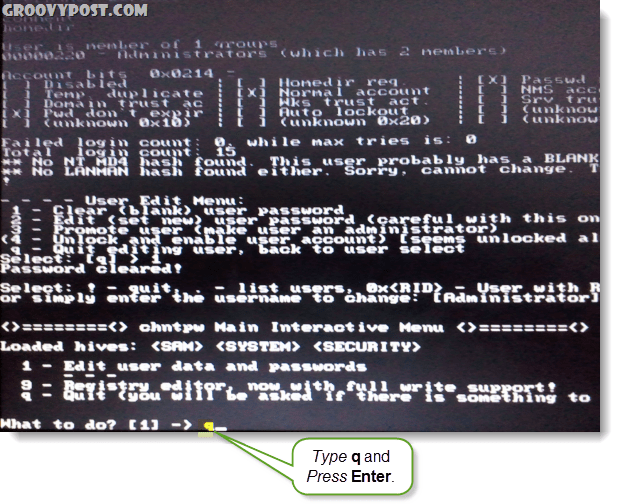
16. lépés - Mentse el a változtatásokat, írjon vissza fájlokat.
típus ban ben Y és nyomja megBelép.
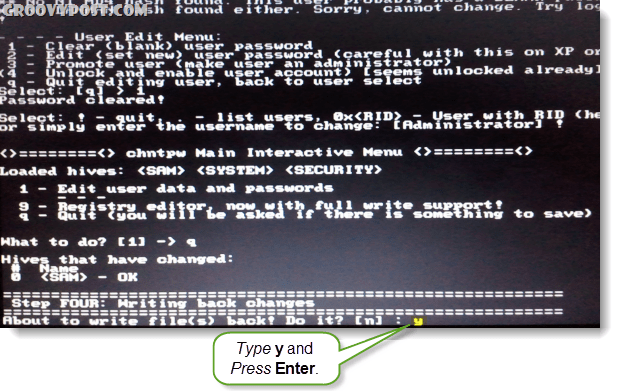
17. lépés - Hárítsa el az új futást, ha működött
Ha láttál egy vonalat, amely azt mondta ***** TELJES SZERKESZTÉS *****, akkor működött. típus ban ben N és nyomja megBelép.
Ha véletlenül nem mentte meg sikeresen, típus ban ben Y és próbáld újra.
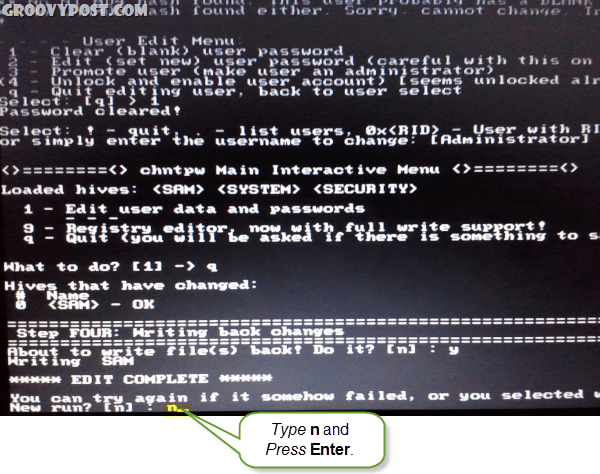
18. lépés - Húzza ki az USB meghajtót és indítsa újra
Most már képesnek kell lennie arra, hogy újrainduljon, csak ügyeljen rá Kihúz először az USB Flash meghajtót! nyomja megCtrl + Alt + Del a számítógép újraindításához. Ha akarod, visszatérhetsz és megváltoztathatod a bio-beállításokat, ám ezek nem akadályozzák meg az ablakokat, hogy betöltődjenek, amíg az USB ki van húzva.
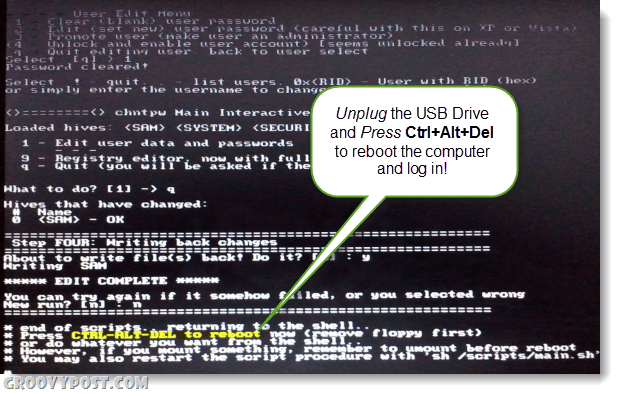
Kész!
Most a számítógépnek indulnia kell! A bejelentkezni kívánt fióknak most üres jelszóval kell rendelkeznie, és a rendszer indulási beállításaitól függően előfordulhat, hogy egyenesen betölti a Windowsba bejelentkezés nélkül. Groovy eh?
Ha bármilyen kérdése van, dobj el egy megjegyzés alatt vagy csatlakozz a mély vita a szabad közösségi testületben!