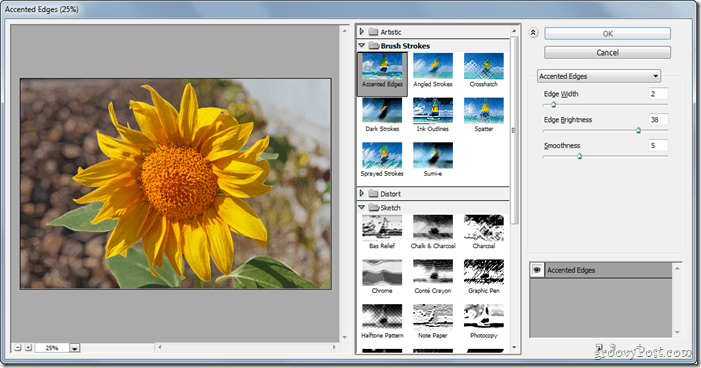10 Google Chrome Power felhasználói tipp és trükk
Vegyes Cikkek / / March 17, 2020
A Chrome az egyik legjobb alternatív böngésző odakint, az Egyesült Államokban, és amit valószínűleg nem tudsz, az még jobb is ezekkel az energiaellátási tippekkel.
A Google Chrome az egyik legjobb böngésző, és természetesen a legnépszerűbb. Amit nem tudott, hogy a Chrome még hasznosabb lehet számodra, ha megnézi az alábbi tippeket.
Chrome Power felhasználói tippek
1. Frissítse a Google Chrome-ot a legújabb verzióra kézzel
Ha elolvasta a legfrissebb Chrome verzió funkcióiról, és nem tud várni, hogy megkapja a kezét az említett funkciókkal, akkor nem kell várnia, amíg a Chrome automatikusan frissül.
Csak kattintson a Opciók gombot, majd lépjen a A Google Chrome névjegye. Ha létezik új frissítés, akkor a böngésző letölti azt, és a telepítéshez csak újra kell indulnia.
További részletek a A Chrome manuális frissítése itt.
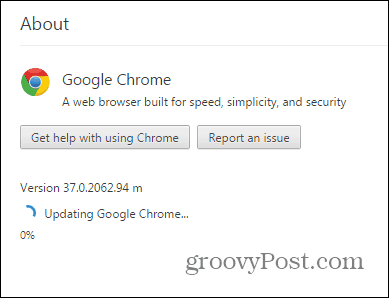
2. Válassza ki a saját helyét
Talán azt szeretné megtekinteni egy webhelyet, ahogyan egy adott helyről származó felhasználók teszik. Ennek számos oka lehet, például régiónként eltérő tartalom (vagy egy olyan tartalom, amely egy adott helyen egyáltalán nem érhető el). Ez könnyen megtehető.
Kezdje azzal, hogy megnyitja a Chrome fejlesztői eszközeit, ha megnyomja az F12 billentyűzetet. Miután az eszköz nyitva van, kattintson a bal oldali telefonikonra.
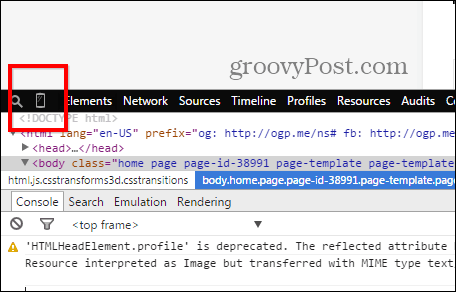
Alatt emuláció, kattintson a Érzékelők.
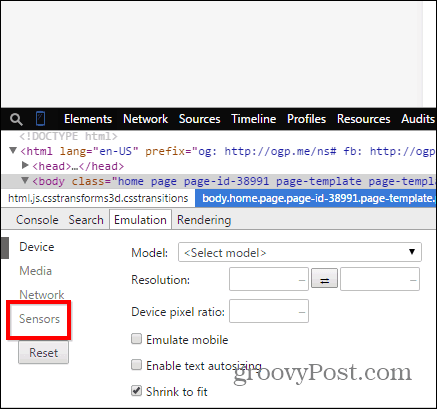
Most jelölje be Emulálja a földrajzi hely koordinátáit és írja be a kívánt koordinátákat.
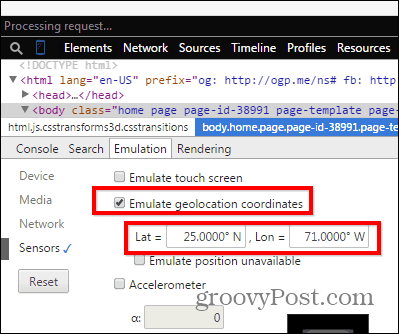
3. Webhely megtekintése mobil eszközként
És mivel a Fejlesztői eszközöket a mobil eszközök funkcióinak emulálására használjuk, mi lenne egy olyan webhely megtekintése, mint Ön egy mobil eszközön? Ha lassú internetkapcsolatot használ, ez kissé gyorsabbá teheti a dolgot.
kettyenés Eszköz ugyanabban az emulációs menüben.
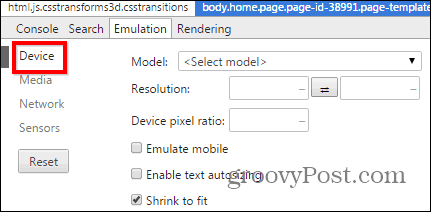
Most, a Modell szakaszban válassza ki azt az eszközt, amelynek a webhelyét látni akarja.
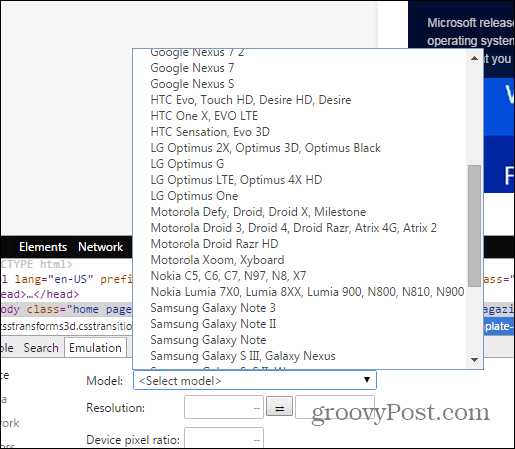
Most úgy látja a weboldalt, mintha az adott mobil eszközön lenne.
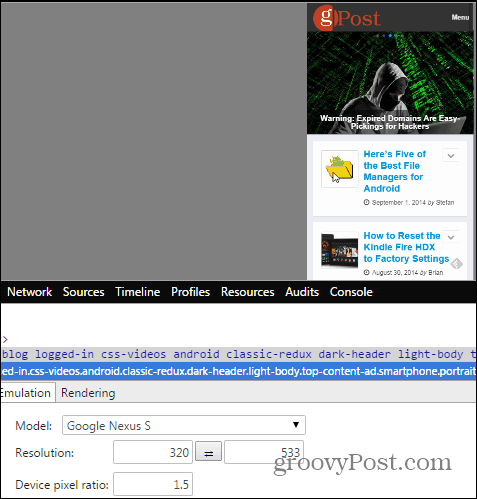
4. Oldal mentése PDF formátumban
A Google Chrome egy oldalt közvetlenül PDF formátumban menthet el, bármiféle további szoftver nélkül. Csak nyissa meg a menteni kívánt oldalt, és nyomja meg a Ctrl + P billentyűzeten (Windows esetén), vagy a Cmd + P billentyűt, ha Mac-et használ.
kettyenés változás a nyomtató neve alatt.
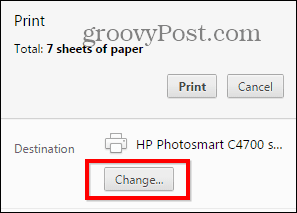
A megjelenő listában válassza a Mentés PDF formátumban lehetőséget.
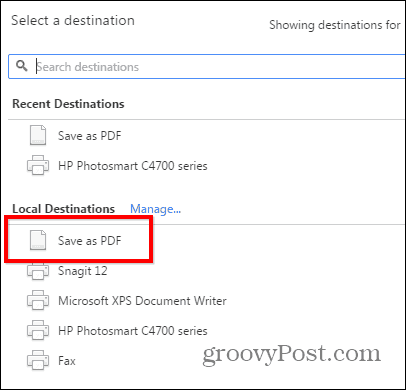
A Google Chrome PDF-olvasóként való használata örömteli, mivel a rendszer erőforrásait tükrözi, szemben az Adobe Reader programhoz hasonló program telepítésével. Valójában nézd meg a cikkünket hogyan lehet a Chrome-ot alapértelmezett PDF-olvasóvá tenni. Még akkor is, ha nem akarja alapértelmezésként a Chrome-ot beállítani, azt javasoljuk, hogy használjon valami könnyebb és biztonságosabb szoftvert, mint az Adobe Reader. Nézze meg a következő cikkünket: öt PDF eszköz a PDF-ek olvasásához és létrehozásához.
5. Módosítsa az Alapértelmezett keresési szolgáltatót
A Google általában a Chrome alapértelmezett keresési szolgáltatója. Ezt azonban megváltoztathatja, ha inkább egy másikat szeretne. Kattints a Opciók gombot a Chrome ablak jobb felső sarkában, majd kattintson az OK gombra Beállítások.
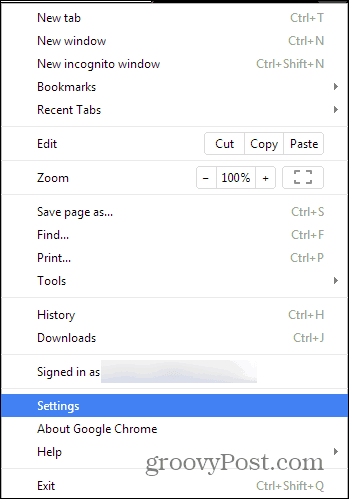
Most görgessen lefelé, amíg meg nem található a Keresés szakasz. Válasszon keresőmotort a listáról, vagy kattintson a gombra Keresőprogramok kezelése hozzá egy újat, mint például DuckDuckGo.
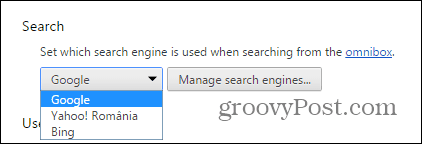
6. Törölje az automatikus kiegészítést
Ha valaha is keresett valamit, és nem akarja, hogy más felhasználók tudjon róla, a Chrome lehetővé teszi az automatikus kiegészítés URL-javaslatainak egyenként, az egész előzmények törlése nélküli törlését.
Csak jelölje ki a törölni kívánt bejegyzést, és nyomja meg a gombot Shift + Törlés a billentyűzeten.
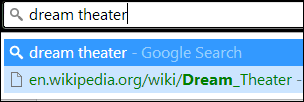
7. Engedélyezze a Nem kövesse nyomon
Ugyanazon adatvédelmi osztályon mindig jó ötlet engedélyezni a Nem követni funkciót (még akkor is, ha nem minden webhely foglalkozik vele). Megtalálhatja a Beállítások menüt, amelyet már egy ideje használtál, alatt További beállítások.
Ez az Adatvédelem alatt található, de ha további részletekre van szüksége, akkor van egy a Chrome „Ne kövesse nyomon a funkciót” című cikk részletesen.
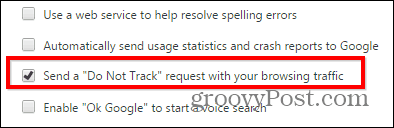
8. Csak az eredmények keresése egy bizonyos webhelyen
Mi lenne, ha csak egy adott weboldalról szeretne keresési eredményeket kapni egy adott keresési kifejezésre. Tegyük fel, hogy weboldalunkon szeretnék eredményeket szerezni a Google Chrome-ról.
Csak gépelj: webhely: groovypost.com a Chrome omnibarban, amelyet a keresési kifejezések követnek, mint ahogy az alábbi képernyőképen is tettem. Itt a groovyPost kifejezetten a Google Chrome-hoz kapcsolódó elemeket keresek.
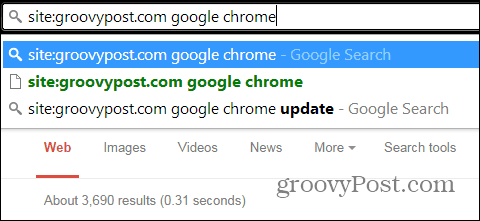
9. Gyorsítsa a Chrome-ot a folyamatok bezárásával
Ha a Chrome lassú, vegye figyelembe, hogy a Google böngészőjének saját feladatkezelője van, amelynek segítségével megnézheti, mi lassítja a dolgokat, és bezárhatja ezeket a folyamatokat, hogy a dolgok gyorsabban működjenek.
A billentyűzet Shift + Esc gombjának megnyomásával érheti el, vagy a menüre kattintva jelenik meg Opciók gomb alatt Eszközök.
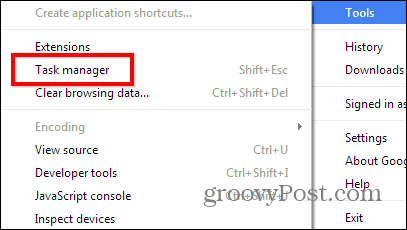
Ha bezárni szeretne valamit, kattintson rá, majd kattintson rá Folyamat befejezése.
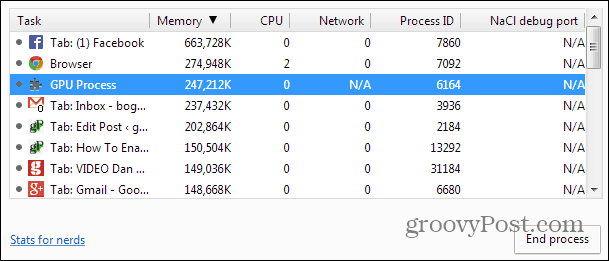
10. Állítsa vissza a Chrome alapértelmezett beállításait újratelepítés nélkül
Ha a kiterjesztésekkel és a beállításokkal kísérletezett, amelyek eredményeként a Google Chrome furcsán viselkedik, akkor vegye figyelembe, hogy visszaállíthatja a gyári állapotba.
A kezdőlap, az új lap állapota, a rögzített lapok, a gyorsítótár (beleértve a sütiket, a tartalmat és a webhely adatait) mind visszaállnak. A bővítmények és témák le lesznek tiltva, nem törlődnek.
A könyvjelzőit azonban megőrzik. Íme a Chrome alaphelyzetbe állítása újratelepítés nélkül.
Ezek a Chrome-felhasználókkal kapcsolatos tippeink. Ha van sajátja, amelynek véleménye szerint szerepelnie kell a listában, tudassa velünk az alábbi megjegyzésben!