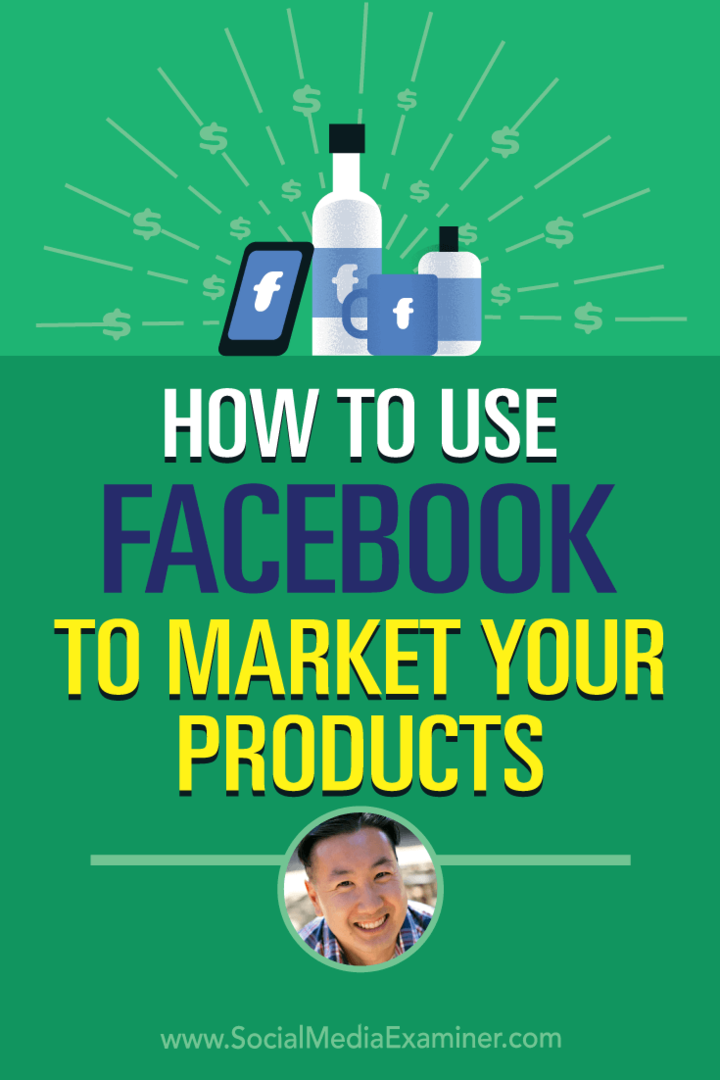A fájlelőzmények beállítása és konfigurálása a Windows 10 rendszeren
Microsoft A Windows 10 Biztonsági Mentés / / March 17, 2020
Utoljára frissítve:

A File History egy beépített eszköz, amelyet először a Windows 8-ban vezettek be, és lehetővé teszi az adatok biztonsági mentését, valamint a törölt fájlok és a módosított dokumentumok visszaállítását.
A Windows 10 számos hasznos funkciót tartalmaz a fájlok helyreállításához vagy a teljes rendszer visszaállításához. Az egyik olyan szolgáltatás, amelyet valószínűleg nem ismersz, a Fájl előzményei. Itt van egy pillantás mi ez, hogyan lehet bekapcsolni és használni.
Mi a fájltörténet a Windows 10 rendszerben?
A File History egy beépített eszköz, amely először volt bevezetve a Windows 8 rendszerbe és lehetővé teszi a véletlenül törölt fájlok helyreállítását, vagy a módosított dokumentum visszaállítását egy korábbi verzióra. Ez lényegében olyan, mint az Az Apple Time Machine de a Windows számára.
Használatához külső merevlemezre vagy nagy kapacitású USB flash meghajtóra van szüksége. Beállíthatja a hálózati hely használatára is. A fájlelőzmények automatikusan biztonsági másolatot készít a Kedvencek, a Névjegyek, az Asztali elemek és még sok másról.
Mindezek az adatok gyorsan összeadódnak, de beállíthatja a File History-t, hogy kizárjon bizonyos mappákat, és milyen gyakran menti el a fájlokat.
Kapcsolja be a fájl előzményeit
A fájlelőzmények alapértelmezés szerint ki vannak kapcsolva. A kezdéshez csatlakoztassa a külső meghajtót. Ezután nyisd ki PC beállítások a Start menüből, majd kattintson a gombra Frissítés és biztonság.
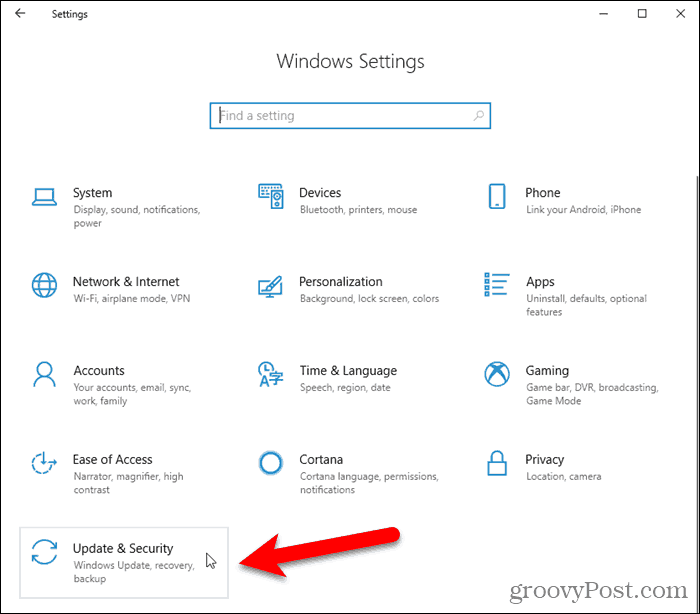
Kattintson a bal oldali ablaktáblán biztonsági mentés. Ezután kattintson a gombra Adjon hozzá egy meghajtót jobbra.
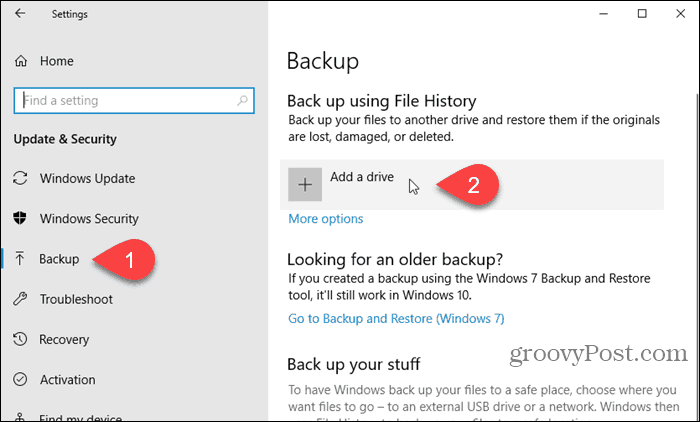
A bal oldalon megjelenik az elérhető meghajtók listája. Kattintson a használni kívánt elemre.
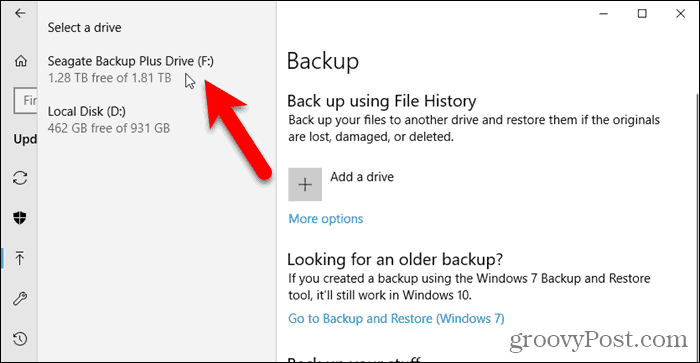
Konfigurálja a fájl előzményeit
Miután kiválasztotta a meghajtót, a Windows automatikusan bekapcsolja a Fájl előzményeit.
A File History konfigurálásához kattintson a gombra Több lehetőség a biztonsági mentés képernyő.
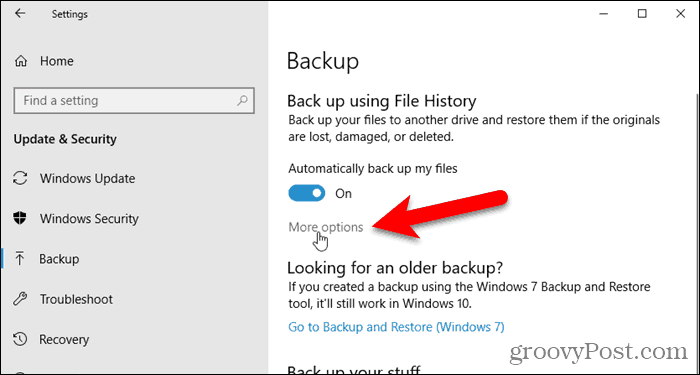
Az Biztonsági mentési lehetőségek képernyő lehetővé teszi annak beállítását, hogy a File History milyen biztonsági mentést készítsen a fájlokról, és mennyi ideig mentse el a verziókat. Válassza ki a lehetőségeket a Biztonsági másolat készítése a fájlokról és Tartsa a biztonsági másolataimat legördülő listák.
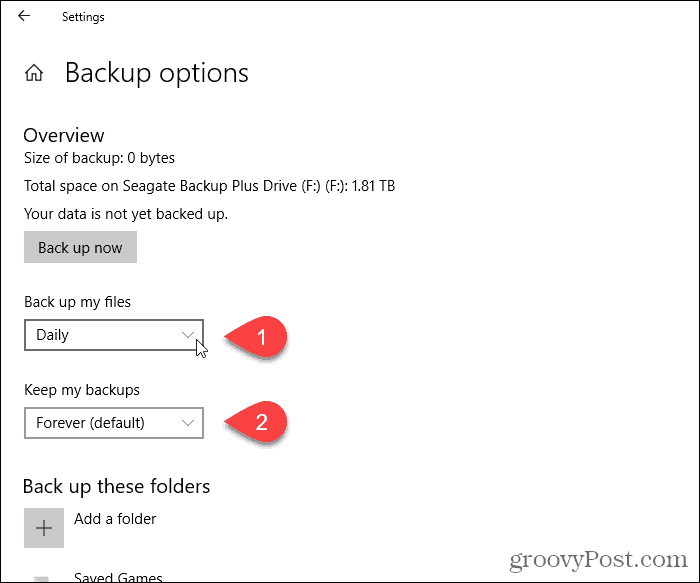
A File History automatikusan hozzáadja bizonyos mappákat a biztonsági mentéshez. A biztonsági mentés megkezdése előtt eltávolíthatja azokat a mappákat, amelyekről nem szeretne biztonsági másolatot készíteni.
Alatt Biztonsági másolat készítése ezekről a mappákról, válassza ki a mappát, amelyet nem akar biztonsági másolatot készíteni, majd kattintson a Vegye ki. Ismételje meg minden eltávolítandó mappával.
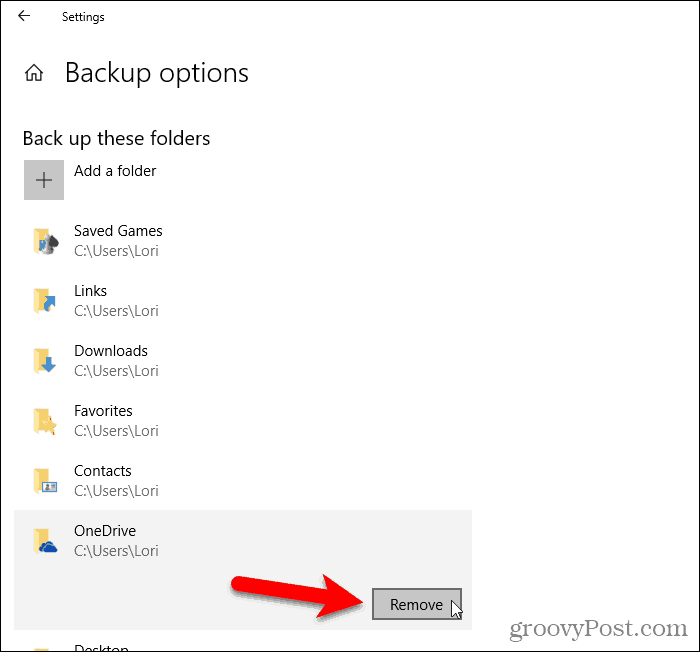
A mappákat kifejezetten kizárhatja. Például, ha az egyik mappában van egy almappa, amelyről biztonsági másolatot készít, amelyet nem szeretne biztonsági másolatot készíteni, akkor kizárhatja az almappát.
Alatt Kizárja ezeket a mappákat, kattintson a Adjon hozzá egy mappát. Válasszon ki egy mappát, amelyet ki szeretne zárni a Mappa kiválasztása párbeszédpanelen kattintson a gombra Válassza ezt a mappát.
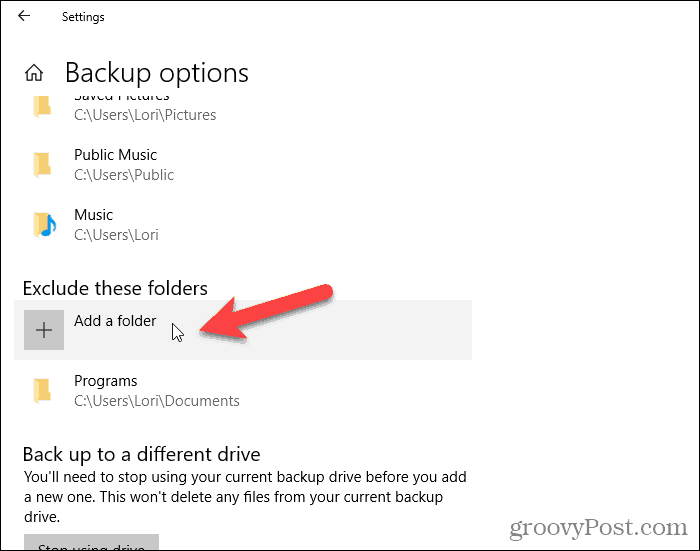
Ha készen áll a biztonsági mentési folyamat megkezdésére, kattintson a gombra Most készítsen biztonsági másolatot alatt Áttekintés.
Látni fog egy üzenetet, amely szerint a File History biztonsági másolatot készít az adatokról. De sajnos nincs becsült idő. A kezdeti biztonsági mentés eltarthat egy ideig.
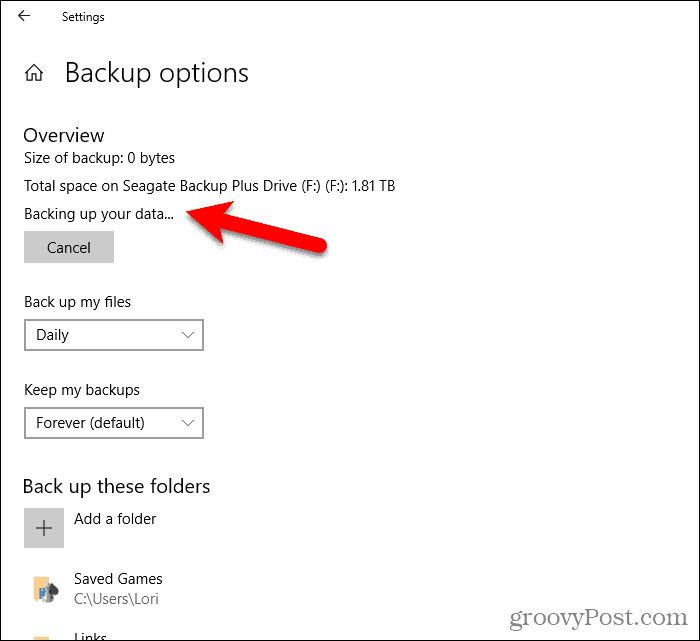
Biztonsági mentés egy hálózati helyre
Mint már említettük, hálózati helyet is használhat biztonsági másolat készítéséhez. Lehet, hogy van otthoni kiszolgálója vagy hálózathoz csatlakoztatott tároló (NAS) mezője, amelyet használni szeretne.
Menj a Biztonsági mentési lehetőségek képernyőre, ha még nem áll rajta, majd kattintson a gombra Lásd a speciális beállításokat alatt Kapcsolódó beállítások.
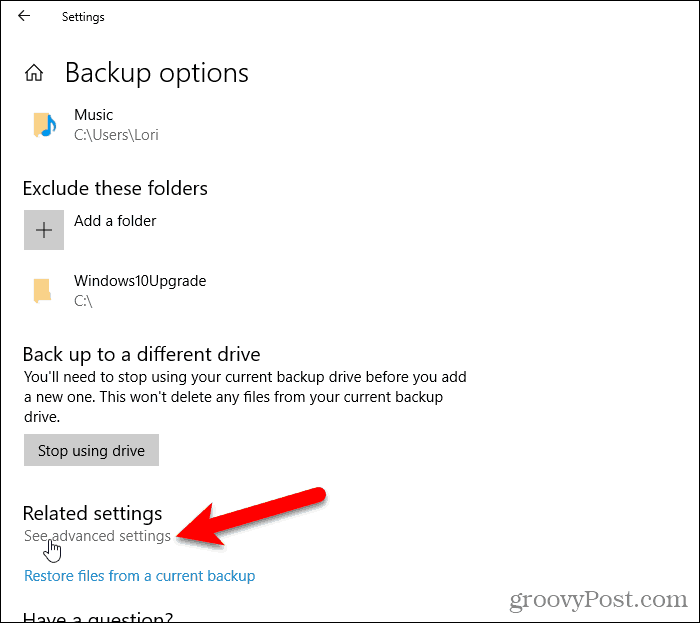
kettyenés Válassza a meghajtót a jobb oldali panelen a Fájl előzmények képernyő a Kezelőpanel.
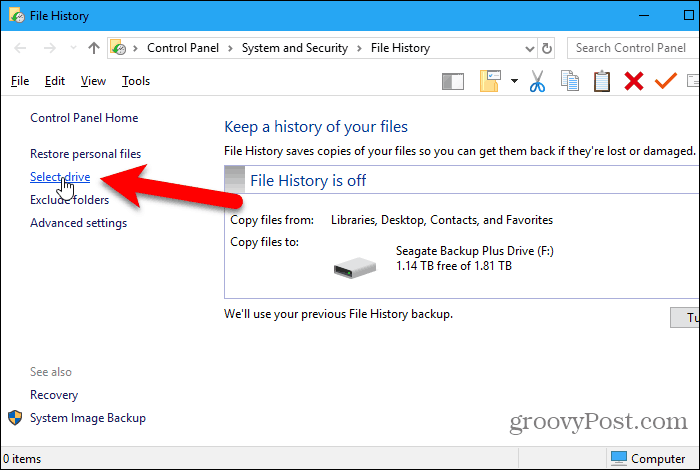
A Válassza ki a File History meghajtót képernyőn megjelenik a helyi és a hálózati meghajtók listája. Ha nem látja a használni kívánt hálózati meghajtót, kattintson a gombra Adjon hozzá egy hálózati helyet és válassza ki.
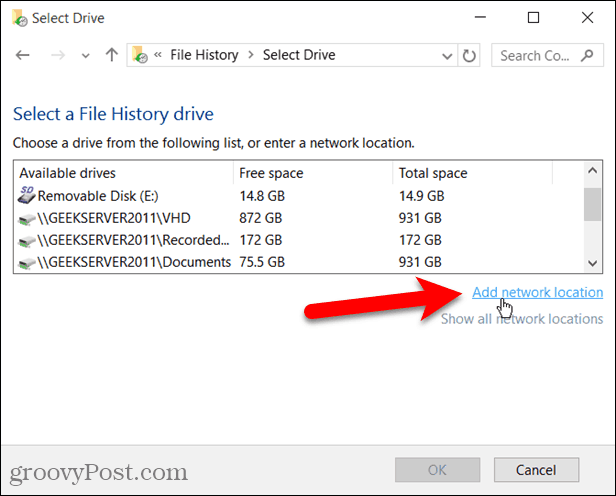
Fájlok helyreállítása a PC beállításaival
Ha helyre szeretne állítani egy helyi meghajtón tárolt fájlt vagy könyvtárat (nem felhőalapú tárolót), nyissa meg PC beállítások és menj ide Frissítés és biztonság> Biztonsági mentés. Ezután kattintson a gombra Több lehetőség.
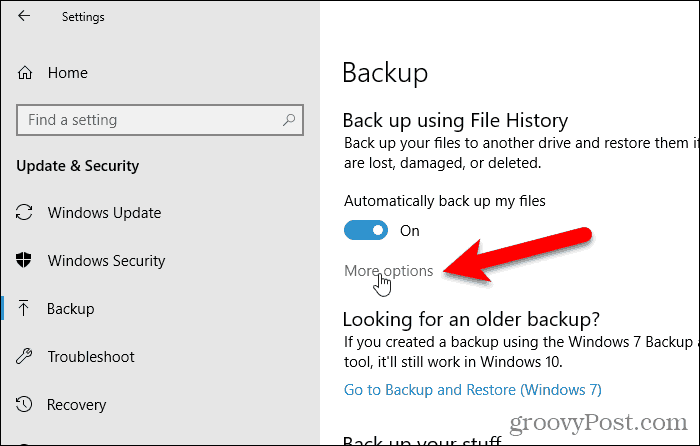
A Biztonsági mentési lehetőségek képernyőn kattintson a gombra Fájlok visszaállítása az aktuális biztonsági másolatból alatt Kapcsolódó beállítások.
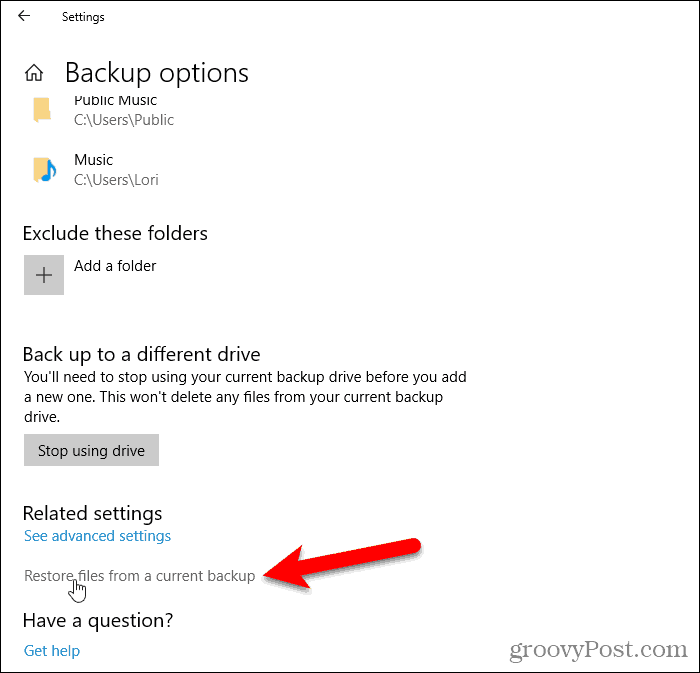
Keresse meg a visszaállítani kívánt fájlt, és a nyílgombokkal válassza ki a visszaállítandó fájl verzióját.
Ezután kattintson a zöldre visszaállítás gomb.
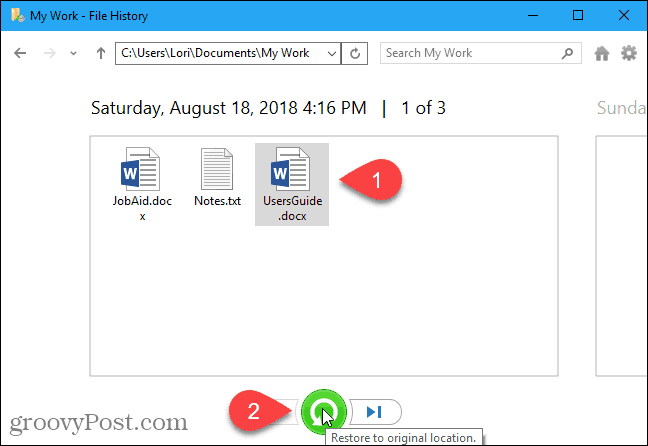
Fájlok helyreállítása a File Explorer segítségével
Vagy a File Explorer segítségével állíthatja vissza a fájl korábbi verzióját.
Nyissa meg a File Explorer alkalmazást, és válassza ki a fájlt, amelynek visszaállítani kívánja a verzióját. Ezután kattintson a gombra Történelem a itthon fület.
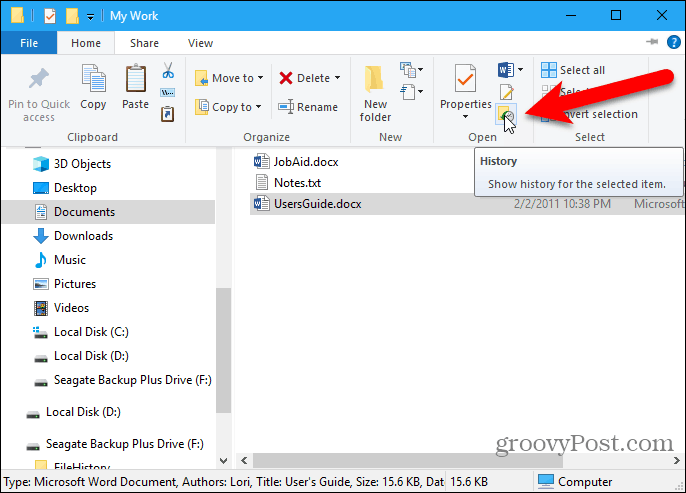
Ismét visszaléphet az időben a nyílgombok segítségével, és kiválaszthatja a fájlok egy másik verzióját a visszaállításhoz.
A kiválasztott verzió visszaállításához kattintson a zöld visszaállítás gombra.
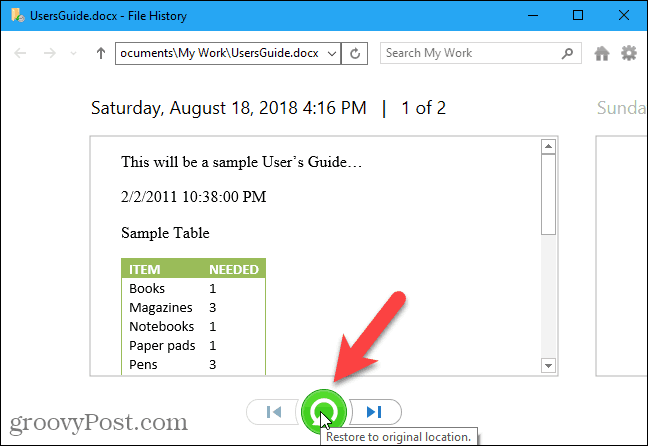
Vagy kattintson a jobb gombbal egy fájlra, és válassza a lehetőséget Tulajdonságok. Kattints a Előző verziók fülre, és válassza ki a fájl verzióját. Ez egy jó módja annak, hogy megragadja az egyes dokumentumokat, amelyekben megváltoztatta, de inkább egy korábbi vázlattal szeretne dolgozni.
kettyenés visszaállítás a fájl verziójának visszaállítása az eredeti helyre. Ha a fájlt egy másik helyre szeretné visszaállítani, kattintson a lefelé mutató nyílra a visszaállítás gombot, és válassza a lehetőséget Visszaállítás a.
A Visszaállítás ide: párbeszédpanelen keresse meg a mappát, ahová vissza kívánja állítani a fájl kiválasztott verzióját, majd kattintson a gombra Mappa kiválasztása. Ha a fájl már létezik ezen a helyen, akkor megkérdezi, szeretné-e cserélni a fájlt.
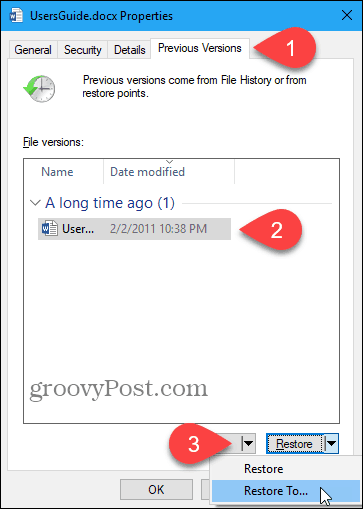
Tisztítsa meg a fájl előzményeit
Egy idő után, a meghajtó méretétől és a konfigurált beállításoktól függően, értesítést kaphat arról, hogy helyet kell felszabadítania a File History meghajtón.
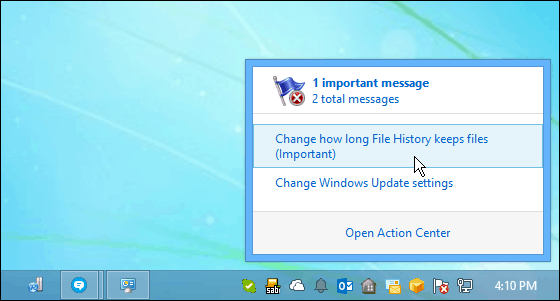
Ha megkapja ezt az üzenetet, menjen a PC-beállítások> Frissítés és biztonság> Biztonsági másolat> További lehetőségek> Lásd a speciális beállításokat. Ezután kattintson a gombra További beállítások bal oldalon.
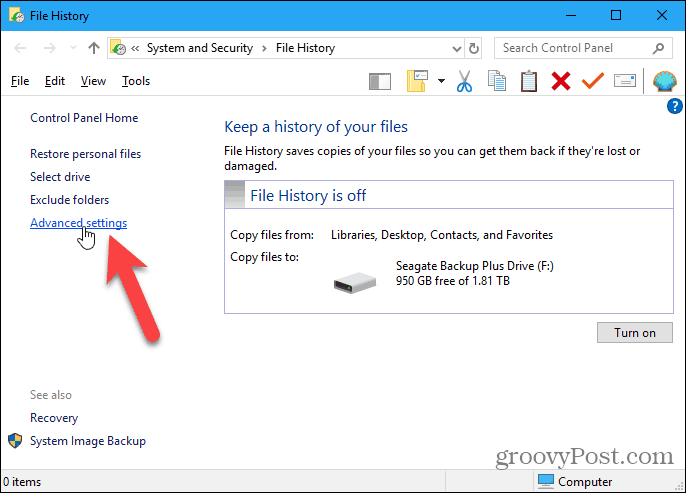
A További beállítások képernyőn kattintson a gombra Tisztítsuk meg a verziókat.
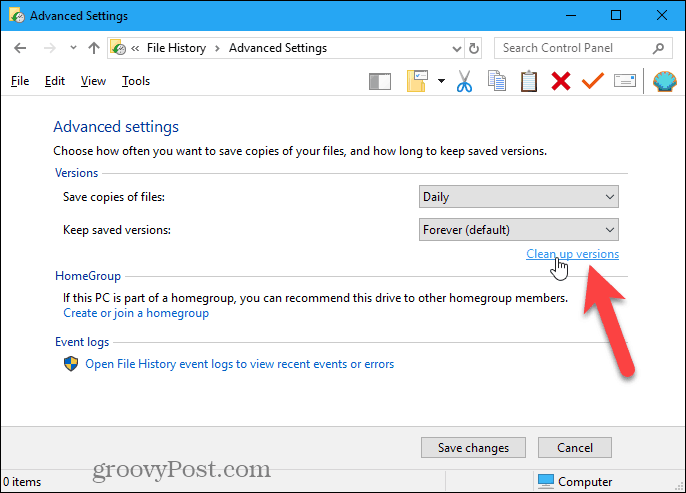
A legördülő listából válassza ki, milyen messze menjen a mappák és fájlok törléséről. Ezután kattintson a gombra Tisztítsd meg.
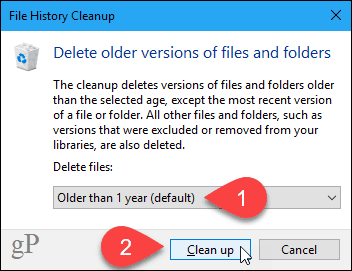
A biztonsági mentésnek a szokásos rutin részét kell képeznie
Rendszeresen készítsen biztonsági másolatot az adatvesztés elkerülése érdekében.
A File History biztonsági másolatot készít az adatfájlokról, a Windows rendszert azonban nem. De megteheted hozzon létre egy Windows 10 rendszerképet ezt megtenni.
Te is hozzon létre egy Windows 10 visszaállítási pontot hogy időben térjen vissza a rendszer korábbi verziójához. Ez akkor hasznos, ha valamilyen szoftvert telepít, és szeretne egy utat visszakeresni a telepítés előtt, ha valami rosszul fordul elő. A rendszerleíró adatbázis létrehozása előtt is javasolt a rendszer-visszaállítási pont létrehozása. A nyilvántartás lehet alátámasztva önmagában is.
Ha a Windows 10 időnként lassú és nem reagál, akkor ezt megteheti állítsa vissza. Ez visszaállítja a Windows 10 gyári alapértelmezését, de megőrzi az összes adatát. Az alaphelyzetbe állítást követően az összes szoftvert újra kell telepítenie, ezért mindenképpen ideje erre a Windows 10 alaphelyzetbe állítása előtt.