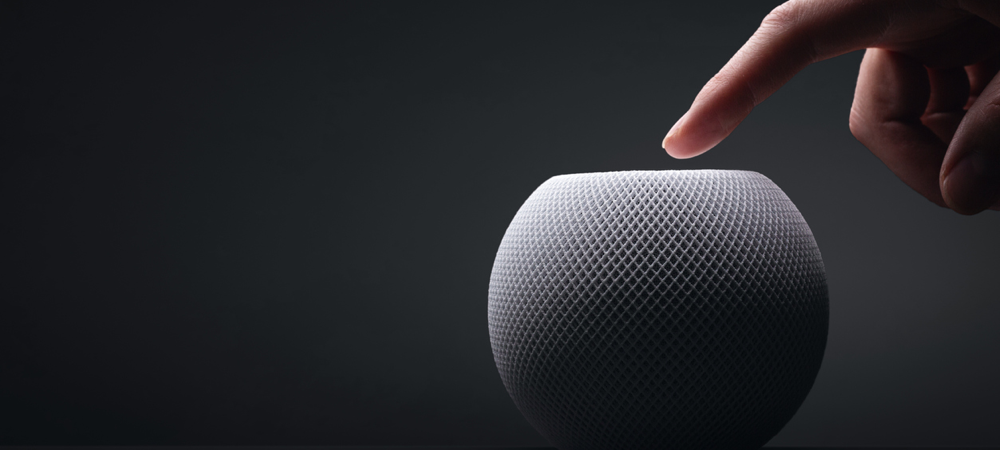Utoljára frissítve:

Több eszközön használja a Chrome-ot? A Google-fiókkal szinkronizálhatja adatait az összes eszközén.
A Google Chrome a testreszabás széles skáláját teszi lehetővé. Telepíthet alkalmazásokat, kiterjesztéseket és témákat. A Chrome megjegyzi a könyvjelzőket, a beállításokat, a jelszavakat és az automatikus kitöltési információkat is.
Mindezek a funkciók sokkal kényelmesebbé teszik a böngészést, de óriási fájdalom is lenne, ha a Chrome-ot külön-külön kellene testreszabnia a többi eszközén.
A Chrome szinkronizálási funkciója megment, lehetővé téve ugyanazon beállítások, bővítmények, témák, könyvjelzők stb. Használatát. az összes eszközén.
Ma megmutatjuk Önnek, hogyan állíthatja be a Chrome Sync-et, és hogyan csatlakoztathatja az összes eszközt.
A Chrome Sync beállítása
A Firefox Sync-szel ellentétben nem kell regisztrálnia a Sync-fiókot a Chrome-ban. Csak egy Google-fiókra van szüksége.
A Chrome Sync beállítása általában megegyezik a Windows, Linux, Mac, iOS és Android rendszereken. Kezdetben a Chrome Sync programot a Windows rendszeren fogjuk beállítani.
Kattintson a menü gombra (három függőleges pont) a Chrome ablak jobb felső sarkában, és válassza a lehetőséget Beállítások.
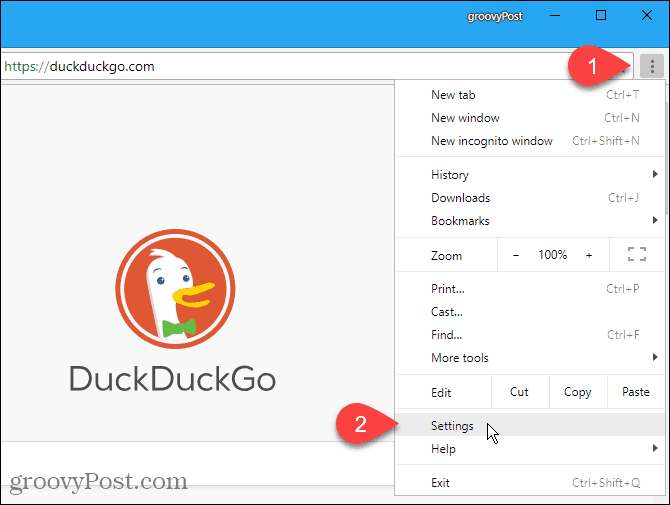
A Beállítások képernyőn kattintson a gombra Jelentkezzen be a Chrome-ba ban,-ben Emberek szakasz.
Írja be a Google-fiók e-mail címét és jelszavát, amikor a rendszer kéri.
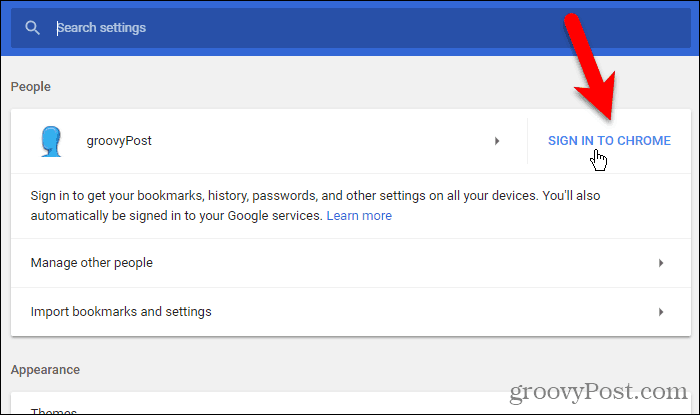
Ha korábban már bejelentkezett egy másik Google Fiókba a Chrome-ban, akkor a következő üzenetet fogja látni:
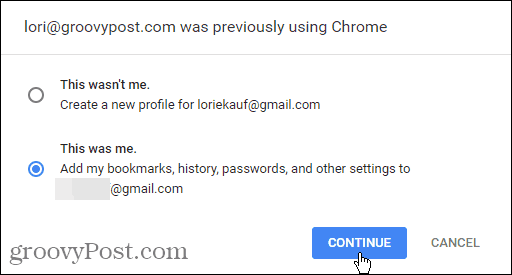
Adatok és beállítások hozzáadásához a fiókhoz, amelybe jelenleg be van jelentkezve, válassza a lehetőséget Ez en voltam. Ha nem akarja átvinni az adatokat és a beállításokat a másik fiókjáról az aktuálisra, válassza a lehetőséget Ez nem én voltam (még akkor is, ha volt).
kettyenés Folytatni.
A következő párbeszédpanel jeleníti meg, hogy bejelentkezett, és a szinkronizálás be van kapcsolva.
kettyenés Ok értem hogy bezárjuk.
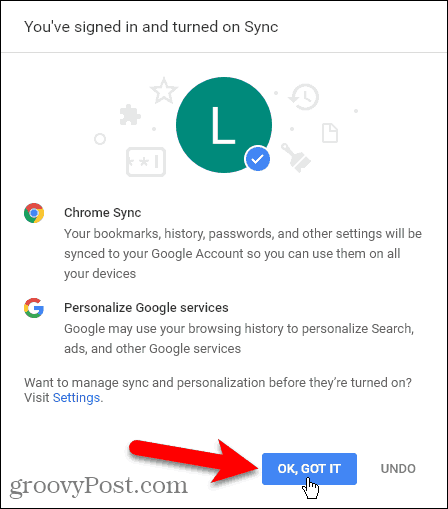
Válassza a Szinkronizálás lehetőséget
Alapértelmezés szerint minden szinkronizálva van. De kiválaszthatja, hogy mit szeretne szinkronizálni.
Menj Chrome-menü> Beállítások újra. Ezúttal kattintson Szinkronizál az e-mail címed alatt.
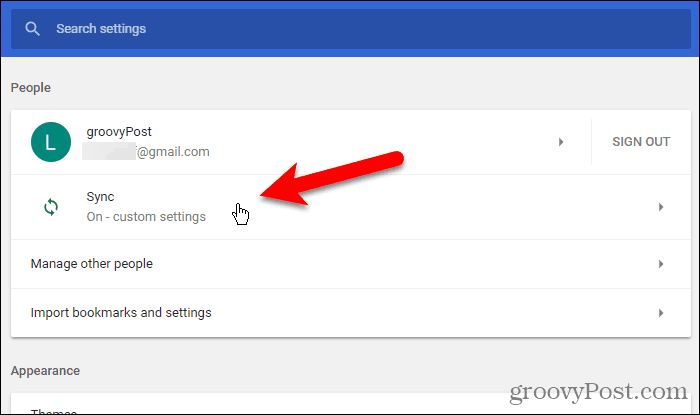
A szinkronizálni kívánt elem kiválasztásához kattintson a Szinkronizáljon mindent csúszka gomb kikapcsolásához (szürkévé válik).
A többi csúszógomb elérhetővé válik. Kapcsolja ki azokat az elemeket, amelyeket nem akar szinkronizálni.
Ha mindent szinkronizálni szeretne, kapcsolja be a Szinkronizáljon mindent csúszka ismét. A Chrome a képernyőn menti a beállításokat. Tehát, ha újra kikapcsolja a Szinkronizálás mindent, a fennmaradó elemek visszatérnek ahhoz, ahova hagyták őket.
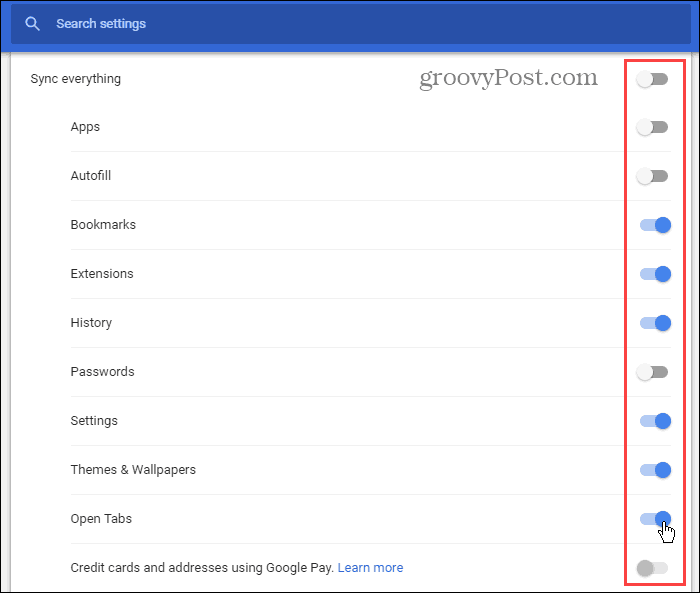
Titkosítsa szinkronizált adatait
A Chrome Sync-nek nincs kétlépcsős hitelesítés mint a Firefox Sync. De hozzáadhat egy szinkronizálási jelmondatot a fiókjához.
Menj vissza a főbe Beállítások oldal (Chrome-menü> Beállítások) és görgessen le a Titkosítási lehetőségek szakasz.
Az első lehetőség csak a szinkronizált jelszavakat titkosítja. A második lehetőséget választottuk, Titkosítsa a szinkronizált adatokat a saját szinkronizáló jelszavával, így minden adat és beállítás titkosítva van.
Írj be egy erős, biztonságos jelmondat kétszer, majd kattintson a gombra Megment. Használhatja a jelszókezelőt, például 1Password vagy KeePass a jelszó tárolására.
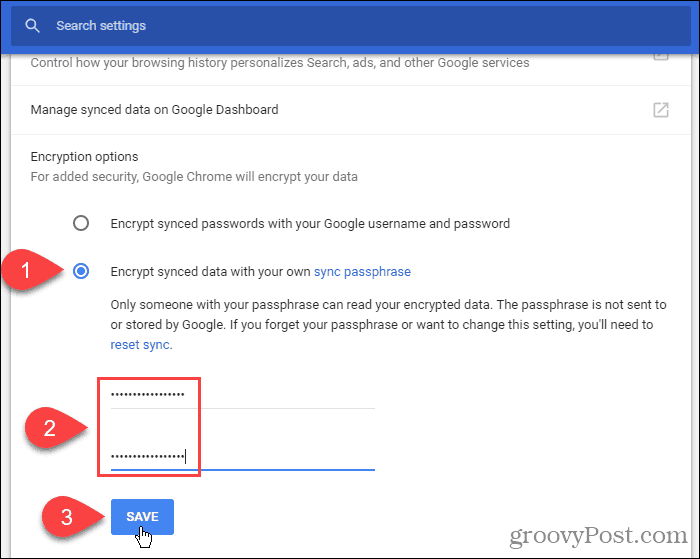
Szinkronizálja a Chrome-ot az összes eszközén
Jelentkezzen be ugyanabba a Google-fiókba egy másik eszközön. IPhone-ot fogunk használni, de az eljárás ugyanaz az Android-eszközökön.
Koppintson a menü gombra (három függőleges pont) a képernyő jobb felső sarkában. Ezután koppintson a elemre Beállítások.
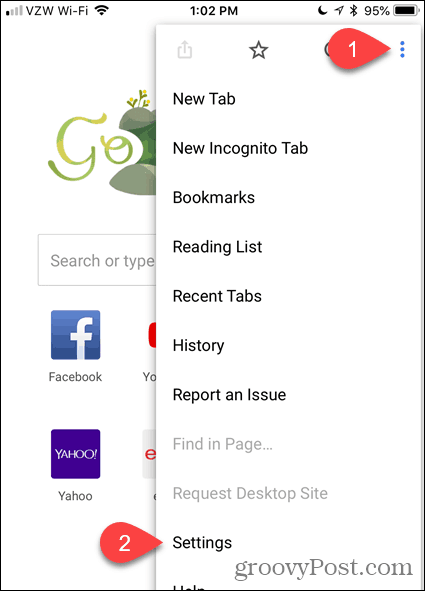
A Beállítások képernyőn érintse meg a elemet Jelentkezzen be a Chrome-ba.
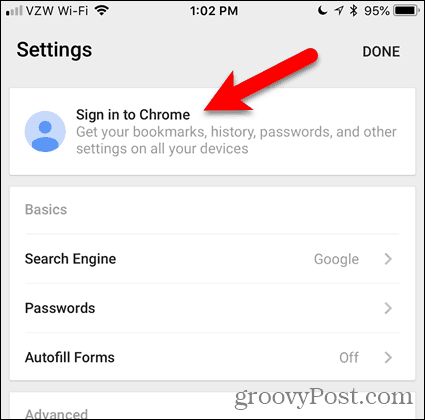
A Google felsorolja az összes olyan Google-fiókját, amelybe be van jelentkezve az eszközén. Koppintson a használni kívánt e-mail címre, majd a elemre Folytatni.
Ha nem látja a kívánt e-mail címet a listában, koppintson a elemre Fiók hozzáadása és jelentkezzen be a fiókba.
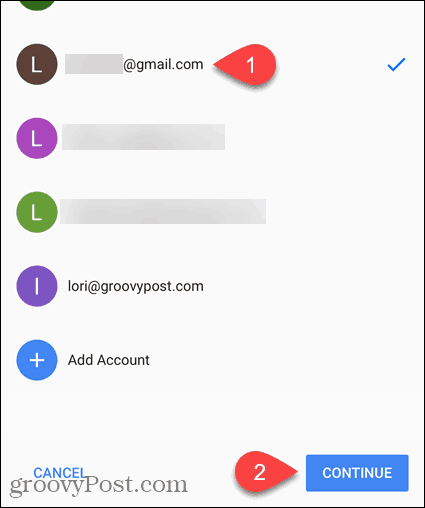
Ha korábban már bejelentkezett egy másik fiókba a Chrome-ban, akkor lehetősége van hozzáadni az előző fiók adatait az aktuális fiók adataihoz. Ehhez érintse meg a ikont Összevonom az adataimat.
Ha nem akarja egyesíteni a két fiók adatait, érintse meg a lehetőséget Tartsa külön az adataimat. Az előző fiók adatait törli a készülékről.
Koppintson a Folytatni.
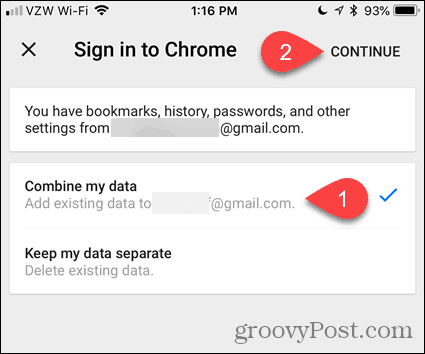
Most be van jelentkezve Google-fiókjába.
Koppintson a Ok értem visszatérni a Beállítások képernyő.
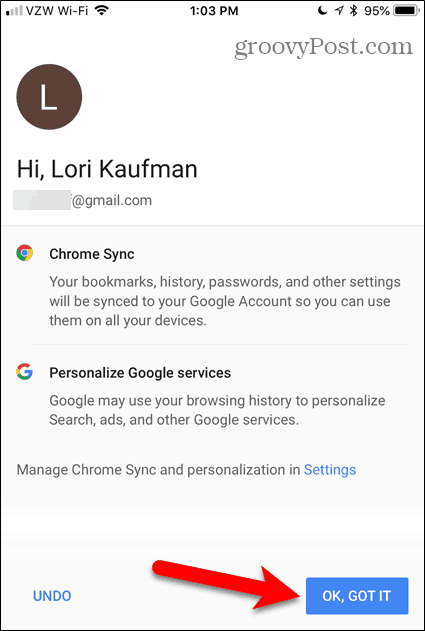
Ha hozzáadott egy szinkronizálási jelmondatot Google-fiókjához, akkor az adat és a beállítások szinkronizálása előtt be kell írnia ezen az eszközön.
A Beállítások képernyőn egy piros üzenet jelenik meg, amely azt mondja: Jelszó szükséges. Koppintson rá.
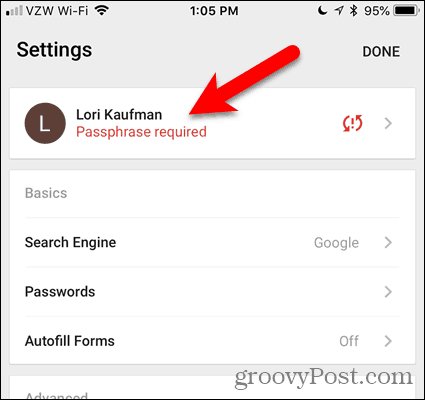
A következő képernyőn érintse meg a ikont Szinkronizál, amely szintén azt mondja Jelszó szükséges.
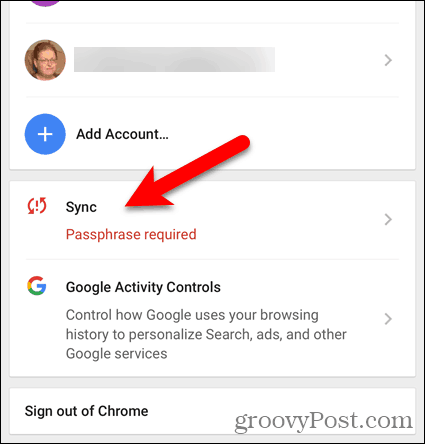
A Szinkronizál képernyőn érintse meg a helyét, ahol mondja, A szinkronizálás nem működik.
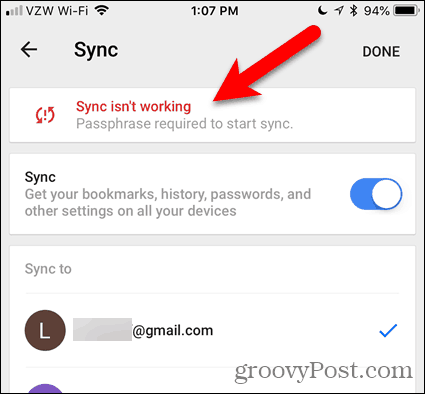
Írja be a jelmondatot, és koppintson a elemre Beküldés.
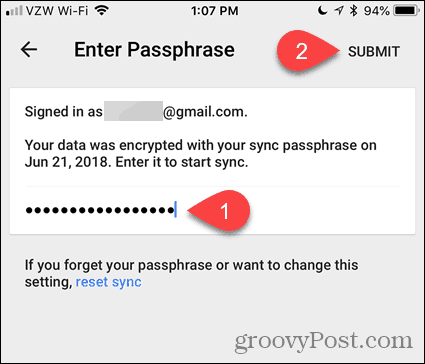
Visszatértél a Szinkronizál képernyő. Koppintson a Kész.
Az adatok és a beállítások most szinkronizálódnak az eszközök között.
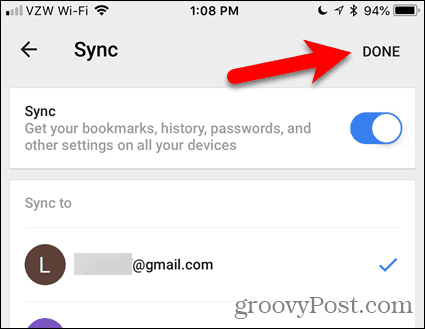
Kijelentkezés a szinkronizálásból
Ha nem akarja, hogy egy adott eszköz szinkronizáljon, akkor kijelentkezhet a Google-fiókjából az adott eszközön található Chrome-ban.
Ha például meg szeretné állítani a számítógép szinkronizálását, ugorjon a Chrome-menü> Beállítások. Ezután kattintson a gombra Kijelentkezés.
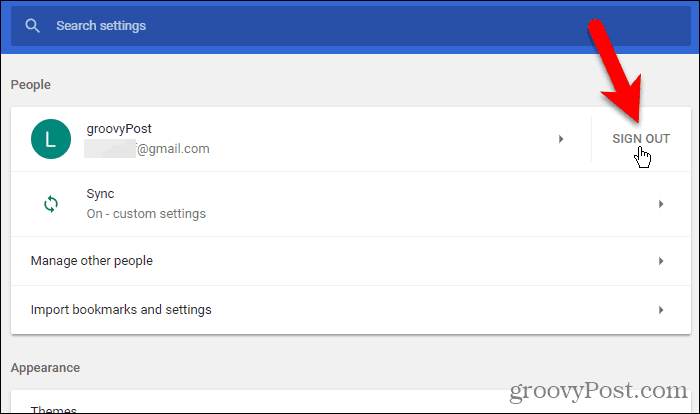
Ha adatait el akarja távolítani az eszközről, ellenőrizze a Távolítsa el a meglévő adatait is az eszközről doboz.
Ezután kattintson a gombra Kijelentkezés.
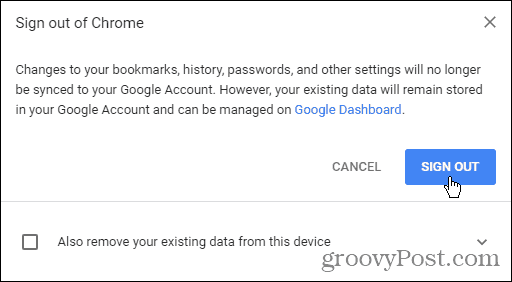
Ha iOS-on vagy Androidon jelentkezik ki a Sync-ből, lépjen a következőbe: Chrome-menü> Beállítások> az Ön neve. Ezután koppintson a elemre Jelentkezzen ki a Chrome-ból.
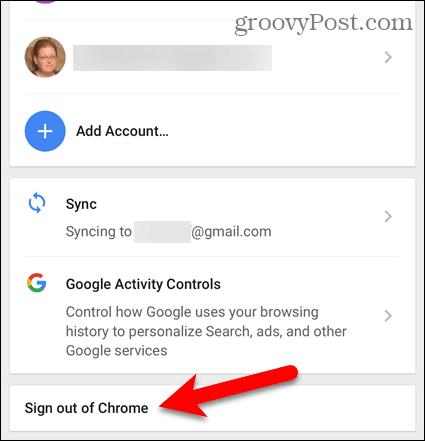
Koppintson a Kijelentkezés a megjelenő megerősítő párbeszédpanelen.
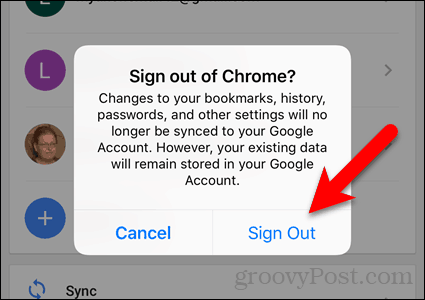
Reset Sync
Ha hozzáadott egy jelmondatot, és most el akarja távolítani, visszaállíthatja a szinkronizálást. A szinkronizálás visszaállítása az adatokat eltávolítja a szerverről, de nem az eszközről.
A szinkronizálás visszaállításához a számítógépen a Chrome-ban lépjen a következőbe Chrome-menü> Beállítások.
Görgessen le a Titkosítási lehetőségek szakaszra, és kattintson a szinkronizálás visszaállítása linkre.
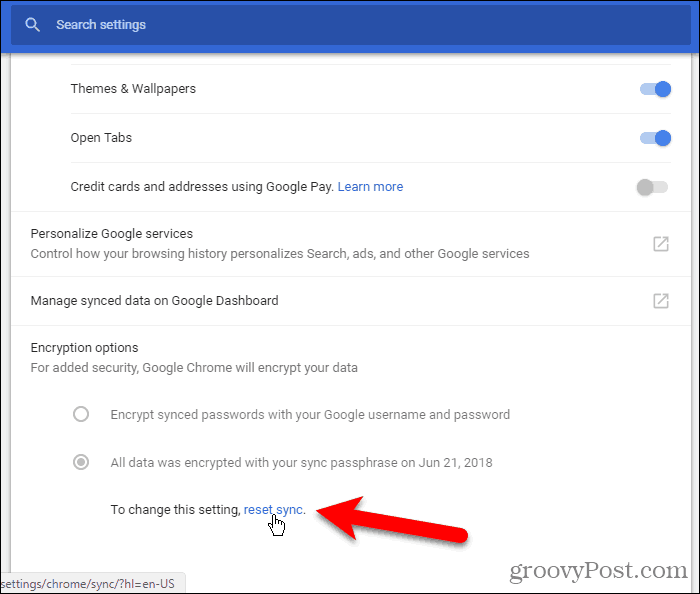
Az Adatok a Chrome szinkronizálásából képernyőn látható, hogy mit szinkronizálnak, és hogy hány elem van tárolva Google-fiókjában.
Görgessen le a képernyő aljára és kattintson a gombra Reset Sync.
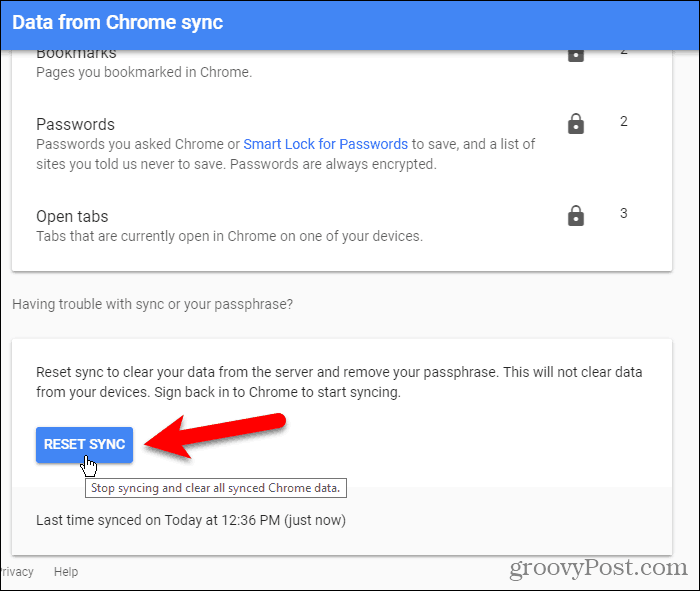
Megjelenik a következő párbeszédpanel. A szinkronizálás törlődik a Google szervereiről. De az adatok továbbra is a készülékeken maradnak. Mindig megteheted törölje a böngészési előzményeket.
kettyenés rendben.
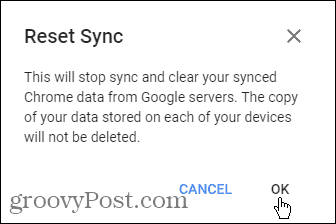
Az iOS vagy Android rendszeren a Chrome szinkronizálásának visszaállításához érintse meg a menü gombot (három függőleges pont). Akkor menj ide Beállítások> az Ön neve> Szinkronizálás> Szinkronizált adatok kezelése.
Koppintson a Reset Sync.
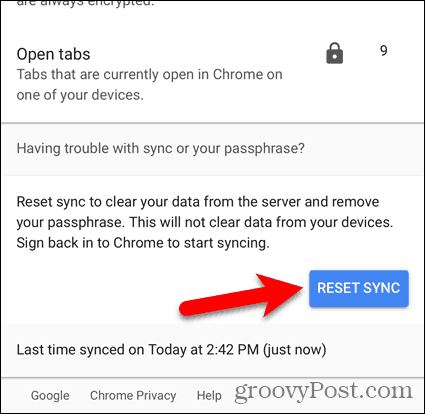
Böngészjen az összes eszközén
A Chrome Sync biztonságos és kényelmes módja az internetes böngészésnek bárhol, ahol a Chrome készülékein elérhető.
Mit választ a szinkronizáláshoz a Chrome-ban? Mely eszközöket szinkronizálja a Chrome-ban? Ossza meg gondolatait és javaslatait az alábbi megjegyzésekben!