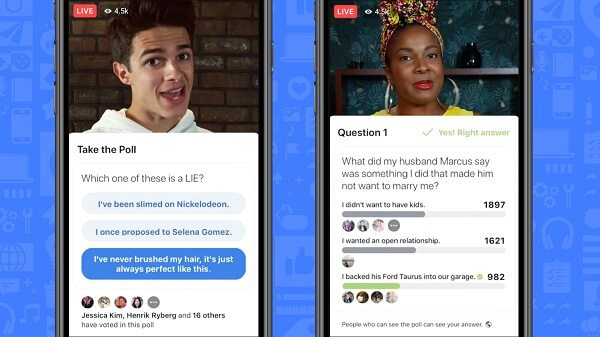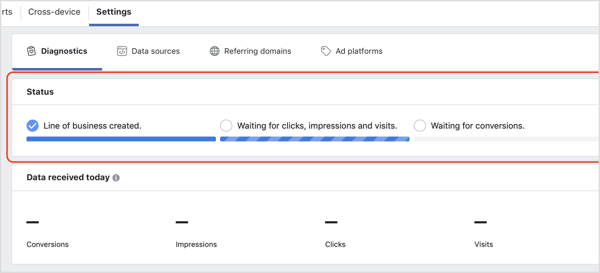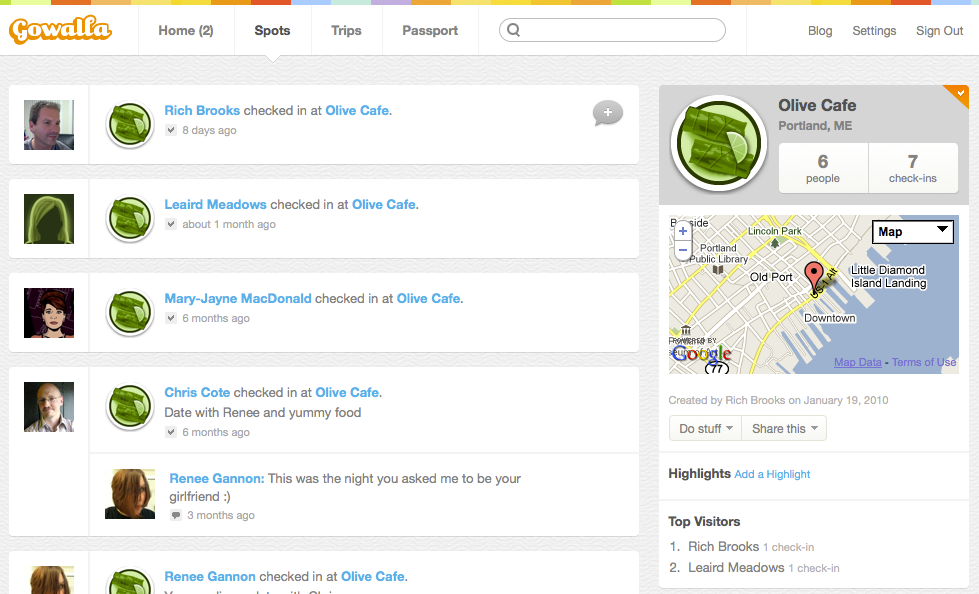Hogyan kell kiemelni a másolatokat a Google Táblázatokban
Google Lapok Google Google Dokumentumok Hős / / May 24, 2020
Utoljára frissítve:

Ha ki kell emelnie a másolatokat a Google Táblázatokban, akkor feltételes formázást használhat. Itt van, hogyan.
Noha a Google Sheets nem rendelkezik ugyanolyan mélységgel, mint a Microsoft Excel, még mindig számos hasznos trükkö van a motorháztető alatt. Az egyik leghasznosabb tulajdonsága a feltételes formázás.
Ez lehetővé teszi a cellák formázásának megváltoztatását, amelyek betartják a létrehozott feltételek egy meghatározott sorozatát. Például kiemelheti az összes olyan cellát, amelyek egy bizonyos érték felett vannak, vagy tartalmaznak egy adott szót. A feltételes formázásnak számos felhasználása van, például a hibák kiemelése vagy az adatok összehasonlítása.
A feltételes formázás másik hasznos alkalmazása a másolatok kiemelése. Ez lehetővé teszi a duplikált szövegek vagy értékek gyors észlelését egy nagy táblázatban. Így történik meg.
Egy oszlop másolatainak kiemelése
Ha a Google Táblázatok egyetlen oszlopából szeretne kiemelni a másolatokat, akkor először ki kell választania azt az oszlopot, amelyben meg szeretné találni a másolatokat.
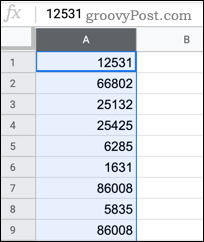
Ha az oszlop ki van választva, kattintson a gombra Formátum> Feltételes formázás a menüsorból.
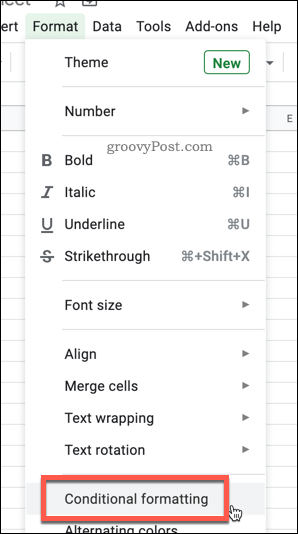
Ha az oszlopban már aktív a feltételes formázás, kattintson a gombra Adjon hozzá egy másik szabályt. Ellenkező esetben szerkesztheti a jelenleg megjelenő szabályt.
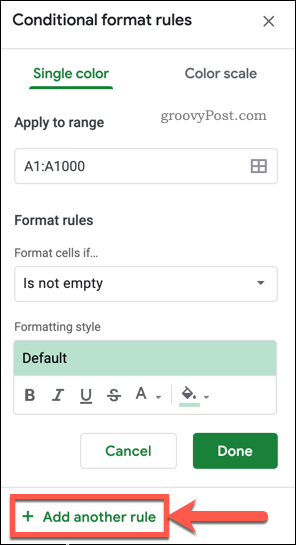
megnyomni a Formázza a cellákat, ha dobozba, és válassza ki Az egyéni képlet a legördülő lehetőségek közül.
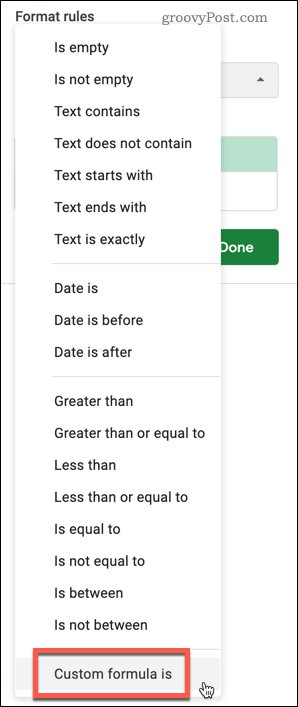
típus = számláló (A: A, A1)> 1 ba,-be Érték vagy képlet jelölje be vagy cserélje ki a levél összes példányát A a képletben a választott oszlopmal.
Például, ha a formázást alkalmazni szeretné az M oszlopban, akkor az a képlet lenne = számláló (M: M, M1)> 1
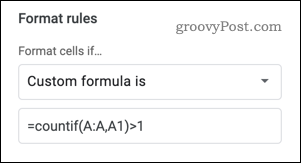
A formázási stílust maga beállíthatja a szín- és betűkészlet-beállítások kiválasztásával. Használhatja a különféle előre beállított formázási stílusok egyikét is a Alapértelmezett szöveg a Formázási stílus opciókat, majd kiválasztja az egyik előre beállított beállítást.
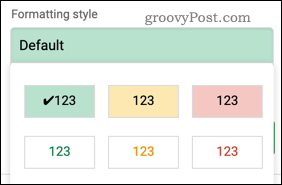
kettyenés Kész a feltételes formázási szabály hozzáadásához. A duplikált celláknak most meg kell jelenniük a választott kiemeléssel.
Másolatok kiemelése több oszlopból
Ezt a formázást egynél több oszlopra is alkalmazhatja, kiemelve minden olyan másolatot, amely a kiválasztott cellatartományban megjelenik.
A kezdéshez válassza ki a beilleszteni kívánt oszlopokat, tartsa lenyomva a Ctrl gombot, majd kattintson az egyes oszlopok tetején lévő betűre az egyes oszlopok hozzáadásához.
A gombot is lenyomva tarthatja Váltás gombot, és kattintson a tartomány első és utolsó cellájára, hogy egyszerre több oszlopot válasszon.
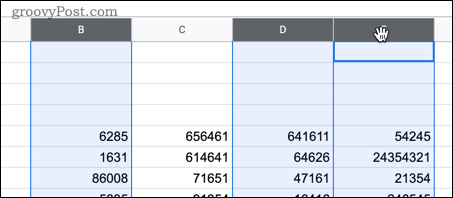
Ha a cellákat kiválasztja, nyomja meg a gombot Formátum> Feltételes formázás.
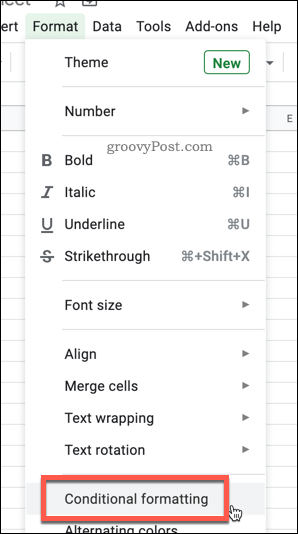
Szerkessze az aktuális szabályt, vagy nyomja meg a gombot Adjon hozzá egy másik szabályt új szabály hozzáadása.
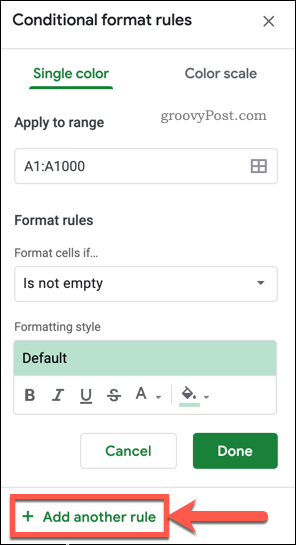
megnyomni a Cella formázása, ha… lehetőséget, és válassza Az egyéni képlet.
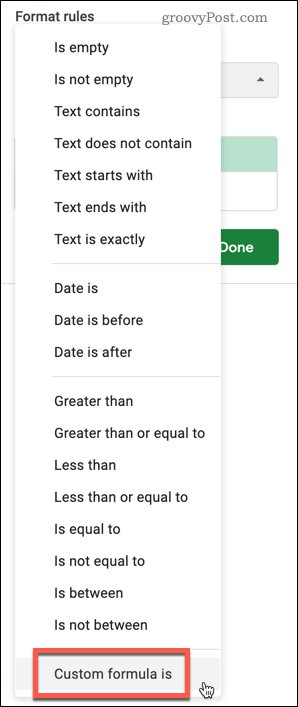
típus = COUNTIFS ($ A $ 1: Z, A1)> 1 ba,-be Érték vagy képlet doboz. Cserélje ki mindegyiket A a kiválasztott első oszlop betűjével és Za kiválasztott utolsó oszlopmal.
Például, ha az Ön adatai benne voltak M-Q oszlopok, akkor = COUNTIFS ($ M $ 1: Q, M1)> 1 lenne a helyes formula.
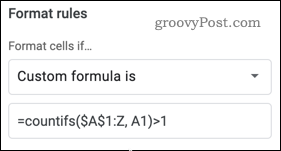
A formázási stílus kiválasztható a Formázási stílus szakaszra, vagy kattintson a Alapértelmezett szöveget a több előre beállított formázási beállítás egyikének alkalmazásához.
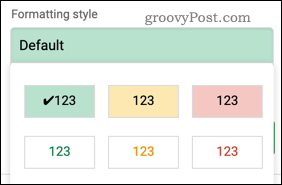
kettyenés Kész a szabály megerősítéséhez és mentéséhez - a másolatok most kiemelésre kerülnek az összes kiválasztott oszlopban.
A kihagyott oszlopokat nem fogjuk kiemelni, ám ezek továbbra is beleszámítanak a másolatok számába.
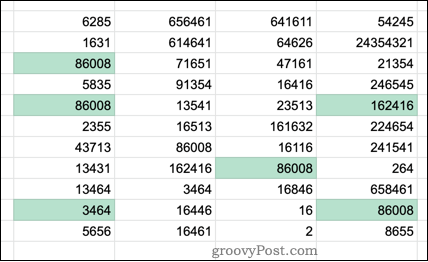
Erőteljes Google Táblázat-szolgáltatások használata
A feltételes formázás egy hasznos szolgáltatás, amely lehetővé teszi a duplikált információk könnyű észlelését egy nagy táblázatban, de rengeteg más funkció is hihetetlenül hasznos lehet a Google Táblázatok kezdőknek és rendszeres felhasználók.
Lehet, hogy például szeretné adjon hozzá cellában belüli érvényesítést a táblázatokhoz az adatok minőségének javítása érdekében. Ha automatizált feladatokat kíván létrehozni, érdemes megnéznie a Google Táblázatok segítségével e-mailek küldésére a cellák értékei alapján.
Mi az a személyes tőke? 2019-es áttekintés, beleértve azt is, hogyan használjuk fel a pénzkezelésre
Akár kezdi a befektetést, akár egy tapasztalt kereskedő, a Personal Capital mindenkinek kínál valamit. Itt van egy pillantás a ...