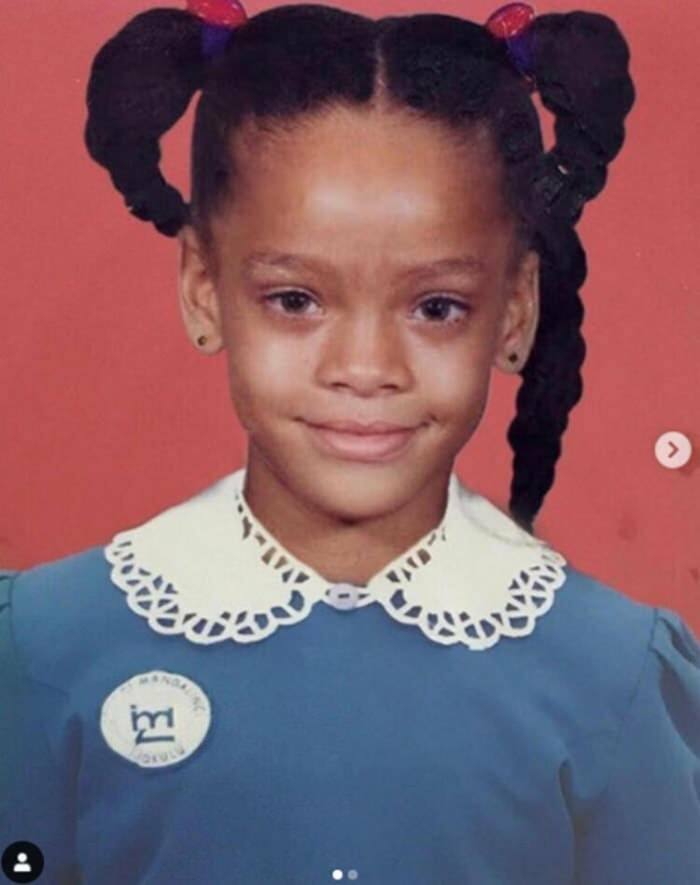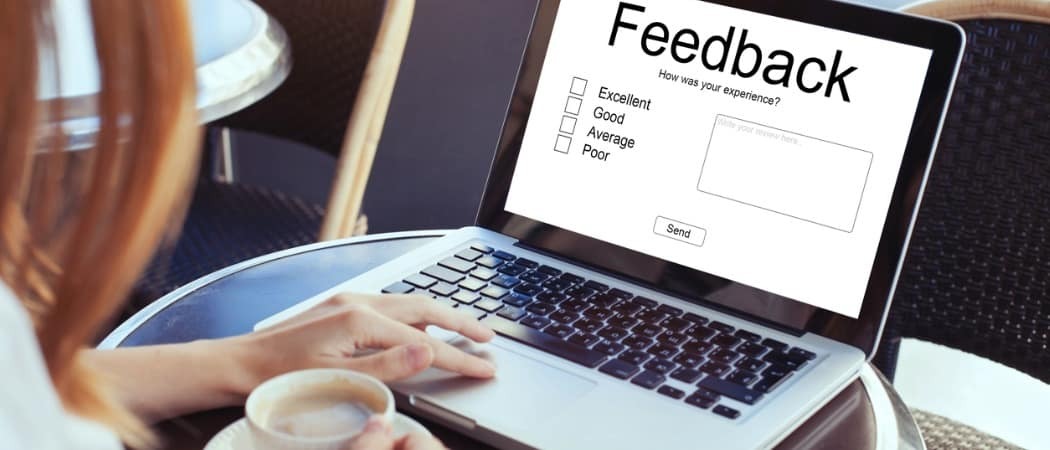Hogyan működik a Google Dokumentumok változásainak nyomon követése
Google Google Dokumentumok Hős / / September 15, 2020
Utolsó frissítés:

Ha tudja, hogyan kell követni a változások nyomon követését a Google Dokumentumokban, soha nem kell aggódnia a dokumentumok módosításainak elvesztése miatt. Az összes verzió alapértelmezés szerint mentésre kerül.
Sokan a Google Dokumentumokat csak Microsoft Word alternatívának tekintik. A legtöbb ember nem veszi észre, hogy ez mennyire hatékony, mint a csapatok együttműködő szerkesztési eszköze.
Ha tudja, hogyan kell követni a változások nyomon követését a Google Dokumentumokban, soha nem kell aggódnia a dokumentumok módosításainak elvesztése miatt. Az összes verzió automatikusan elmentésre és naplózásra kerül. Ha valaha is úgy találja, hogy át kell tekintenie vagy helyre kell állítania ezeket a módosításokat, akkor ez csak néhány kattintás kérdése.
Ebben a cikkben kitérünk arra, hogyan működik a Google Dokumentumok változásainak nyomon követése és hogyan lehet hatékonyan használni.
A Suggest használatával tekintse át a változásokat
Az egyik legbiztonságosabb módszer a dokumentum szerkesztésére vagy felülvizsgálatára a Google Dokumentumokban a módosítással Szerkesztés módba Javaslatok mód. Ezt a jobb felső sarokban található legördülő nyíl kiválasztásával teheti meg. A nyíl a szó mellett lesz Szerkesztés vagy Megtekintés, attól függően, hogy melyik módban van.
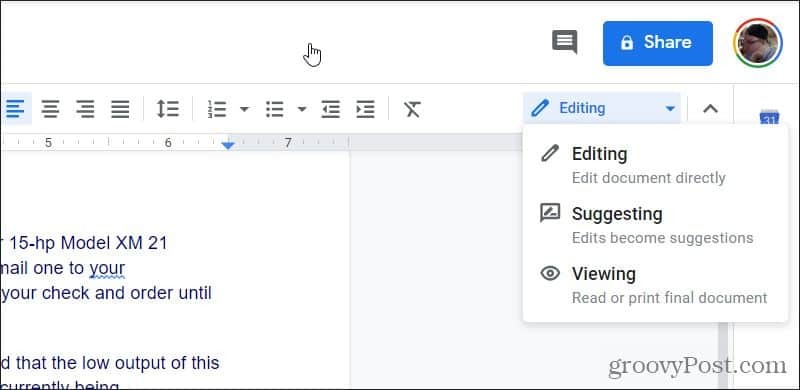
Ha nem látja a Javaslás (vagy Szerkesztés) opciót, akkor csak a Nézet engedélyekkel rendelkezik a dokumentumon. Ez akkor történik, ha nem Ön a dokumentum tulajdonosa. Ebben az esetben a Szerkesztés hozzáférést kell kérnie.
Ehhez látnia kell a Szerkesztési hozzáférés kérése gomb a kék Megosztás gomb mellett az ablak jobb felső sarkában.
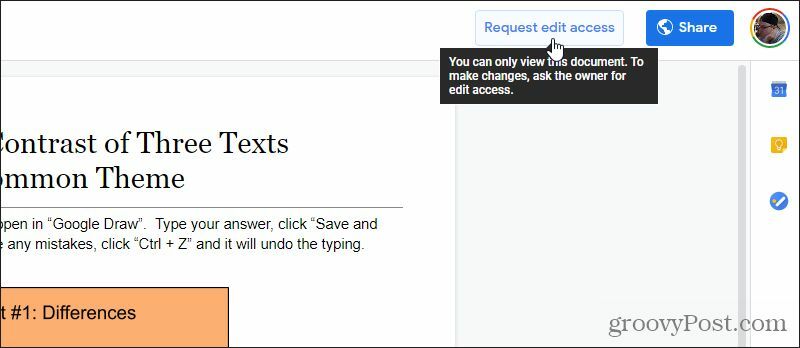
Amint a dokumentum tulajdonosa megadja a szerkesztési hozzáférést, láthatja a Szerkesztés legördülő menüt.
Miután átváltott Javaslási módra, kezdje el szerkeszteni a dokumentumot, és látni fogja, hogy a módosítások a régi, szerkesztett szöveggel áthúzott szövegként cserélődnek ki.
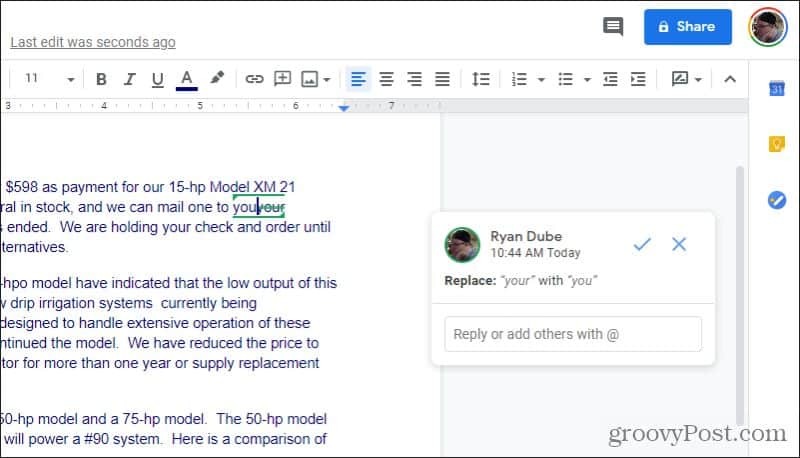
A szerkesztők felismerik ezt a „jelölés” szerkesztési megközelítést. Különösen alkalmas kiadványok szerkesztésére, vagy azoknak a tanároknak, akik szeretnék kijavítani az esszé cikkeket úgy, hogy a diákok láthassák az összes elvégzett javítást.
Különleges megjegyzések a szerkesztések javaslatához
Néhány dolog, amelyet szem előtt kell tartani a Szuggesztás módban történő szerkesztéskor. Ha egy bekezdést két részre oszt, akkor két párhuzamos zöld vonallal együtt megjelenik a szóköz.
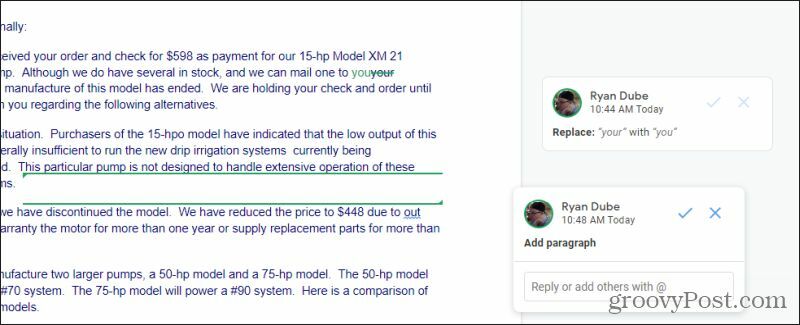
A felső sor a régi bekezdés alja. Az alsó sor az új bekezdés teteje. A sorok közötti tér az a hely, amelyet hozzáadtál a szerkesztés során.
A szerkesztési mód másik hasznos tulajdonsága, hogy a Google Dokumentumok kék, keskeny vonalakat jelenít meg olyan szavak alatt, amelyeket hibásan ír. Ha kiemeli vagy rákattint a szóra, akkor egy javítást javasol a fölötte lévő felugró ablakban.
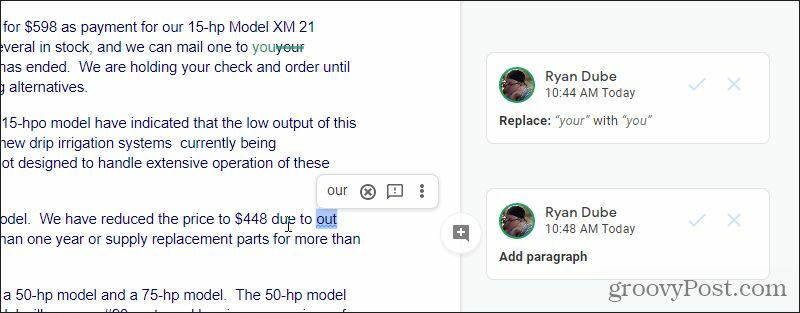
A következő lehetőségek állnak rendelkezésre, amikor ezek megjelennek. Kiválaszthatja:
- A helyes szó a szerkesztéshez
- X kör ikon a javaslat figyelmen kívül hagyásához
- ! megjegyzés ikon, hogy a szerző automatikus visszajelzési javaslatokat kapjon
- Válassza ki a három pontot egy további helyesírás- és nyelvtani ellenőrzéshez
A legtöbb esetben csak ki kell választania a helyes szót, és tovább kell lépnie.
Még egy hasznos javaslatmód szerkesztési funkció a visszajelzések. Jelölje ki azokat a szavakat vagy bekezdéseket, amelyekről visszajelzést szeretne adni, és a kijelölés jobb oldalán egy kis megjegyzés ikon jelenik meg.
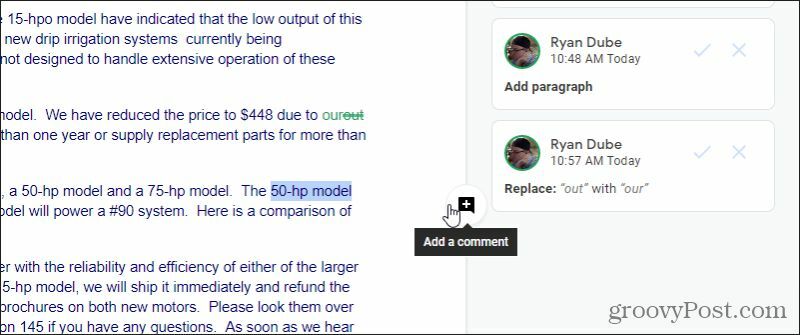
Ha ezt választja, egy új megjegyzésablak jelenik meg a jobb margón, ahol megjegyzéseket vagy javaslatokat írhat az eredeti szerzőnek.
A szerző válaszolhat bármelyik javasolt szerkesztésre vagy megjegyzésére saját megjegyzésével. Ez hasznos párbeszédet eredményez minden dokumentum-felülvizsgálati folyamat során.
A Google Dokumentumok előző verzióinak megtekintése
Amikor szerkeszt egy dokumentumot, a Google Dokumentumok rendszeresen automatikusan menti munkáját, így nem veszít semmit.
Emiatt könnyen láthatja az összes mentett változatot. Ehhez csak válassza a lehetőséget File a menüből válassza a lehetőséget Verziótörténet és válassza ki Lásd a verzióelőzményeket.
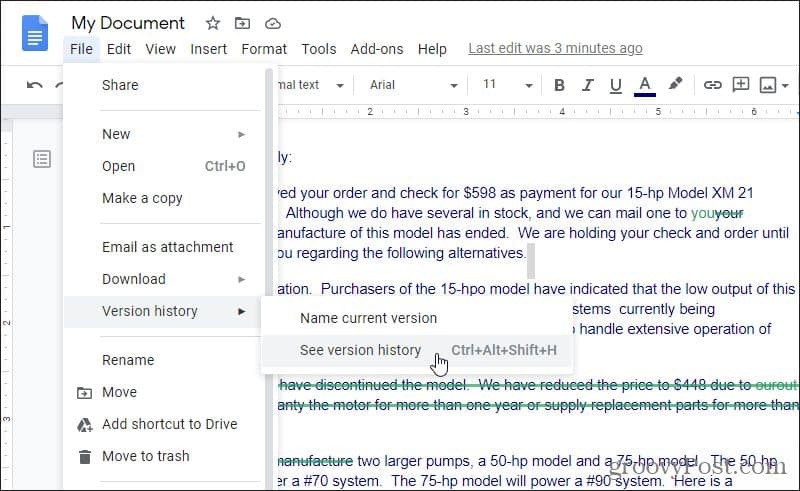
Ez megmutatja az összes fontosabb módosítást, amelyet a dokumentumban (bárki) elvégzett.
A revíziókat idő szerint rendezzük, és napok szerint csoportosítjuk.
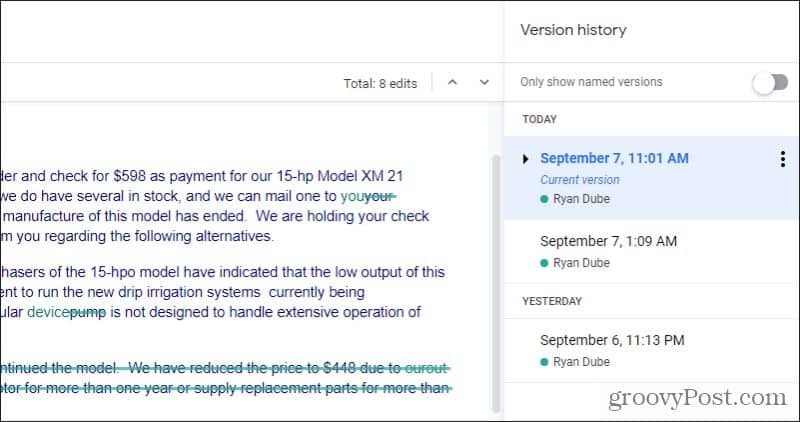
Megtekintheti a (z) alatt végrehajtott egyedi módosításokat egy szerkesztési munkamenet a kiválasztott dátum / idő bal oldalán található legördülő nyíl kiválasztásával. Alatta behúzva megjelenik az összes automatikusan mentett változat listája a szerkesztési munkamenet során.
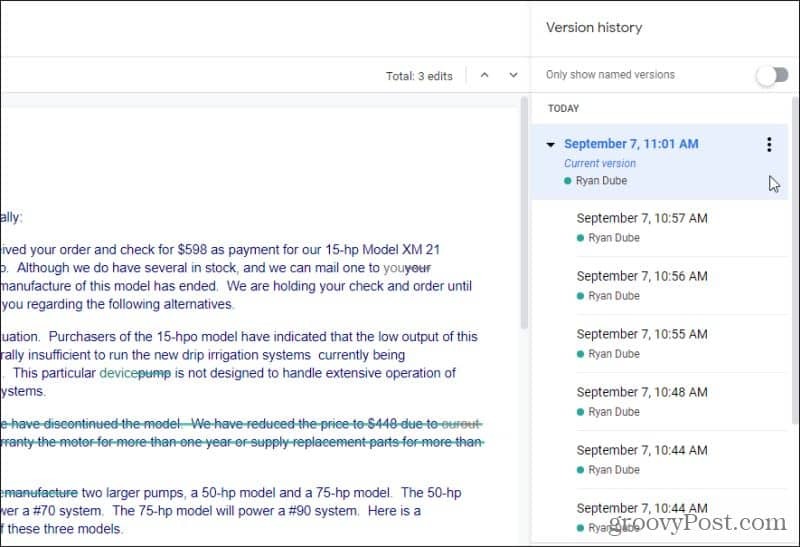
Bármikor kiválasztja a múltbeli változatok egyikét, a bal oldali nagy dokumentum ablaktáblában látni fogja a dokumentum adott verzióját.
A verziók megtekintése hasznos, de mi van, ha kiemelni vagy elmenteni akarja az adott verziókat? Te is megteheted.
A Google Dokumentumok előző verziójának mentése
Ha tudja, hogy egy dokumentum nagyobb átdolgozását most fejezte be, akkor megnevezésével megjelölheti azt.
Ehhez ismételje meg a fenti folyamatot az összes verzió megtekintéséhez. Keresse meg a megnevezni kívánt legújabb verziót, és válassza ki a dátumtól és az időtől jobbra található három pontot. Megjelenik egy menü, ahol kiválaszthatja Nevezze el ezt a verziót.
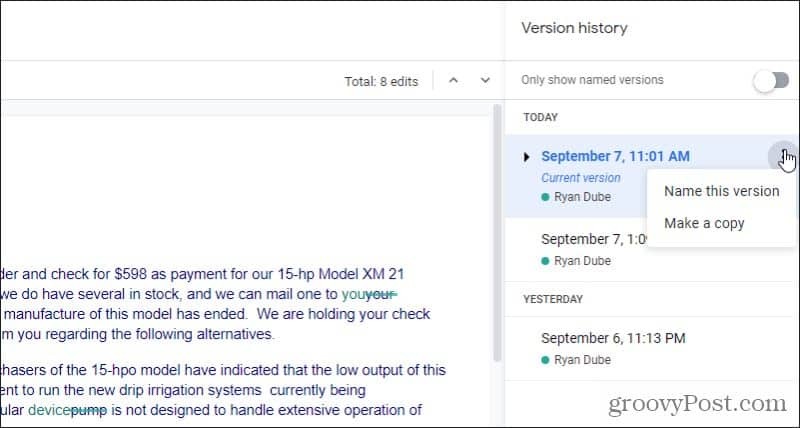
A dátum és az idő szövegmezővé válik, ahova beírhatja az adott változat nevét.
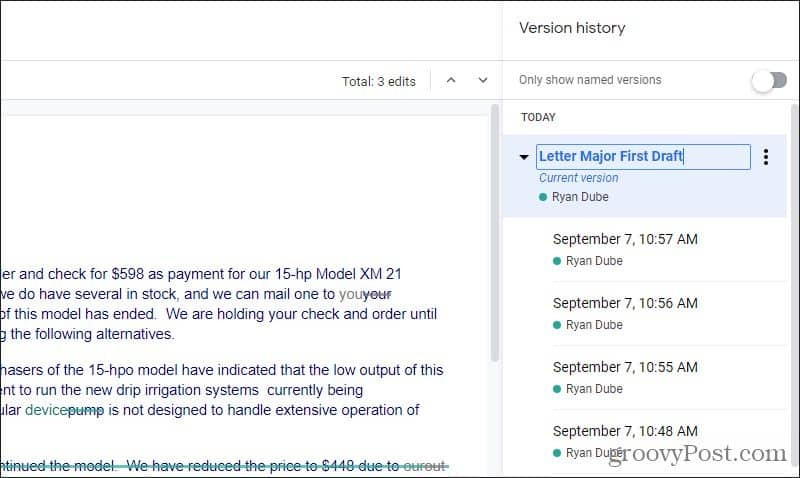
Ha végzett a gépeléssel, nyomja meg a gombot Belép és az új név megmarad. Legközelebb, amikor az adott verzióra keres, csak válassza a ikont Csak a megnevezett verziókat jelenítse meg kapcsoló a lista tetején annak engedélyezéséhez. Ez csak az összes olyan verziót jeleníti meg, amelyet a revíziós listában megnevezett.
Mi van, ha valóban egy teljesen új dokumentumot szeretne létrehozni egy régebbi verzióból? Te is megteheted.
A fenti legördülő menüben (amikor kiválasztja a három pontot) válassza a lehetőséget Készíteni egy másolatot helyette.
Ez egy új ablakot nyit meg, ahol megnevezheti a verziót, kiválaszthatja a mappát a Google Drive-ból, ahová menteni kívánja, majd rendben.
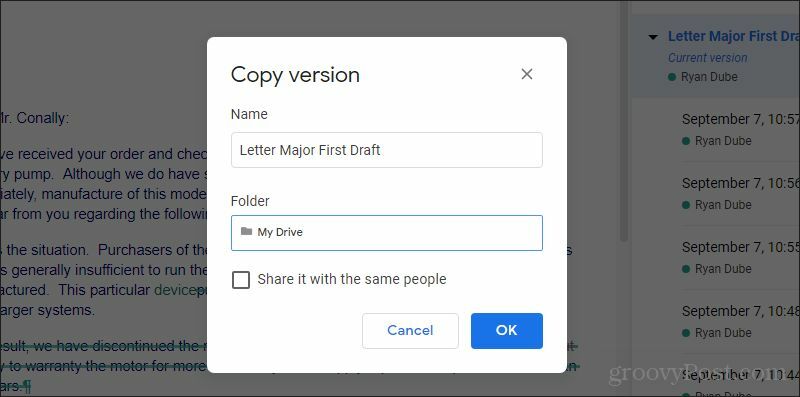
Engedélyezheti a jelölőnégyzetet is, hogy az új dokumentumot ugyanazokkal a személyekkel és ugyanazokkal az engedélyekkel ossza meg, mint az eredeti dokumentumot.
Ha elkészült, új dokumentumot kap az imént mentett verzió alapján.
Hogyan lehet helyreállítani a régi Docs verziókat
A dokumentum régebbi verzióinak megtekintése közben a kiválasztásával bármikor helyreállíthatja azt Állítsa vissza ezt a verziót az ablak tetején.
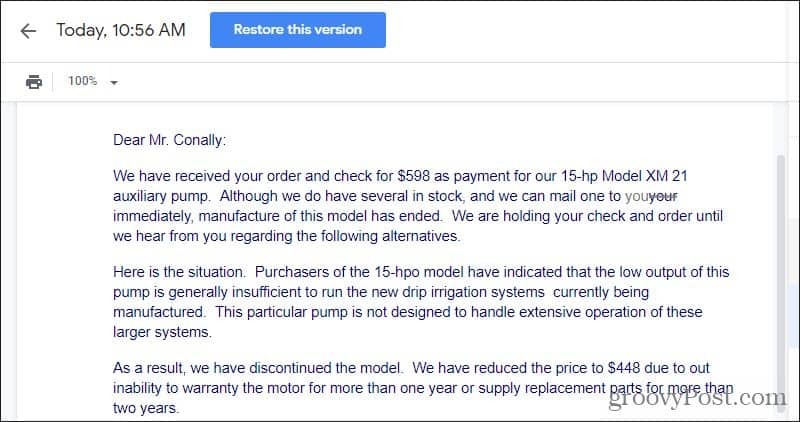
Ez visszaállítja a dokumentum jelenlegi verzióját a régebbi verzióra.
Ne aggódj, ha elrontod! Az imént lecserélt verziót egy korábbi verzióként is menti, így ha vissza szeretne térni, akkor csak keresse meg azt a verziót, és állítsa vissza annak helyére.
A Google Dokumentumok pályamódosításainak kezelése nem kell bonyolult. Valójában sokkal könnyebbé teszi a felépülést a súlyos hibáktól, mint a legtöbb szövegszerkesztő alkalmazás.
Ha többet szeretne megtudni a Google Dokumentumok használatáról, feltétlenül olvassa el az oldalunkat kezdő lépések a Google Dokumentumok útmutatóval.
Mi a személyes tőke? 2019-es áttekintés, beleértve azt is, hogyan használjuk fel a pénz kezelésére
Akár először kezdesz befektetéssel, akár gyakorlott kereskedő vagy, a Personal Capital mindenki számára kínál valamit. Itt van egy pillantás a ...