3 Olcsó videoeszközök a közösségi média marketingeseihez: Social Media Examiner
Közösségi Média Videó Közösségi Média Eszközök / / September 25, 2020
 Több marketingre van szüksége a videókkal? Könnyen használható videoeszközöket keres?
Több marketingre van szüksége a videókkal? Könnyen használható videoeszközöket keres?
Ebben a cikkben három eszközt fedez fel, amellyel gyorsan és egyszerűen készíthet csiszolt, figyelemfelkeltő videókat a közösségi médiához.
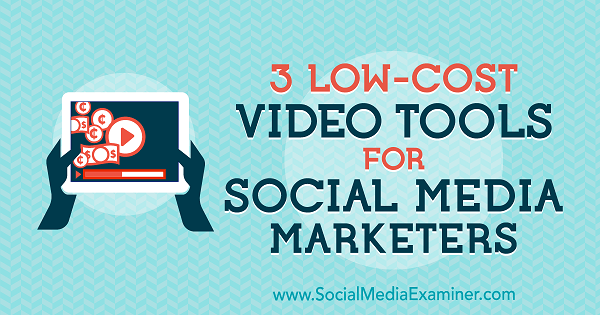
# 1: Gyorsan készíthet videót Biteable-vel
Harapós segítségével gyorsan létrehozhat videohirdetéseket, animációkat és prezentációkat. Több mint 60 egyedi, klassz sablont kínál, amelyek közül választhat.
Az ingyenes verzió lehetővé teszi tedd közzé kész videódat itt: Facebook és Twitter, és beágyazhatja a webhelyére vagy a blogjára. Ha frissít a Pro verzió ($ 29 / hó), eltávolíthatja a Biteable vízjelet, letöltheti a videót, felhasználhatja saját videoklipjeit és még sok mást.
Az első videó létrehozásához kattintson az Első lépések gombra.
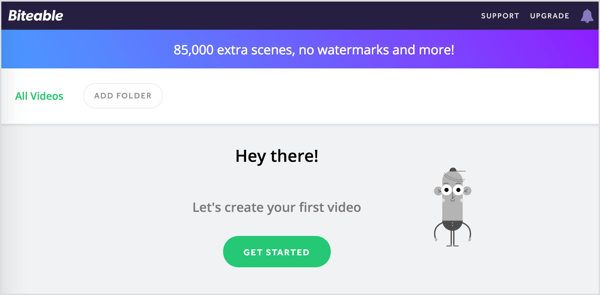
A következő oldalon válassza ki, hogy milyen típusú videót készít (Támogatás, megosztás, magyarázat, bemutatás) és milyen célból adja meg
A Biteable az Ön által megadott információkat használja a sablonok ajánlására. Vigye az egérmutatót egy sablon fölé nak nek előnézet megtekintése annak.
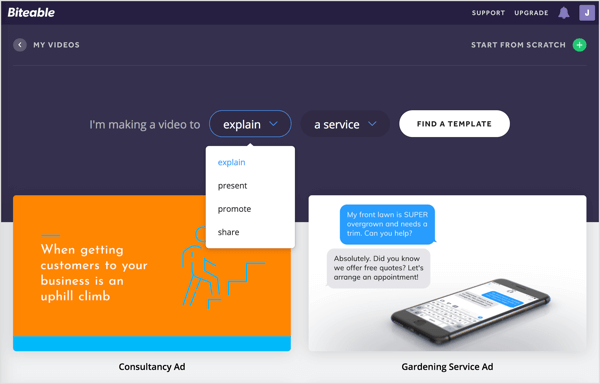
Használhatja a javasolt sablonok egyikét a projektjéhez, vagy elölről kezdheti. Ebben a példában válasszon sablont.
Miután kiválasztotta, a sablon megnyílik a szerkesztőben. A képernyő tetején négy fül jelenik meg, amelyek a videó létrehozásának lépéseit mutatják: Idővonal, Színes, Hang és Előnézet.
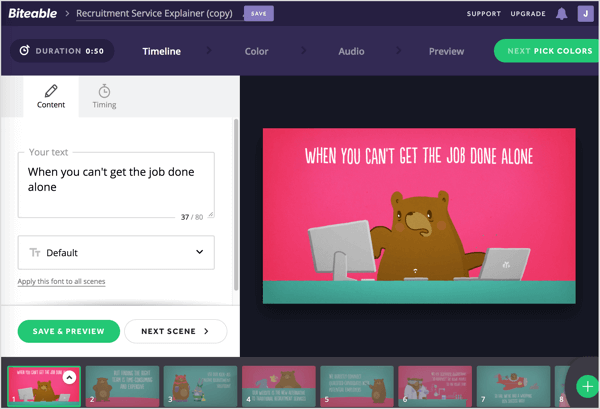
Testreszabhatja a videó idővonalát
Az Idővonal lapon állíthatja össze a videót.
Az oldal bal felső sarkában válassza ki az ideiglenes címet és írja be a videó nevét.
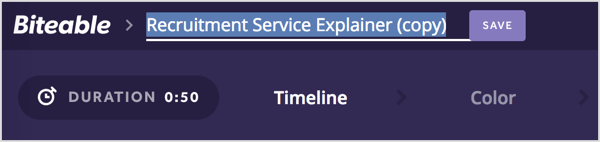
Ezután személyre szabhatja a videó első jelenetét. Válassza ki a helyőrző szöveget a Saját szöveg mezőbe és cserélje le saját példányára. Ha nem tetszik az alapértelmezett betűtípus, válasszon egy másik betűtípust a legördülő listából.
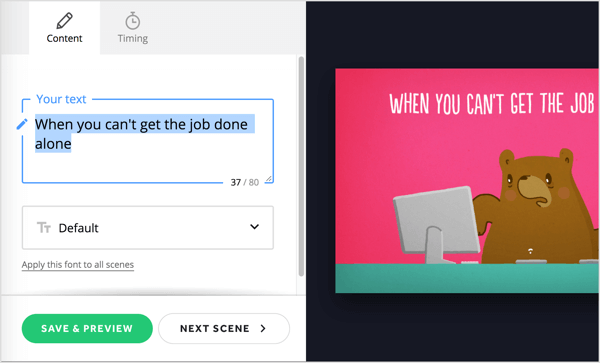
Ha kész vagy, kattintson a Következő jelenet elemre. Most ismételje meg ezt a folyamatot a többi jelenet testreszabásához a sablonból. tudsz jeleneteket húzhat az idővonalon az oldal alján a rendezze át őket.
Ha nem akarja használni a jelenetek egy részét, törölheti őket. Az idővonalon kattintson a nyíl gombra a megszüntetni kívánt jelenethez és válassza a Törlés lehetőséget a felugró menüből.
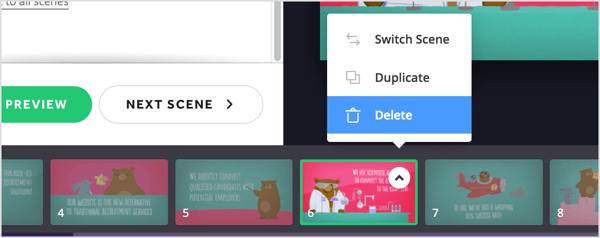
Nak nek jelenet hozzáadása ami nincs benne a sablonban, kattintson a + gombra az idővonal jobb szélén.
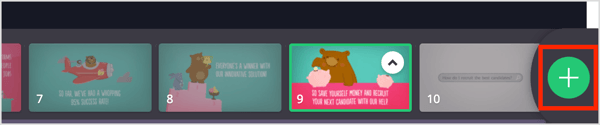
A következő oldalon megteszi különféle animációkat és videofelvételeket láthat hozzáadhatod a videódhoz. Te is töltse fel saját képeit. A Pro tervvel saját videoklipeket is feltölthet.
Vigye az egérmutatót a kijelölés fölé, hogy megtekinthesse annak előnézetét. Ha talál valamit, amit használni szeretne, Kattintson a jelenetre, hogy hozzáadja a projektjéhez.
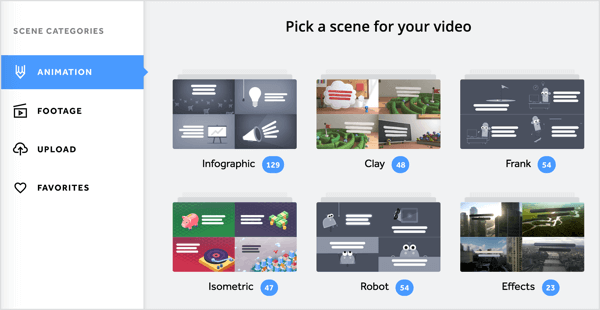
Ha befejezte a videó összes jelenetének testreszabását, kattintson a zöld Következő színek kiválasztása gombra az oldal jobb felső sarkában.
Válasszon színrendszert
A Szín lapon megteheti válasszon színpalettát videódhoz ill Készítsd el a saját. Ha kész vagy, kattintson a Következő hang kiválasztása elemre hogy folytassa a következő lépéssel.
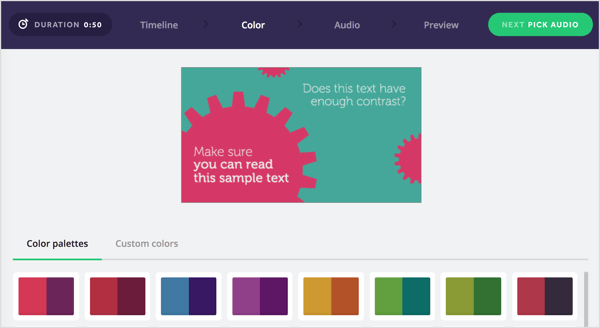
Hang hozzáadása
Az Audio fül tartalmazza a jogdíjmentes hangklipek listáját, amelyeket háttérzeneként felvehet a videójába. Kattintson a lejátszás gombra az előnézet meghallgatásához. Ha találsz valamit, ami tetszik, válassza az opció gombot az audio bal oldalán a add hozzá a videódhoz. Vagy ha úgy tetszik, feltöltheti saját dalát.
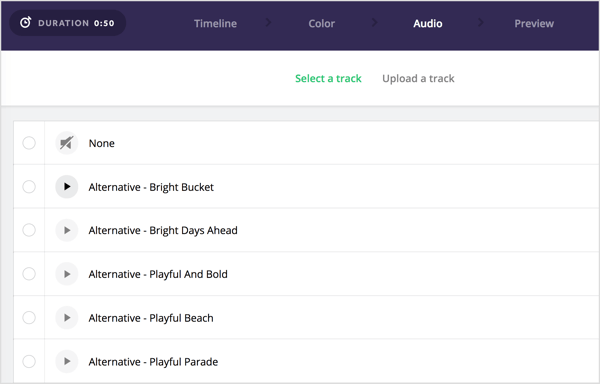
Ha végzett a kiválasztással, kattintson a Következő videó előnézete elemre.
Tekintse meg az előnézetet és ossza meg a videóját
Most, hogy befejezte a videó megtervezését, készen áll az előnézet megtekintésére. Kattintson az Előnézet előkészítése elemre hogy megjelenítse a videót. A Biteable becsült összeállítási időt mutat.
Amikor a videó kész, kattintson a lejátszás gombra hogy megtekinthesse. Ha elégedett vagy vele, kattintson a Videó közzététele elemre.
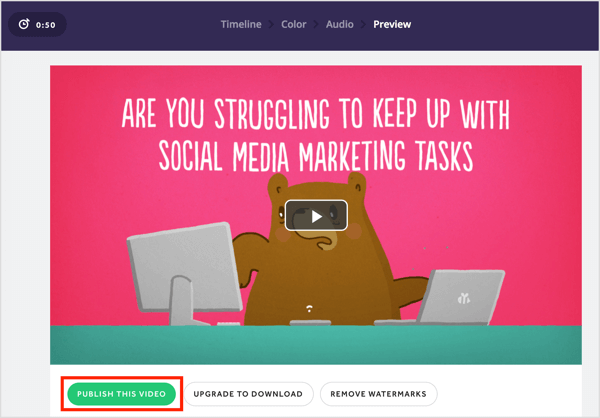
A következő oldal jobb oldalán láthatja a lehetőséget módosítsa a videó adatvédelmi beállításait és záróképernyő hozzáadása. Ha meg szeretné osztani a videót a közösségi médiában, kattintson a Megosztás gombra és válassza a Facebook vagy a Twitter lehetőséget a legördülő menüből. Kattintson a Beágyazás elemre ha akarod ágyazza be a videót a webhelyére vagy a blogjára.
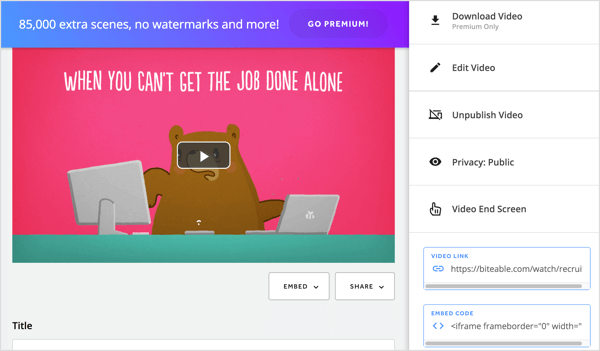
# 2: Tesztelje a mesterséges intelligencia által támogatott videó létrehozását a Magisto segítségével
Magisto egy professzionális videószerkesztő, amely segít az Emotional Sense Technology használatával videókat készíteni. Elemzi a nyers felvételeket és csiszolt videókká szerkeszti, amelyeket megoszthat a közösségi média csatornáin.
A Magisto ingyenes és fizetett tervek, amelyek ára 4,99 USD / hó. Az eszköz maximális kihasználása érdekében fontolja meg a frissítést. Prémium csomaggal letöltheti kész videóját, finomhangolhatja az intelligens storyboard szerkesztővel, adjon hozzá saját márkanevet, férjen hozzá a közönség nézettségi viselkedésével kapcsolatos elemzésekhez és betekintésekhez, és több.
A kezdéshez kattintson a videó készítéséhez. Innen megteheti, hogy a Magisto videót készítsen a fényképei és videoklipjei segítségével, vagy pedig dolgozzon egy videósablonból. Ebben a példában kattintson a Videó létrehozása elemre.
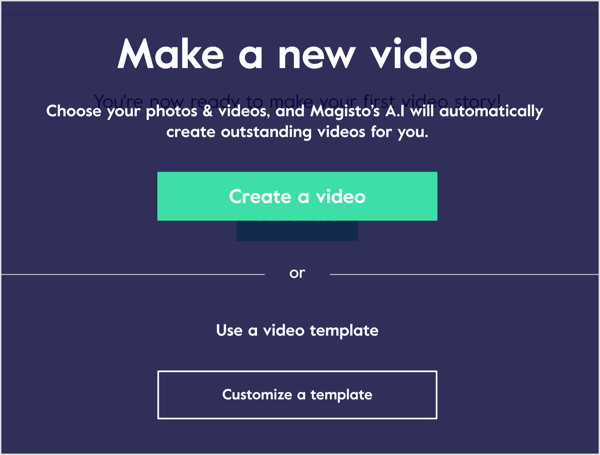
Töltse fel videóit és fényképeit
A következő lépés a média feltöltése. Kattintson a + gombra és navigáljon a feltölteni kívánt médiaeszközökhöz. Vagy húzza át a használni kívánt fájlokat.
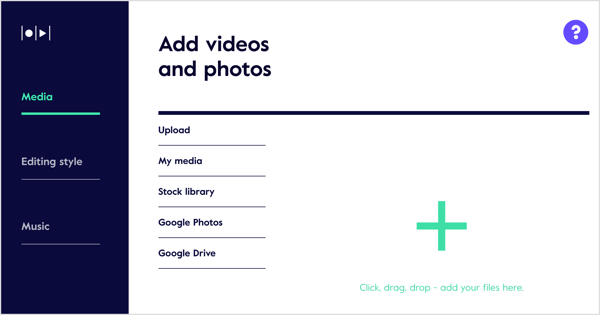
Ha fizetett terve van, akkor megteheti válasszon a Stock Könyvtárban található stock fotók és videók közül.
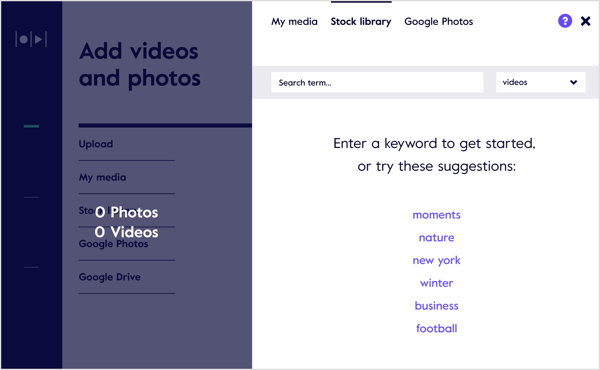
Amikor befejezte a képek feltöltését, kattintson a Fotó és videó beállítások linkre. A megjelenő előugró ablakban két beállítást szerkeszthet.
Szerezzen YouTube marketing képzést - online!

Javítani szeretné elkötelezettségét és értékesítését a YouTube-on? Ezután csatlakozzon a YouTube marketing szakértők legnagyobb és legjobb összejöveteléhez, amikor megosztják bevált stratégiáikat. Lépésről-lépésre élő, erre összpontosító utasításokat kap YouTube stratégia, videók készítése és YouTube hirdetések. Legyen vállalata és ügyfelei YouTube-marketinghőse, amikor olyan stratégiákat valósít meg, amelyek bizonyított eredményeket érnek el. Ez egy élő online képzési esemény a barátaidtól a Social Media Examiner-nél.
KATTINTSON IDE A RÉSZLETEKHEZ - AZ AKCIÓ SZEPTEMBER 22-NEK VÉGE!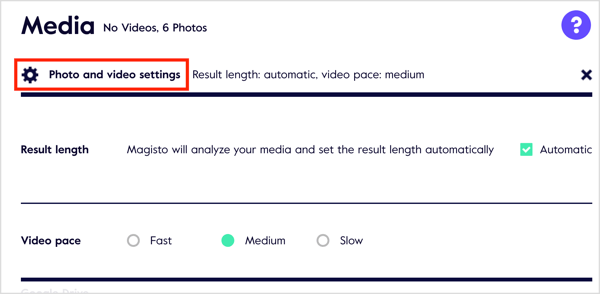
Az eredmény hossza a videó maximális hossza. A Magisto a hozzáadott médiaeszközök alapján állítja be a videó hosszát. A hossz manuális beállításához törölje a jelet az Automatikus jelölőnégyzetből, és húzza a csúszkát.
Te is három lehetőség közül választhat a videó ütemének beállításához: Gyors, közepes és lassú.
Stílus szerkesztése
A Szerkesztési stílus lapon 56 sablon és stílus közül választhat a videóhoz. Vigye az egérmutatót egy stílus fölé nak nek videó előnézete annak. A Premium vagy Professional jelöléssel ellátott stílusok csak ezekhez a tervekhez érhetők el.
Válasszon olyan szerkesztési stílust, amely megfelel a videójának és a közönségének.
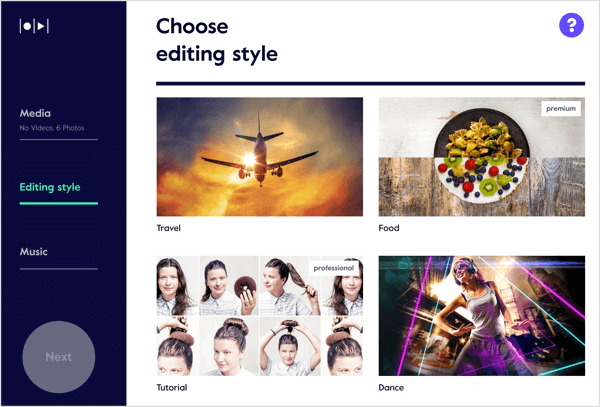
Miután kiválasztotta, kattintson a Stílusbeállítások szerkesztése elemre az oldal tetején. A megjelenő előugró ablakban a Magisto lehetővé teszi a videó stílusának két beállításának módosítását.
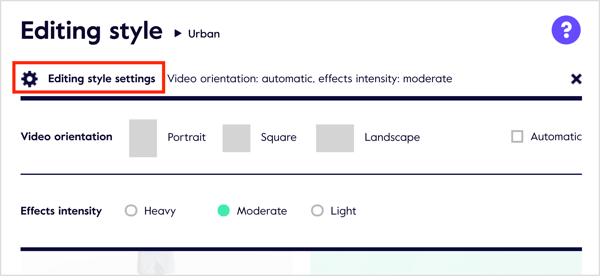
Ha te törölje az Automatikus jelölőnégyzet jelölését, tudsz választhat három videó orientációs lehetőség közül: Portré, Négyzet és Tájkép. Ha azt szeretné, hogy a Magisto végezze el ezt a választást, tartsa bejelölve az Automatikus jelölőnégyzetet.
A másik beállítás, amelyet módosíthat, az Effects Intensity. Lehetőségei: Nehéz, Mérsékelt vagy Könnyű.
Zene
Az utolsó lépés zene hozzáadása a videódhoz. A Magisto a kiválasztott szerkesztési stílus alapján ajánl néhány zeneszámot. Kattintson a Minden zene elemre a további választások megtekintéséhez.
Kattintson egy hangfájlra nak nek előnézetet hallani. Ha te keresse meg a használni kívánt hangkiválasztást, kattintson a Kiválasztás gombra.
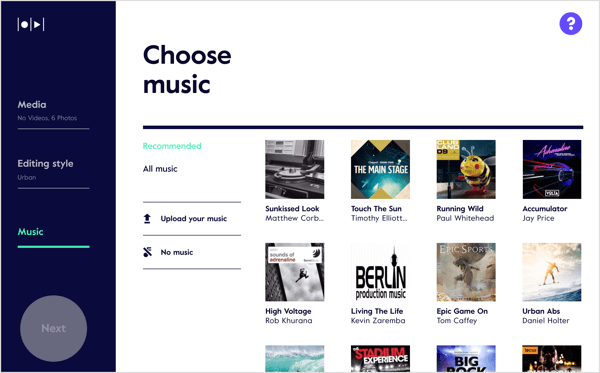
Miután kiválasztott egy klipet, kattintson a Soundtrack Settings elemre. Az előugró ablakban három lehetőség áll rendelkezésre az Audio Mix beállításhoz:
- Csak zene: Csak a videóban kiválasztott zenét használja.
- Egyensúly: Keresse meg az egyensúlyt a kiválasztott zene és az eredeti felvétel hangja között.
- Inkább a felvételeket: Adjon elsőbbséget minden felvételen lévő hangnak.
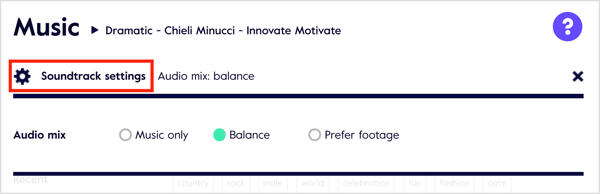
Ha végzett a zenei beállítások kiválasztásával, kattintson a zöld Befejezés gombra bal oldalon.
Készítse el és ossza meg videóját
Most adj nevet a videódhoz (választható) és kattintson az Előnézet létrehozása gombra.
Az első megjelenítés után megteszi megtekintheti a videó előnézetét. Ezen az oldalon két lehetőséged van: Menj a Storyboard és a Save & Share lehetőségek közé.
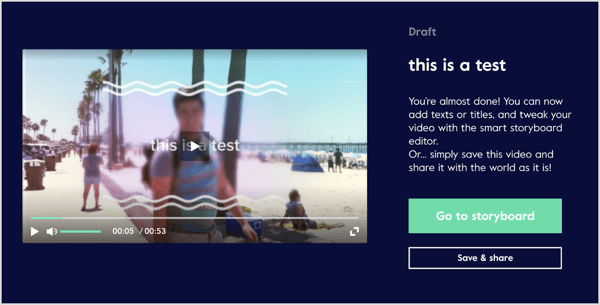
Ha az ingyenes tervet használja, kattintson a Mentés és megosztás elemre, döntse el, hogy filmjét nyilvánossá vagy privátsá teszi-e, és kattintson a Kész gombra.
Ezután láthatja megosztási lehetőségeit. tudsz ossza meg videóját a közösségi médiában, megosztható linket generál, küldje el e-mailben, vagy beágyazni a webhelyén.
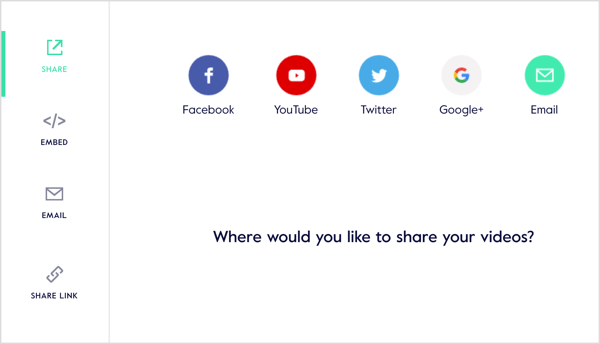
Ha rendelkezik szakmai vagy üzleti tervvel, akkor megteheti további finomításokat végezhet a videón az Ugrás a storyboardra kattintással a videó előnézeti oldalán.
Megnyílik a Magisto storyboard editor, ahol lehet klipek szerkesztése, vágása és átrendezése és előnézeti a videót. A többi professzionális asztali videoszerkesztőhöz hasonlóan Ön is adjon hozzá új videókat a storyboardhoz és tallózzon a korábban használt klipek között.
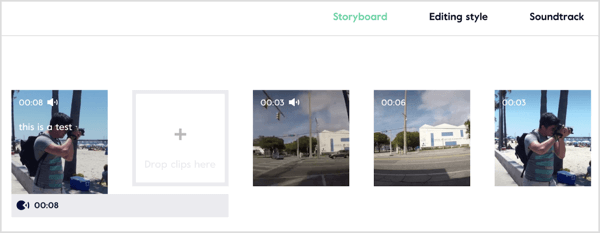
A Magisto emellett prémium felhasználóknak is enged hozzon létre egy B-roll effektust. Ahelyett, hogy egyszerűen bemutatná a kamerába beszélő témát, Ön további felvételeket mutat, amelyek gazdagítják a történetet.
Kattintson a Videobeállítások fülre a beállítások finomhangolásához, és adja hozzá üzleti logójátés elérhetőségei a videóra.
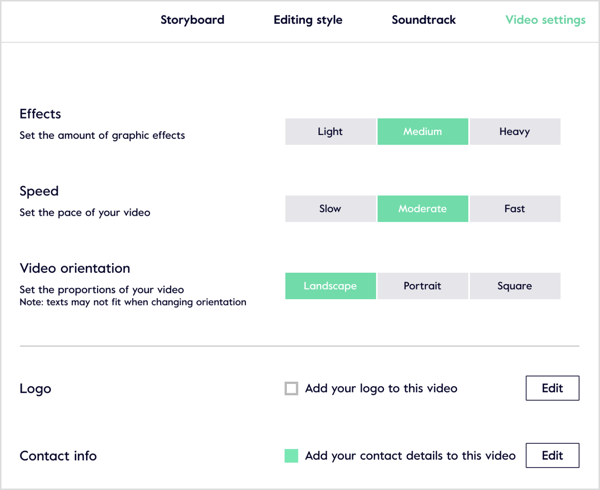
# 3: Készítsen társ videót blogbejegyzéseihez a Lumen5 segítségével
Lumen5 háromféle módon hozhat létre videót: a nullától kezdve, egy blogbejegyzés használatával, vagy a szöveg másolásával és beillesztésével.
Ez az eszköz ingyenes és fizetős csomagokban egyaránt elérhető. A... val Pro terv (49 dollár / hó), lehetővé teszi négyzet alakú videók exportálását, a Lumen5 márkajelzés eltávolítását, a jóváírási jelenetet a videó végén, exportáljon 720p felbontású videó minőségben, és töltse fel vízjelét és egy outro.
Ha egy blogbejegyzésből indulsz, és létrehozod a videódat, írja be az URL-t és kattintson a Go gombra.
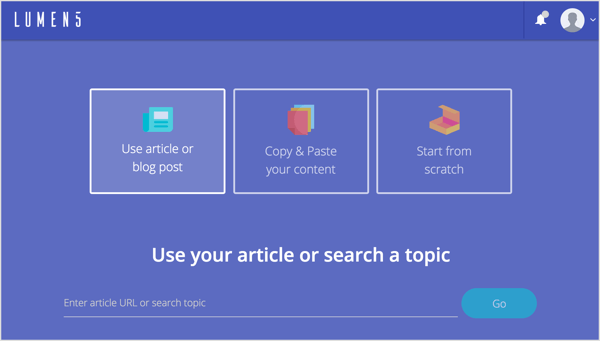
Ezután számos opcionális lépést láthat. Először is válasszon egy videoformátumot.
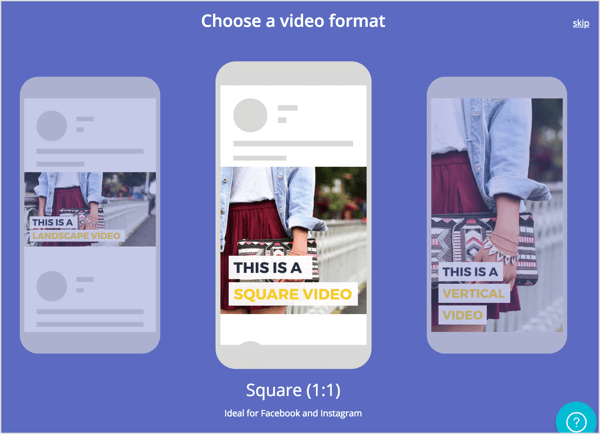
Ezután lehetősége van válasszon témát.
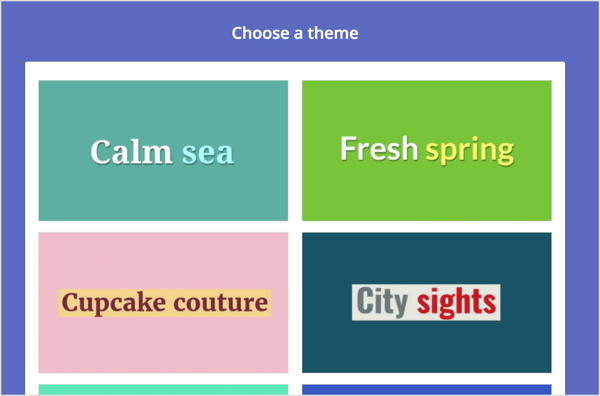
A Lumen5 automatikusan kivonja a szöveget és a képeket a bejegyzéséből, és megjeleníti a tartalmat egy storyboardban a Story lapon. A bal oldali szövegmezőben kattintson a használni kívánt mondatok kijelölésére (vagy a kijelölés megszüntetésére) jobb oldali egyes diákban.
Könnyű a diák cseréje és megrendelésük, ahogy tetszik a storyboardon. Minden egyes diához öt műveletet hajthat végre:
- Előnézet: Lásd a dia gyors előnézetét.
- Szöveg: Válasszon négy különböző szövegstílus közül.
- Szöveg pozíciója: Válasszon kilenc különböző elhelyezés közül a dián.
- Kiemel: Jelölje ki a dián a legfontosabb szöveget.
- Fejlett: A dimmer be- vagy kikapcsolása.
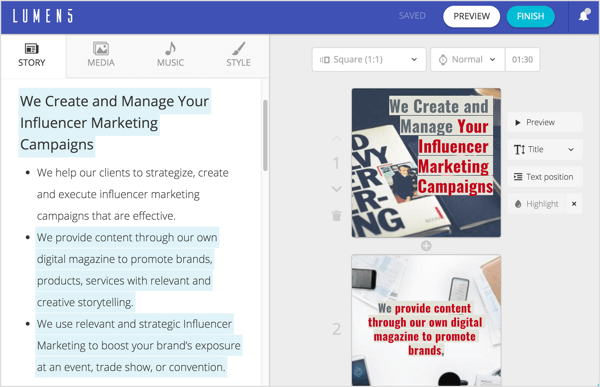
A dián lévő szöveg szerkesztéséhez kattintson duplán a meglévő szövegre és írja be a módosításokat.
A Média fülön megteheti keressen ingyenes stock fotókat, GIF-eket és videókat, és húzza őket az egyes diákra.
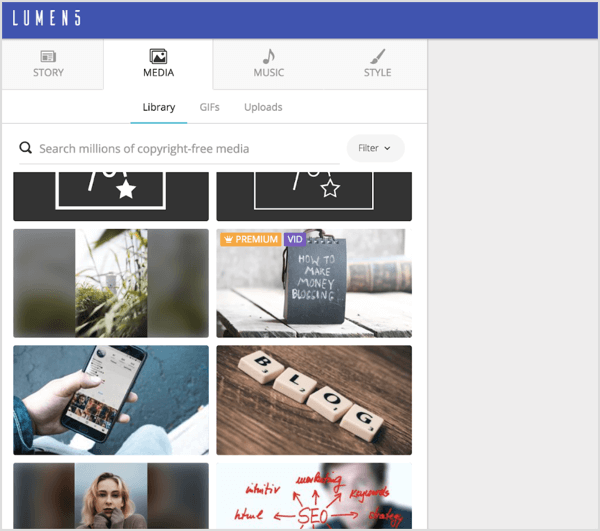
A Zene fülön megteheti válasszon jogdíjmentes pályát műfaj szerint szervezett kiterjedt könyvtárból (Dühös, Fényes, Nyugodt, Sötét, Drámai, Funky, Boldog, Inspiráló, Romantikus, Szomorú) vagy töltse fel saját dalát.
A Stílus lap a dia stílusának testreszabásához számos lehetőséget kínál. Válassza ki a kiemelés és az ikon háttérszíneit, a betűtípust, a szöveg színét, a hátteret és az animációkat. Akár adjunk hozzá diaátmeneteket.
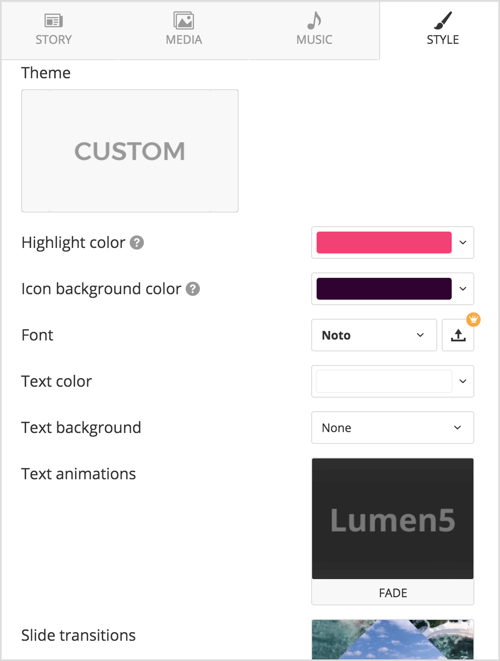
Amikor elkészítette a diákat, kattintson a Befejezés gombra a képernyő tetején, és a Lumen5 megkezdi a videó megjelenítését. E-mailben értesítést kapunk, amikor a videó elkészült .mp4 formátumban.
A Lumen5 egyik szép tulajdonsága, hogy figyelembe veszi a felhasználói visszajelzéseket, és beépíti az ügyfelek javaslatait és kéréseit. Kattintson az értesítési menüre a legfrissebb változásokról és fejlesztésekről.
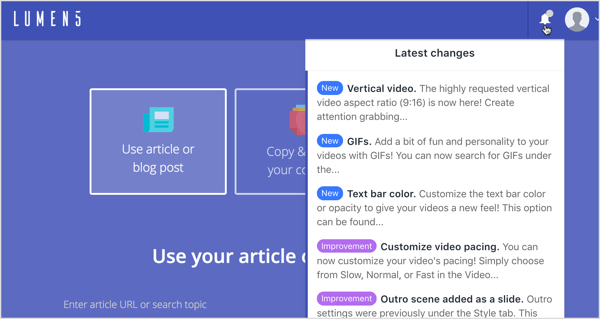
Ide kattintva megtudhatja, hogyan használhatja a videotartalmat termékei és szolgáltatásai értékesítéséhez.
Mit gondolsz? Használtál már ilyen eszközöket? Melyek a kedvenc jellemzői? Tudassa velem a kommentekben!


