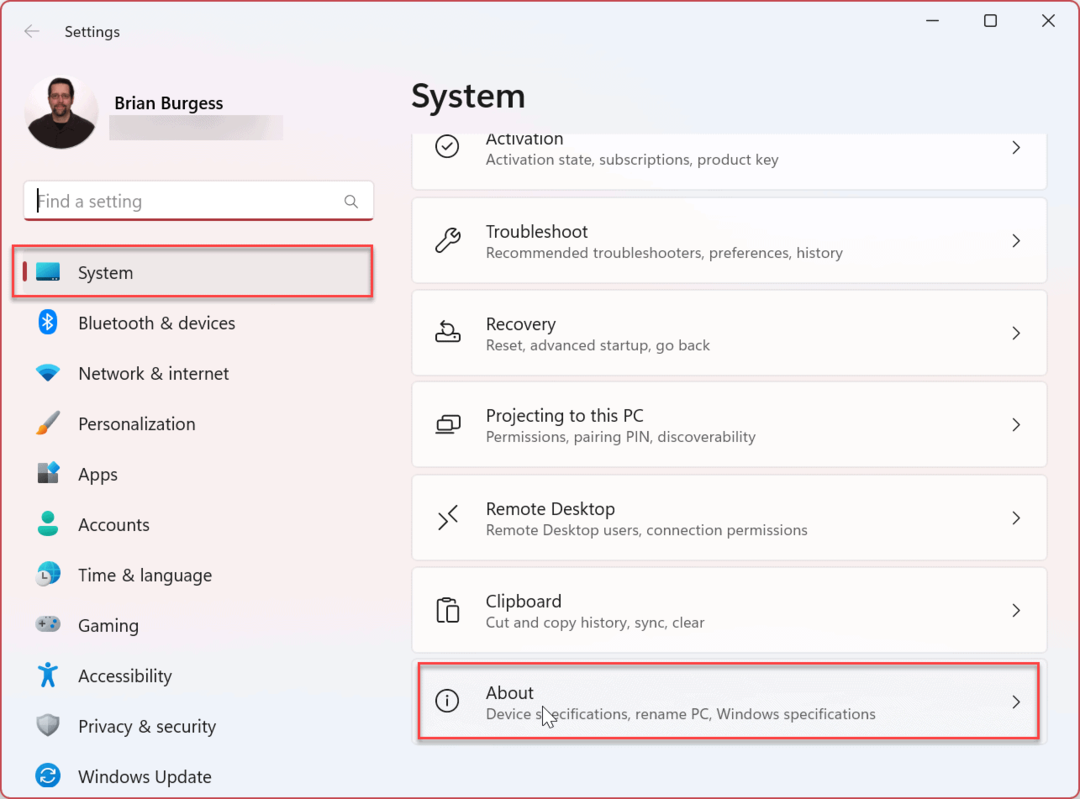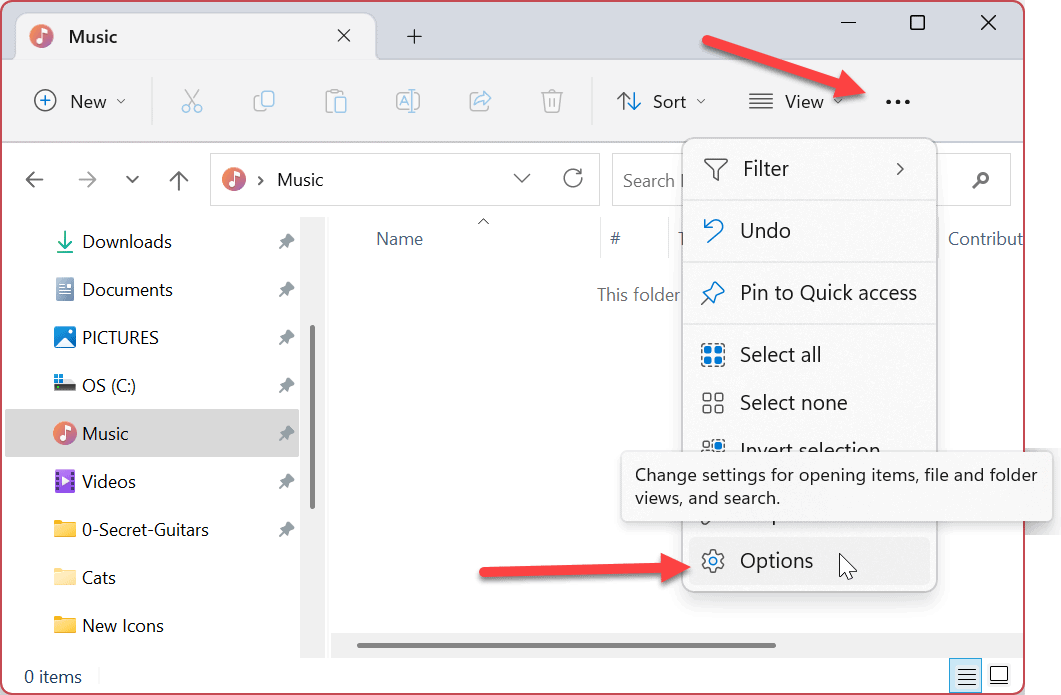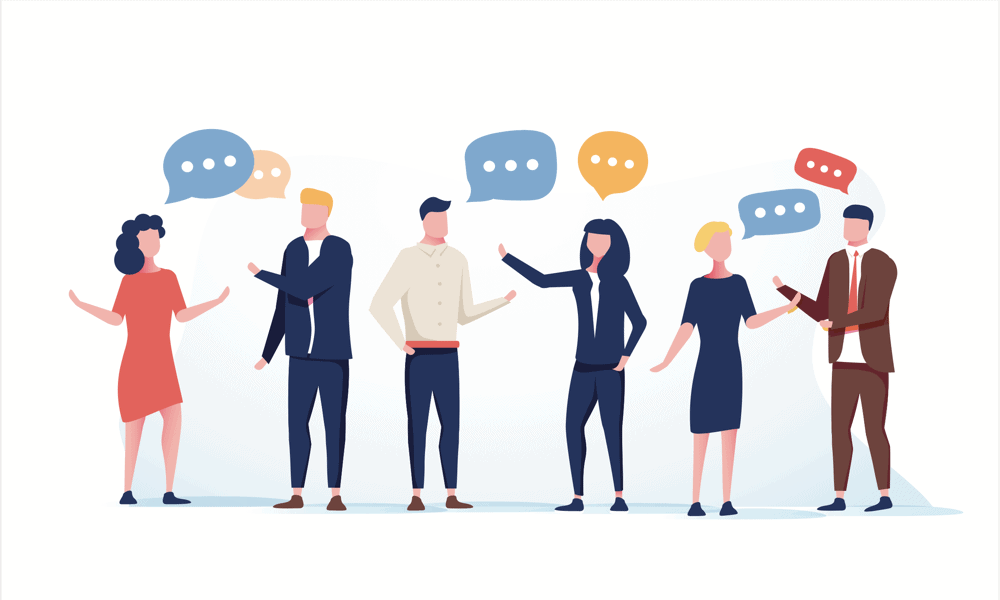A Windows Intéző összeomlik: javítás
Microsoft A Windows 10 Ablakok Hős / / March 03, 2021
Utolsó frissítés:

A Windows Intéző (jelenleg File Explorer) legismertebb nevén egy Windows PC fájlkezelője, de ez nemcsak egyszerű fájlkezelő eszköz. Az explorer.exe folyamat a felhasználói felület egyes részeinek előállításában is segít, a Start menüből az asztali ikonokig. Ha a Windows Intéző folyamatosan összeomlik, akkor nem tudja megfelelően használni a számítógépét.
Szerencsére van néhány gyakori hibaelhárítási módszer, amellyel megpróbálhatja megoldani a problémát. Ha a Windows 10 Intéző folyamatosan összeomlik, akkor az alábbi lépések végrehajtásával megoldhatja a problémát.
Futtassa a Rendszerfájl-ellenőrzőt
Ha a File Explorer folyamatosan összeomlik, a hiányzó vagy sérült fájlok a leggyakoribb okok. Hiányzó vagy sérült rendszerfájlok keresésére (és javítására) futtathatja a Rendszerfájl-ellenőrző eszköz (SFC) használni a Windows PowerShell.
Új PowerShell ablak megnyitásához kattintson a jobb gombbal a Start menüre, majd nyomja meg a Windows PowerShell (rendszergazda) választási lehetőség.
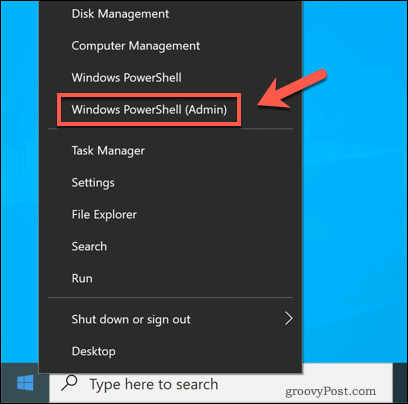
Írja be az új PowerShell ablakba sfc / scannow, majd nyomja meg a gombot Belép kulcs.
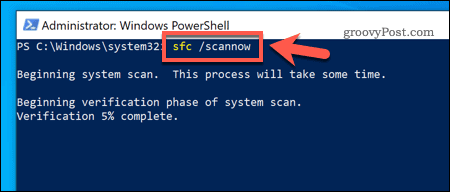
Az SFC eszköz eltart egy ideig, amíg a számítógépen nem keresnek fájlhibákat. Ha észlel (és ha lehetséges), a Windows megjavítja és kicseréli a fájlokat, biztosítva ezzel a Windows telepítésének teljes integritását.
Ellenőrizze a Windows rendszerfrissítéseit
Ahelyett, hogy új jelentős Windows kiadásokat (például Windows 7 vagy Windows XP) bocsátott volna ki, a Microsoft a Windows 10 kiadásával egy szolgáltatáskiadási modellre váltott. Kisebb hibajavításokat és biztonsági javításokat tartalmazó frissítéseket rendszeresen adnak ki, míg az új funkciókat tartalmazó fontosabb kiadásokat évente kétszer adják ki.
Ha a számítógépe elavult, akkor ellenőriznie kell az új rendszerfrissítéseket. Ehhez kattintson a jobb gombbal a Start menüre, majd nyomja meg az gombot Beállítások.
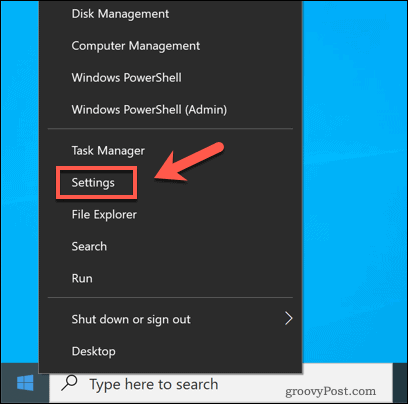
Ban,-ben Beállítások menüben nyomja meg a gombot Frissítés és biztonság> Windows Update.
Ha van függőben lévő frissítés, nyomja meg a gombot Telepítés most, különben nyomja meg Frissítések keresése az elérhető frissítések megkereséséhez.
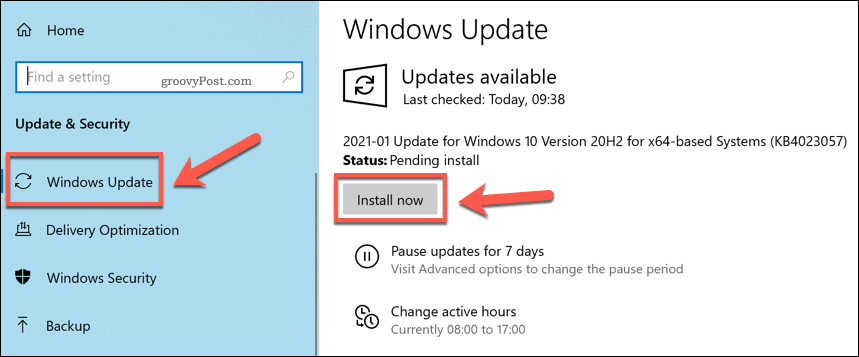
Miután a Windows letöltötte az elérhető frissítéseket, indítsa újra a számítógépet a telepítéshez. Bár ez nem egy csoda javítás egy összeomló Explorer folyamathoz, az új frissítések hibajavításokkal és stabilitási fejlesztésekkel érkeznek, amelyek megoldhatják a problémát.
Külön válassza a File Explorer folyamatokat
Az Explorer folyamat általában egyetlen folyamatként fut a számítógépén. Ez azt jelenti, hogy minden megnyíló új File Explorer ablak egyetlen rendszerfolyamatba kerül. Ez bizonyos stabilitási problémákat okozhat, különösen a lassabb számítógépek esetében.
A probléma leküzdése érdekében módosíthatja ezt a beállítást úgy, hogy minden új File Explorer ablakot külön folyamatra bontson. Ehhez nyissa meg a File Explorer alkalmazást, és nyomja meg a gombot Fájl> Mappa és keresési beállítások módosítása vagy File> Options (az aktuális nézettől függően).
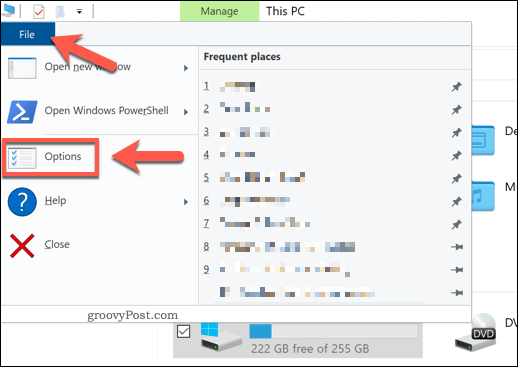
Ban,-ben Mappa beállításai ablakban nyomja meg a gombot Kilátás fülre. Ban,-ben További beállítások ablakban nyomja meg a gombot Indítsa el a mappaablakokat külön folyamatban jelölőnégyzet a funkció engedélyezéséhez.
Kattintson a gombra rendben a beállítás mentéséhez és alkalmazásához.
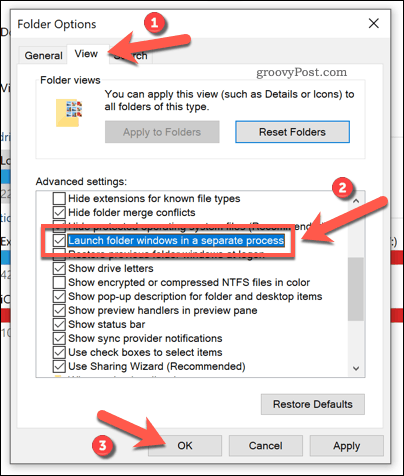
Ha ezt a beállítást alkalmazza, a Fájlkezelőben minden egyes új ablak saját külön folyamatban fog futni. Ha egyetlen mappaablak instabillá válik, ez a beállítás segít megakadályozni az Explorer teljes összeomlását.
Tiltsa le a harmadik féltől származó Explorer kiterjesztéseket a ShellExView használatával
A Windows File Explorer testreszabható, köszönhetően a külső kiterjesztéseknek, amelyek kibővítik a funkcionalitását.
Például, ha olyan alkalmazást telepít, mint a 7-Zip, akkor az alkalmazás segítségével feladatokat hajthat végre (például tömöríthet egy fájlt) magában az Intézőben. Ha telepíti a VLC-t, fájlokat adhat hozzá a lejátszási listához, közvetlenül a Fájlkezelő ablakból.
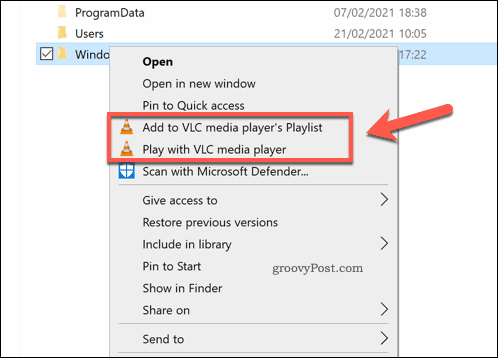
Ezek az opciók általában akkor láthatók, amikor jobb gombbal kattint egy fájlra. Ha azonban egy harmadik féltől származó kiterjesztés instabillá válik (vagy túl sok bővítmény van telepítve), összeomolhat az explorer.exe folyamat. A probléma megoldásához le kell tiltania a problémás kiterjesztést.
Az Explorer (vagy az összes) kiterjesztés gyors letiltásának legjobb módja egy harmadik féltől származó alkalmazás használata ShellExView. Ez lehetővé teszi a telepített bővítmények gyors megtekintését, valamint azok letiltását vagy eltávolítását. Kezdeni, töltse le és telepítse a ShellExView alkalmazást.
A telepítés után futtassa az alkalmazást, és hagyja, hogy szkennelje a kiterjesztéseket. A lista tartalmazza a Microsoft saját kiterjesztéseit, ezért nyomja meg a gombot Opciók> Az összes Microsoft-kiterjesztés elrejtése hogy ne tiltsa le ezeket, mert ez megsértheti a File Explorer alkalmazást.
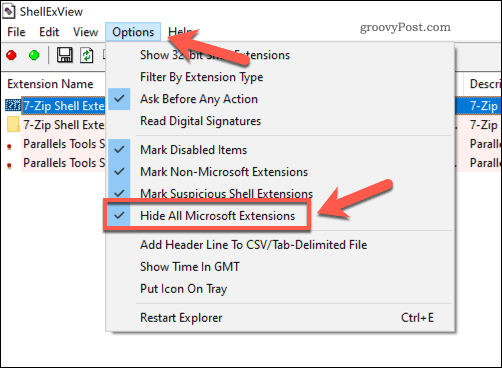
A Microsoft kiterjesztések elrejtése a listából megjeleníti az összes harmadik féltől származó telepített bővítményt. Az egyes kiterjesztések letiltásához kattintson a jobb gombbal, majd nyomja meg a gombot A kijelölt elemek letiltása.
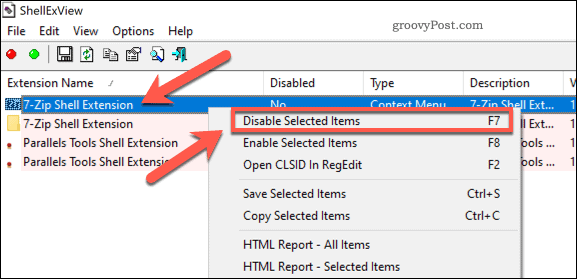
Az összes harmadik féltől származó kiterjesztés letiltásához nyomja meg a gombot Szerkesztés> Összes kijelölése vagy nyomja meg Ctrl + A a billentyűzeten. A kiválasztott elemekkel kattintson a jobb gombbal a bejegyzésekre, majd nyomja meg az gombot A kijelölt elemek letiltása.
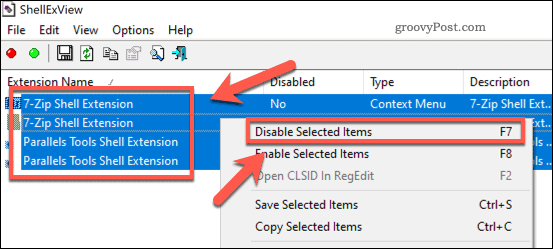
Ha az elemek le vannak tiltva, zárja be a ShellExView alkalmazást, és indítsa újra a számítógépet. Már nem szabad látni őket, amikor a fájlokra jobb gombbal kattint a File Explorer alkalmazásban, de előfordulhat, hogy a módosítások életbe lépéséhez újra kell indítania a számítógépet.
Ellenőrizze a Windows hibanaplóit
Ha egy adott probléma miatt a Windows Intéző folyamatosan összeomlik, kivizsgálhatja az okot a Windows hibanaplóiban. Ehhez kattintson a jobb gombbal a Start menüre, majd nyomja meg az gombot Fuss.
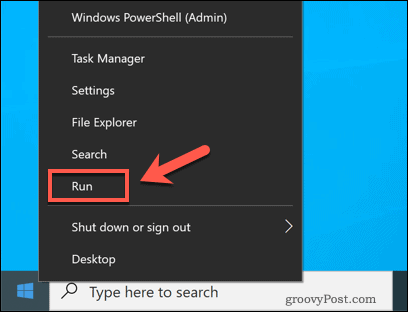
Ban,-ben Fuss mezőbe írja be eventvwr és nyomja meg rendben. Ez elindítja a Windows Event Viewer alkalmazást.
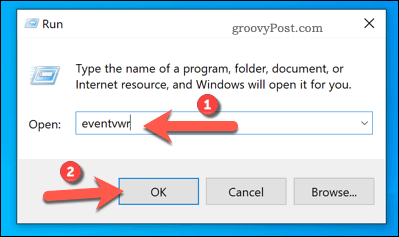
Ban,-ben Eseménynapló ablakot, nyomja meg a gombot Windows Naplók> Alkalmazás a bal oldali menüben. Ban,-ben Alkalmazás jobb oldali panelen keressen rá Eseményazonosítók az értékkel 1000. Az 1000-es eseményazonosító általában a Windows Intéző hibájára mutat.
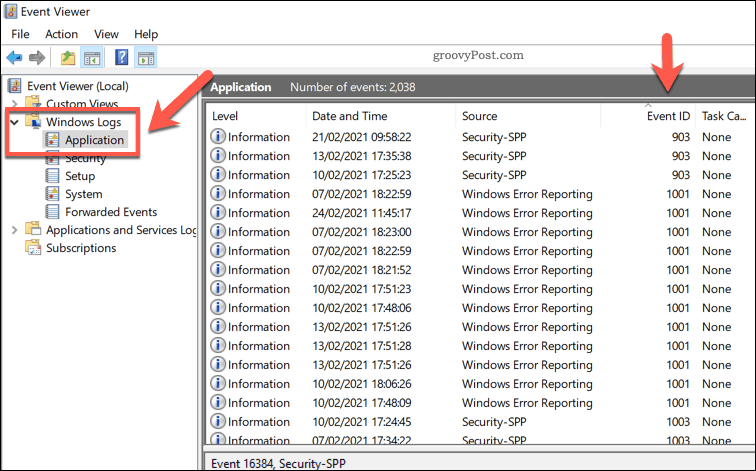
Miután megtalálta a megfelelő hibát, jelölje ki, majd ellenőrizze a hibát Tábornok az alább felsorolt információkat. Ez ad némi hátteret a probléma okáról, amelyet esetleg tovább kell kutatnia és elhárítania.
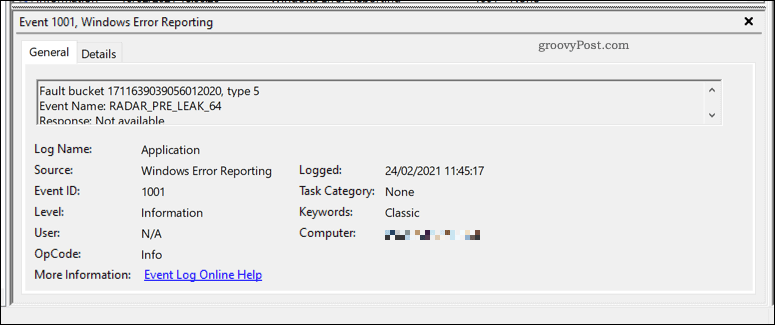
Például, ha egy harmadik féltől származó alkalmazás az Explorer összeomlását okozta, előfordulhat, hogy ez felkerül a hibanaplóba, így megkeresheti és eltávolíthatja a problémát.
Ellenőrizze a rosszindulatú programokat
Ha a Windows Intéző folyamatosan összeomlik, és nem biztos az okában, ellenőrizze, hogy van-e rosszindulatú program. A vírussal fertőzött PC használata nem biztonságos, és az ilyen instabilitási problémák mögött állhat.
Míg harmadik féltől származó víruskereső szoftvert használhat, erre valójában nincs szükség. A Windows Security (korábban Windows Defender) jóvoltából külső szoftver nélkül is átkutathatja számítógépét rosszindulatú programok ellen.
Ehhez kattintson a jobb gombbal a Start menüre, és válassza a lehetőséget Fuss. típus windowsdefender: a Futtatás mezőbe, mielőtt megnyomná rendben.
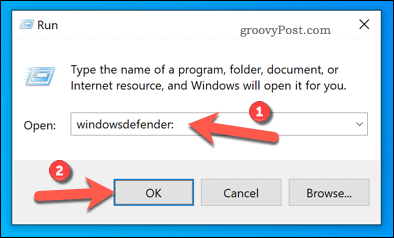
Az újban Windows biztonság ablakot, nyomja meg a gombot Vírus- és fenyegetésvédelem, majd nyomja meg a gombot Beolvasási beállítások.
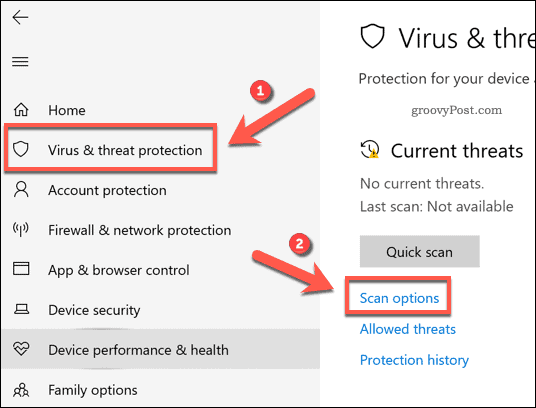
Válassza a lehetőséget Microsoft Defender Offline vizsgálat az opciók közül, majd nyomja meg a gombot Szkenneld most gomb.
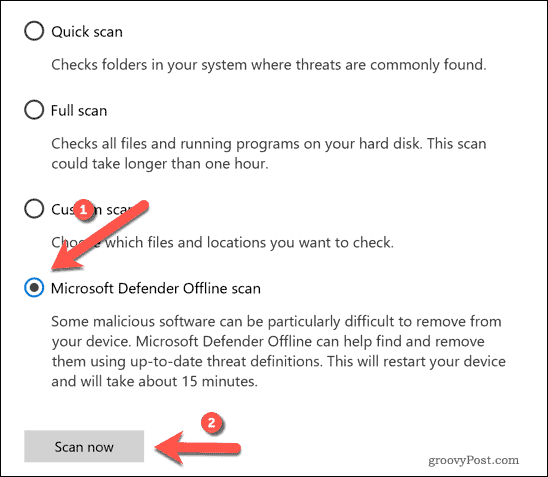
Ekkor a Windows újraindul, és elkezdi indítani a számítógépet a rosszindulatú programok ellen. Ha észlel ilyet, a Windows Security megpróbálja karanténba helyezni vagy eltávolítani. Ez elősegítheti a számítógép stabilitási problémáinak megoldását és biztonságossá tételét.
Windows 10 telepítés javítása
Amikor a Windows Intéző folyamatosan összeomlik, általában a telepítés problémájára mutat. Amíg lehet automatizáljon néhány karbantartási feladatot, érdemes lehet teljesítményjelentés generálása hogy ellenőrizze az esetleges mögöttes problémákat. Az egyik gyakori probléma a törött nyilvántartási elemek, ezért szükség lehet rá javítsa ki a Windows rendszerleíró adatbázist ha így áll a helyzet.
Néha csak egy tiszta szünettel lehet kijavítani a sérült PC-t. Ha ez a helyzet, akkor meg kell telepítse újra a Windows 10 rendszert és kezdje újra egy új telepítéssel. Te is állítsa vissza a telepítést a Windows rendszerfájlok visszaállítása alapértelmezett állapotukra, miközben a személyes fájlok érintetlenek maradnak.