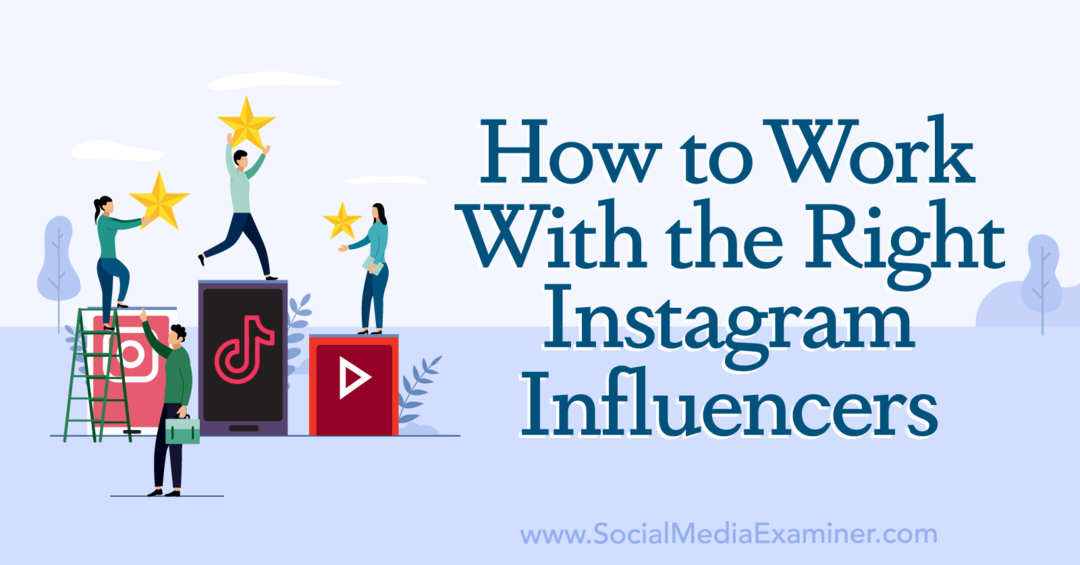A Vezérlőpult felvétele a Start menübe a Windows 10 rendszerben
Microsoft A Windows 10 Hős / / March 17, 2021
Utolsó frissítés:

A Vezérlőpult a Windows 10 olyan területe, amelyhez az embereknek általában elég gyakran kell hozzáférniük. A legtöbb hardver és szoftver beállításához használja a rendszeren. De a klasszikus Vezérlőpult elérése néhány lépést igényel, és nem túl kényelmes megtalálni.
Szerencsére néhány módon felveheti a központot a Start menü a Windows 10 rendszerben. Megtanul néhány módszert, és kiválaszthatja a kívánt módszert annak alapján, hogy hová szeretné rögzíteni a Vezérlőpultot.
A kezdéshez rögzítse a kezelőpanelt
A probléma, amelyet sokan észrevettek a Windows 10 legújabb verzióján, az az, hogy amikor a gombra kattint Start menü, már nem látja a Kezelőpanel bárhol ott szerepel.
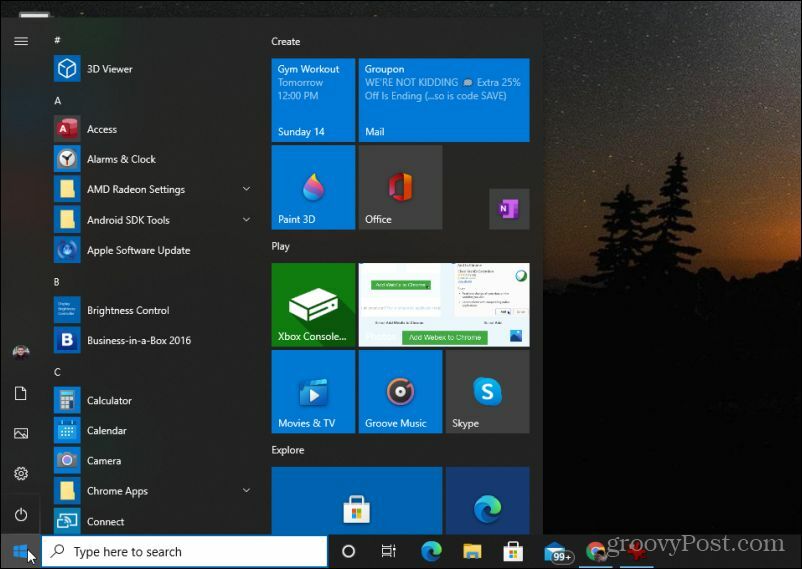
Nem kell félni, erre valóban van egy nagyon gyors megoldás.
1. Kattintson a Start menü gombra, vagy nyomja meg a Windows gombot és típus:Kezelőpanel. Itt láthatja a Vezérlőpult alkalmazást.
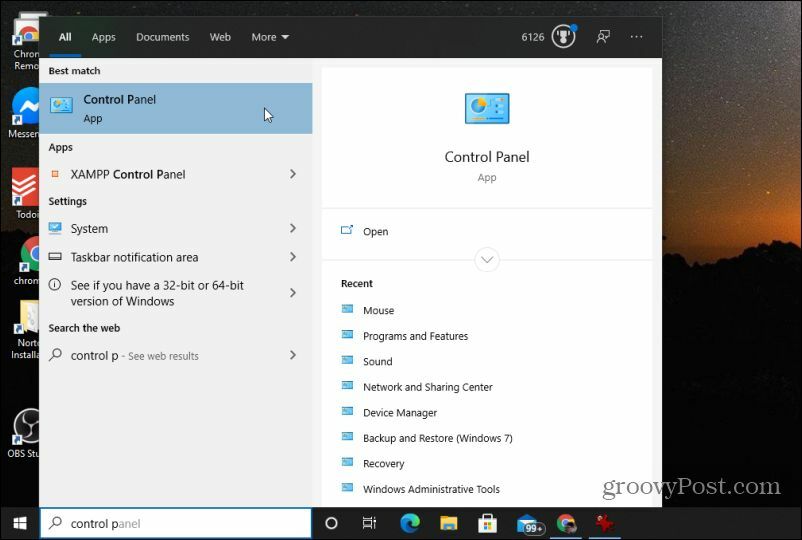
2. Kattintson a jobb gombbal a Vezérlőpult alkalmazásra, és válassza a lehetőséget Pin to Start.
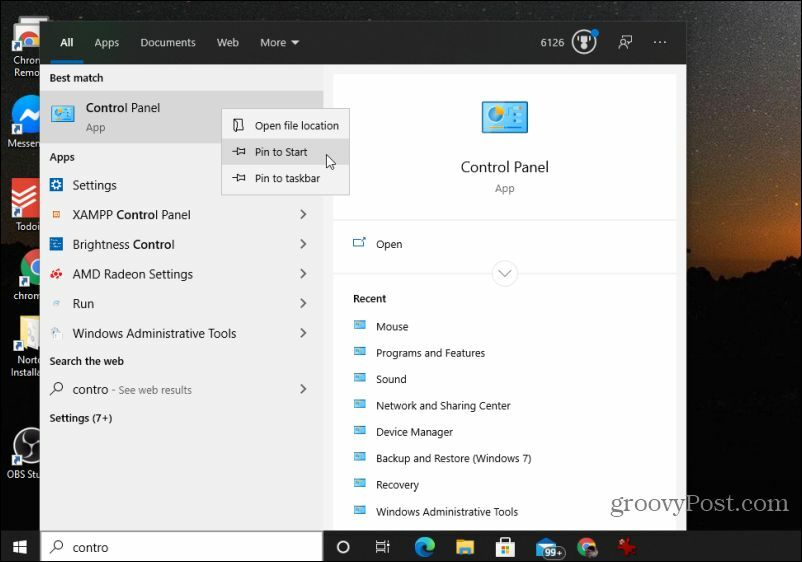
Most, amikor legközelebb a Start menüt választja, a Vezérlőpult mező látható a jobb oldalon.
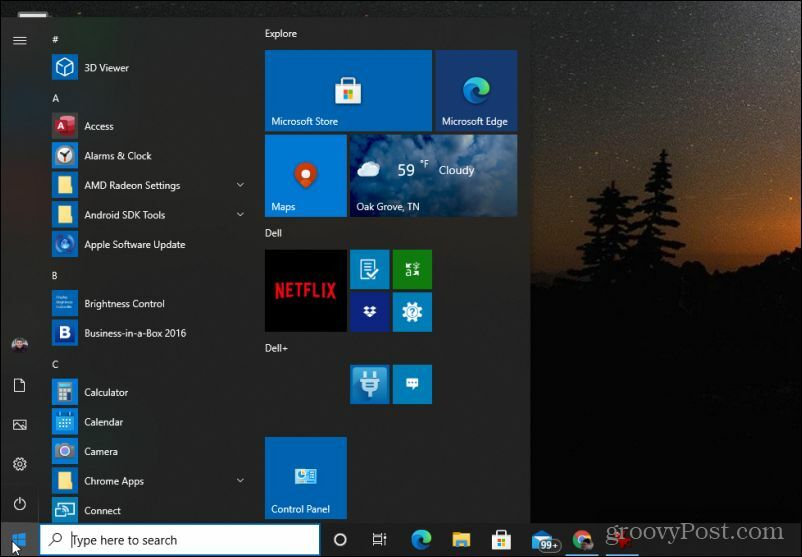
A Vezérlőpult gyors eléréséhez most csak két egérkattintásra van szükség.
Vezérlőpult hozzáadása a bal Start menühez (rendezés)
Az egyik legbosszantóbb frissítések a Windows 10 rendszeren hogy a Vezérlőpult bal oldali Start menüjéhez való hozzáadásához már nem férhet hozzá a „Tálca és a Start menü tulajdonságai” ablakhoz. Észre fogja venni, hogy most, amikor a jobb egérgombbal kattint a tálcára, nincs egy Tulajdonságok választási lehetőség.
Testreszabhatja a bal oldali menüt úgy, hogy a jobb egérgombbal rákattint a tálcára, és kiválasztja A tálcabeállítások. A Tálca beállításai ablakban válassza a lehetőséget Rajt a bal oldali menüből.
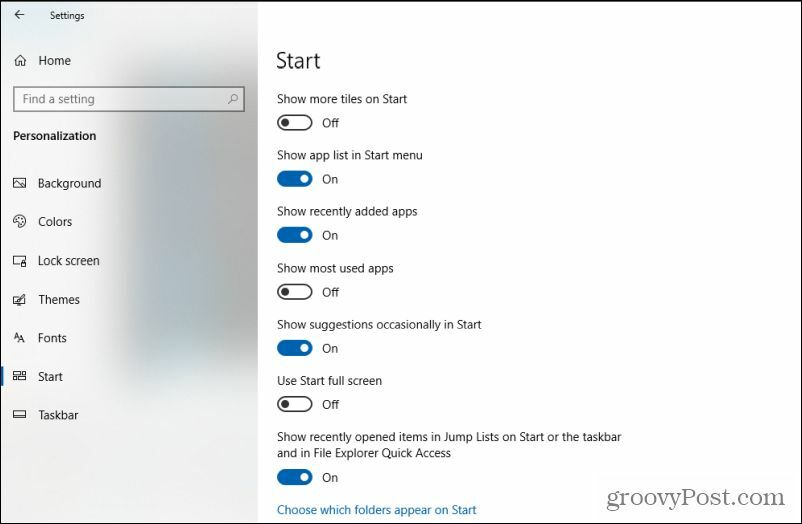
A bal Start menüben megjelenő elemek testreszabásához válassza a lehetőséget Válassza ki, hogy mely mappák jelennek meg a Start menüben a lista végén. Ez új menüt nyit meg.
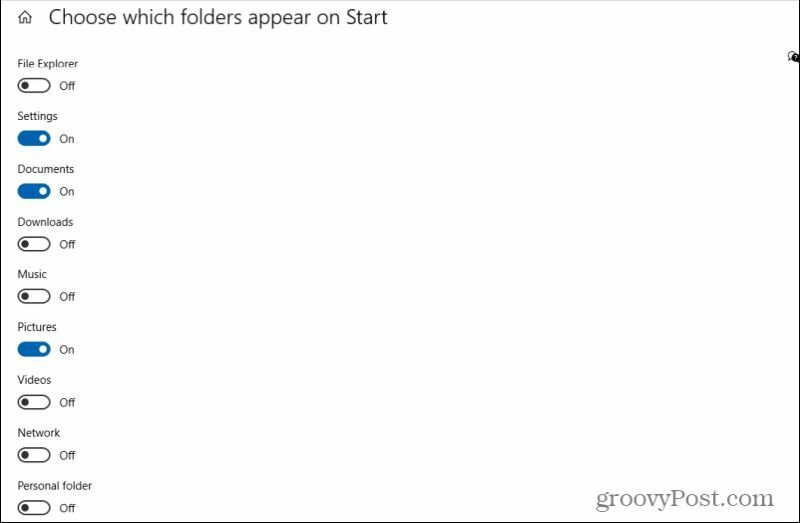
Ez a lista minden olyan dolgot tartalmaz, amely a bal Start menüben szerepelhet. Mint látható, ez a lista most elég korlátozott, és nem tartalmazza a Vezérlőpultot.
Van azonban egy megoldás, amelyet úgy használhat, hogy a bal oldali menüből továbbra is gyorsan elérhesse a Vezérlőpultot. Módosítsa a kapcsolót a következőre: Személyes mappa nak nek Tovább.
Most, amikor kiválasztja a Start menüt, látni fogja, hogy van egy link a Személyes mappa.
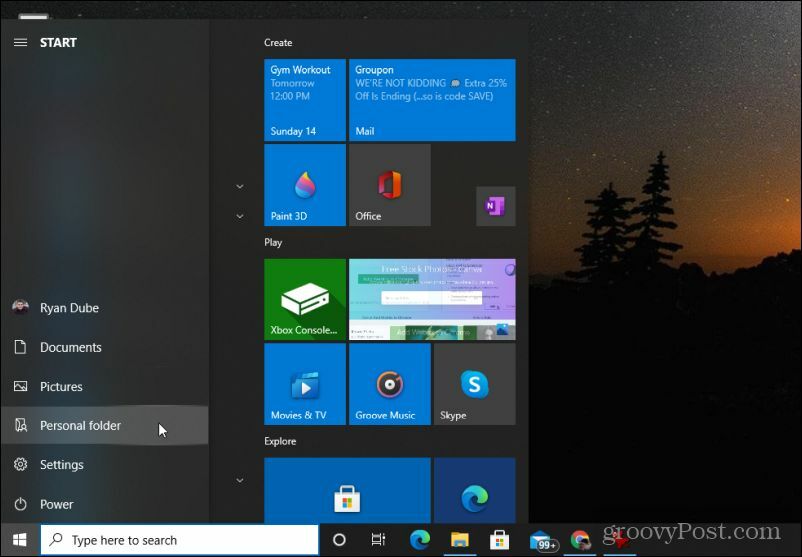
Hogyan segít ez? Nos, most már csak annyit kell tennie, hogy hozzáad egy parancsikont a Vezérlőpulthoz a személyes mappában.
Válassza a lehetőséget Személyes mappa. Ebben a mappában kattintson a jobb gombbal, és válassza a lehetőséget Új, majd válassza a lehetőséget Parancsikon.
Típus:% windir% / System32 / control.exe az útvonal mezőbe, és válassza a lehetőséget Következő.
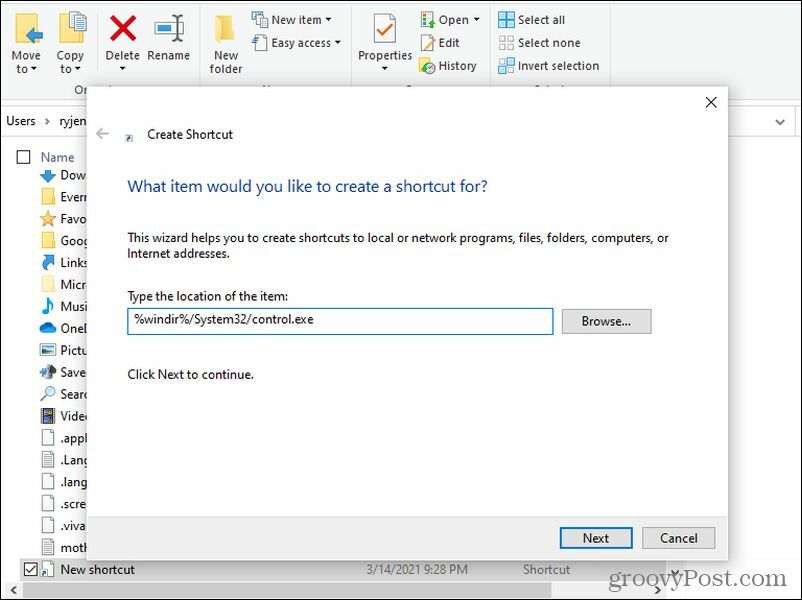
Tart control.exe parancsikon neveként, és válassza a lehetőséget Befejez.
Most, amikor kiválasztja a Személyes mappa a Start menüben egyszerűen kiválaszthatja control.exe a Vezérlőpult megnyitásához.
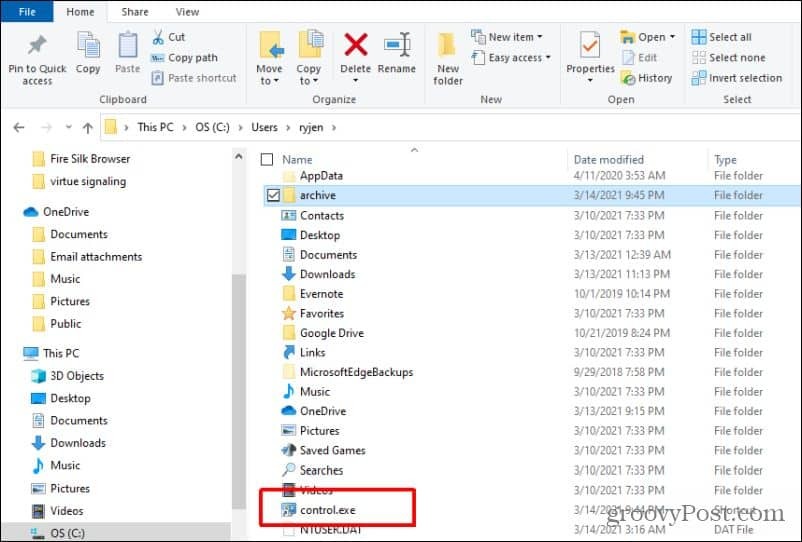
Nem tökéletes, de legalább lehetővé teszi a Vezérlőpult gyors elérését a bal Start menüből.
Vezérlőpult hozzáadása az Asztalra jobb gombbal
Egy másik hasznos trükk az, hogy a Vezérlőpulthoz hozzáférést adunk közvetlenül az Asztal jobb egérgombbal történő menüjéhez. Ez nem éppen a Start menü, de gyors módja annak, hogy pár kattintással elérje a Vezérlőpultot.
E trükközés előtt, ha a jobb egérgombbal kattint az asztal bármely pontjára, látni fogja, hogy a Vezérlőpult nem elérhető.
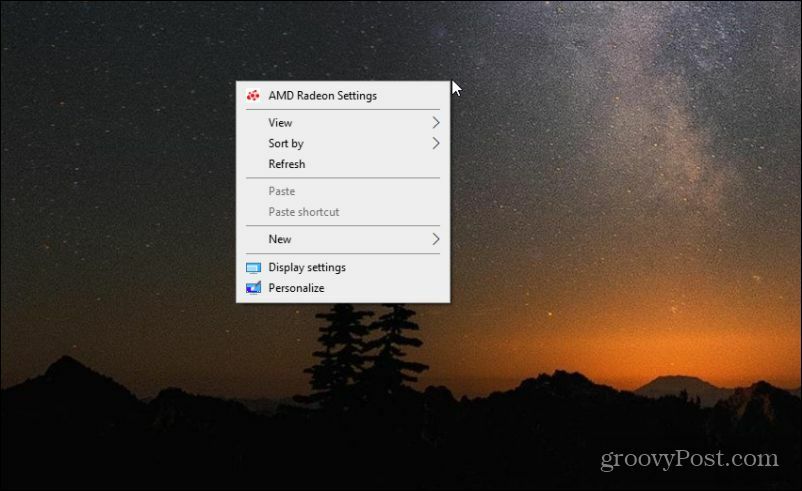
De hozzáadhatja, ha hozzáad egy egyszerű módosítást a rendszerleíró adatbázishoz.
1. Válassza a Start menüt. Írja be a „Regedit” parancsot, és válassza ki a ikont Registry Editor alkalmazás.
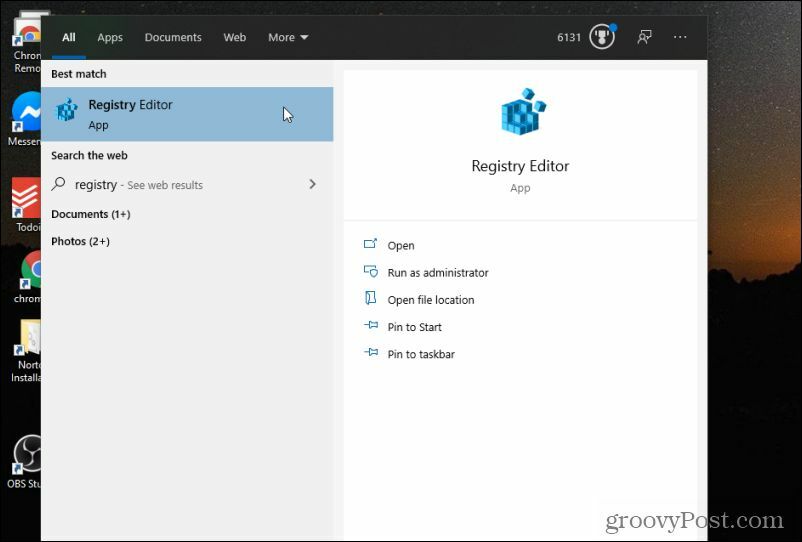
2. Válassza a lehetőséget Igen hogy engedélyezze a rendszer szerkesztését.
3. A Beállításszerkesztőben keresse meg a ikont HKEY_CLASSES_ROOT \ Directory \ Background \ shell.
4. Kattintson a jobb gombbal a Héj elemet, és válassza ki Új, majd válassza a lehetőséget Kulcs.
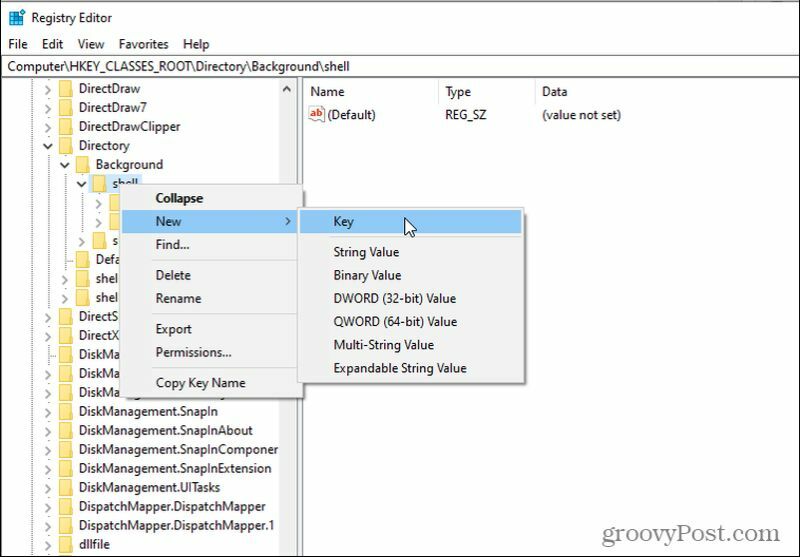
5. Nevezze el az új kulcsot Kezelőpanel. Kattintson a jobb gombbal erre az új mappára, és válassza a lehetőséget Új és akkor Kulcs. Nevezze el ezt az új kulcsot parancs.
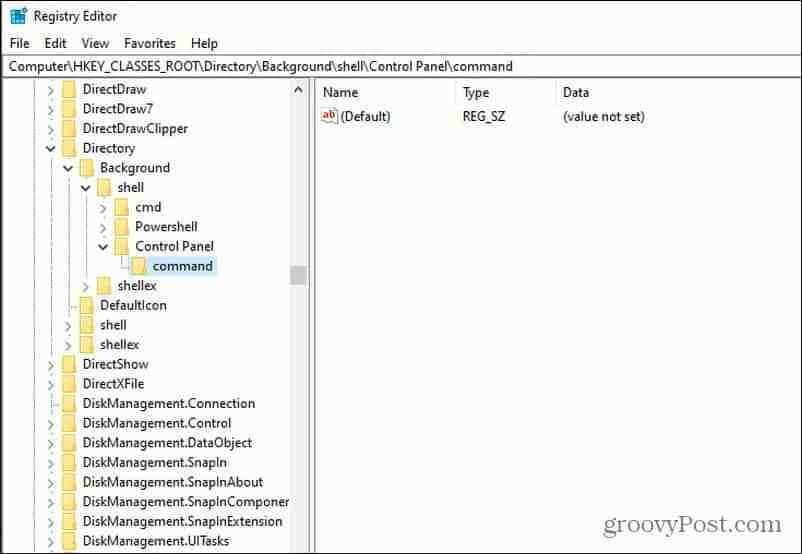
6. Dupla kattintás Alapértelmezett a jobb oldali panelen, és írja be az Érték mezőbe: rundll32.exe shell32.dll, Control_RunDLL
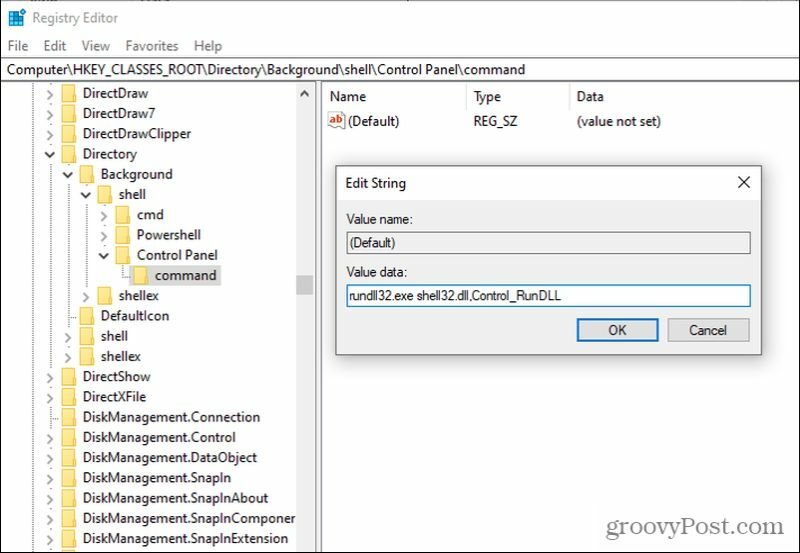
7. Válassza a lehetőséget rendben amikor kész.
A változások azonnal érvénybe lépnek. Most, amikor a jobb egérgombbal rákattint az Asztal bármely pontjára, látni fogja, hogy elérhető egy link a Vezérlőpultra.
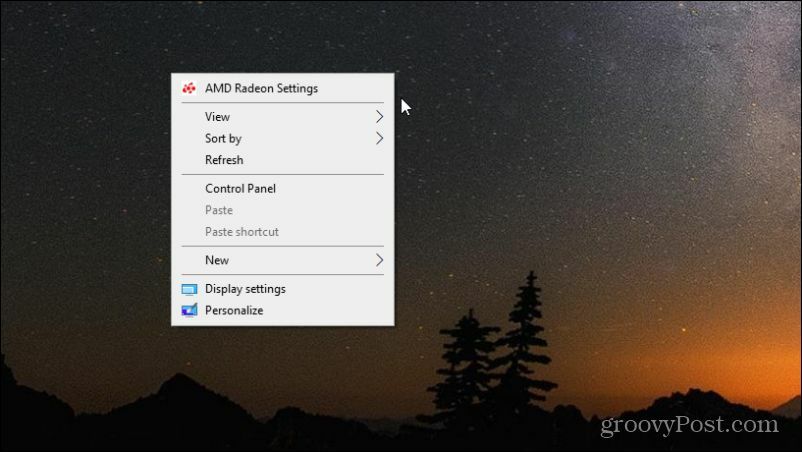
Ezáltal nagyon kényelmes elérni a Vezérlőpultot anélkül, hogy egyáltalán meg kellene nyitnia a Start menüt. Nem is kell minimalizálnia az ablakokat, csak annyit kell mozgatnia, hogy az asztal bármely részét láthassa. Kattintson a jobb gombbal, és válassza a lehetőséget Kezelőpanel hogy kinyissa.
Belépés a Vezérlőpultba
Sajnálatos, hogy a Microsoft számos hasznos és gyors módszert eltávolított lépjen be a Vezérlőpultba, összehasonlítva a Windows hasonló verzióival Windows 8, Windows 7, sőt a Windows XP is. A fent leírt tippek felhasználásával azonban legalább néhány gyorselérési megoldást hozhat létre, így a Vezérlőpultot a lehető leggyorsabban megnyithatja, amikor arra szüksége van.
A Google Chrome gyorsítótárának, cookie-jainak és böngészési előzményeinek törlése
A Chrome kiváló munkát végez a böngészési előzmények, a gyorsítótár és a cookie-k tárolásában, hogy optimalizálja a böngésző teljesítményét online. Az övé hogyan ...
Bolti áregyeztetés: Hogyan lehet online árakat szerezni az üzletben történő vásárlás közben
A bolti vásárlás nem jelenti azt, hogy magasabb árakat kell fizetnie. Az ármegfelelő garanciáknak köszönhetően online kedvezményeket kaphat, miközben vásárol ...
A Disney Plus-előfizetés ajándékozása digitális ajándékkártyával
Ha már élvezte a Disney Plus alkalmazást, és meg szeretné osztani másokkal, akkor itt megtudhatja, hogyan vásárolhat Disney + ajándék-előfizetést ...
Útmutató a dokumentumok megosztásához a Google Dokumentumokban, Táblázatokban és Diákban
Könnyedén együttműködhet a Google webalapú alkalmazásaival. Ez az útmutató a Google Dokumentumok, Táblázatok és Diák megosztására az engedélyekkel ...