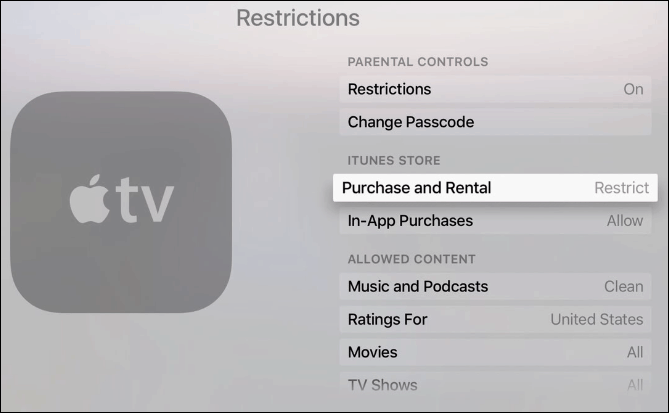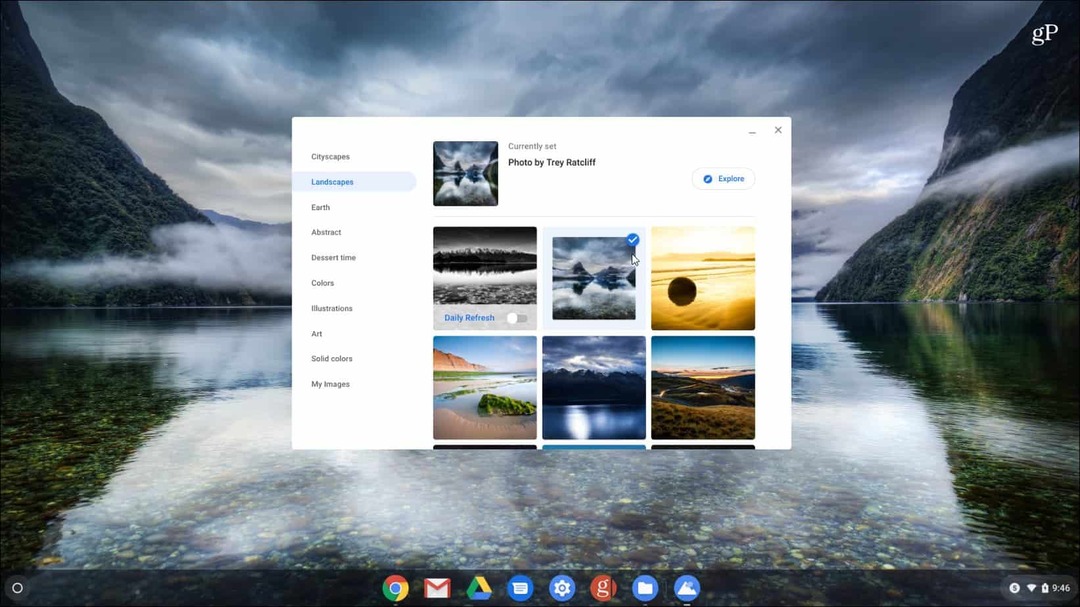Hogyan lehet szerkeszteni egy TikTok videót, hogy kiemelkedő legyen
Tiktok Közösségi Média Hős / / April 21, 2021

Utolsó frissítés:
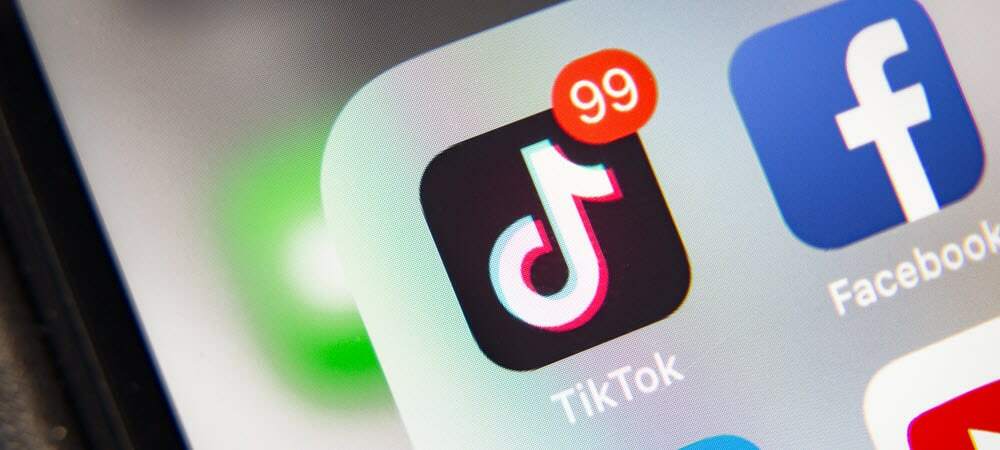
A TikTok népszerű videomegosztó közösségi alkalmazássá vált. És ha csak most készülsz a videók közzétételére, örömmel ismered meg, hogy az alkalmazás beépített szerkesztőeszközöket kínál. Videóit effektusokkal, hangokkal, szöveggel, szűrőkkel és egyebekkel teheti népszerűvé.
A legtöbb videoszerkesztés a TikTok-on videód közzététele és megosztása előtt zajlik. De továbbra is szerkesztheti a piszkozatokként mentett videókat, és korlátozottan módosíthatja azokat, amelyeket már közzétett. Tegyük át az egészet, így emlékezetes videókat készíthet a TikTok szerkesztőeszközeivel.
Készítsen és szerkesszen egy TikTok videót
Amint befejezte a videó rögzítését, megjelenik a szerkesztési képernyő számos szerkesztési lehetőséggel.
Koppintson a Plusz jel a felvétel megkezdéséhez válasszon egy 15 vagy 60 másodperces hosszúságot, és nyomja meg a gombot rekord gomb. Amikor elérte a kiválasztott időkorlátot, a szerkesztési lehetőségekkel közvetlenül a videó előnézetéhez lép.

Az első négy eszközt látni fogja a videoszerkesztő képernyő alján, az utolsó négyet pedig az oldalán. Bármelyiket megérintve hozzáadhatja őket a klipjéhez.
Hangok: Csatoljon egy kis zenét a videójához a Hangok funkcióval. Csúsztassa jobbra az ajánlott hangokat, vagy koppintson a ikonra Több hogy lássa a teljes gyűjteményt. Válasszon egy lejátszási listából, kiemelt hangzásból vagy zenei műfajból.
Miután hozzáadta a hangját, érintse meg a ikont Hangerő lapon végezheti el a módosításokat, ha úgy tetszik.
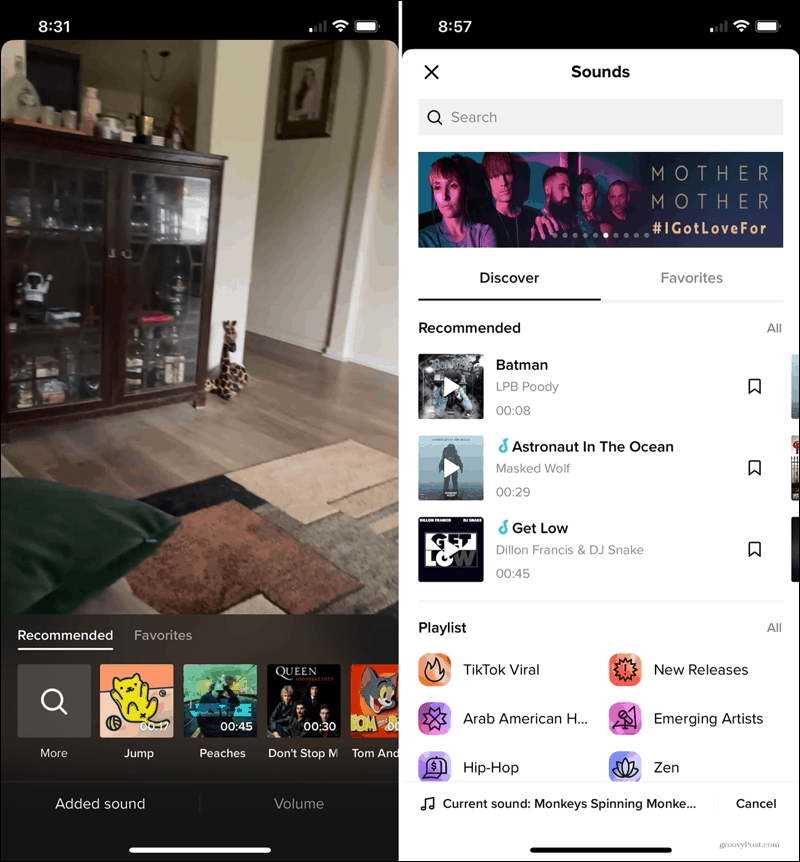
Hatások: Adj egy remek hatást a videódhoz, ha valami egyedit szeretnél. A legalsó részen válasszon a vizuális, az effektus, az átmenet, az osztás vagy az idő opciók közül. Ezután használja a fenti sort a hatás kiválasztásához. Húzza a sávot, hogy kiválassza a videónak azt a részét, ahol a hatást szeretné elérni.
Van néhány félelmetes effektus, például a nézet hatrácsra osztása, átmenetek, amelyek görgetik a videót, és lehetőségek a videó megfordítására vagy lassított felvételre.
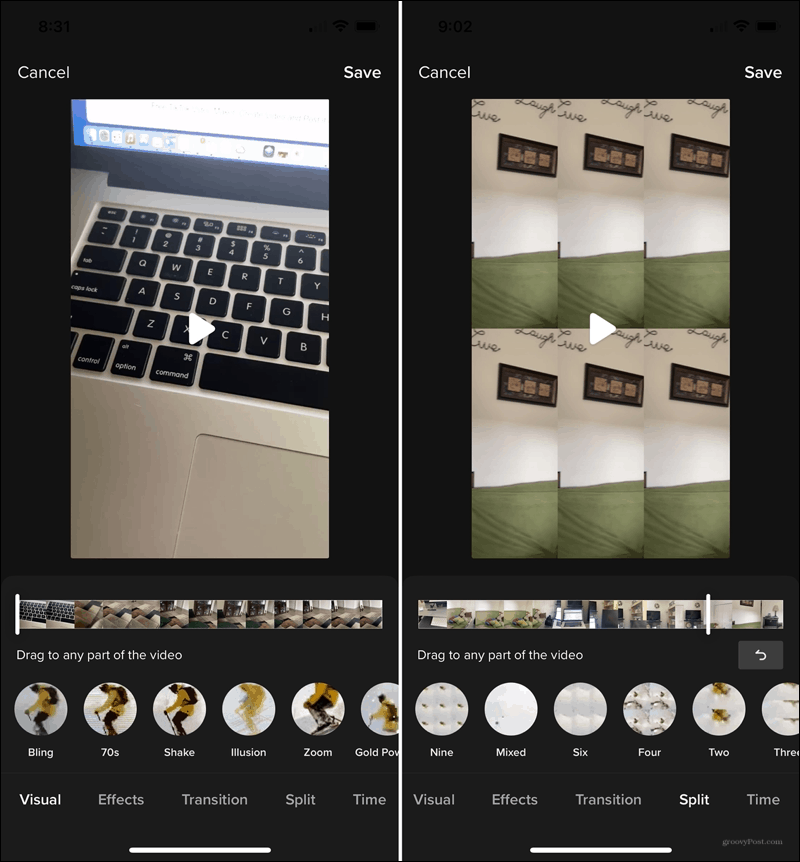
Szöveg: Válasszon betűtípust, színt és igazítást. Ezután írja be a szövegét, és húzza azt a szövegdoboz áthelyezéséhez a kívánt helyre.
Matricák: Adjon hozzá matricákat, hangulatjeleket és még GIF-eket is. Használja a felső lapokat vagy a Keresőmezőt, vagy csúsztassa végig az alján található kategóriákat. Koppintson a hozzáadáshoz, majd húzással húzza át.
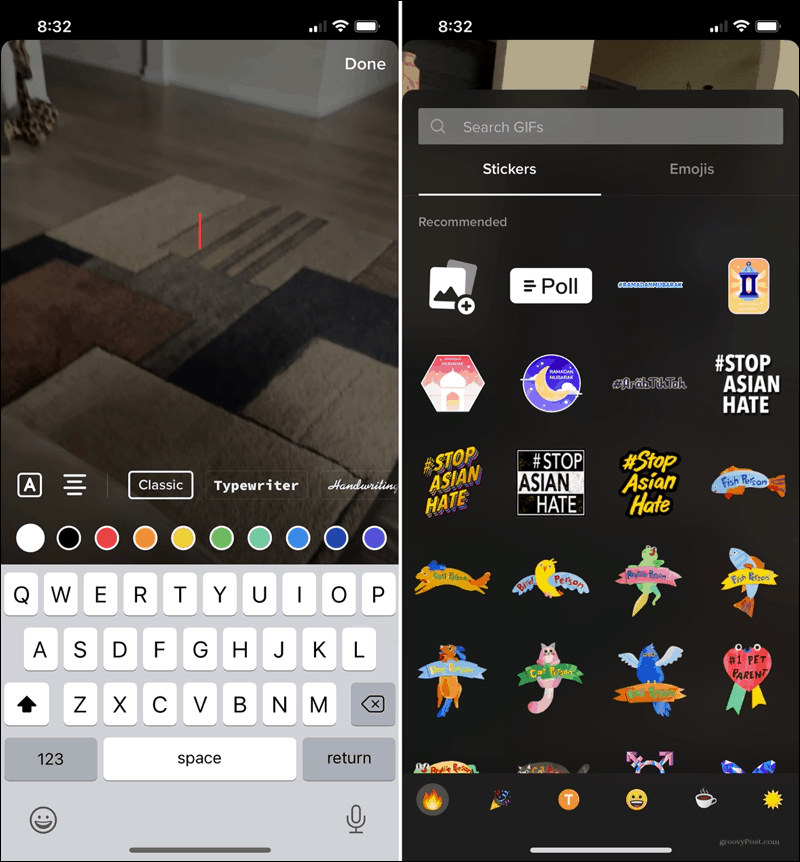
Szűrők: Válasszon a különböző szűrők közül a videó hangulatának megváltoztatásához. Használja a legfelső sor kategóriáit portré, tájkép, étel vagy hangulat megjelenítéséhez. Ezután válasszon alkategóriát, például napos, ünnepi, friss vagy piknik.
A csúszkával állíthatja be a szűrő vibrációját.
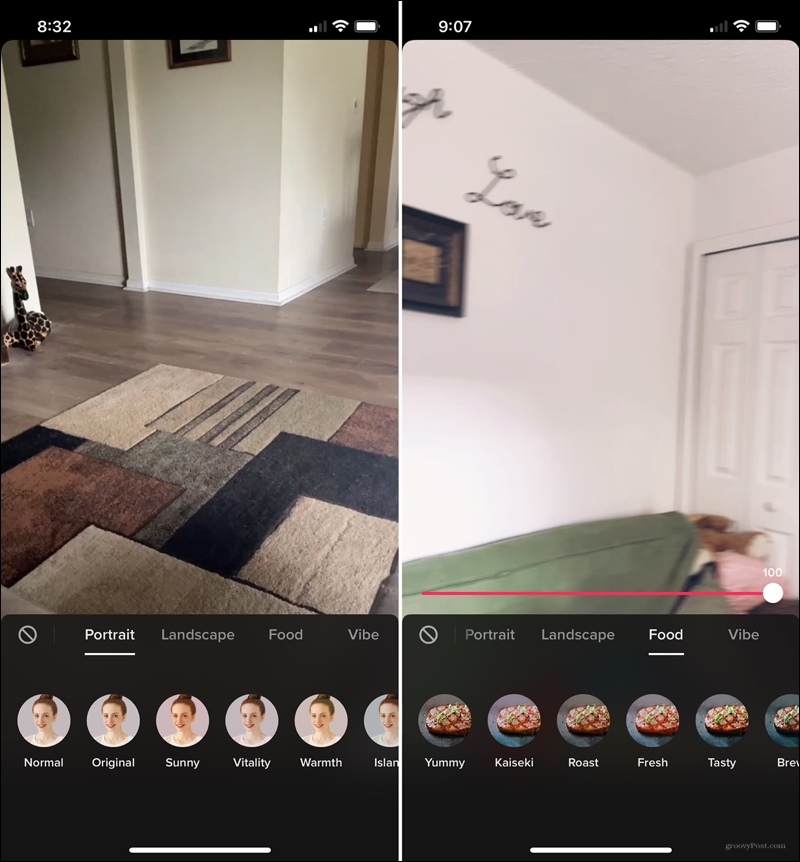
Állítsa be a klipeket: Húzza jobbra vagy balra a klip hosszának beállításához. Ez akkor hasznos, ha ki akar vágni valamit az elején vagy a végén.
Hangeffektusok: Ha a videóddal van hangod, akár beszélsz, akár énekelsz, akkor a hangot hatással módosíthatod. Úgy hangzik, mint egy mókus, robot vagy óriás valami szórakozáshoz.
Szinkronhang: Ha nem rögzítetted a videóddal a hangot, akkor azt utólag hozzáadhatod egy hangjelzéssel. Ez ideális arra, hogy elmagyarázza, mit mutat a videó. Hosszan nyomja meg a rögzítéshez, majd nyomja meg Mentés.
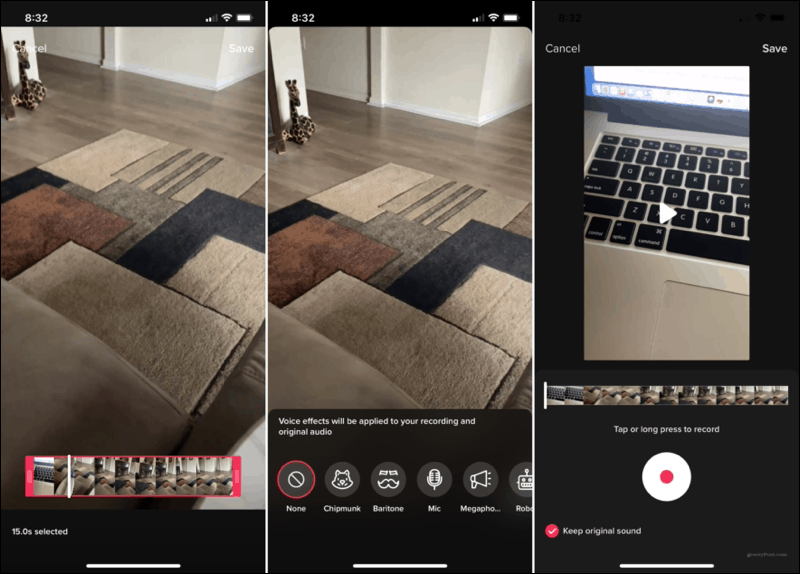
Mentett TikTok videó szerkesztése
Ha úgy dönt, hogy nem azonnal teszi közzé a videót a TikTok-on, akkor későbbre mentheti és megoszthatja, ha készen áll. Ezen felül ugyanolyan típusú szerkesztéseket hajthat végre, mint fent, amikor először rögzíti a videót. Csak be kell vinnie a piszkozatot a szerkesztő képernyőre.
- Nyissa meg a TikTok alkalmazást, és koppintson a ikonra Nekem lapon léphet a profiljához.
- Válassza a lehetőséget Dámajáték.
- Válassza ki a szerkeszteni kívánt videót.
- Koppintson a Vissza nyíl a bal felső sarokban.
- Ezután a videoszerkesztő képernyőn lesz, ahol hangokat, effektusokat, szűrőket és egyebeket adhat hozzá a fent leírtak szerint.
- Amikor befejezte, érintse meg a elemet Következő és a videód készen áll a közzétételre.
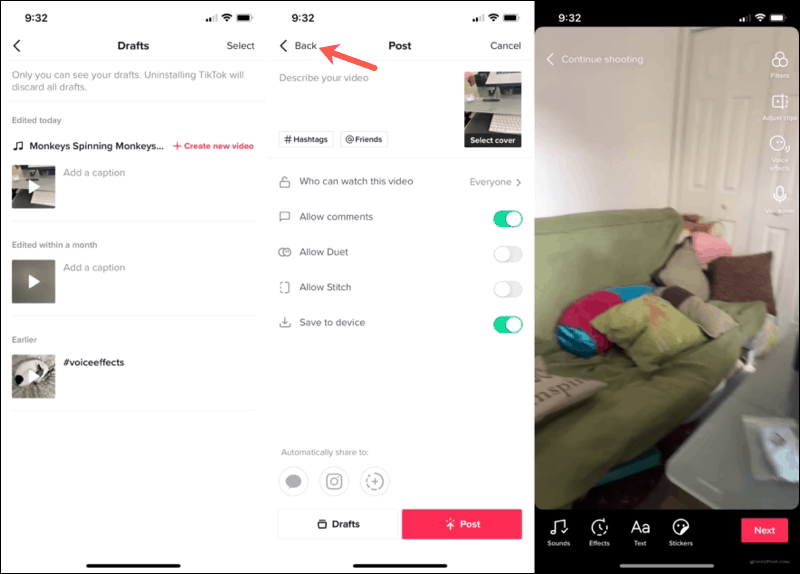
Megosztott TikTok videó szerkesztése
Mint már említettük, korlátozott számban szerkeszthet egy már közzétett videót. Jelenleg nem adhat hozzá effektusokat, szöveget vagy szűrőket, mint fent. De az alábbiakban bemutatjuk a lehetőségeket tud szerkesztés megosztott videóval.
Megosztott videó szerkesztéséhez érintse meg a ikont Nekem fülre, és válassza ki a videót. Ezután érintse meg a elemet Több (három pont) a jobb alsó sarokban az opciók megtekintéséhez.
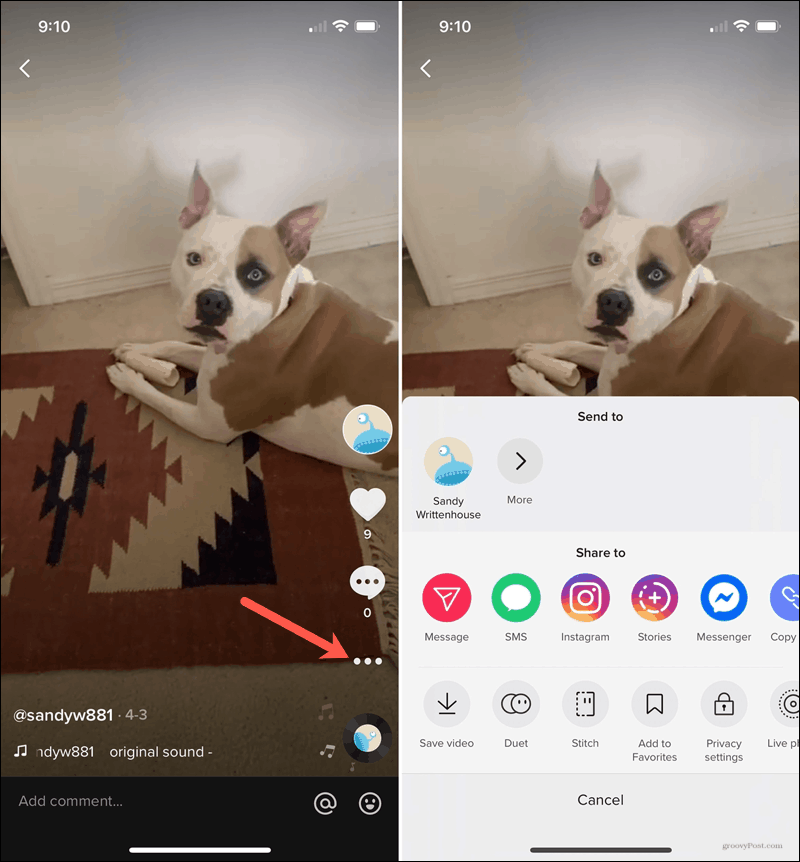
Duett: Osztott képernyős effektus hozzáadása egy másik felhasználó videójához. Ez egy jó módszer arra, hogy egymás klipjeire építsünk és valami csodálatos dolgot alkossunk. Vessen egy pillantást a felhasználás példáira Duett a TikTok Newsroom oldalán.
Öltés: Vágd le a videódat, és integráld más felhasználók videóinak jeleneteit a sajátoddal. Nézze meg a TikTok Newsroom néhány példa az Öltés funkció használatának nagyszerű módjaira.
Adatvédelmi beállítások: Állítsa be a videó beállításait. Válassza ki, hogy kik tekinthetik meg a videót, és ha engedélyezni szeretné a megjegyzéseket, a Duet vagy a Stitch alkalmazást más felhasználókkal.
Készítsen Félelmetes Klipeket a TikTok-on
A TikTok videószerkesztő funkcióinak számával és rugalmasságával annyi mindent megtehet, hogy saját videóid kiemelkedjenek. A hangoktól és matricáktól kezdve a Duettig a kedvenc TikTok-er-jével fedezze fel a lehetőségeket, és nézze meg, mit találhat ki!
Ha van egy videód a TikTokról, amely nem egészen olyan lett, mint remélted, eltávolíthatod. Vessen egy pillantást a mi módunkra videó törlése a TikTokról.
A Google Chrome gyorsítótárának, cookie-jainak és böngészési előzményeinek törlése
A Chrome kiváló munkát végez a böngészési előzmények, a gyorsítótár és a cookie-k tárolásában, hogy optimalizálja a böngésző teljesítményét online. Az övé hogyan ...
Útmutató a dokumentumok megosztásához a Google Dokumentumokban, Táblázatokban és Diákban
Könnyedén együttműködhet a Google webalapú alkalmazásaival. Ez az útmutató a Google Dokumentumok, Táblázatok és Diák megosztására az engedélyekkel ...