Ábra-táblázat létrehozása és testreszabása Word-ben
Microsoft Word Microsoft Hős / / June 16, 2021

Utolsó frissítés:

Segítsen olvasóinak eligazodni a dokumentum táblázatai és ábrái között. Az alábbiakban olvashatja el, hogyan illesztheti be és testreszabhatja a táblázatot a Word-ben.
Ha sok oldalt és részt tartalmazó dokumentumot hoz létre, használhatja a Tartalomjegyzéket az olvasó eligazodásához. Tehát, ha a dokumentum táblákat és ábrákat tartalmaz, az Ábra-táblázat ugyanazt a célt szolgálja. Ez a táblázat lehetővé teszi az olvasó számára, hogy közvetlenül az egyik objektumra ugorjon.
A Microsoft Word beépített ábra táblázatot kínál, amelyet beilleszthet és testre szabhat. Ez különösen akkor hasznos, ha a dokumentum több ilyen típusú elemet tartalmaz, mint szöveget. Tehát, ha készen áll arra, hogy segítse közönségét abban, hogy gyorsabban és könnyebben eligazodjon táblázatai és ábrái, vagy akár egyenletei között, kezdjük!
Adjon feliratokat táblázataihoz és ábráihoz
Mielőtt beszúrna egy ábra táblázatot a Wordbe, ellenőrizze, hogy minden elem rendelkezik-e felirattal. Ezek teszik lehetővé, hogy a táblázat megtalálja és megjelenítse őket.
Kiválaszthatja, kattintson a jobb gombbal a táblára vagy az ábrára, és válassza a lehetőséget Helyezze a feliratot. Ez lehetővé teszi, hogy az elemet táblának vagy ábrának jelölje, és számot vagy betűt adjon neki. Tehát használhatja az A. táblázatot, az 1. ábrát stb.
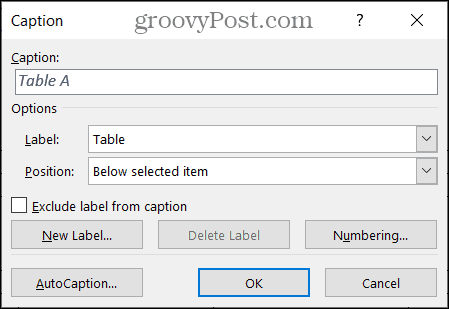
Ha érdekelnek a feliratok létrehozásának részletei, nézze meg a teljes oktatóanyagunkat hogyan dolgozzunk feliratokkal a Microsoft Word-ben.
Helyezze be és testre szabja az ábrák táblázatát a Word-ben
Amikor a dokumentumban szereplő táblázatok és ábrák készen állnak, helyezze a kurzort a dokumentumba, ahová be akarja illeszteni az Ábra táblázatot.
Menj a Hivatkozások fülre és kattintson Helyezze be az ábrák táblázatát a szalag Feliratok szakaszában.
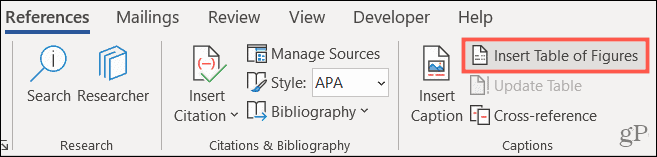
Megjelenik az Ábrák táblája ablak. Itt szabhatja testre az asztal megjelenését. Először erősítse meg, hogy a Ábrák táblázata fül van kiválasztva a tetején.
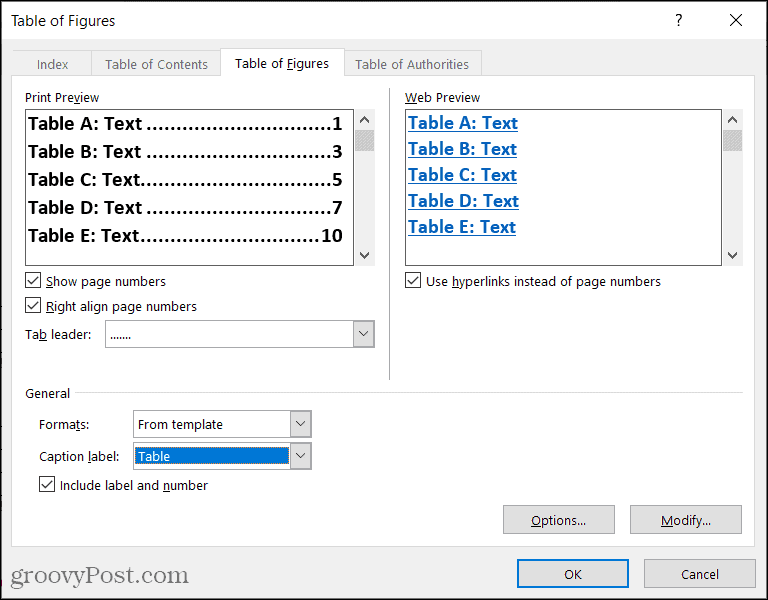
Az ablak teteje két részre oszlik: Nyomtatási előnézet és Webes előnézet. Ezek mindegyike testreszabást kínál, vagy kettőt. Dolgozzon a dokumentum nézetén találhatóval.
Nyomtatási előnézet: Megjelenítheti az oldalszámot és / vagy jobbra igazíthatja ezeket az oldalszámokat a megfelelő négyzetek bejelölésével. Ha mindkettőt használja, akkor lehetősége van kiválasztani a tab vezetőt abban a legördülő menüben. Ez lehetővé teszi pontok, kötőjelek vagy vonalak használatát a címke és az oldal száma között.
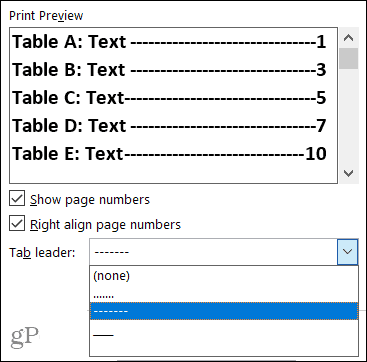
Webes előnézet: Jelölheti be a négyzetet, ha hiperhivatkozásokat használ az oldalszám helyett ebben a nézetben. És ez nyilvánvalóan hasznos módja annak, hogy egy kattintással navigáljon a táblához vagy az ábrához.
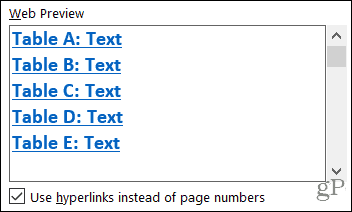
Ezután lépjen lefelé az ablak Általános részébe további testreszabási lehetőségekért.
Formátumok: Különböző formátumok közül lehet választani, mindegyik kissé eltérő megjelenéssel és hangulattal rendelkezik. Kiválaszthat egyet, amely megfelel a dokumentumának, vagy egyszerű vagy formális.
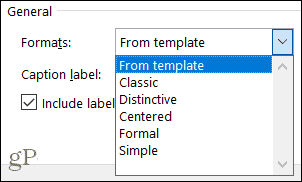
Ha inkább saját táblázatos formázást szeretne létrehozni meghatározott betűtípusokkal, módosíthatja az Ábrák táblája sablont. Először válassza ki A Sablonból a Formátumok alatt, majd kattintson a gombra Módosít gomb. Csak vegye figyelembe, hogy megváltoztatja az adott objektum alapértelmezett sablonját.
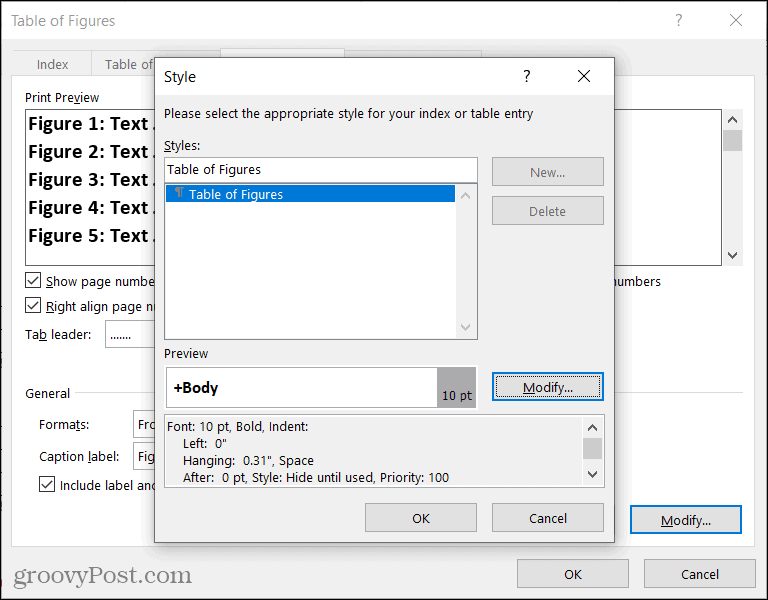
Címke: Ez az ábra táblázat egyik kulcseleme. Ne felejtse el kiválasztani az elemeknek megfelelő típust. Kiválaszthatja például az egyenletet, az ábrát vagy a táblázatot.
Tartalmazza a címkét és a számot: Ez egy opcionális jelölőnégyzet, és attól függ, milyen szöveget írt a feliratához. Például, ha csak a felirat szöveget szeretné megjeleníteni, nem pedig a címkét és annak számát, törölje a jelölést. Itt van egy példa a különbség szemléltetésére.
Két ábránk van, amelyek felirata „1. ábra Százszorszépek” és „2. ábra Rózsa”. Ha be van jelölve a jelölőnégyzet, pontosan ugyanúgy jelennek meg az ábrák táblázatában, mert a címkét és a számot is feltüntetjük. Ha nincs bejelölve a jelölőnégyzet, csak a táblázatban látható a Százszorszépek és a Rózsa szöveg.
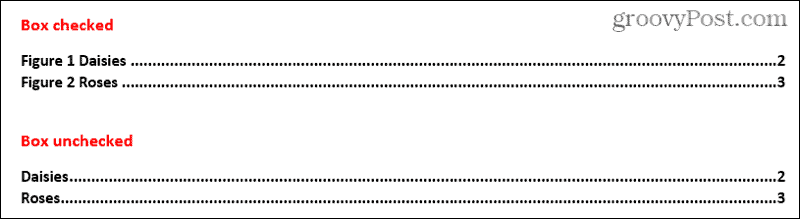
Amikor befejezte az Ábra-táblázat összes beállításának kiválasztását, kattintson a gombra rendben hogy beillessze a dokumentumába.

Frissítse az ábra táblázatot
Ha beszúr egy ábra táblázatot, majd ábrákat vagy táblázatokat ad hozzá vagy távolít el, vagy szerkeszti a feliratokat, frissítheti a táblázatot, hogy tükrözze a módosításokat.
- Válassza ki az ábra táblázatot.
- Menj a Hivatkozások fülre és kattintson Táblázat frissítése a szalag Feliratok szakaszában.
- Válasszon egyet Csak az Oldalszámok frissítése vagy Frissítse a teljes táblázatot.
- Kattintson a gombra rendben.
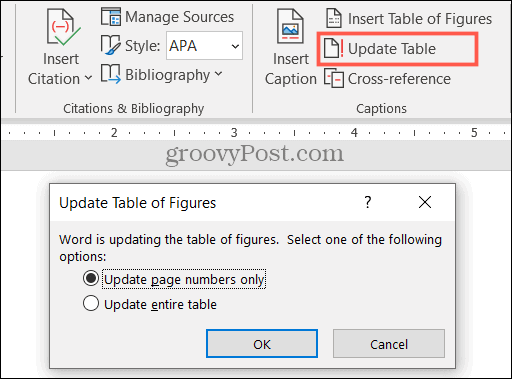
Ezután látnia kell a táblázat frissítését a hozzáadott új elemekkel és a feliratokon végrehajtott minden egyéb módosítással.
Segítsen olvasóinak egy táblázattal Word-ben
Csakúgy, mint egy Tartalomjegyzék, az ábrák táblázata hasznos lehet a dokumentumnézők számára. Ne feledje tehát ezt a kényelmes eszközt a következő Word-dokumentumhoz!
A Google Chrome gyorsítótárának, cookie-jainak és böngészési előzményeinek törlése
A Chrome kiváló munkát végez a böngészési előzmények, a gyorsítótár és a cookie-k tárolásában, hogy optimalizálja a böngésző teljesítményét online. Az övé hogyan ...
Bolti áregyeztetés: Hogyan lehet online árakat szerezni az üzletben történő vásárlás közben
A bolti vásárlás nem jelenti azt, hogy magasabb árakat kell fizetnie. Az ármegfelelő garanciáknak köszönhetően online kedvezményeket kaphat ...
A Disney Plus-előfizetés ajándékozása digitális ajándékkártyával
Ha már élvezte a Disney Plus alkalmazást, és meg szeretné osztani másokkal, akkor itt megtudhatja, hogyan vásárolhat Disney + ajándék-előfizetés ...
Útmutató a dokumentumok megosztásához a Google Dokumentumokban, Táblázatokban és Diákban
Könnyedén együttműködhet a Google webalapú alkalmazásaival. Ez az útmutató a Google Dokumentumok, Táblázatok és Diák megosztására az engedélyekkel ...

