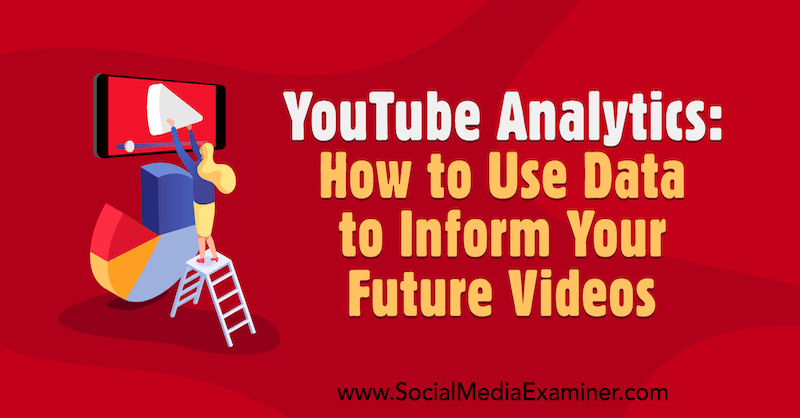Nyelvi ékezetek hozzáadása a Microsoft Word programhoz
Microsoft Word Microsoft Hős / / August 04, 2021

Utoljára frissítve

Kíváncsi, hogyan adhat hozzá ékezeteket a Wordben a dokumentumhoz? Mutatunk két egyszerű módot a betűk megkeresésére és beillesztésére.
Mit hoz létre, ha olyan dokumentumot hoz létre a Microsoft Word programban, ahol nyelvi ékezetes jelet kell használnia a levélhez? Nem kell nyelvet váltania az Office -ban, vagy módosítania kell a billentyűzet beállításait.
Két egyszerű módja van az ékezetek hozzáadására a Wordben. Használhat egy gombot a szalagon vagy egy billentyűparancsot. Mutatjuk mindkettőt, hogy használhassa azt, amelyik a legkényelmesebb az Ön számára.
Szimbólumok használata a Word szalagon
Az ékezetes betűk a Microsoft Word Szimbólumok gyűjteményében érhetők el. Egyszerűen válassza ki a betűtípust, keresse meg a betűt, és helyezze be a dokumentumba.
- Vigye a kurzort a dokumentumba, ahová az ékezetes betűt szeretné.
- Menj a Beszúrás fülre. Windows vagy Word webes verzióján kattintson a gombra Szimbólum > További szimbólumok. Macen kattintson a gombra Haladó szimbólum.
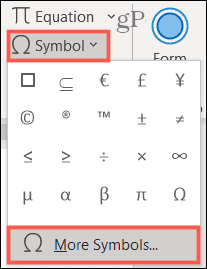
- Erősítse meg, hogy a Szimbólumok fül van kiválasztva az előugró ablak tetején.
- Válasszon egy stílust a Betűtípus legördülő. Fontos megjegyezni, hogy a különböző betűtípusok különböző karaktereket kínálnak. Az olyan gyakori stílusok, mint az Arial és a Verdana, és a szokatlanabb stílusok, mint például a Segoe betűtípuscsalád, jó kiindulópont.
- Használja a jobb oldali görgetősávot a karakterek böngészéséhez. Ha látja a kívánt elemet, kattintson rá duplán, vagy válassza ki, majd kattintson Beszúrás.
- Kattintson Bezárás a Szimbólum ablakban.
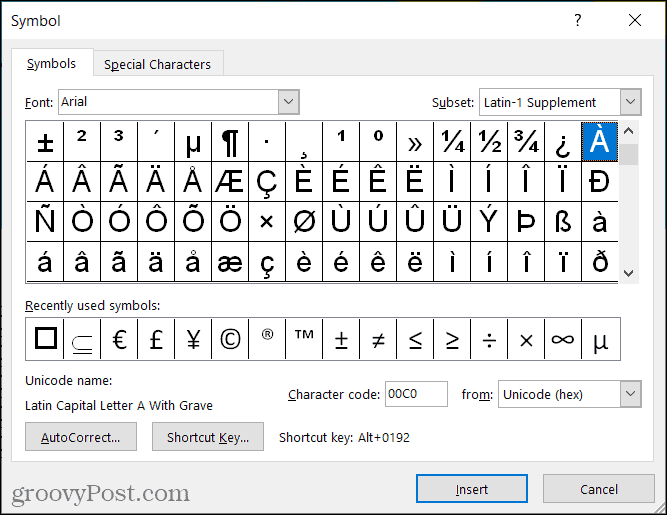
jegyzet: Bár a fenti 2. lépésben megemlítjük a Wordet az interneten, kérjük, vegye figyelembe, hogy a szimbólumok jelenleg sokkal korlátozottabbak, mint a Word asztali verziójában. Kérjük, tekintse meg a lehetőségeit az alábbi képernyőképen.
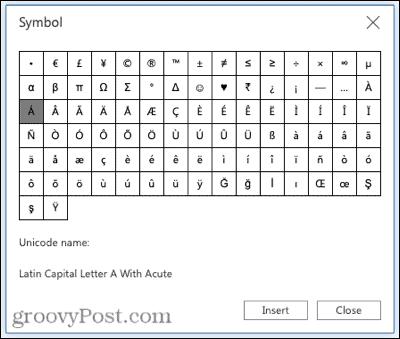
Billentyűparancsok használata Word Windows rendszerben
Ha szeret tanulni és billentyűparancsokat használni, van egy készlet, amelyet ebben az esetben használhat a Windows rendszeren. A billentyűparancsok megjegyzésének kulcsa az, hogy a betű fölött használandó karakter szerepel a billentyűkombinációban. És amint láthatja, a parancsikont kis- és nagybetűkre is alkalmazhatja.
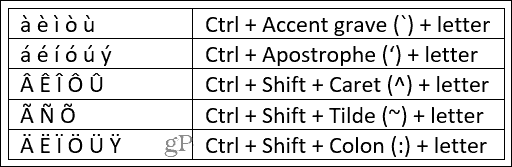
Ha további billentyűparancsokat szeretne megjeleníteni a Windows Word speciális karaktereihez, keresse fel a Microsoft támogatási oldal.
Billentyűparancsok használata a Word programban Mac rendszeren
Mac felhasználóként univerzális billentyűparancsokkal ékezetes betűket hozhat létre a macOS rendszeren. Ez azt jelenti, hogy a parancsikonok nem korlátozódnak a Microsoft Word -re; más alkalmazásokban is használhatja őket.
Egyszerűen nyomja meg és tartsa lenyomva azt a betűt, amelyre az ékezetet alkalmazni szeretné, majd válassza ki a felugró menüből. A kurzort áthelyezheti a kívánt betűre, majd kattintson vagy nyomja meg a megfelelő számot a billentyűzeten.
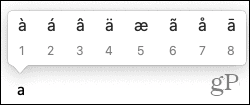
Ha egy betű nem tartalmaz ékezeteket, akkor az előugró menü nem jelenik meg.
Az ékezetes jelek hozzáadása egyszerű a Wordben
A nyelvi ékezetes betűkkel való gépelést jelenleg csak alkalmanként végezheti el. Vagy talán valamit rendszeresen meg kell tennie a továbblépéshez. Akárhogy is, egy gomb vagy egy parancsikon segítségével írja be a kívánt betűt.
Ha további módszereket szeretne használni a Word szövegének kezelésére, nézze meg, hogyan engedélyezze és állítsa be a betűkészletek kerningjét. A gyorsbillentyűkkel kapcsolatos segítségért nézze meg, hogyan tudja személyre szabhatja a billentyűparancsokat a Wordben.
A Google Chrome gyorsítótárának, a cookie -knak és a böngészési előzményeknek a törlése
A Chrome kiváló munkát végez a böngészési előzmények, a gyorsítótár és a cookie -k tárolásában, hogy optimalizálja a böngésző online teljesítményét. Az övé hogyan ...
Áruegyeztetés az üzletben: Hogyan lehet online árakat kapni a boltban történő vásárlás során
A boltban történő vásárlás nem jelenti azt, hogy magasabb árat kell fizetnie. Az árazási garanciáknak köszönhetően online kedvezményeket kaphat vásárlás közben ...
Hogyan ajándékozzon Disney Plus előfizetést digitális ajándékkártyával
Ha élvezte a Disney Plus szolgáltatást, és szeretné megosztani másokkal, itt vásárolhat Disney+ Gift előfizetést a ...
Útmutató a dokumentumok megosztásához a Google Dokumentumokban, Táblázatokban és Diákban
Könnyen együttműködhet a Google webes alkalmazásaival. Íme az útmutató a Google Dokumentumokban, Táblázatokban és Diákban való megosztáshoz az engedélyekkel ...