
Utoljára frissítve

Van egy iPad App Library és valódi kütyü az Apple táblagépéhez iPadOS 15 -tel. Ezek olyan funkciók, amelyek valamikor kizárólag az iPhone -ra voltak jellemzőek.
Az Apple gyakran hoz új szoftverfunkciókat az iPhone -ra, mielőtt azok az iPad -re kerülnének. Az iPadOS 15 segítségével a világ legjobb táblagépe végre két népszerű iPhone -funkcióval rendelkezik, widgetek és az App Könyvtár. Így működik mindkét funkció a világ első számú táblagépén.
iPad widgetek
Nem tévedsz. Igen, az iPad -en már voltak kütyü iPadOS 14 -el. Ezek azonban csak a Today View widgetek voltak, amelyek a kezdőképernyő első oldalán voltak. Az Apple felszabadította a kütyüket az iPadOS 15 -ben, és most nagyon hasonlítanak az iPhone -ra.
IPaden a kütyü különböző méretű és stílusú, és natív és harmadik féltől származó alkalmazásokhoz érhető el. Nem minden alkalmazás rendelkezik kütyükészlettel. A widget-létrehozási képernyő eléréséhez nyomja meg az iPad kezdőképernyőjének üres helyét, majd kattintson a képernyő bal felső sarkában található plusz ikonra. Ugyanezt az eredményt megnyomhatja egy meglévő alkalmazásikonra is.
Widgetek létrehozása
A widget képernyő úgy van kialakítva, hogy kiemelje a rendelkezésre álló különböző lehetőségeket. Keressen widgeteket a beépített keresés segítségével, vagy érintse meg az egyik mintát a widget képernyőn. Használhatja a képernyő bal oldalán található görgetőt is. A mintawidgetek, mint a ténylegesek, dinamikusak, és adott esetben valós idejű feltételeket mutatnak. Például egy hírwidget naprakész híreket kínál, ahogy az óra widget az aktuális időt mutatja.

Widget kiválasztása
Widget kiválasztása és telepítése a képernyőn:
- Érintse meg a gombot widget akarsz.
- Görgessen jobbról balra a típus és méret a kívánt widgetből. Az iPaden található kütyük különböző méretűek, többek között kisméretű, közepes, nagy és egyes alkalmazásokhoz különösen nagy méretűek.
- Válassza a lehetőséget Widget hozzáadása hogy válasszon egy lehetőséget.
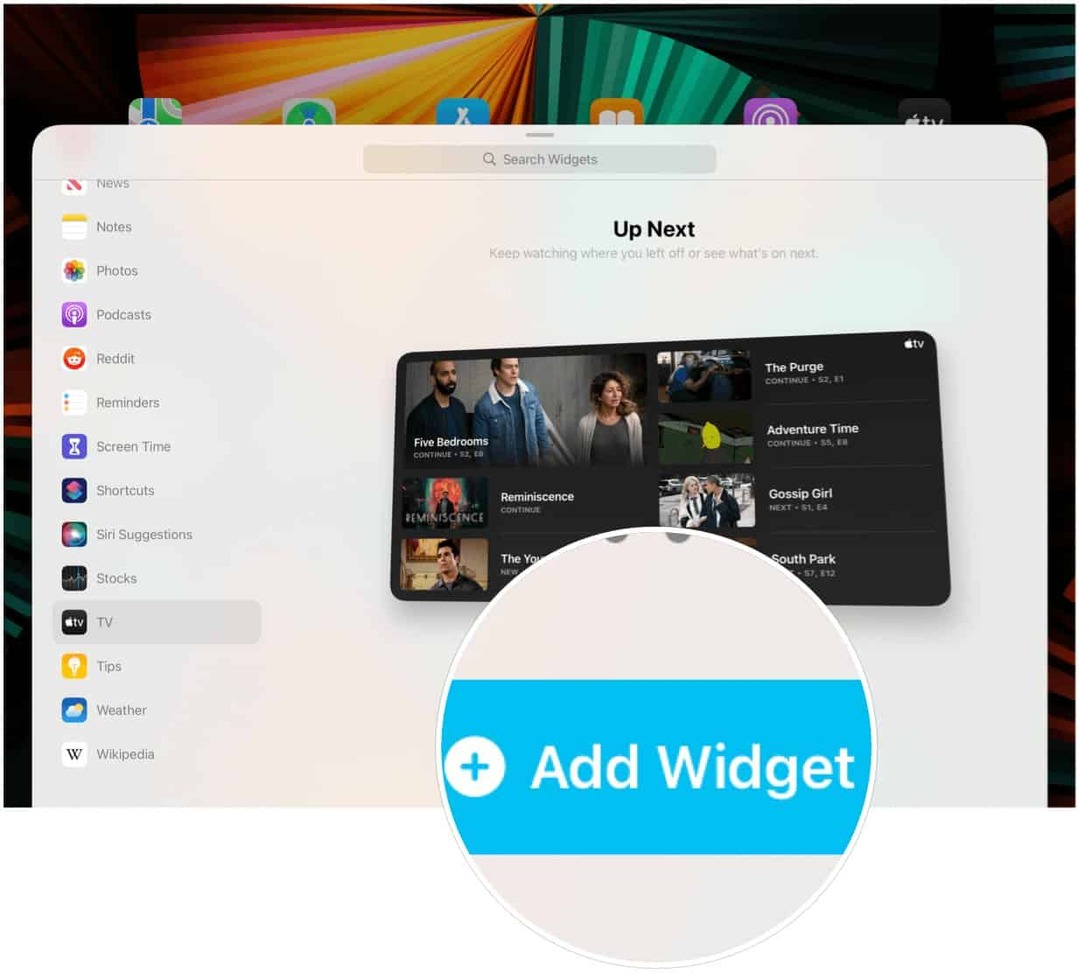
Következő:
- Mozdítsd meg a widget a kívánt helyre az iPad kezdőképernyőjén.
- Választ Kész mikor kész.
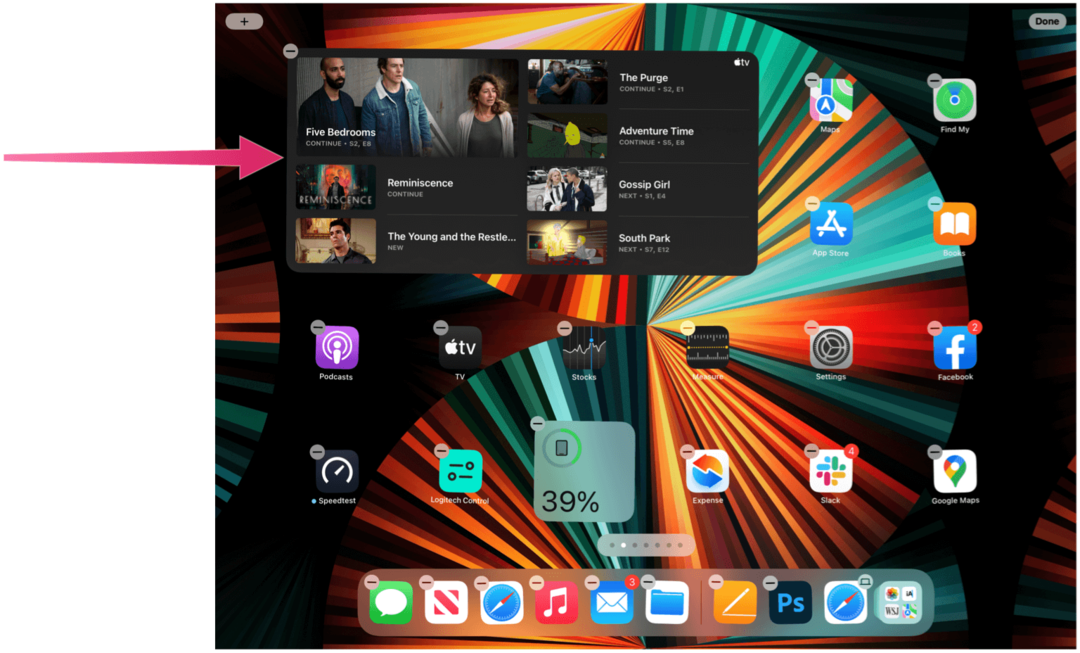
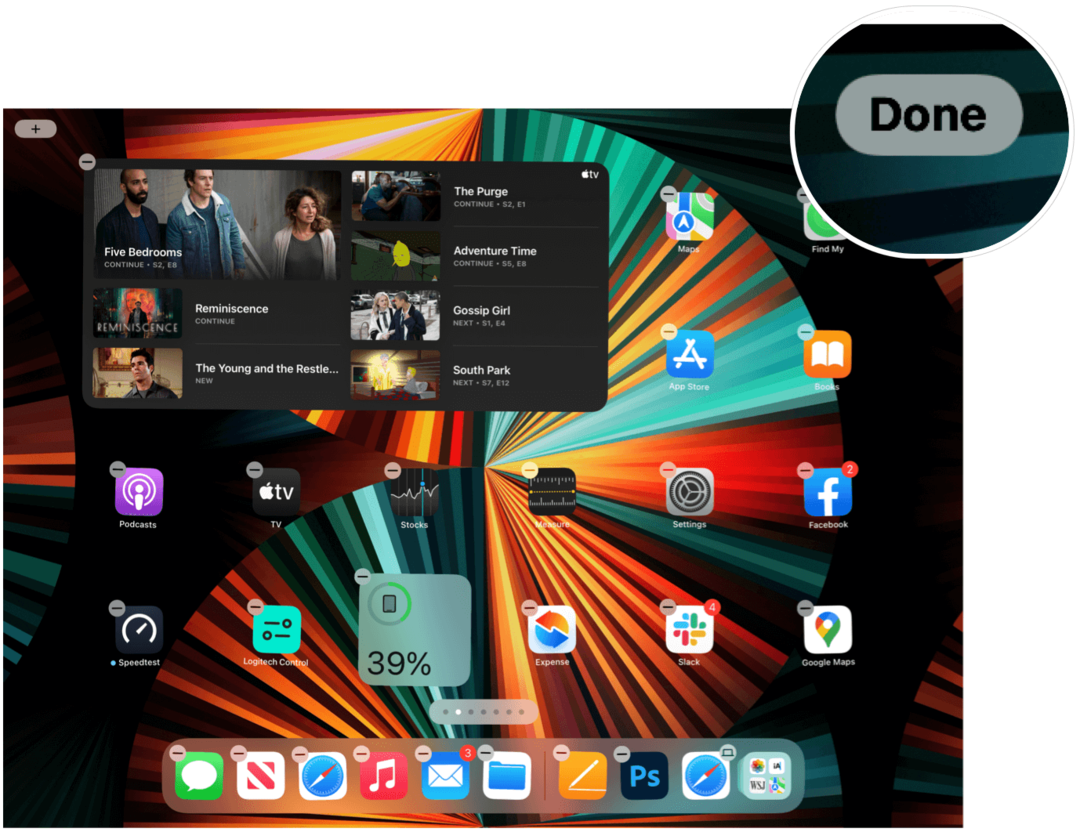
Intelligens verem widget
A többi között talál egy Smart Stack widgetet, amely automatikusan elforgatja a widgeteket, hogy a legfontosabb információkat jelenítse meg a nap folyamán. Telepítéskor a widget lehetővé teszi a különböző képernyők gyors böngészését is. A következő példában egy intelligens verem látható, amely jelenleg a Híreket jeleníti meg. Fel és le görgetéssel azonban más képernyők is megtekinthetők.
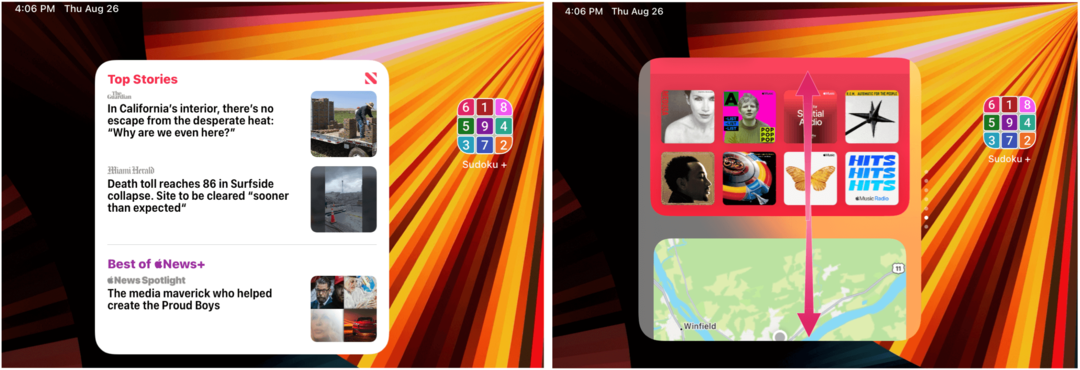
Siri javaslatok
A Siri Suggestions az Apple legegyedibb widgetje. Automatikusan elhelyezi az alkalmazásikonokat és egyéb információkat a kezdőképernyőn, amelyek a használati szokásoknak megfelelően változnak. Például a widget tartalmazhat kedvenc alkalmazásainak ikonjait vagy a leglátogatottabb webhelyekre mutató linkeket. Máskor azt javasolhatja, hogy FaceTime -hívást kezdeményezzen valakivel, akivel általában a nap bármely szakában kapcsolatba lép.
Widgetek megérintése
A widgetek nagyszerű módja annak, hogy megtörjék a hagyományos iPad kezdőképernyő monotonitását. Funkcionális információs központok is, amelyek megérintésével lehetővé teszik, hogy a kezdőképernyőről az alkalmazásokra lépjen, hogy másokat elvégezzen.
Widgetek beállítása
Az iPaden telepített widgetekkel nem sokat tehet az áthelyezésük vagy törlésük mellett. A widgetek beállítása:
- Nyomja meg erősen a widget.
- Koppintson a widget eltávolítása ikonra az alkalmazásikon bal felső sarkában, hogy törölje a widgetet a kezdőképernyőről.
- Vagy húzza a widgetet új helyre.
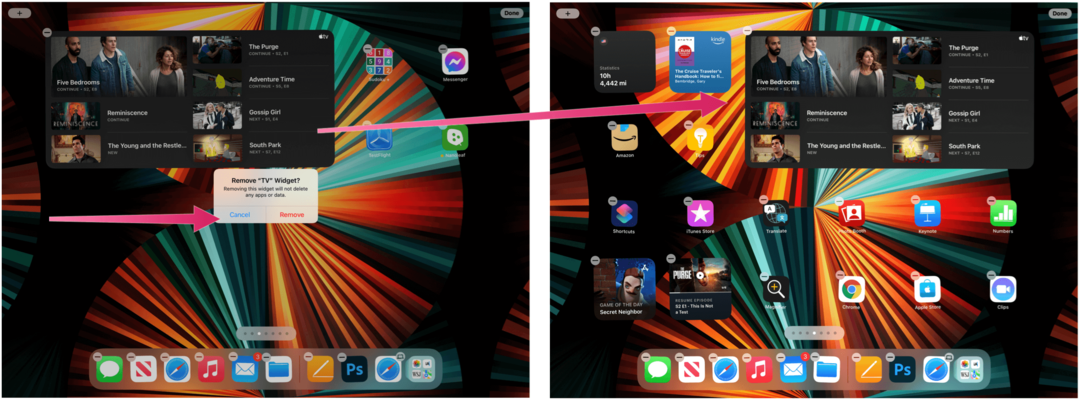
Az App Library használata iPaden
Eddig csak három módja volt az alkalmazások rendszerezésének az iPaden. Ezeket manuálisan is áthelyezheti, hozzáadhatja a felhasználó által meghatározott mappákhoz, vagy hagyhatja, hogy az Apple kezelje őket a Kezdőképernyő elrendezésének visszaállításával. Az új iPad App Library nem távolítja el ezeket a lehetőségeket. Ehelyett több választási lehetőséget kínál. Megtalálja az iPad App Library -t után a kezdőképernyő oldalai az iPad készüléken, ahol az iPadOS 15 telepítve van.
Mielőtt továbblépne, fontos megjegyezni az iPad App Library -t különálló a szokásos iPad kezdőképernyőről. Emiatt, amikor először tölt le tartalmat az App Store -ból, az alkalmazás megjelenik mindkét szakaszok. A következő példában a Slack alkalmazást az App Store -ból tölti le. Vegye figyelembe, hogy most már elérhető az iPad kezdőképernyőjén és az iPad App Library -ben is.
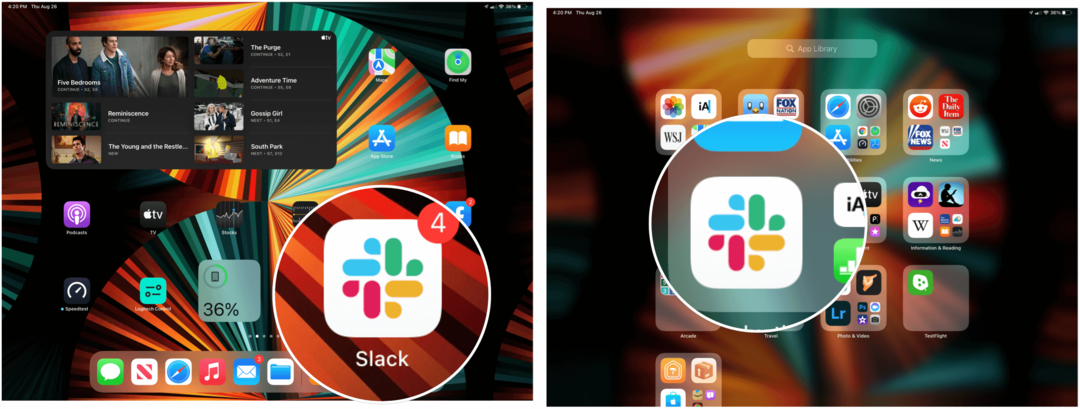
De miért?
Miért tennéd akar ugyanaz az alkalmazásikon jelenik meg mindkét helyen? Talán nem tennéd. Az iPad App Library segítségével mostantól csak a leggyakrabban használt alkalmazások számára foglalhatja le az iPad kezdőképernyőjét, és ezáltal megszünteti a rendetlenséget, amely az évek során felhalmozódhat a készüléken.
Az iPad App Library felfedezése
Amint az alkalmazások hozzáadódnak az iPad készülékéhez, automatikusan hozzáadódnak az iPad App Library automatikusan generált kategóriamappáihoz. A letöltés után azonnal megjelennek az iPad App Library jobb felső sarkában található Legutóbb hozzáadott mappában is. A Javaslatok mappát is megtalálja az iPad App Library bal felső sarkában. Az aktuális előzmények alapján javasolt alkalmazások itt jelennek meg.
A helyhiány miatt az iPad App Library mappái csak néhány alkalmazás előnézetét jelenítik meg. Minden mappában nagy és kicsi ikonok láthatók. A nagy ikonok bármelyikére koppintva megnyitja az alkalmazást; az egyik kisebb ikon megérintése megnyitja a teljes kategóriamappát.
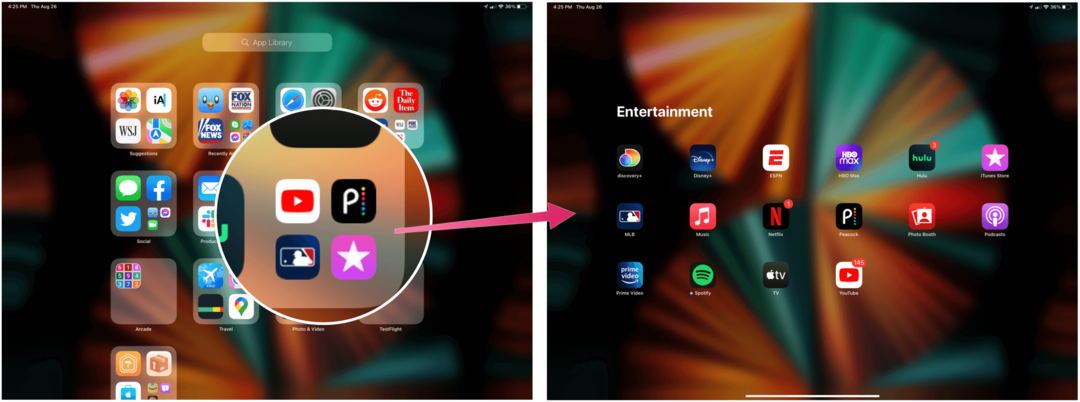
A keresősáv
Az iPad App Library tetején talál egy keresősávot. Érintse meg ezt, hogy a készülékre telepített összes alkalmazás futó listáját megtalálja ábécé sorrendben. Görgetéssel megtekintheti a kívánt alkalmazást, vagy elkezdheti begépelni az alkalmazás nevét a keresősávba.
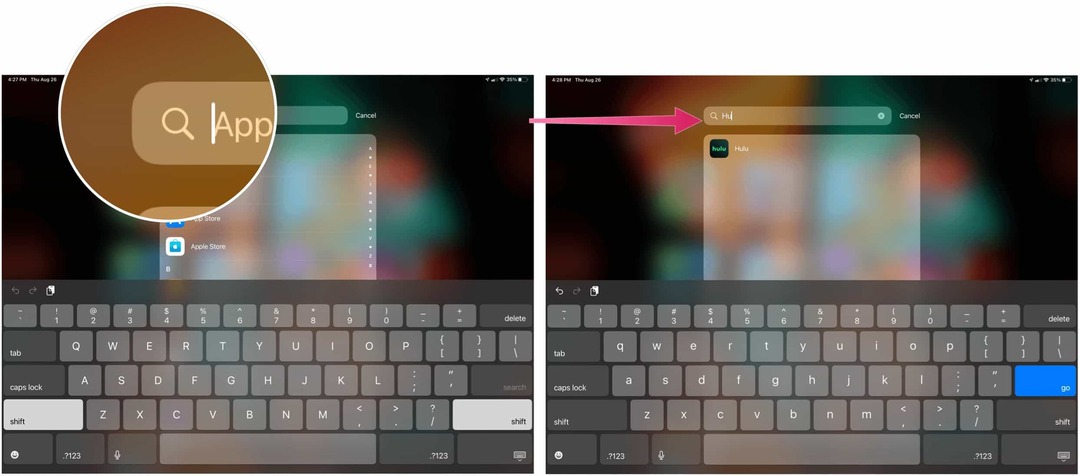
Alkalmazások törlése és rendszerezése az iPadOS 15 -ben
Annyi alkalmazáscsomaggal ellátott kezdőképernyő van a táblagépén, hogy kihívást jelent az élvezetes tartalom megtalálása? Az iPad App Library bevezetése nagyon szükséges sorrendet biztosít, mivel lehetővé teszi a ritkán használt alkalmazások törlését a kezdőképernyőről, miközben továbbra is telepítve vannak az eszközére.
Alkalmazás törlése az iPaden az iPadOS 15 alkalmazásban:
- Nyomja meg erősen az an alkalmazás ikonja ahogy mindig is tetted. Ezzel a kezdőképernyőn lévő alkalmazások elkezdenek rázkódni.
- Koppintson a “-“ a törölni kívánt alkalmazás bal felső sarkában.
- Választ Alkalmazás törlése az alkalmazás teljes eltávolításához a készülékről.
- Vagy koppintson Ugrás az Alkalmazáskönyvtárba hogy eltávolítsa az alkalmazást az eszköz kezdőképernyőjéről, miközben azt az iPad App Library -ben tartja.
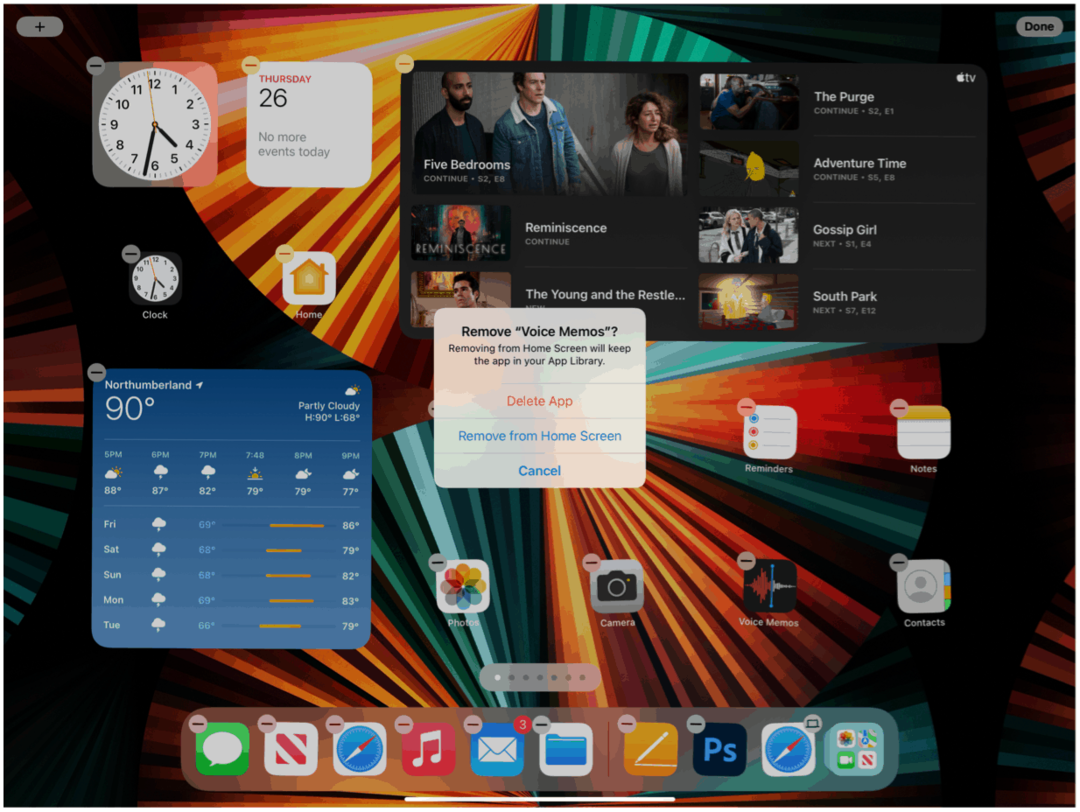
Alkalmazások hozzáadása a kezdőképernyőhöz
Ha meggondolja magát, és újra szeretne egy alkalmazást megjeleníteni a kezdőképernyőn, ezt az iPad App Library -ből teheti meg.
Alkalmazás hozzáadásához:
- Nyomja meg erősen a kb az iPad App Library -ben.
- Válassza a lehetőséget Hozzáadás a kezdőképernyőhöz. Az alkalmazás most a kezdőképernyőn van.
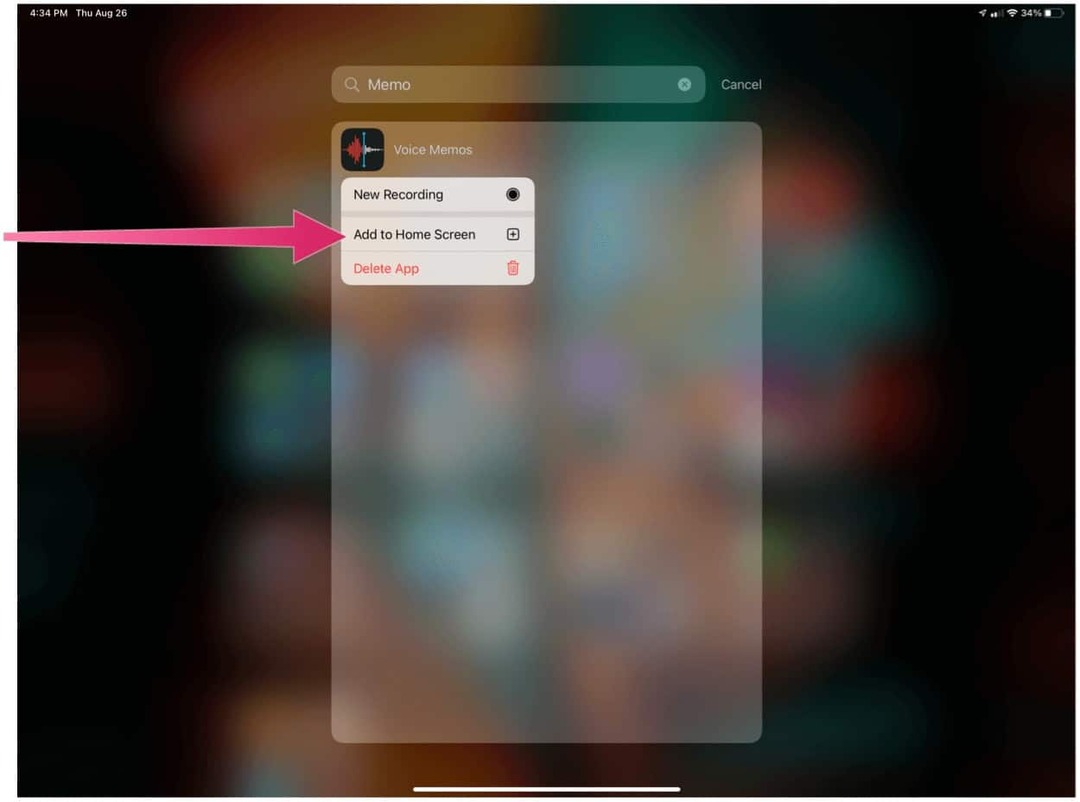
A kezdőképernyő oldalainak elrejtése
Az iPadOS 15 rendszerben először is elrejtheti a kezdőképernyő oldalait. Ezen oldalak elrejtésével sokkal gyorsabban elérheti az iPad App Library -t. Oldalak elrejtése:
- Nyomja meg hosszan a üres terület a kezdőképernyőről.
- Koppintson a app oldal pont ikonok a képernyő alsó-középső részén.
- Törölje a jelölést a app oldalak el akarsz bújni.
- Válassza a lehetőséget Kész a jobb felső sarokban.
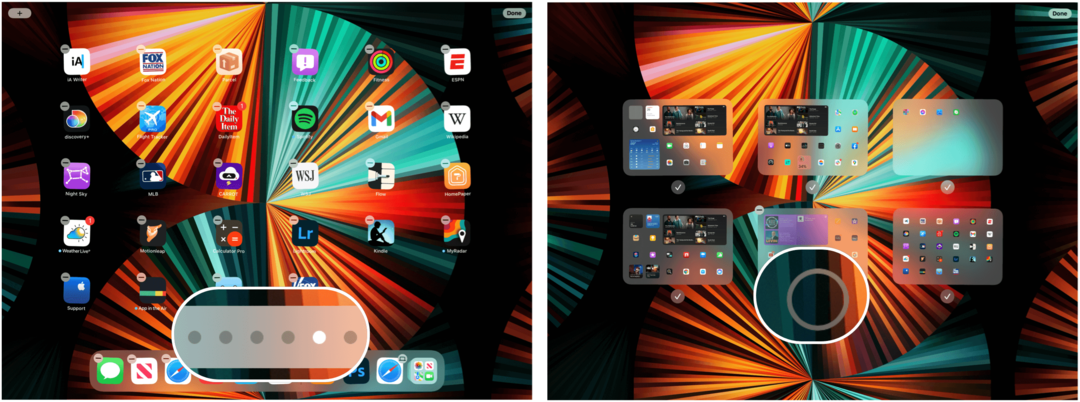
Az alkalmazásoldalak újbóli hozzáadásához fordítsa meg ezeket a lépéseket.
A kezdőképernyő elhagyása
Alapértelmezés szerint az új alkalmazások megjelennek mind az iPad kezdőképernyőjén, mind az iPad App Library -ben. Ezt a beállítást módosíthatja, így az előrehaladó új alkalmazások csak az iPad App Library -ben jelennek meg. Ehhez:
- Érintse meg a gombot Beállítások alkalmazás a kezdőképernyőn.
- Választ Kezdőképernyő és dokkoló.
- Válassza a lehetőséget Csak alkalmazáskönyvtár az újonnan letöltött alkalmazások alatt.
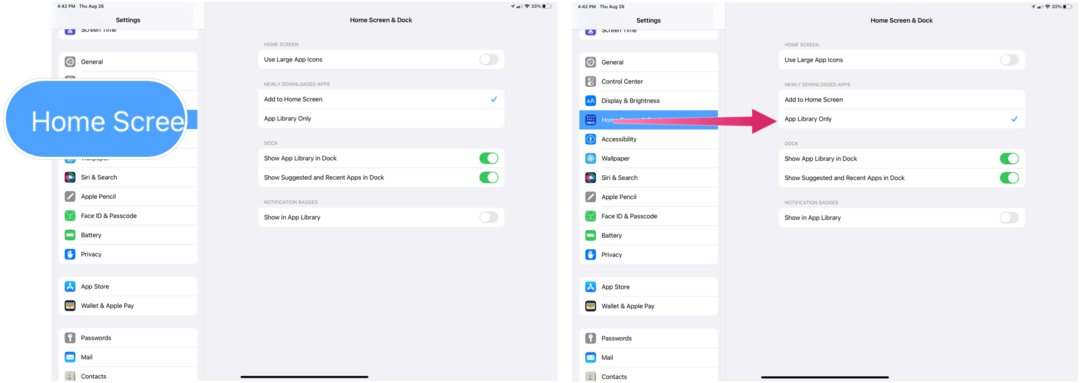
Mint látható, nagy változások érkeznek az iPad -re az iPadOS 15 -tel. A (valódi) widgetek és az App Library hozzáadása megkönnyíti a kívánt tartalom megtalálását és szórakoztató, új módokon történő megtekintését.
A Google Chrome gyorsítótárának, a cookie -knak és a böngészési előzményeknek a törlése
A Chrome kiváló munkát végez a böngészési előzmények, a gyorsítótár és a cookie -k tárolásában, hogy optimalizálja a böngésző online teljesítményét. Az övé hogyan ...
Útmutató a dokumentumok megosztásához a Google Dokumentumokban, Táblázatokban és Diákban
Könnyen együttműködhet a Google webes alkalmazásaival. Íme az útmutató a Google Dokumentumokban, Táblázatokban és Diákban való megosztáshoz az engedélyekkel ...
