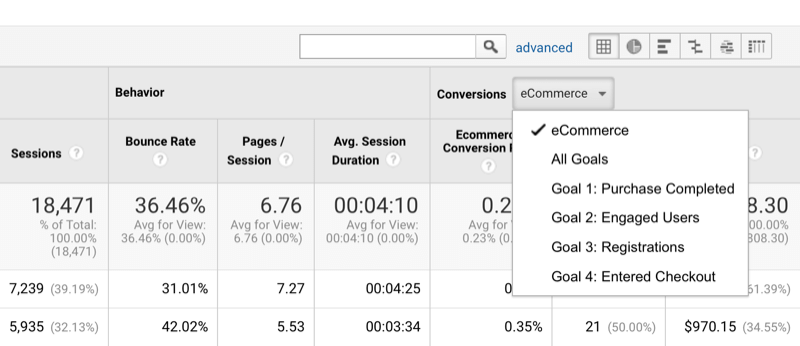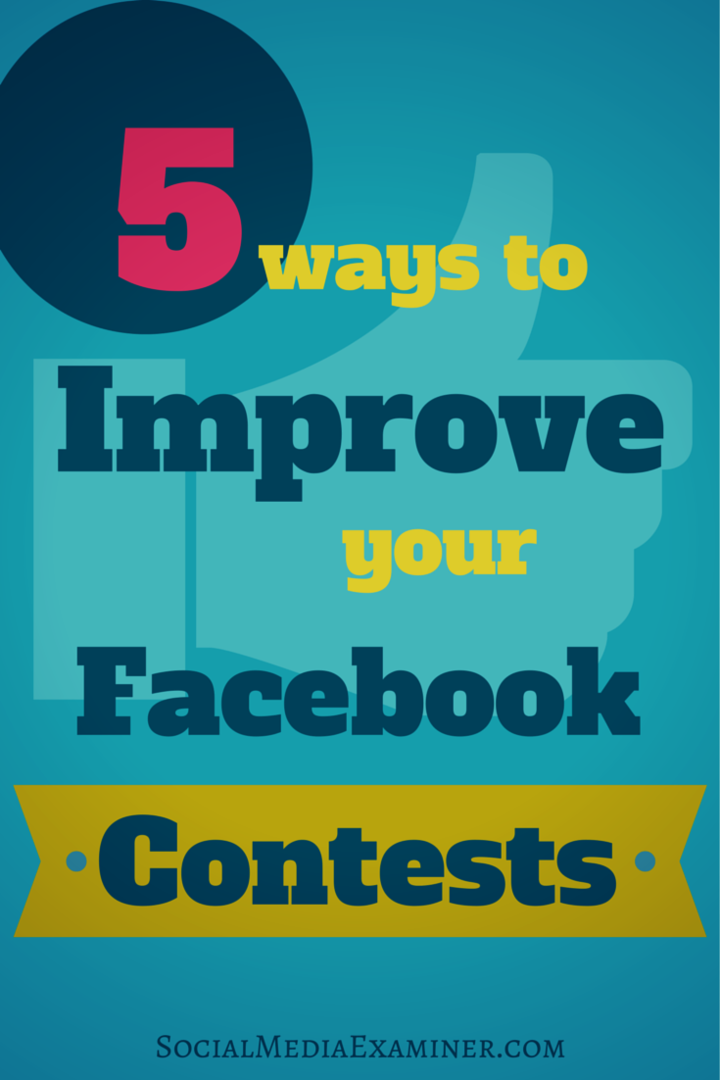Windows 10 tipp: konfigurálja a Dual Monitor beállítást
Microsoft A Windows 10 / / March 17, 2020
Utoljára frissítve:

A Windows 10 megkönnyíti a második monitor hozzáadását a Windows 7-ben elérhető ismerős parancsokkal. Itt van egy pillantás a kettős monitor beállításainak beállításáról.
A Windows 10-hez hozzáadott egyik fejlesztés Windows 8 a több monitor jobb támogatása. A Windows 10 megkönnyíti a második monitor hozzáadását a Windows 7-ben elérhető ismerős parancsokkal. Vessen egy pillantást arra, hogyan lehet kettős monitort hozzáadni és konfigurálni a Windows 10 számítógépen.
Konfigurálja a kettős monitort a Windows 10 rendszerben
Az első lépés, amelyet meg kell tennie, a monitor csatlakoztatása a számítógép HDMI, DVI vagy VGA portjához.

nyomja meg Windows Key + P a billentyűzeten. Ezzel megjelenik egy menü a lehetőségek felsorolásával. Az én esetemben szükségem van néhány további képernyő-ingatlanra, így az Extend opcióval megyek. Az Extend a Windows asztal másolatát helyezi el a második monitorra, opcióival a fő monitortól külön.
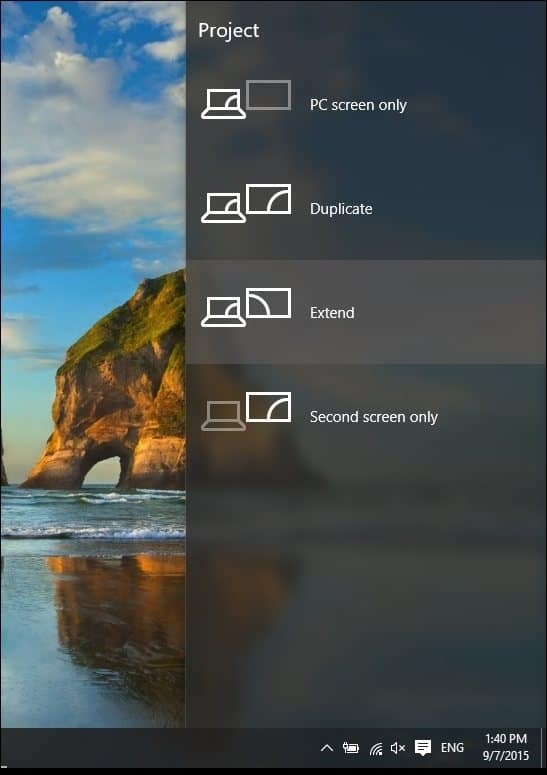
Az alábbi példában a jobb oldali második monitorom.
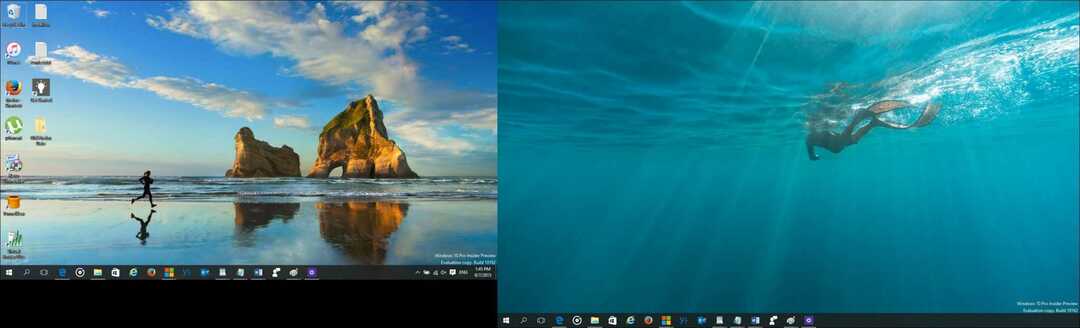
Itt van egy ötlet, hogy hogyan néz ki egy második monitor beállítása laptop segítségével.

Beállítások konfigurálása
Ha egyedi követelményei vannak, akkor ezeket a Kijelző beállításai segítségével módosíthatja. Kattintson a jobb gombbal az asztalra, és válassza a Kijelző beállítások lehetőséget.
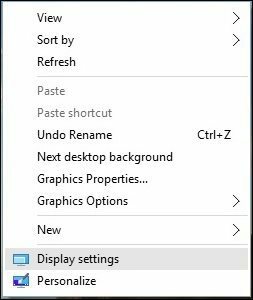
Megjelenik a Kijelző beállítása ablak, és itt elvégezheti az egyes monitorok egyedi beállításait. Például az alapértelmezett képernyőfelbontás a 2. monitorhoz 1366 x 768, külön beállíthatom a monitor beállítását anélkül, hogy befolyásolnám a fő képernyőt. Lehetősége van arra is, hogy megváltoztassa a monitor tájolását, ha támogatott, tehát ha sok weboldalt olvas, akkor fekvőről portréra válthat.
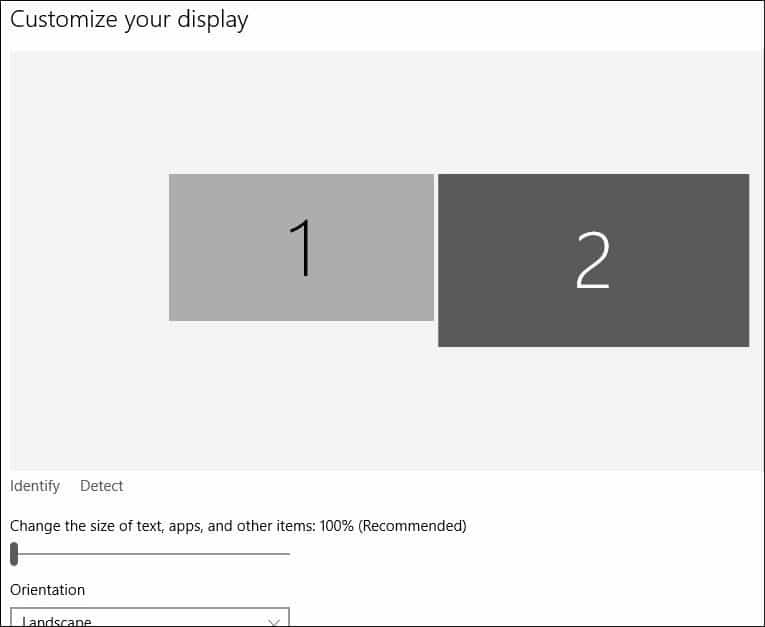
A képernyő felbontásának megváltoztatásához görgessen lefelé, és válassza a További képernyőbeállítások lehetőséget.
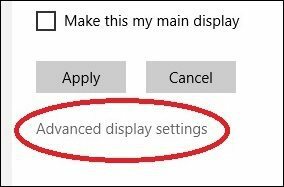
Kattintson a módosítani kívánt Megjelenítés elemre, majd a Felbontás legördülő menüben kattintson a kívánt felbontásra. Kattintson az Alkalmaz gombra a változások megerősítéséhez.
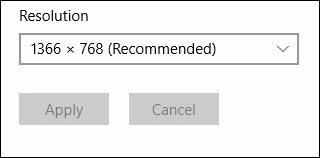
A tálca beállításainak megváltoztatása
Az egyik dolog, amelyet alapértelmezés szerint észre fog venni, a Windows 10 mindkét képernyőn megjeleníti a tálcát, de ezt megváltoztathatja, ha szeretné. A Több kijelző engedélyezésekor új lehetőségeket is kap a Tálca tulajdonságai között. Itt dönthet úgy, hogy a Tálca gombjait csak az elsődleges monitoron jeleníti meg, vagy megtartja az alapértelmezett értéket, és mindkettőnél megvan. Jobban szeretem a kényelem érdekében mindkét képernyőn tartani. Ez lehetővé teszi az alkalmazások vagy a Start menü gyors elérését.
Ha meg akarja változtatni, kattintson a A tálca megjelenítése gombot, válassza ki a lehetőséget Fő tálca és tálca ahol ablak nyitva van. Azt is testreszabhatja, hogy az ikonok hogyan jelenjenek meg a második monitoron. Kattintson az Alkalmaz és az OK gombra, és megvan. Észre fogja venni, hogy ez nem távolítja el a tálcát.
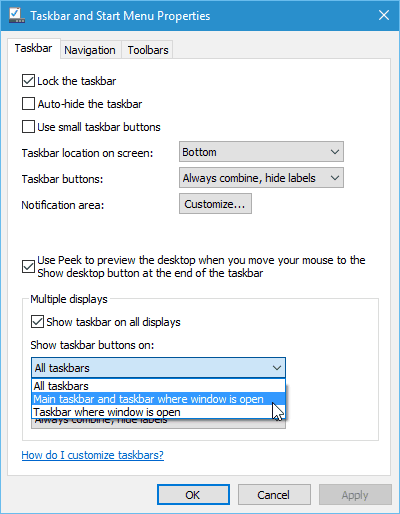
A Windows 10 támogatja az új Snap Assist-t a többmonitoros beállításokhoz. Bepattanhat kedvenc alkalmazásaira, miközben másokkal is kapcsolatba léphet. Windows 10 sokkal szórakoztatóbbá és egyszerűbbé teszi az energiafelhasználót. Az ilyen feladatok régen összetettek voltak, és bizonyos esetekben harmadik fél támogatására volt szükség. Ha még nem próbálta, akkor feltétlenül nézd meg, és ossza meg velünk a véleményét.